Как обновить браузер mozilla firefox до последней версии
Содержание:
- Как проверить обновления Firefox?
- Зачем обновлять браузер
- Если Firefox не запускается
- Как обновить браузер Firefox?
- Как обновить установленный браузер Firefox в Ubuntu
- Как обновить браузер Мазила (Mozilla Firefox) — подробная инструкция
- Баннеры Firefox
- Обновление браузера
- Как обновить браузер Mozilla Firefox
- Отключаем оповещение об обновлении, загрузку и установку новой версии Mozilla Firefox
- На компьютере
- Проблемы с запуском после обновления
Как проверить обновления Firefox?
Если Вы ничего НЕ меняли в настройках браузера Firefox, то по умолчанию он будет обновляться автоматически, то есть, не спрашивая у Вас, что называется, «на автомате». При этом Вы можете даже не знать о той версии браузера Firefox, которая в данный момент стоит на вашем компьютере. Однако при неудержимом желании обновить Firefox, можно это сделать вручную, об этом речь пойдет ниже.
Чтобы узнать ту версию браузера Firefox, которая установлена на Вашем компьютере, и одновременно автоматически обновить свой браузер до последней версии, кликните по кнопке «Меню» с тремя горизонтальными черточками в верхнем правом углу браузера (цифра 1 на рис. 1):
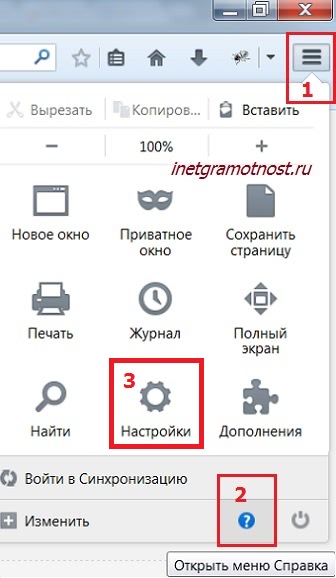 Рис. 1 Ищем Справку Fifefox, в которой есть информация об установленной у Вас версии этого браузера
Рис. 1 Ищем Справку Fifefox, в которой есть информация об установленной у Вас версии этого браузера
В появившемся при этом «Меню» Firefox переходим к Справке (цифра 2 на рис. 1), в которой нам нужна ссылка «О Firefox» (цифра 1 на рис. 2):
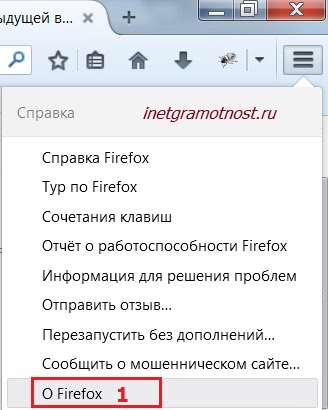 Рис. 2 Ссылка «О Firefox» содержит информацию о версии браузера Firefox
Рис. 2 Ссылка «О Firefox» содержит информацию о версии браузера Firefox
Если обновления не требуется, появится сообщение «Установлена последняя версия Firefox» (цифра 2 на рис. 3):
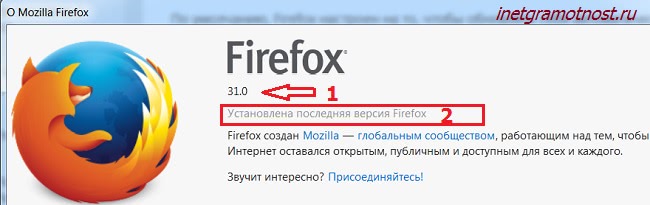 Рис. 3 Сообщение о номере версии Firefox (1) и о том, что проверка показала: обновления браузера не требуется (2)
Рис. 3 Сообщение о номере версии Firefox (1) и о том, что проверка показала: обновления браузера не требуется (2)
Как управлять обновлениями Мозилы?
Выше я уже писала, что обновления Мозилы изначально настроены так, что они происходят автоматически, независимо от желания пользователя. Это называется настройки «по умолчанию», которые заложены в браузер его разработчиками-программистами.
Как изменить настройки Мозилы, связанные с обновлениями?
Для этого заходим в «Настройки» Мозилы (цифра 3 выше на рис. 1).
Далее кликаем по значку шестеренки «Дополнительные» (цифра 1 ниже на рис. 4 или на рис. 5).
Из дополнительных настроек выбираем вкладку «Обновления» (цифра 2 на рис. 4 или на рис.5) и кликаем по ней:
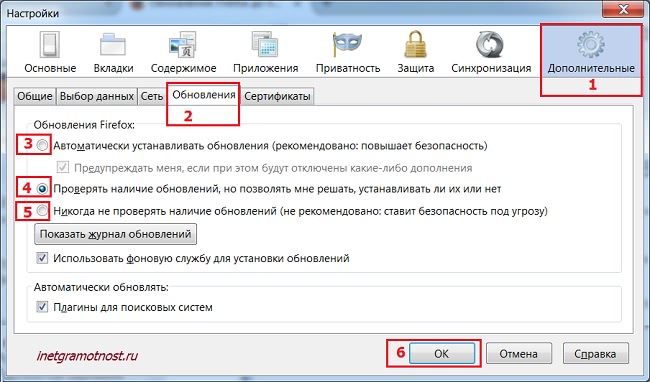 Рис. 4 Настройка обновлений Firefox
Рис. 4 Настройка обновлений Firefox
Для более поздних версий Мозилы картинка (точнее, интерфейс) для обновлений будет такой, как представлен ниже на рис. 5 (кликните для его увеличения):
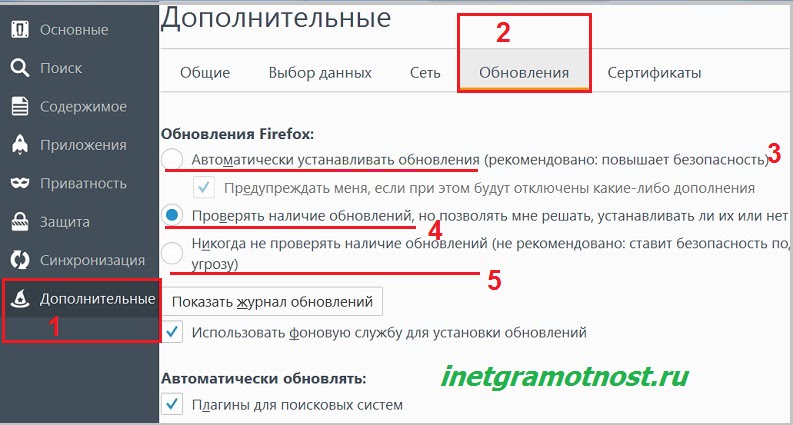 Рис. 5 Настройка обновлений Мозилы последней версии
Рис. 5 Настройка обновлений Мозилы последней версии
Открывается весь арсенал возможностей по управлению обновлениями Мозилы:
Автоматически устанавливать обновления (рекомендовано: повышает безопасность) – цифра 3 на рис.4 или на рис.5.
Проверять наличие обновлений, но только мне решать, устанавливать ли их или нет – цифра 4 на рис. 4 или на рис.5.
Никогда не проверять наличие обновлений (не рекомендовано: ставит безопасность под угрозу) – цифра 5 на рис. 4 или на рис.5.
Как отключить обновление Firefox? Для этого следует поставить галочку напротив опции «Никогда не проверять наличие обновлений» (цифра 5 на рис. 4) и щелкнуть по «ОК» (цифра 6 на рис. 4). Но лучше этого не делать, чтобы не ставить под угрозу безопасность браузера и компьютера.
Хотя разработчики Мозилы рекомендуют «Автоматически устанавливать обновления»,
(напротив этой опции у меня стоит галочка – см. цифру 4 на рис. 4 или на рис.5).
Это дает возможность обеспечить установку требуемых системами безопасности обновлений, но при этом контролировать, что и когда устанавливается. Таким образом, с одной стороны обновления устанавливаются, с другой стороны этот процесс обновлений остается у меня на контроле.
Как вернуться к старой версии Мозилы?
Новая версия Мозилы после обновления может плохо работать (или совсем не работать), например, по причине, что обновления неправильно установились. В этом случае удаляем через опцию “Пуск” – “Удаление программ” ту Мозилу, которая неудачно установилась. Затем с официального сайта Мозилы устанавливаем последнюю версию Мозилы заново.
Если Вы хотите по каким-то причинам установить старую версию браузера Мозилы (хотя она более уязвима для проникновения разных нехороших вещей из Интерента), тогда
выясните, какая версия Мозилы у Вас стоит (см. выше рис. 2-3).
Затем через «Пуск» – «Удаление программ» удалите прежний браузер.
Установите другой Файрфокс из каталога, расположенного на официальном сайте Мозилы Файрфокс, с другими версиями по предложенной ниже ссылке:
В этом каталоге нужно выбрать версию, более раннюю, чем та, которая у Вас установлена.
Для сомневающихся: для Мозилы версии 33.1 вся информация, изложенная выше, также актуальна, хотя выше на скриншоте (рис. 3) показана версия 31.0.
Прошу проголосовать
Не проходите мимо. Ваш голос очень важен! Примите участие в голосовании.
Можно выбрать от 1-ого до 4-ых вариантов ответов.
Загрузка …
P.S. По интернет-грамотности можно еще прочитать:
1. 12 кнопок на главной странице Мозилы
2. Настройка push-уведомлений в браузерах Chrome и Firefox
3. Все еще используете Chrome? С выходом Quantum пришло время посмотреть в сторону Firefox
4. Как сохранять пароли в Мозиле?
5. Как чистить кэш в Мозиле
Зачем обновлять браузер
Новые технологии появляются постоянно. Для того чтобы браузер смог с ними работать, его должны обучить разработчики. Они делают это, дописывая код программы. После того как разработчики сделали своё дело, новая часть программы должна попасть на каждый компьютер. Этот процесс и называется «обновление».
Если не обновлять браузер, он будет уметь только то, что было изобретено на момент создания используемой версии. Через некоторое время различные сайты начнут использовать технологии, которые браузер не поддерживает, вследствие чего вы не сможете открыть данный ресурс или использовать часть его возможностей.
Также создатели Firefox стараются не только обеспечить поддержку чужих технологий, но и улучшить дополнительные функции браузера. Например, развивают умные закладки и инструменты для разработчиков сайтов. С новыми версиями браузера изменяется и дизайн: упрощается и становится более современным.
Ещё один важный фактор — безопасность. Каждый день злоумышленники пытаются изобрести новые способы, которые позволят им украсть личные данные пользователей. Встроенный защитник браузера должен им противостоять, а делать это он сможет только в том случае, если будет «развиваться». Поэтому, ради личной безопасности, нужно обновлять браузер.
Если Firefox не запускается
Если не производится запуск Firefox, то первое, на что я рекомендую обратить внимание, это на наличие проблем с имеющимися расширениями Firefox. В браузере имеется функция очистки Firefox, она сбрасывает настройки в «дефолтное» состояние, причем сохраняется вся важная информация
По пунктам, что и как надо сделать:
Чтобы решить проблему без потери настроек, необходимо запустить Firefox в безопасном режиме , это временно отключит все расширения. Чтобы запустить браузер в безопасном режиме, потребуется запустить его с помощью зажатой клавиши Shift, вот так это выглядит:

Либо при открытом браузере , для устранения проблем с браузером необходимо выполнить следующее:
Нажмите на имеющуюся кнопку меню в правом верхнем углу, далее на кнопку справки, нажать перезапустить без дополнений.

- Открывается окно, нужно нажать — Запустить в безопасном режиме.
- По завершению запуска проверить наличие проблемы.
Так же существует проблема, связанная с видеоадаптером вашего компьютера. Дело в том, что в момент включенного аппаратного ускорения можно увидеть искажение текста или изображений в окне браузера.
Делаем это так
: Нажать меню, затем Настройки.
- Нажать вкладку Дополнительные, затем Общие.
- Снять галочку на пункте — По возможности применять аппаратное ускорение.
- Затем снова нажать на кнопку меню, после Выход.
- Произвести перезапуск Firefox.
Если данная проблема больше себя не проявляет, значит дело было как раз в аппаратном ускорении. Если же не помогло, я вам рекомендую обновить драйвер видеокарты и еще раз проверить работу браузера.
Здравствуйте, друзья! Mozilla Firefox – это довольно популярный Интернет-обозреватель, которым пользуются миллионы пользователей. Соответственно, его разработчики регулярно выпускают обновления, чтобы добавить в Мозилу новые функции и повысить безопасность.
В его настройках по умолчанию стоит их автоматическая проверка и загрузка. Но иногда следует проверять, чтобы у Вас стояла обновленная версия браузера. Потому что по разным причинам, или авто обновление отключено, или в результате системного сбоя, нужные файлы могли не загрузиться и браузер не обновился. Тогда необходимо выполнить обновление Мозилы самостоятельно.
Вот об этом мы и поговорим в данной статье. Разберемся, как узнать уже установленную версию Мозилы и обновить ее до последней.
Как обновить браузер Firefox?
Существует 4 разных способа обновить веб-серфер Mozilla Firefox. Каждый пользователь выбирает подходящий вариант, исходя из личных предпочтений. Это может быть:
- ручное обновление;
- настройка автообновления;
- применение установщика обновлений;
- переустановка Firefox.
Рассмотрим каждый вариант немного подробнее.
Ручное обновление
Для того, чтобы вручную загрузить свежую версию, нужно войти в меню веб-навигатора, которое вызывается щелчком по иконке в виде трех горизонтальных линий, находящийся в правом верхнем углу экрана. Далее выбрать значок «?», в появившемся списке щелкнуть на раздел «О Firefox». В окне с информацией о браузере нужно нажать «Перезапустить Firefox для обновления».
Автообновление
Чтобы не пропустить новые версии интернет-серфера и не отвлекаться на ручную загрузку, можно один раз настроить автоматическое обновление. Для этого необходимо вызвать меню, выбрать настройки, далее промотать вниз до пункта «Обновления Firefox», после чего кликнуть на раздел «Автоматически устанавливать обновления (рекомендуется)». Закрываете настройки и теперь ваш FireFox сам будет все делать за вас.
Установщик обновлений
Загрузить новую версию можно при помощи официального сайта. Для этого зайдите в основное меню, щелкните иконку «?», затем «Справка Firefox». После этого откроется страница официального сайта Mozilla Firefox, где нужно нажать на «Загрузить свежую копию». Далее запустите скачанный файл и браузер обновится.
Переустановка
Последний вариант подходит для тех случаев, когда первые три способа не срабатывают или возникают ошибки в работе программы. Полная переустановка Firefox избавит от ошибок, обеспечит пользователя последней версией браузера.
Шаги для переустановки:
После выполнения этих действий на вашем ПК появится новейшая версия продукта.
Для того, чтобы обеспечить работу в сети Интернет без сбоев и зависаний, а также обезопасить себя от кражи персональных данных и вредоносных программ, нужно вовремя обновлять браузер. Существует несколько способов, при помощи которых можно это сделать. Наиболее рациональный из них – автоматическое обновление.
Как обновить установленный браузер Firefox в Ubuntu
В этом разделе описаны различные способы обновления браузера Firefox в Ubuntu; нижеуказанные методы можно использовать для обновления Firefox
- Использование терминала Ubuntu
- Использование центра программного обеспечения Ubuntu
Метод 1: как обновить Firefox с помощью терминала Ubuntu
Вы можете использовать терминал командной строки Ubuntu для обновления Firefox до последней версии.
Самая первая практика, которой вы должны следовать, — это проверить текущую версию вашего Firefox, открыть терминал » Ctrl + Alt + T » и выполнить следующую команду:
После открытия выполните в терминале следующую команду, чтобы получить обновленную информацию о пакетах:
Вышеупомянутая команда загрузит последние доступные версии. Вы можете выполнить следующую команду, чтобы окончательно установить доступные обновления, и пакеты будут обновлены до последних доступных версий.
Вышеупомянутая команда обновит пакеты всей системы. Однако, если вы хотите обновить только Firefox; чтобы обновить Firefox, используйте команду, приведенную ниже:
В качестве альтернативы описанному выше вы также можете использовать команду установки в Ubuntu, чтобы получить обновленную версию инструмента (даже если она уже установлена). Приведенная ниже команда обновит список пакетов Ubuntu:
После обновления системы вы можете перейти к установке Firefox (обновления до последней версии, если они доступны):
Как обновить версию Firefox для разработчиков с помощью терминала в Ubuntu
Firefox является браузером по умолчанию для Ubuntu; однако его версия для разработчиков по умолчанию не устанавливается и не обновляется. Версия для разработчиков хороша для системных администраторов, тестировщиков безопасности, разработчиков и не рекомендуется для обычных пользователей. Чтобы получить обновленную версию разработчика Firefox, следуйте приведенным ниже командам:
Чтобы добавить репозиторий PPA для версии разработчика, используйте:
После этого обновите систему:
И после этого установите firefox, используя следующую команду:
Замечено, что Mozilla Firefox всеми способами возвращает обновленную версию.
Метод 2: как обновить Firefox с помощью Ubuntu Software Center
Программный центр Ubuntu — это встроенное приложение в Ubuntu, обеспечивающее простоту установки и обновления базовых пакетов Ubuntu. Вы можете обновить Firefox с помощью Центра программного обеспечения Ubuntu, выполнив простые шаги, как показано ниже:
Шаг 1. Перейдите к значку » Центр программного обеспечения Ubuntu «, доступному на панели задач Ubuntu; щелкните по нему, чтобы открыть:
Шаг 2. Теперь щелкните вкладку обновления, доступную в верхней части » Программное обеспечение Ubuntu «; Если доступно какое-либо обновление, вы получите информацию здесь, и вы сможете легко обновить программное обеспечение.

Кроме того, вы можете обновить Firefox, открыв установленную версию.
Для этого щелкните значок Firefox, который вы можете найти на панели задач Ubuntu:

Щелкните значок меню открытого приложения, расположенный на верхней панели окна Firefox, прокрутите это меню вниз и нажмите » Справка «.

После этого вы найдете опцию » О Firefox «:

При выборе этой опции откроется новое окно, содержащее текущую версию Firefox, а также покажет, есть ли доступные обновления; вы также можете скачать и установить обновление отсюда.

Как обновить браузер Мазила (Mozilla Firefox) — подробная инструкция
Способ № 1: Запуск быстрого обновления Mozilla Firefox
Как обновить браузер мазила бесплатно всего несколькими кликами мышки? Проще простого. В этом случае действуем так:
- жмем кнопку «Открыть меню» и нажимаем в открывшемся окошке значок вопросительного знака («Открыть меню справка»). После этого в появившемся меню находим и выбираем пункт «О Firefox»:
- В результате Mozilla Firefox в автоматическом режиме выполнит поиск и скачивание обновлений:
После того как файлы с обновлением загрузятся на компьютер, для установки их достаточно будет нажать в открытом окошке кнопку «Перезапустить для обновления».
Между тем стоит иметь в виду, что порой этот способ может не сработать. В этом случае единственным вариантом решения проблемы будет закачка обновлений с официального сайта браузера.
Способ № 2: Загрузка обновления с официального сайта
Как обновить браузер мазила фаерфокс на официальном сайте? Достаточно просто. В этом случае для начала идем по этой ссылке, дабы попасть на нужную нам веб-страничку разработчиков Mozilla Firefox. После этого в открывшемся окошке находим пункт «Загрузить свежую копию», выбираем язык для установки и версию операционной системы (Windows, Mac OS X, Linux) и жмем кнопку «Загрузить»:
После того как файл с обновленной версией Mozilla Firefox полностью загрузится, открываем его и устанавливаем на компьютер, пользуясь подсказками мастера установки.
Способ № 3: Настройка автоматического обновления браузера
Для того чтобы каждый раз вручную не обновлять Mozilla Firefox, можно настроить браузер на закачку и установку обновлений в автоматическом режиме. Как это сделать? Весьма несложно. Для начала открываем браузер, входим в его меню и выбираем вкладку «Настройки»:
В открывшемся окошке находим раздел «Дополнительно» и выбираем в нем вкладку «Обновления». После этого прописываем для Mozilla Firefox такие задания, как:
- выполнение автоматической установки обновлений;
- использование фоновой службы;
- обновление плагинов для поисковых систем в автоматическом режиме.
Теперь дабы настройки вступили в силу, остается нажать кнопку OK внизу окошка и перезапустить браузер:
В результате таких нехитрых манипуляций, Mozilla Firefox будет обновляться самостоятельно, без посторонней помощи. Однако для пущей уверенности в этом можно периодически проверять браузер на наличие новых версий, пользуясь инструкцией, изложенной в способе № 1. Все просто, не так ли?
Баннеры Firefox
Помогите распространить Firefox по всему миру! Установите на свой сайт баннеры Firefox
Где бы вы ни находились, вы всегда можете иметь при себе именно ваш Firefox, с вашими закладками, настройками и расширениями. Для этого вам нужно всего лишь установить на ваш флеш-диск специальную версию Firefox для переносных носителей, и Firefox всегда будет с вами!
Portable Firefox 92.0
Windows (Русская версия)
С помощью MozBackup вы можете сделать резервную копию данных профиля Firefox или восстановить данные из резервной копии профиля Firefox. Вы можете сохранять и восстанавливать такие данные как настройки, закладки, историю, расширения, пароли, куки, сохранённые формы, список загрузок, сертификаты и стили пользователя Firefox.
MozBackup 1.5.1
Windows (Русская версия)
Обновление браузера
Многих пользователей интересует, как обновить браузер Mozilla Firefox. На самом деле существует несколько способов, позволяющих установить обновление. Пользователи могут:
- Установить обновление вручную;
- Изменить настройки браузера, для автоматического обновления;
- Использование установщика обновлений;
- Переустановить Firefox.
Лучше всего ознакомиться с каждым способом более подробно, а затем выбрать самый подходящий вариант.
Ручное обновление
Чтобы обновить браузер Мозилу, необходимо войти в меню. Для этого следует кликнуть по иконке в виде трех горизонтальных линий. Когда меню откроется, нужно нажать на иконку со знаком «?».

На следующем шаге откроется еще одно подменю. Среди всего списка нужно найти раздел «О Firefox», а затем кликнуть по нему.

Сразу после открытия окна с информацией о браузере, будет произведена проверка обновлений. При наличии старой версии веб-навигатора, начнется установка патча.

Следует учесть, что после загрузки и установки обновления, потребуется перезагрузка веб-навигатора. Для этого достаточно кликнуть по кнопке «Перезапустить Firefox для обновления».

Когда интернет-обозреватель запустится, он будет обновлен до последней версии.
Автоматическое обновление
Веб-навигатор Фаерфокс пользователи могут не обновлять, но для этого следует настроить браузер таким образом, чтобы он обновлялся в автоматическом режиме. Это сделать совсем несложно, достаточно изменить настройки. Сначала следует открыть основное меню, а затем кликнуть по иконке «Настройки».

Вскоре откроется окно с настройками. После этого пользователю следует кликнуть по вкладке «Дополнительные».

Когда откроется новая форма, рекомендуется перейти во вкладку «Обновления», а затем выбрать пункт: «Автоматически устанавливать обновления».

Теперь интернет-обозреватель будет своевременно, а главное, бесплатно устанавливать обновления.
Установка обновления через установщика
На загрузившейся странице отобразится сообщение о необходимости произвести обновление браузера. Для загрузки новой версии, следует кликнуть по графической ссылке «Загрузить бесплатно»

После этого появится форма загрузчика, на которой нужно нажать на кнопку «Сохранить». Так как приложение «весит» немного, загрузка будет завершена через несколько секунд.

Чтобы запустить скачанный файл, рекомендуется кликнуть по иконке в виде стрелочки, расположенной на панели управления, а затем запустить файл.

На следующем шаге откроется окно установщика браузера Мазила. Пользователю остается только кликнуть по кнопке «Обновить».

На компьютер будет загружена новая версия продукта.
Нестандартный способ обновления
Существует еще один способ обновления, который применяю в том случае, если другие способы не срабатывают или появляются ошибки в работе программы. Полная переустановка позволит избавить от ошибок, а также обеспечит пользователя последней версией браузера.
Удаление браузера
Прежде чем установить обновленную версию, необходимо избавиться от старого браузера. Для этого рекомендуется войти в панель управления.

В открывшемся окне лучше всего изменить вид отображения пунктов панели. Рекомендуется выбрать «Мелкие значки». После этого необходимо среди всех разделов отыскать пункт: «Программы и компоненты». Следует заметить, что для операционной системы Windows XP, раздел будет называться «Удаление программ».

Когда откроется форма с установленными программами, необходимо отыскать все программы, относящиеся к браузеру Firefox. После этого остается только кликнуть по кнопке «Удалить».

Чтобы браузер был полностью удален с компьютера, необходимо деинсталлировать все его элементы.
Установка
Удаление веб-навигатора занимает не более 5 минут. Когда все элементы будут деинсталлированы, остается только скачать и установить новую версию. Для этого необходимо перейти на web-сайт разработчика. На главной странице следует кликнуть по графической гиперссылке «Загрузить Firefox».

После загрузки дистрибутива, остается только произвести его установку. Когда инсталляция будет завершена, на компьютере появится новая версия продукта.
Как обновить браузер Mozilla Firefox
Для ручного обновления Мозилы, выберите в верхнем меню пункт Справка – О Firefox.

Перед вами появится окно, в котором сразу же будет проведена проверка версии вашего браузера, и если она устаревшая, то начнется загрузка новой версии.

После загрузки обновления начнется его установка.

Ждем несколько секунд до появления кнопки Перезапустить Firefox для обновления и нажимаем ее.

После перезапуска можно убедится, что используется самая последняя версия браузера (верхнее меню: Справка – О Firefox).

Дело в том, что в последнее время пользуясь этим браузером, я заметил, как он начал тормозить, а иногда долго грузиться. Первая мысль, которая посетила меня, наверное, он устал, потому что я почти круглосуточно юзаю его и у меня в нем сохранено очень много закладок.
Сначала подумал, может почистить историю посещений? Почистил, не помогло. Начал гуглить и выяснил, несколько интересных моментов, а точнее действий, которые необходимо периодически делать для стабильной и хорошей работы данного интернет-браузера:
Периодическая и истории посещений регулярное обновление до последней версии
Обновляем Mozilla Firefox
Запускаем Мозилу, находим наверху в правом углу кнопочку «Открыть меню
» и нажимаем неё:
Перед вами появиться контекстное меню, в нем нажимаем на иконку «Справка
», которая находится в нижнем правом углу. Теперь спускаемся в самый низ и жмём на ссылку «О Firefox
»:
Устанавливаем браузер следуя подсказкам мастера установок. Наслаждаемся последним, новым Mozilla Firefox.
Как настроить автоматическое обновление Mozilla
Постоянно заходить в настройки и обновлять браузер вручную это неудобно и муторно. К счастью, разработчики Мозилы продумали все детали, и даже решение этого вопроса. Прямо сейчас вы узнаете, как установить настройки, чтобы браузер сам регулярно отправлял запрос на сервер и автоматически загружал обновления, если они появились. Делается это достаточно просто и быстро, сейчас увидите все сами.
Шаг №1.
Открываем уже знакомое нам меню, которое находится наверху в правом углу и жмём на иконку с надписью «Настройки
»:
Шаг №2.
Перед вами откроется окошко с большим количеством настроек. Выбираем раздел «Дополнительные
» и переходим на вкладку «Обновления
»:

Ставим галочки напротив строчек:
Автоматически устанавливать обновления Использовать фоновую службу для установки обновления Обновлять плагины для поисковых систем
Для того чтобы новые настройки сохранились и вступили в силу, нажимаем на кнопочку «Ок
» и делаем перезапуск браузера. Убедились, что в этом нет ничего сложного? Поздравляю, теперь у вас есть пошаговое руководство, как обновить Mozilla Firefox и как настроить обновление данного браузера в автоматическом режиме.
Сегодня я решил рассказать вам о том, как обновить свой любимый браузер. Сейчас я поведаю только о «Мозилле», а о других обозревателях мы поговорим несколько позже. Итак, зачем вообще нужно обновлять браузер? Все дело в том, что разработчики постоянно модифицируют свою продукцию, закрывают «дыры» в более ранних версиях, стараются делать свои программы более удобными для пользователя… В тоже время вы должны не забывать о том, что модернизация часто затрагивает интерфейс и в нем что-то может поменяться, причем не в лучшую для вас сторон — об этом не стоит забывать перед тем, как установить более свежую программу.
Отключаем оповещение об обновлении, загрузку и установку новой версии Mozilla Firefox
У браузера множество функций и возможностей, но некоторые из них не так очевидны. Включая и возможность тонкой настройки как через файл политики, так и через реестр.
Именно этими возможностями мы и воспользуемся, дабы «отучить» браузер время от времени сообщать о выходе новой версии.
Все дальнейшие описываемые манипуляции необходимо проводить при закрытом браузере.
Способ первый (работает до версии браузера 80)
- В первом шаге мы перейдём в директорию, где расположены файлы самого браузера. Сделать это можно различными способами. К примеру, это можно сделать через ярлык запуска браузера, прибегнув к возможностям операционной системы при работе с ярлыками.
- Открыв директорию, где находятся основные файлы браузера, следует там создать папку под именем «distribution» (без кавычек).
- Далее следует перейти в эту папку и создать там текстовый документ под имеем «policies» (без кавычек).
Примечание: в меню «Создать» может не отображаться пункт создания текстового документа. В этом случае создайте его, к примеру, на рабочем столе, а потом просто перенесите в созданную на втором шаге данного руководства директорию.
- Теперь следует открыть (можно это сделать в стандартном приложении «Блокнот») только что созданный файл и вписать в него следующее:
{ "policies": { "AppUpdateURL": "http://127.0.0.1/", "DisableAppUpdate": true, "DisableFirefoxStudies": true, "DisableSystemAddonUpdate": true, "DisableTelemetry": true, "ExtensionUpdate": false } }После чего отредактированный файл следует сохранить.
- Теперь нам необходимо переименовать этот файл, а точнее изменить его расширение. Сейчас таковым у файла является «txt», а необходимо «json».
По умолчанию в операционной системе расширения у большинства типов файлов не отображаются, однако это легко изменить. Включите отображение расширений у файлов и измените расширение у новоиспечённого файла.
- Всё. Теперь браузер можно запустить. Более он не будет информировать о вышедшем очередном обновлении.
Понимая, что некоторые этапы данного руководства могут вызвать сложности у пользователей, которые обладают начальными знаниями и опытом при работе с компьютером, был дополнительно создан архив, в котором имеется папка с необходимым файлом. Просто скачайте и распакуйте его в директорию с файлами Mozilla Firefox, и задача будет выполнена.
Способ второй (актуальный)
В актуальных версиях отключение проверки и загрузки обновлений в браузере Мозилла Фаерфокс осуществляется через реестр.
-
Запустите редактор реестра от имени администратора. Перейдите в ветку, что находится по пути (если такового пути нет, то его необходимо создать)
HKEY_LOCAL_MACHINE\Software\Policies\Mozilla\Firefox
Там создайте Параметр DWORD (32 бита) под именем DisableAppUpdate и присвойте ему Значение 1.
- Готово. Задача выполнена.
Если ручное добавление записи в реестр вызывает у вас трудности, то вы можете воспользоваться специально подготовленным файлом, который добавляет указанную запись. Просто осуществите клик по оному и согласитесь на добавление информации в реестр.
В приведённом выше архиве 2 файла:
- Disable firefox updates – отключает обновления
- Enable firefox updates – возвращает функционал проверки и загрузки обновлений
Желаю продуктивной работы с браузером Mozilla Firefox.
На компьютере
Для того, чтобы загрузить последнюю версию веб-браузера мозила фаерфокс, достаточно открыть настройки браузера и перейти в раздел «О Firefox». О том как это сделать, читайте в следующем разделе.
Windows 10
Следующая инструкция будет выполнена на ОС Windows 10, но вы также сможете ей воспользоваться на других операционных системах.
Обновляем Mozilla Firefox до последней версии:
- Запускаем на компьютере обозреватель Firefox и в верхнем правом углу кликаем по кнопке в виде трех линий.

- В отобразившемся меню переходим в раздел «Справка».

- Далее переходим в нужный нам раздел под названием «О Firefox».

- Затем перед нами отобразится дополнительное окно. Если версия браузера устарела, то начнется автоматическое обновление. Как только браузер обновится, перед вами отобразится кнопка «Перезапустить Firefox для обновления» — кликаем по ней и ожидаем перезапуска браузера. В этом же меню вы также можете почитать о том, какие новые функции были добавлены в браузер с приходом текущего обновления.
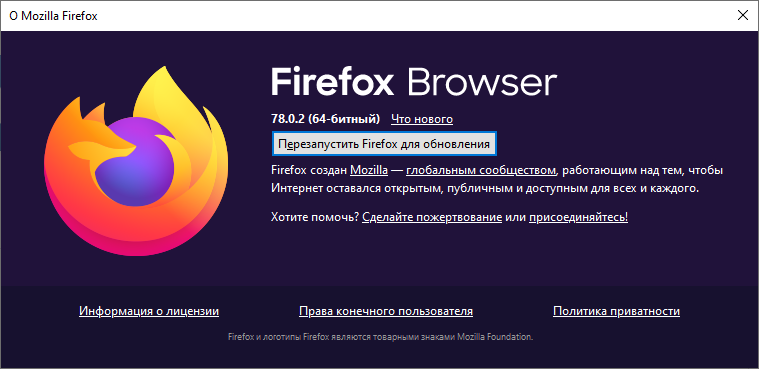
В версии браузера 27.0 — 34.0.5
- Начните с нажатия кнопки меню браузера, затем наведите курсор на графу «Справка» и выберите пункт «О Firefox».
- В новом окне Вы видите процесс загрузки обновления браузера.
- Далее следует применение обновления.
- Для вступления обновления в силу перезапускаем браузер при помощи кнопки «Перезапустить для обновления».
- Готово! Теперь у Вас установлена последняя версия браузера Mozilla Firefox.
Как только запустится браузер, все обновления будут автоматически применены. Периодически просматривайте информацию об обновлениях браузера, если хотите, чтобы его функционал был всегда актуален. Также это относится и ко всем программам, которые вы используете – помните об этом.
Проблемы с запуском после обновления
Иногда случается так, что Firefox не запускается после обновления. В процессах в Диспетчере задач он может быть, но обращений к диску и роста потребления памяти не наблюдается. В таком случае и окно, соответственно, не открывается. Что делать? Попробуйте решить проблему такими способами:
- Попробуйте включить браузер в безопасном режиме.
- Запустите программу с удаленного профиля.
- Отключите антивирус и брандмауэр и повторите запуск обозревателя.
- Попробуйте удалить обозреватель и установить его снова. Причем удалять лучше с помощью сторонней программы, например, CCleaner, а не стандартными средствами, так как специальная программа сразу почистит записи в реестре, связанные с браузером и другой «мусор».
Если никакой из этих способов не помог, нужно откатить браузер до предыдущей версии. Скачайте более старый вариант программы и установите его. Таким образом, вы сможете отменить апдейт.
Обновляться рекомендуется регулярно. Если вы не хотите сами запускать проверки постоянно для Mozilla Firefox, поставьте браузер в режим автоматического обновления. Однако от ручного апдейта полностью отказываться тоже не стоит. Многие пользователи задают вопрос, почему не обновляется Firefox. Зачастую это просто единичный сбой в системе. Обновляться в таком случае нужно вручную.