Как очистить кэш браузера на компьютере: google chrome, opera, яндекс.браузер, mozilla firefox, microsoft edge
Содержание:
- Apple Safari
- Как произвести очистку кэш-памяти?
- Как очистить кэш Яндекс.Браузер
- Очистка кэша outlook
- Как очистить кэш браузера Mozilla Firefox
- Очистить кеш, чтобы Edge работал без сбоев
- Microsoft Internet Explorer
- Инструкция по очистке кэша в браузере Microsoft Edge
- Что такое кэш и зачем его чистить
- Изменить Edge кеш
- Заключение
Apple Safari
Apple Safari считается почти само собой разумеющимся, как ожидаемый браузер для пользователей Mac, предустановленный. Тем не менее, при наличии других браузеров, и особенно в тех случаях, когда пользователи Mac также используют Windows (то есть в рабочих средах), все больше и больше пользователей Mac также используют другие браузеры.
Поэтому неудивительно, что пользователи Windows могут использовать Apple Safari на своей платформе Windows. Apple не обновила версию Safari для Windows прошлая версия 2012,
Следующие инструкции охватывают эту версию, которая по-прежнему доступна, по крайней мере, на данный момент, и предназначена для обеспечения бесперебойной работы браузера Safari.

Если щелкнуть значок шестеренки в правом верхнем углу браузера, откроется меню, в котором можно выбрать история из представленных вариантов.

Под история вы увидите другой вариант, чтобы нажать другой история и это представит список, справа, посещенных сайтов и выполненных поисков. Нажав правой кнопкой мыши на любую ссылку (ссылку), вы можете выбрать удалять удалить этот элемент из журнала посещенных сайтов (история).

Если вы хотите управлять поведением браузера с этими элементами, выберите предпочтения вместо история когда предоставляется опция во всплывающем меню (доступ осуществляется через значок шестеренки).

- Под предпочтенияВы можете выбрать Конфиденциальность который имеет иконку Mystery Man и находится на третьей вкладке справа.
- В этот момент у вас будет доступ к Удалить все данные сайта кнопка, облегчающая очистку кода браузера Safari и временных интернет-файлов (кеш) и т. д. Если вы хотите больше контролировать, какие файлы удаляются, вы можете выбрать подробности кнопка.

Когда вы выбираете Удалить все данные сайта Вам будет предоставлен последний вариант освобождения под залог, где вы можете нажать на Удалить сейчас если вы действительно хотите удалить данные. В противном случае нажмите Отмена если вы решили не удалять эти данные.

Вы спешите и просто хотите сделать это? Другой вариант в меню передач – выбрать Сбросить Safari и позволить браузеру удалять файлы и восстанавливать практически заводские настройки, где вы можете начать все сначала.
Как произвести очистку кэш-памяти?
DNS (ДНС)
Кэш DNS чистится с помощью командной строки. Чтобы открыть её, нажмите Win + R (программа «Выполнить») и введите в поле cmd. Или откройте «Пуск», пройдите в раздел «Стандартные» и запустите командную строку.
В командной строке введите: ipconfig /flushdns
Появится строчка «Успешно сброшен кэш распознавателя DNS». DNS-кэш очищен.
Видео: как очистить DNS-кэш на Windows 7 и XP
Чистка Thumbnail
Thumbnail-кэш можно очистить стандартной утилитой «Очистка диска». Чтобы запустить её, откройте «Панель управления» -> «Система и безопасность» -> «Администрирование» -> «Очистка диска».
В программе выберите диск, который нуждается в очистке. Чтобы удалить Thumbnails, отметьте системный диск (обычно это C:\). Затем поставьте галочки напротив тех файлов, которые нужно удалить (найдите в списке пункт Thumbnails, чтобы удалить эскизы). Нажмите «ОК» и подождите некоторое время. Thumbnail-кэш очищен.
В Windows есть возможность отключить thumbnail-кэш, тогда иконки не будут сохраняться во временную память и их прогрузка станет дольше, но это сэкономит вам бесценное место в кэш-памяти.
Откройте «Панель управления», в разделе «Оформление и персонализация» выберите «Свойства папки» (или «Параметры папки»). Во вкладке «Вид» будет перечень опций. Найдите среди них пункт «Не кэшировать эскизы» и поставьте галочку.
Нюансы для оперативной памяти
Так как кэш оперативной памяти стоит очищать регулярно, есть смысл облегчить процесс. Создадим ярлык, который будет отправлять нас к программе, очищающей временные файлы. Итак, нажмите правой кнопкой мыши на свободном месте рабочего стола и в меню выберите пункт «Создать», затем «Ярлык». Теперь узнайте разрядность вашей версии системы (откройте «Компьютер», кликните правой кнопкой мыши на свободное пространство, выберете «Свойства системы», а там будет указано: 32- или 64-разрядная система).
В зависимости от вашей версии введите в поле одну из следующих строк:
Нажмите «Далее», назовите ярлык по своему усмотрению и сохраните его. Теперь каждый раз, когда вы запустите этот ярлык, система проанализирует программные процессы и удалит неиспользуемую часть оперативной памяти. В перспективе регулярная чистка поможет улучшить быстродействие вашего компьютера.
Откройте меню, нажав кнопку в правом верхнем углу (☰). Откройте «Настройки». Пролистайте страницу вниз до самого конца и откройте дополнительные настройки. В «Личных данных» найдите кнопку «Очистить историю». Откроется окошко со списком опций. Отметьте «Очистить <…>, сохранённые в кэше». Нажмите «Очистить». Через некоторое время все временные файлы удалятся.
Как очистить кэш Яндекс.Браузер
Действия в Яндекс.Браузере будут схожими с теми, что выполняются в прочих приложениях:
- Идём в настройки (кнопка в виде трёх полос).
- Жмём «История» и справа – «Очистить историю».
- Сюда же получится попасть, вставив в поле адреса browser://settings/clearBrowserData или, используя горячие клавиши Ctrl+Shift+Del.
- Выбираем, что будем чистить (информацию, сохранённую в кэше, список просмотров, загрузок, cookie и др.).
- Обозначим период, за который нужно убрать записи, после чего жмём кнопку очистки.
На смартфоне:
- Через меню (три точки внизу справа) переходим в настройки.
- В блоке «Конфиденциальность» выбираем «Очистить данные».
- Отмечаем, что конкретно удалять (кэш, локальная история, загрузки и т. д.).
- Жмём кнопку очистки и подтверждаем намерение.
Вот так просто можно избавиться от кэшированных файлов, создавших проблему низкой скорости работы и некорректной загрузки страниц в разных браузерах.
Чтобы не перемещаться по меню, используем стандартную комбинацию Ctrl+Shift+Delete.
Альтернативный вариант избавления от кэшированных элементов – использование специализированного софта для очистки компьютера от мусора, например, CCleaner позволяет удалить интернет-кэш обозревателей в разделе «Очистка» (вкладка «Приложения»), утилита поддерживает самые популярные обозреватели, так что в большинстве случаев решает задачу.
Очистка кэша outlook
Давайте разберемся как производится очистка кэша outlook и почему мы это делаем. Напомню когда вы создаете новое письмо, функция авто заполнения почтового адреса, помогает вам быстрее подставить нужного адресата, достаточно ввести первые буквы почтового адреса, все круто, но приходит время когда количество адресов накапливается, примером могут быть отделы бухгалтеров или еще логистов, которые часто общаются с партнерами и функция кэша outlook становится уже не то что не удобной, а геморройной, так как может подставлять адреса уже не актуальные, например уволившихся сотрудников или клиентов.
Как следствие кэш outlook нужно чистить, самый простой вариант — удалять лишние адреса прямо на месте. Если подвести курсор мыши к адресу, рядом с ним появится крестик, нажатие на который приведет к удалению из списка автодополнения. Это хорошо, если вы хотите удалить пару адресатов так, но нам допустим нужно массово все удалить.

Сделать это совсем не сложно — соответствующая кнопка есть в настройках программы
Параметры -> вкладка Почта -> Очистить список автозавершения
Очистить список автозавершения равносильно очистке кэша outlook.

Не помню можно ли это делать групповыми политиками, но точно знаю, что можно это сделать запустив скрипт powershell или просто локально в нем команду
Outlook
.
exe
/
CleanAutoCompleteCache
Кэширование объектов при работе приложения — один из фундаментальных принципов хранения и обработки данных, который используют все программы, в том числе и браузеры. Статья расскажет, как очистить кэш браузера, поможет разобраться в последовательности действий, если возникла необходимость ручной очистки.

Физическое размещение кэша на устройстве, и работа с ним встроенными средствами, отличается для разных браузеров, но есть и общие понятия.
Что такое кэш?
В меню «Настройки» необходимо выбрать раздел «Приложения», найти в списке браузер и открыть его установки. Дальнейшие действия зависят от версии Андроид. Кнопка «Очистить кэш» может находиться на главном экране установок приложения, или предварительно придётся открыть параметр «Хранилище» — кнопка будет в этом разделе.
В примере использован браузер Хром, но это не принципиально. Очистка кэша в мобильном устройстве является функцией операционной системы, а не приложения. Кэш любого другого браузера будет очищаться аналогично.
Очистка вручную производится редко, в аварийных ситуациях и при некорректной работе браузера. Без необходимости чистить его не следует, программы сами следят за корректностью и актуальностью содержимого кэша.
В сети предлагают различные утилиты, автоматически, по расписанию, или вручную, удаляющие «мусор», освобождающие дисковое пространство, в том числе и от кэша. Их можно использовать, но встроенные средства лучше и корректнее справятся с задачей удаления буферизированных данных.
Найти на диске папку, содержащую файлы кэша, несложно. В браузере Мозилла, например, для этого служит адрес about:Cache, в ответ на экран выводится дисковый путь и параметры кэша. Теоретически, можно открыть эту папку в Проводнике, и удалить все файлы из неё. Но это некорректно, и лучше так не поступать.
Принудительное указание диска и каталога для кэша браузера, а также размер кэша, производится через настройки, в том же разделе, где предусмотрена очистка.
Исключение – браузер Google Chrome и клоны на его движке. В этом браузере ограничение и перенаправление производится через параметры строки запуска.
В ярлыке, в поле «Объект», после закрывающих кавычек вписывается строка из двух ключей:
—disk-cache-dir=d:ttemp —disk-cache-size=104857600
Двойное тире перед ключом не опечатка, так правильно.
Ключ—disk-cache-dirопределяет каталог,в примере каталог ttempна диске D:
Ключ—disk-cache-sizeопределяет предельный размер кэша в байтах. В примере установлено ограничение, равное100 Mb.
Как очистить кэш браузера Mozilla Firefox
В Mozilla Firefox кэш из браузера можно будет удалить двумя способами. В одном случае, в Мазила будет удален сразу весь кеш браузера, в другом случае, пользователю можно будет самостоятельно выбрать настройки для удаления кеша.
Первый способ удаления кэша в Firefox
В этом случае, в Мазила Файрфокс будет удален весь кэш браузера.
В окне браузера нажмите на кнопку «Открыть меню», а затем нажмите на кнопку «Настройки». В окне «Настройки», откройте вкладку «Дополнительно». Далее откройте вкладку «Сеть».
Затем в разделе «Кэшированное веб-содержимое», сначала нажмите на кнопку «Очистить сейчас», а затем на кнопку «ОК».
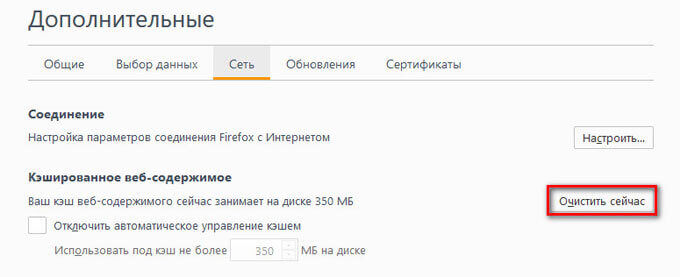
После завершения очистки, весь кэш в браузере Mozilla Firefox будет удален.
Второй способ очистки кэша в Firefox
В этом случае, вы можете самостоятельно выбрать параметры для очистки кеша в браузере Mozilla Firefox.
Для этого, сначала нажмите на кнопку «Открыть меню» в окне браузера, а затем на кнопку «Журнал». В правой части окна браузера будет открыта колонка со списком содержимого журнала.
Нажмите в журнале на пункт «Удалить историю…».
После этого, будет открыто окно «Удаление всей истории». Здесь вы можете выбрать параметры для удаления кэша браузера за определенный временной период:
- за последний час;
- за последние два часа;
- за последние четыре часа;
- за сегодня;
- всё.
Также вы можете выбрать дополнительные параметры для удаления других данных из браузера. Если вы используете автоматический ввод своих логинов и паролей при помощи браузера, то внимательно отнеситесь к выбору пункта «Куки». В случае, если вы удалите куки из браузера, вам придется заново вводить на сайтах свои учетные данные.
Далее нажмите на кнопку «Удалить сейчас».
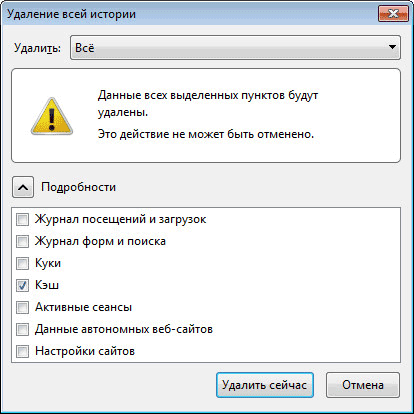
В браузере Mozilla Firefox будет произведена очистка кэша.
Очистить кеш, чтобы Edge работал без сбоев
Кеш – это данные, которые Microsoft Edge сохраняет на жестком диске в зарезервированном пространстве, которое часто называют кеш-хранилищем . Сохраненные здесь элементы состоят из данных, которые не сильно меняются, например, изображений, логотипов, заголовков и т. П., Которые вы часто видите в верхней части веб-страниц. Если вы посмотрите вверху любой из наших страниц Lifewire, вы увидите логотип Lifewire. Скорее всего, ваш компьютер уже кэшировал логотип.
Причина, по которой этот тип данных кэшируется, заключается в том, что браузер может извлечь изображение или логотип с жесткого диска намного быстрее, чем он может загрузить его из Интернета. Поэтому, когда вы посещаете веб-страницу, она может загружаться быстрее, потому что Edge не нужно загружать каждый элемент на ней. Но кеш состоит не только из изображений; это может включать сценарии и СМИ также.
Причины очистить кеш

Поскольку кэш состоит из элементов, которые Edge находит и сохраняет во время просмотра веб-страниц, а веб-сайты могут и действительно регулярно изменять данные на своих веб-сайтах, существует вероятность того, что то, что в вашем кеше, устарело. Когда эта устаревшая информация загружена, вы не увидите самую актуальную информацию с посещаемых вами веб-сайтов.
Кроме того, кэш может иногда включать формы. Если вы пытаетесь заполнить форму, но сталкиваетесь с проблемами, попробуйте очистить кэш и повторите попытку. Кроме того, когда веб-сайт обновляет свое оборудование или обновляет безопасность, кэшированные данные могут не позволить вам войти в систему или получить доступ к доступным функциям. Возможно, вы не сможете просматривать медиа или делать покупки.
Наконец, и чаще, чем вы ожидаете, кэш просто повреждается, и нет объяснения, почему. Когда это происходит, возникают все виды трудно диагностируемых проблем. Если вы обнаружите, что у вас возникли проблемы с Edge, которые вы не можете точно определить, очистка кэша может помочь.
Очистить кэш (шаг за шагом)

Чтобы очистить кеш, вам нужно перейти к опции «Очистить данные просмотра». Попасть туда:
- Откройте Microsoft Edge .
- Откройте меню Настройки и Еще (три эллипса).
- Нажмите Настройки.
- Нажмите Очистить данные браузера .
- Нажмите Очистить.
Как отмечалось во введении, это очищает кэш, историю посещенных страниц, файлы cookie и сохраненные данные веб-сайта, а также вкладки, которые вы отложили или недавно закрыли.
Выберите, что очистить

Вы можете выбрать то, что вы хотите очистить. Вы можете только очистить кеш и ничего больше. Возможно, вы захотите очистить кеш, историю просмотров и данные форм, среди прочего. Чтобы выбрать то, что вы хотите очистить:
- Откройте Microsoft Edge .
- Откройте меню Настройки и Еще (три эллипса).
- Нажмите Настройки.
- В разделе «Очистить данные просмотра» нажмите Выберите «Очистить» .
- Выберите только элементы, которые нужно очистить, и отмените выбор остальных.
Microsoft Internet Explorer
Internet Explorer уже давно, и многие знакомы с этим. В то же время в нем есть интересное словоблудие, которое может запутать некоторых людей.

- Как и в других браузерах, опять же вы хотите посмотреть в верхнем правом углу браузера. Вы ищете значок шестеренки. Идите дальше и нажмите на него.
- Всплывающее меню покажет список опций, который включает безопасности, Нажмите на это. Это даст возможность (вверху) Удалить историю браузера,

Когда вы нажимаете на Удалить историю браузера у вас будет несколько очевидных вариантов в диалоговом окне ответа. Вы можете удалить Временные интернет файлы а также файлы сайта (кеш), а также Файлы cookie и данные сайта, и многое другое.
Одним из интересных вариантов является возможность Сохранить избранные данные веб-сайта в верхней части диалогового окна. Это удобно, если вы хотите выполнить относительно чистую проверку файлов вашего браузера и т. Д., Но вы не хотите потерять наиболее ценные для вас данные, Избранные,
Еще один, который вы, возможно, не хотите удалять, это Пароли, Если вы решите установить этот флажок, вы можете убедиться, что все ваши пароли записаны в другом месте (если вы не можете их запомнить).

Чтобы настроить, как Internet Explorer обрабатывает интернет-файлы и т. Д., Вернитесь туда, откуда мы начали, нажмите на значок шестеренки в правом верхнем углу браузера и на этот раз выберите настройки интернета из всплывающего меню.

В этом диалоге у вас есть возможность нажать на удалять под История просмотров, У вас также есть настройки и возможность Удалить историю просмотров при выходе,
Все это отображается автоматически, потому что оно находится на первой вкладке, генеральный,

В том же окне вы можете выбрать содержаниечетвертая вкладка слева. На этой вкладке у вас есть возможность настроить Настройки автозаполнения,
Подобно файлам cookie с веб-сайтов, данные автозаполнения помогают вам при серфинге, заканчивая набираемые веб-адреса и многое другое. Здесь у вас есть возможность удалить эту информацию из ваших данных Internet Explorer.

Если вы хотите удалить данные автозаполнения, выберите конкретные данные, которые вы хотите удалить, установив флажок и нажав Хорошо,
Перед этим у вас также есть возможность Удалить историю автозаполнения, заботясь об этом в один клик.
Инструкция по очистке кэша в браузере Microsoft Edge
Если возникает вопрос, как полностью очистить кэш в Microsoft Edge, следует рассмотреть соответствующее руководство. На практике, инструкция по удалению временных файлов включает в себя следующие этапы действий:
- Разумеется, первым делом вам потребуется запустить саму программу у себя на устройстве (в данном случае доступ к сети не требуется).
- Далее необходимо перейти в раздел с настройками, для этого вам потребуется открыть блок меню в правом верхнем углу.
- После перехода в блок с опциями, потребуется найти раздел конфиденциальности и перейти на него.
- Здесь пользователю предстоит выбрать очистку данных самого браузера, а в открывшемся окне отметить временные файлы.
- В самом конце вам останется только подтвердить свои намерения соответствующей командой.
- Разумеется, разработчики софта рекомендуют своевременно перезагружать утилиту сразу после внесения изменений в настройки.
После такой несложной манипуляции утилита примется удалять все сохраненные сведения о ранее совершенных запросах в интернете, а также перемещениях по сторонним ресурсам и платформам.
Что такое кэш и зачем его чистить
При первом посещении интернет-страницы вся информация загружается с сервера. Если в настройках браузера активировано кэширование, то сразу после просмотра все элементы сохранятся на жестком диске компьютера. Это раздел и называется кэшем. Понять и оценить принцип его работы достаточно легко. Загрузите главную страницу любого ресурса через кабельный интернет. Перейдите по любой ссылке. Дождитесь загрузки страницы и вернитесь назад. При второй попытке скорость загрузки информации будет гораздо выше. При повторном запросе ссылки вся информация со страницы загрузилась не с сервера, а жесткого диска компьютера.
Зачем чистить кэш браузера, если в нем содержится столько важной информации? Во-первых, если страница будет грузиться с локального устройства. то пользователь просто не увидит обновления интерфейса
Это очень актуально при просмотре сайтов финансовых или банковских учреждений. Если быть точнее. то обновления появятся, но после того как кэш очищается автоматически. В настройках указать период хранения информации от нескольких недель до полугода. Во-вторых, забивается память компьютера. Копии сохраненных страниц имеют определенный вес. И сам браузер имеет кэш. Открыв ресурс в Хроме, а затем в Firefox, пользователь создает две копии одних и тех же страниц. После посещения тысячи сайтов за месяц вся информация с них будет сохранена на жесткий диск. Поэтому пользователям нужно хотя бы один раз в месяц очистить кэш браузера.
Чтобы очистить данные, нужно перейти в настройки браузера, а затем найти подпункт, касающийся кэша. Однако в разных браузерах и версиях одного и того же браузера этот пункт находится в разных местах.
Изменить Edge кеш
Microsoft край, что собой представляет Windows 10, основан на Chromium. Это означает, что в лучшую или худшую сторону он использует те же функции, что и браузер Google. Как и его конкурент, Edge не позволяет нам изменить из конфигурации каталог, в котором мы хотим сохранить его кеш. Но процесс его изменения идентичен процессу Chrome.
Поэтому нам нужно отредактировать ярлык и добавить в конец поля назначения тот же параметр, который мы добавили для Chrome. Рекомендуется, чтобы каждый браузер имел отдельный каталог (даже если это подпапка), так как, если они все используют один и тот же
Как и в Chrome, мы должны открыть браузер из этого ярлыка, чтобы использовать новый кеш. Если мы откроем его из другого, каталог по умолчанию будет использоваться снова. Чтобы отменить изменения, мы просто должны удалить этот параметр из URL.
Заключение
Периодическая очистка компьютера, или мобильного устройства, необходима. Постепенно накапливаются ненужные, не используемые файлы, загромождающие память и диск, и кэш занимает в этой «мусорной куче» одно из первых мест. Признаком необходимости их удаления служит замедление работы устройства и сбои при загрузке новой информации из сети интернет.
По всей видимости, некоторые производители смартфонов решили, что раз пользователям их аппаратов доступны облачные сервисы для хранения данных, то объём памяти на самом смартфоне не так важен: и HTC, и Nokia «забывают» добавлять в свою продукцию слоты для карт памяти micro SD, хотя Windows Phone 8 поддерживает расширение памяти таким способом.
Хорошо, что хотя бы флагманы оборудованы 32 Гб встроенной памяти, ведь 16 Гб откровенно мало, поскольку облачные хранилища далеко не всегда доступны, а удобство их использования всё ещё оставляет желать лучшего.
Что ещё хуже, на Windows Phone нет полноценного инструмента для очистки кэша, оставляемого приложениями, поэтому мусор постепенно накапливается, засоряет память и замедляет работу устройства. Избавиться от накопившего кэша можно радикальным методом — сбросом к заводским настройкам и полным стиранием содержимого памяти. Но через некоторое время кэш накопится и вам придётся снова делать полный сброс. Существует два способа частичной решения этой проблемы.
Первый — с помощью homebrew-приложения. Для автоматической очистки кэша на разлоченных WP-смартфонах вы можете использовать приложение от Windows Phone Hacker — ().
Второй — удаление лишних файлов вручную. В основном мусор собирают и хранят хабы «Фото» и Office, в также браузер и электронная почта.
SkyDrive
Дело в том, что некоторые фотографии, которые вы храните в SkyDrive синхронизируются со скрытой папкой в телефоне.
Зайдите (с компьютера или телефона) в SkyDrive и переместите папку с фотографиями, загруженными с телефона, в любую другую папку. Через некоторое время свободного места на телефоне станет больше. То же самое касается фотографий, загруженных в Facebook: удалите их из SkyDrive, и места в памяти телефона будет больше. Если у вас таких фотографий сотни, увеличение свободного места станет ощутимым.
Более того, вообще все фотографии, которые вы храните в SkyDrive, могут сохранять свои превьюшки на телефон. Правда, до того момента, пока вы не откроете ту или иную папку в хабе «Фото», превьюшки не будут загружены. К счастью, они через несколько дней автоматически удаляются.
Электронная почта
Если вы активно пользуетесь электронной почтой и установили на телефоне срок синхронизации 30 дней, вы запросто можете не досчитаться нескольких сотен мегабайт памяти. Советуем поставить срок синхронизации 7 дней и синхронизировать только те папки, которые вам нужны. Почтовые клиенты поддерживают поиск писем в сервере, поэтому вы всегда сможете найти нужное письмо, даже если оно не загружено в телефон.
Браузер
Internet Explorer может кэшировать огромный объем данных, в том числе изображения и музыку. Зайдите в «Настройки» > «Приложения» > «Internet Explorer» и нажмите кнопку «Удалить журнал» — все временные файлы будут удалены.

В Windows Phone 8 можно указать, файлы каких типов вы желаете удалить из журнала Internet Explorer. Кроме того, здесь же вы можете запретить сайтам хранение данных на вашем устройстве — кэша будет намного меньше.
Все открывавшиеся вами, в том числе, через электронную почту, офисные файлы хранятся в памяти телефона. Если вы часто пользуетесь хабом Office, таких файлов могут быть десятки, они могут занимать очень много места. Зайдите в этот хаб, откройте электронную почту и удалите ненужные файлы.
Многие часто спрашивают что такое кэш и как он работает, а после того как они узнают принцип работы следует другой логичный вопрос: «Как очистить кэш браузера на моем компьютере?». Если вы еще не знаете что такое кэширование и как удалить файлы от данной операции, эта статья для вас.