Менеджер паролей яндекс браузер
Содержание:
- Функция сохранения паролей
- Как удалить пароль в Яндекс Браузере на компьютере
- Где хранятся пароли
- Как выключить менеджер паролей
- Сбросить данные StickyAccount
- Возможно ли восстановить мастер-пароль?
- Преимущества менеджера паролей
- LastPass — лучший менеджер паролей
- На компьютере
- Управление паролями в браузере
- На телефоне
- Подробности
Функция сохранения паролей
Функция призвана упростить вход на сетевые ресурсы, которые используются практически каждый день. Например, на популярные социальные сети — ВКонтакте, Инстаграм, Ютуб. Опция поможет зайти в личный профиль тех платформ, которые посещаются редко и по необходимости. Чаще всего именно на таких сайтах пользователи не запоминают свои логин и пароль.
Вариант 1: как посмотреть пароли на компьютере
Чтобы открыть доступ к сохраненным паролям Яндекса:
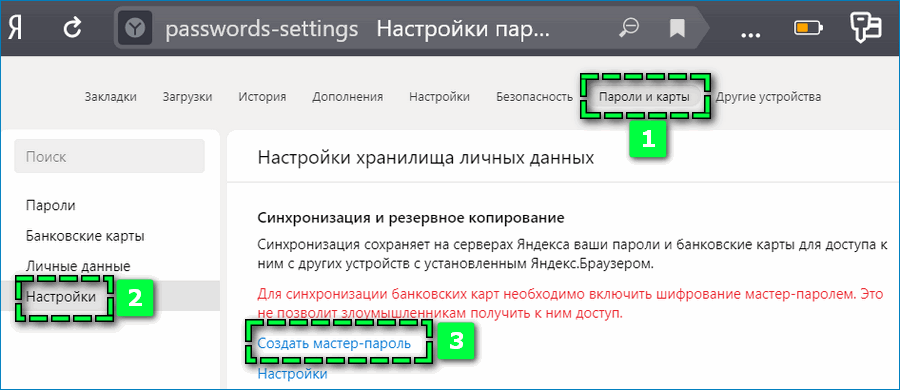
- Перейдите в параметры раздела «Пароли и карты».
- Откройте ссылку «Создать мастер-пароля».
- Войдите в учетную запись Windows – сохраненный профиль можно выбрать через «Больше вариантов».
- Кликните на кнопку «Ок».
- Придумайте защитный код для мастера-пароля.
Далее будет предложена возможность активировать сброс мастера-пароля. Эта мера призвана ограничить вероятность взлома другими пользователями. Функция позволит получить доступ к сохраненным файлам только через аккаунт Яндекс.
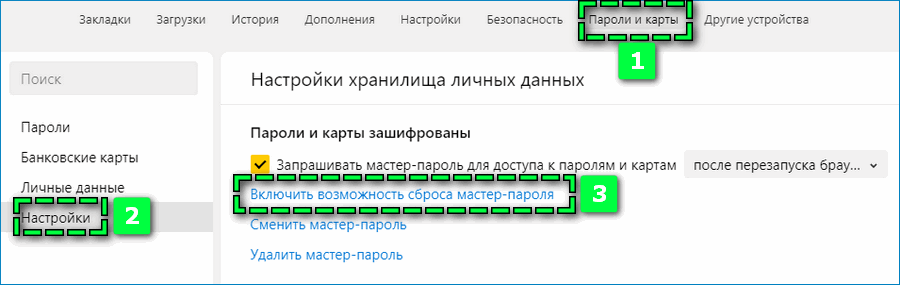
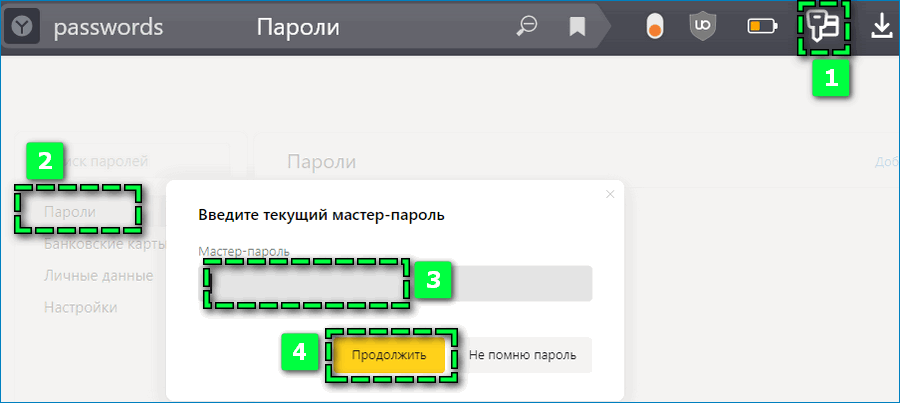
После установки мастера в веб-обозревателе кликните на вкладку «Пароли». В появившемся окне введите код для получения доступа к файлам. На странице откроется перечень всех сохраненных данных.
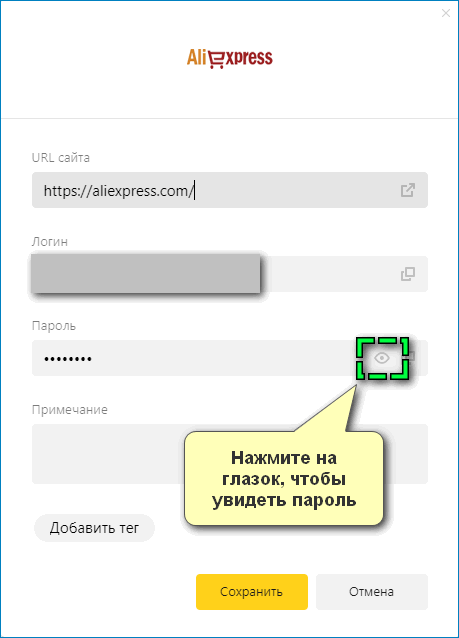
Выберите нужный сетевой ресурс и кликните на иконку в виде глаза рядом со строкой «Пароль».
Вариант 2: как открыть пароли на телефоне
Чтобы узнать пароли на смартфоне в браузере Яндекс:
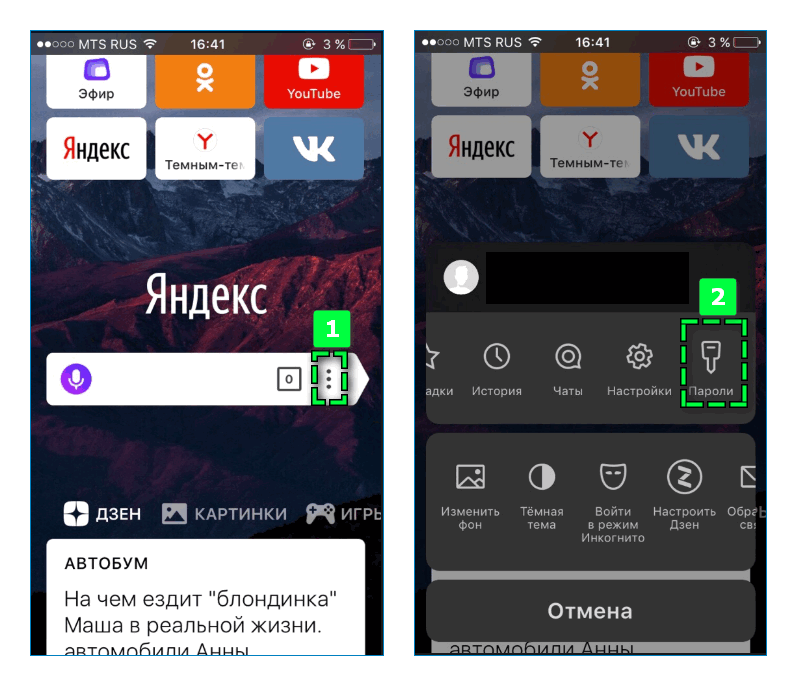
- Откройте параметры веб-обозревателя – иконка в виде трех точек справа от поисковой строки;
- Найдите в первом блоке вкладку «Пароли».
- Выберите из перечня нужный сайт и логин.
- Подтвердите вход с помощью отпечатка пальца или защитного кода.
- Кликните на «Показать пароль» в нижней части экрана.
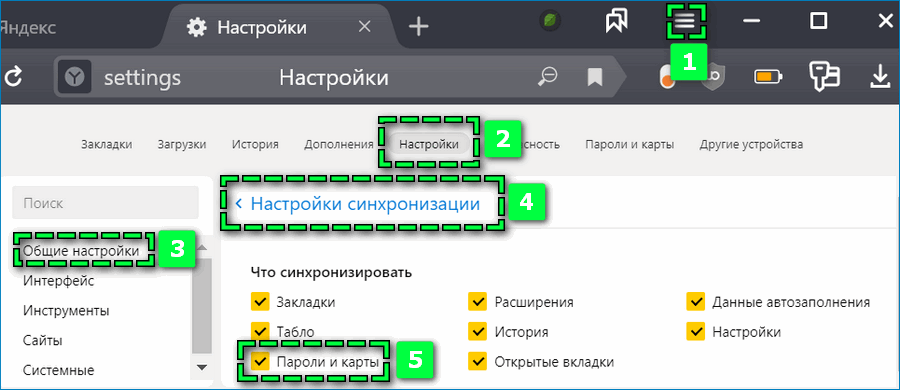
Перейдите в «Общие настройки» веб-обозревателя и откройте пункт «Настройки синхронизации». При необходимости введите данные актуального аккаунта Яндекс. Поставьте галочку рядом с «Пароли и карты».
Как удалить пароль в Яндекс Браузере на компьютере
На десктопных устройствах с операционной системой Windows или macOS удалить ненужные логины и пароли можно тремя способами. При этом можно сбросить как один, так и все накопленные файлы с данными авторизации.
Способ 1: Через настройки веб-обозревателя
Чтобы в Яндекс Браузере очистить сохраненные пароли через базовые параметры:
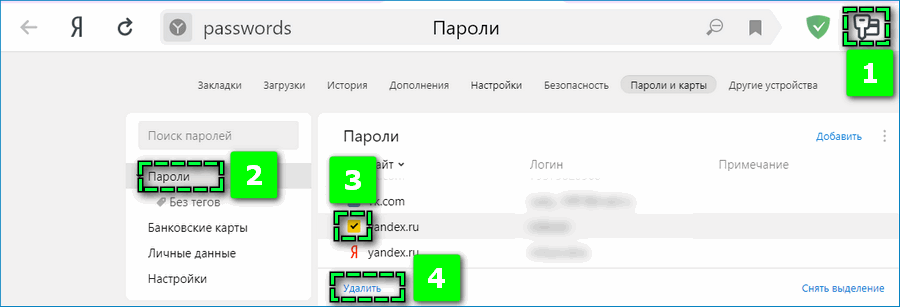
- Кликните на иконку в виде ключа в верхней панели веб-обозревателя.
- Перейдите в раздел «Пароли».
- Наведите курсором на наименование нужного сайта.
- Установите галочку слева от названия.
- Нажмите на кнопку «Удалить», расположенную внизу экрана.
Отмеченный пароль моментально удалится. Если по ошибке был отмечен не тот сайт, кликните на «Восстановить» – ссылка отобразиться вместо «Удалить».
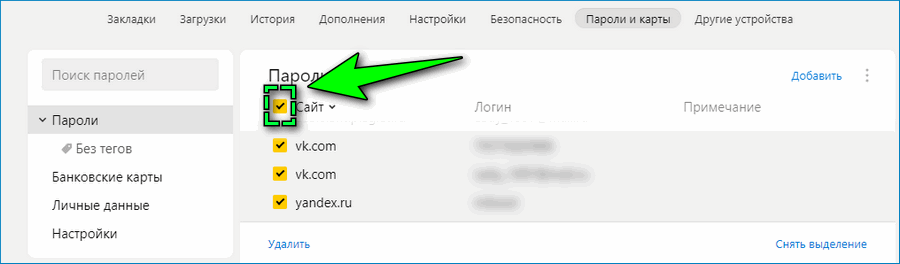
Способ 2: Через проводник
Чтобы стереть из памяти компьютера все пароли от Яндекс Браузера навсегда: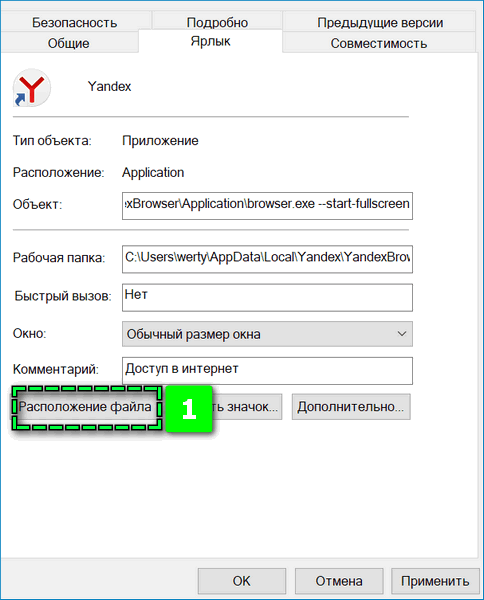
- Перейдите в папку веб-обозревателя – кликните правой кнопкой мыши по ярлыку и выберите пункт «Свойства», затем «Расположение файла».
- Через строку поиска вернитесь к папке YandexBrowser.
- Откройте User Data, далее Default.
- Прокрутите страницу вниз и найдите документ Passman Logs.
- Удалите файл.
Способ 3: С помощью сброса данных
Альтернативный вариант – убрать автоматическое отображение данных авторизации. Способ актуален в тех случаях, когда требуется сохранить личную информацию, но устройство используется сторонним пользователем.
Чтобы сбросить параметры веб-обозревателя:
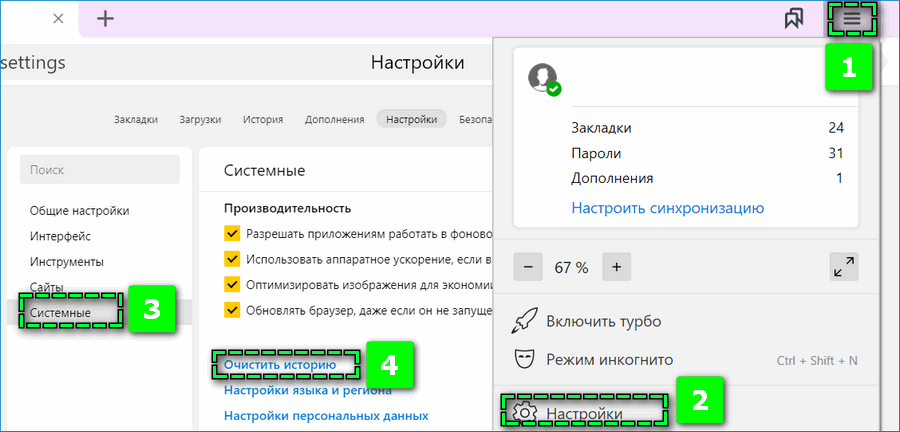
- Откройте «Настройки» через меню – иконка в виде трех прямых в верхней панели.
- Перейдите в раздел «Системные».
- Выберите ссылку «Очистить историю».
- Отметьте галочкой пункт «Данные автозаполнения форм».
- Подтвердите действие кликом на «Очистить».
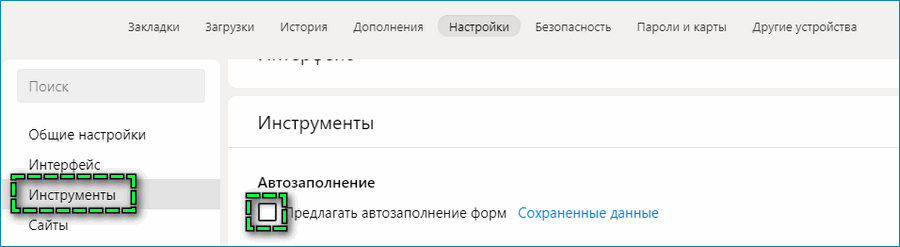
Дождитесь завершения процесса сброса накопленной информации. Существует также альтернатива – перейдите в раздел «Инструменты» и установите галочку на пункте «Предлагать автозаполнение форм».
Где хранятся пароли
Пароли Яндекс.Браузера хранятся в папке на десктопе, которая скрыта от пользователей. Содержащиеся в ней файлы недоступны к прочтению базовыми редакторами. Эта мера призвана сохранить в секрете личную информацию.
Чтобы вытащить из файлов пароли Яндекс.Браузера, нужно открыть доступ к скрытым файлам через параметры папки и поиска:
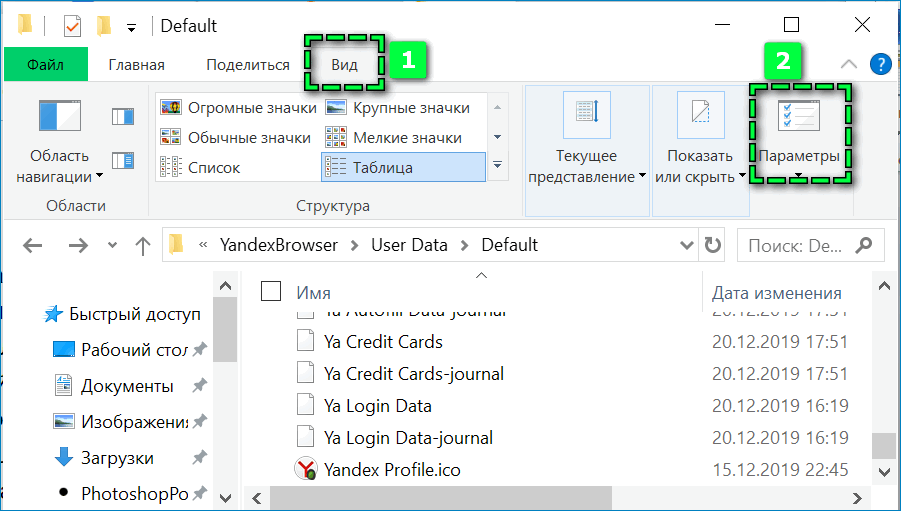
- Откройте любую папку на компьютере.
- Перейдите через верхнюю панель в раздел «Вид» – «Параметры».
- Нажмите на вкладку «Вид».
- Прокрутите список до конца и выберите пункт «Показывать скрытые файлы».
- Подтвердите действие кнопкой «Применить».
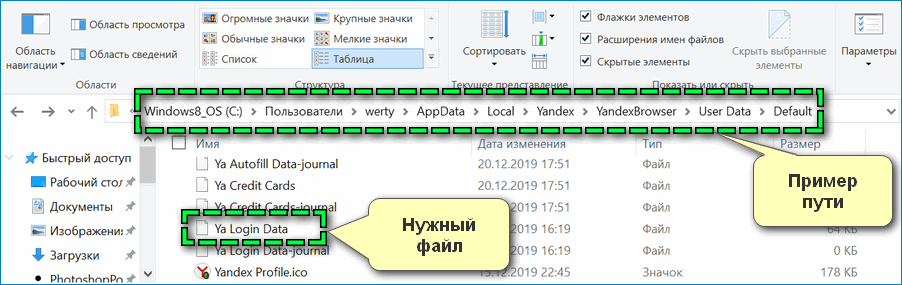
Теперь можно перейти к поиску файла «Ya Login Data» в памяти компьютера. Пройдите путь в папках C:\Пользователи\Имя_пользователя\AppData\Local\Yandex\YandexBrowser\User Data\Default. Откройте документ с помощью блокнота или другого стороннего приложения для просмотра.
Как выключить менеджер паролей
Чтобы в десктопной версии браузера отключить сохранение паролей:
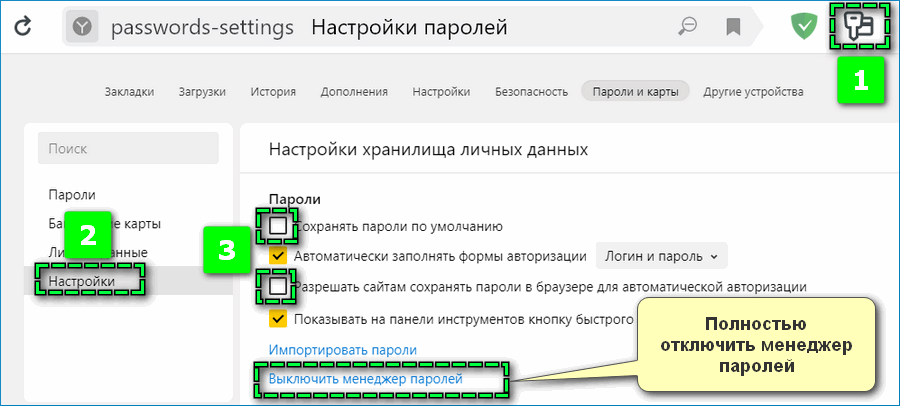
- Откройте через верхнюю панель блок «Пароли и карты».
- Перейдите в «Настройки».
- Снимите галочки на пунктах «Сохранять пароли по умолчанию» и «Разрешать сайтам сохранять пароли».
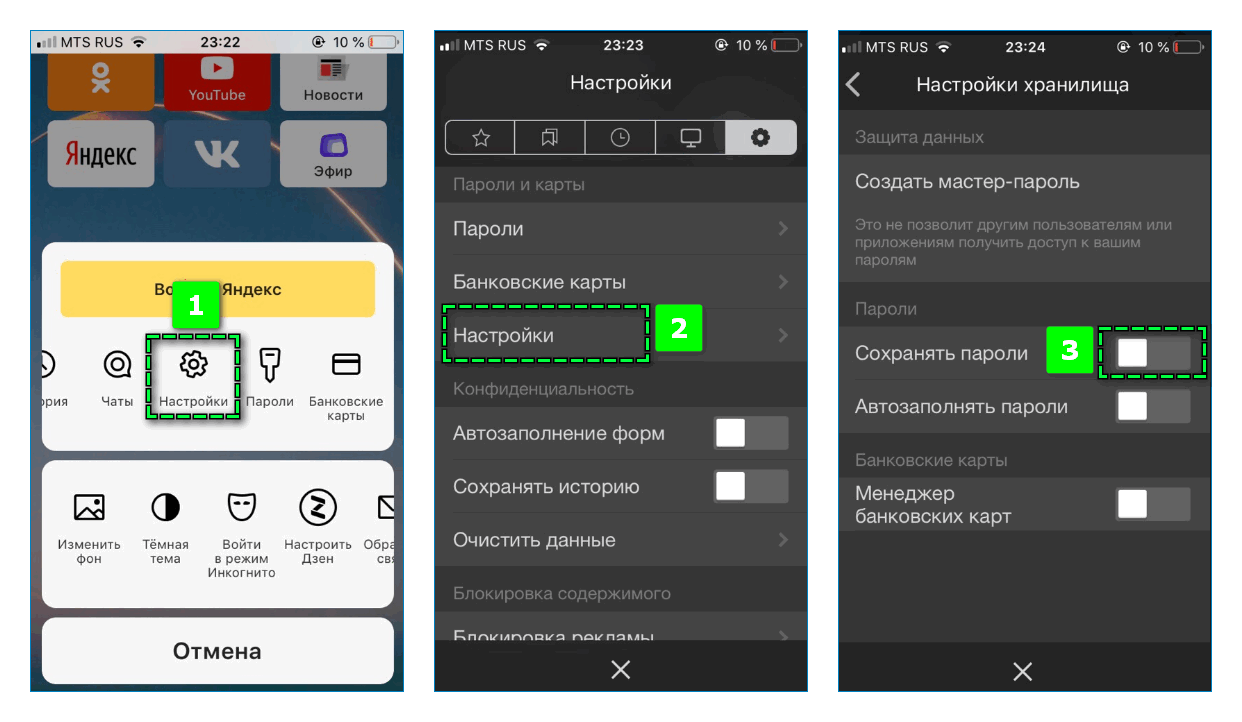
Для отключения в мобильном браузере Яндекс автоматического сохранения пароля и логина на веб-сайтах через меню обозревателя перейдите «Настройки». Найдите блок «Пароли и карты» – «Настройки». Передвиньте ползунок влево на пункте «Сохранять пароли».
Полностью или частично сбросить данные авторизации Яндекс.Браузера можно с компьютера или смартфона. Если в веб-обозревателе активирована функция синхронизации, то при удалении пароля и логина на одном устройстве файлы исчезнут на других привязанных гаджетах.
Сбросить данные StickyAccount
Ваш мастер-пароль защищает доступ к StickyAccount, который хранит информацию о лицензии программы, списке доверенных устройств и закодированных облачных резервных копиях данных (если вы пользуетесь данной функцией). Именно поэтому Вам необходиме сбросить данные StickyAccount.
Для сброса данных StickyAccount кликните на ссылку ниже, при этом Вас попросят ввести Ваш StickyID (адрес эл.почты, который был указан при регистрации). Затем Вы получить письмо со специальным кодом безопасности, который Вы должны будете ввести для подтверждения личных данных, и запрос сброса данных StickyAccount.
Возможно ли восстановить мастер-пароль?
У нас нет доступа к Вашему мастер-паролю. В целях безопасности он нигде не хранится, и именно поэтому восстановление забытого мастер-пароля невозможно.
Если Вы забыли Ваш мастер-пароль, Вы не сможете извлечь регистрационные данные и пароли из закодированной БД или получить доступ к Sticky Password.
Вам будет необходимо сбросить данные StickyAccount и переустановить Sticky Password на всех Ваших устройствах:
Ваш мастер-пароль защищает доступ к StickyAccount, который хранит информацию о лицензии программы, списке доверенных устройств и закодированных облачных резервных копиях данных (если вы пользуетесь данной функцией). Именно поэтому Вам необходиме сбросить данные StickyAccount.
Для сброса данных StickyAccount кликните на ссылку ниже, при этом Вас попросят ввести Ваш StickyID (адрес эл.почты, который был указан при регистрации)
Затем Вы получить письмо со специальным кодом безопасности, который Вы должны будете ввести для подтверждения личных данных, и запрос сброса данных StickyAccount.
* Внимание:
Сброс данных StickyAccount и БД приведет к удалению всех данных Sticky Password, связанных с этим StickyID. Удаленные данные восстановлению не подлежат
Лицензия продукта будет распространяться на новый StickyAccount, но только в случае сохранения прежнего адреса эл.почты (StickyID).
После сброса данных StickyAccount:
удалите приложение Sticky Password с основного устройста не сохраняя данные (см.ниже)
переустановите приложение и
СОЗДАЙТЕ НОВЫЙ StickyAccount, используя тот же адрес эл.почты, который у Вас был до этого.
В этом случае действие лицензии программы будет перенесено на новый StickyAccount. На этом же этапе Вам будет предложено создать новую БД с новым мастер-паролем.
Как только Вы переустановили Sticky Password на основном устройстве, тоже следует проделать с дополнительными устройствами:
удалите приложение Sticky Password со всех других устройстве не сохраняя данные (см.ниже)
переустановите приложение и
СОЕДИНИТЕ С СУЩЕСТВУЮЩИМ StickyAccount, используя тот же адрес эл.почты (StickyID)
Как удалить приложение с вашего устройства без сохранения данных
-
Windows
— при удалении приложения нажмите «Нет», когда будет предложено сохранить данные («Хотите сохранить данные?»).
-
Android и iOS
— удалите приложение (во время удаления все данные будут автоматически удалены с устройства).
-
Mac
— запустите приложение и перейдите в строку состояния Sticky Password в верхней части Вашего экрана — Файл — Сбросить БД паролей.
Преимущества менеджера паролей
Популярные веб-обозреватели по умолчанию предлагают сохранять логины и пароли после авторизации на любой сетевой платформе. Опция позволяет быстро получить доступ к личному профилю, это удобно для часто посещаемых веб-страниц.
Просмотреть личную информацию сможет сторонний пользователь, если взломает систему, синхронизируется с устройством или просто воспользуется декстопным или мобильным устройством. Мастер-пароль призван обеспечить безопасность и конфиденциальность паролей и данных банковских карт с помощью шифрования.
Преимуществами системы Protect в Яндекс Браузере являются:
- защита данных на уровне Top Secret – в основе шифрования используется собственный код пользователя и алгоритм AES-256-GCM (применяется по отношению к документам, составляющим государственную тайну в США);
- шифр невозможно изъять – созданную комбинацию невозможно найти в документах и файлах, поскольку мастер-пароль не сохраняется в памяти устройства;
- синхронизация данных – с помощью учетной записи Яндекс можно перенести пароли на другие устройства и аналогичным образом их защитить.
LastPass — лучший менеджер паролей
В рамках дополнений Яндекс.Браузера предусмотрен более надежный менеджер паролей. В отличие от базовых параметров LastPass позволяет хранить секретные комбинации и автоматически заполнять поля авторизации. К дополнительным преимуществам расширения относится:
- предупреждение о ненадежности сайтов;
- генерация шифров с разным уровнем сложности и количеством символов;
- автоматическое обновление данных учетной записи;
- хранение недействующих паролей, чтобы при необходимости восстановить аккаунта.
Чтобы загрузить LastPass в браузер Яндекс, перейдите в «Дополнения» через параметры веб-обозревателя. Прокрутите страницу до раздела «Управление» и передвиньте ползунок вправо рядом с расширением. После чего сверху появится иконка менеджера.
Рекомендуется всегда иметь резервные копии файлов на тот случай, если произойдет сбой и пропадут все сохраненные пароли браузера Яндекс.
На компьютере
Воспользуйтесь одной из нижеприведенных инструкций, чтобы посмотреть список всех сохраненных паролей.
Способ 1
- В браузере Яндекс переходим в раздел «Пароли и карты» через выпадающее меню.
- В появившейся вкладке мы сразу попадаем в нужный раздел. В правой части экрана вы можете посмотреть все свои сохраненные пароли. Чтобы открыть один из них, кликните по необходимой ссылке левой кнопкой мыши.
- Для просмотра пароля вы попадете в новое окно. В нем нажмите на иконку в виде глаза, чтобы посмотреть сохраненный пароль.
Способ 2
Данный способ также открывает меню «Пароли и карты», но уже через раздел «Настройки». Рассмотрим далее, как это сделать.
- Открываем настройки в Яндекс браузере через выпадающее меню.
- В правой части экрана нажимаем на кнопку «Пароли и карты».
Далее используем все рекомендации из первого способа.
В каком файле хранятся пароли
Как мы уже говорили ранее, все пароли хранятся в файле Passman logs. Чтобы его найти, воспользуемся инструкцией:
- Перед тем, как открыть папку с файлом, необходимо ее отобразиться, так как она является скрытой. Для этого в любой папке нажимаем «Вид» и отмечаем пункт «Скрытые элементы». Если вы пользователь Windows 7, то придется открыть свойство папок в той же директории и отметить там тот же пункт.
- Далее вводим в строку запроса следующий путь: C:\Users\Имя пользователя\AppData\Local\Yandex\YandexBrowser\User Data\Default.
- Находим файл Passman logs, в котором хранятся все сохраненные пароли.
Управление паролями в браузере
Функция управления паролями значительно упрощает использование веб-обозревателя. После ввода на любой странице логина и уникальной комбинации символов личного профиля Яндекс.Браузер предлагает загружать данные в память системы. При повторном входе сохраненные логины и пароли будут автоматически заполняться в полях авторизации.
Чтобы водимые в браузере Яндекс пароли могли храниться на устройстве, выполните шаги:
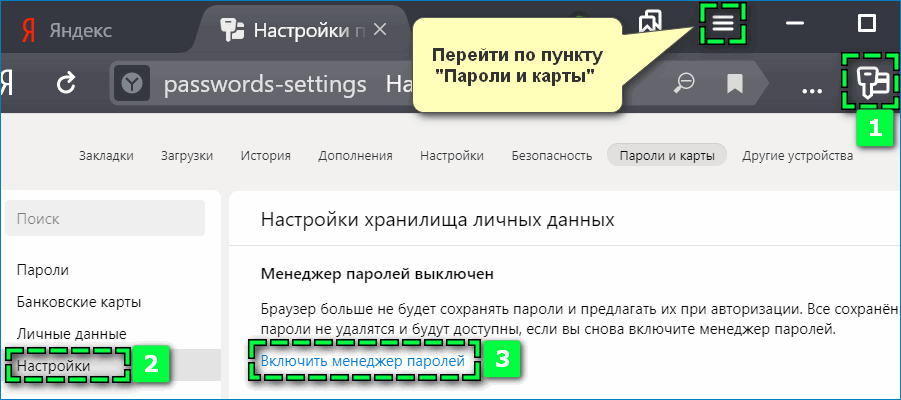
- Откройте страницу «Пароли и карты» через иконку похожую на ключ в верхней части панели или основные параметры.
- Перейдите в раздел «Настройки».
- Выберите пункт «Включить менеджер паролей», чтобы активировать функцию управления.
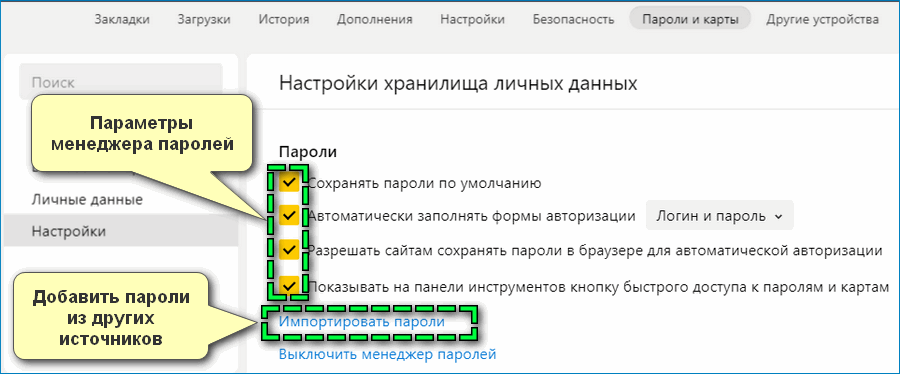
На странице появятся дополнительные пункты для настройки менеджера. Отметьте галочкой нужные параметры, чтобы позволить веб-обозревателю сохранять секретную комбинацию и заполнять соответствующие поля для авторизации.
На телефоне
Весь список сохраненных паролей на Android и iPhone устройствах находится в разделе «Личные данные». Далее мы разберемся как его открыть.
Android
- Запускаем уже установленное приложение Яндекс браузер и нажимаем на три точки, справа от поисковика.
- В появившемся блоке нажимаем на кнопку «Настройки».
- Осталось перейти в раздел «Список паролей».
Таким способом вы можете посмотреть все свои пароли на телефоне. Чтобы их отобразить, воспользуйтесь специальной кнопкой в виде глаза, которая показывает скрытые пароли.
iPhone
Пароли на айфоне хранятся в раздел «Пароли и карты», который мы успешно открыли на компьютере. Теперь посмотрим, как его открыть на устройстве iPhone.
- Открываем Яндекс браузер и нажимаем на кнопку с тремя точками.
- Далее открываем настройки браузера.
- Находим меню «Пароли и карты» и открываем в нем список сохраненных паролей.
- Готово! Мы попали в меню с паролями. На моем устройстве их нет, но если у вас они есть то вы сможете их найти в данном разделе.
Подробности
Начать, пожалуй, с того, что все введенные учетные данные (аккаунты, адреса, банковские карты и т. д.) по умолчанию сохраняются в отдельное хранилище. Проверить его работу можно так:
- Открываем Yandex Browser и кликаем ЛКМ по кнопке в виде трех горизонтальных линий.
- В системном меню кликаем на пункт «Настройки».
- В верхней части окна выбираем вкладку «Пароли и карты».
- Переходим к разделу «Настройки» в левом блоке.
- Проверяем, все ли активно.
Также тут имеются следующие параметры для коррекции:
- Возможность создать универсальный мастер-ключ, которым будет актуален для 90% заполняемых форм авторизации.
- Наладка автоматического входа на сайты, выдача разрешений на автоматическое сохранение паролей и логинов в Яндекс.Браузере для упрощения повседневного серфинга.
- Пункт «Выключить менеджер…» приостанавливает деятельность вышеназванного алгоритма.
- По умолчанию пункт «Включить менеджер карт» неактивен, и система не сохраняет реквизиты для заполнения пустых полей во время оплаты услуг или товаров.
Пользователи часто спрашивают: «Как показать в обозревателе Яндекс мои логины и пароли?». Предлагаем простой вариант:
- На той же самой странице переходим к верхнему разделу в левом блоке.
- Щелкаем ЛКМ по желаемой учетке.
- Изучаем нужную информацию.
Добавление новой записи
Теперь давайте посмотрим, как добавить новый пароль в уже существующий перечень. Для претворения задуманного в жизнь достаточно:
- В том же самом разделе щелкнуть ЛКМ по кнопке «Добавить».
- Заполнить пустые поля: «URL сайта» (речь о ссылке на сайт), «Логин», «Пароль», «Примечание» (по необходимости).
- Подтвердить серьезность намерений кнопкой «Сохранить».
- Пронаблюдать за появлением новой записи в списке уже существующих записей.
Разумеется, есть и более привычный вариант:
Заполните форму авторизации на сайте и кликните по опции входа.
Обратите внимание на всплывшее окошко в правой верхней части экрана.
Щелкните мышкой по кнопке «Хорошо».
Редактирование
Перейдем непосредственно к управлению паролями в Яндекс.Браузере, которые уже были добавлены. Наиболее востребованная процедура – их удаление. Осуществляется она так:
- Опять же открываем ранее указанную страницу.
- Наводим курсор мыши на нежеланный аккаунт.
- Отмечаем маркером форму, которая появится вместо иконки сайта.
- Кликаем на кнопку «Удалить».
Пользователь может не только добавлять новые записи, но и редактировать существующие, удалять их и перемещать. Для этого:
- Переходим на уже знакомую нам страничку.
- Ищем нужный объект, кликаем на строку ПКМ, тем самым вызывая контекстное меню.
- Остается только выбрать соответствующее действие, подтвердить серьезность намерений.
Система автоматически внесет необходимые изменения, перезагружать программу вовсе необязательно.