Как обновить браузер: простая инструкция
Содержание:
- Способы обновления браузера Mozilla Firefox
- Как переустановить Яндекс.Браузер?
- Ручное обновление «Яндекс.Браузера»
- Порядок обновления на телефоне
- Как обновить браузер Opera
- Способы обновления интернет-обозревателя
- Общие способы
- Преимущества новых версий
- Вводная информация
- Откат обновления
- Обновление веб-обозревателя Opera
- Зачем нужно обновление
- Способы обновления браузера Mozilla Firefox
- Особенности обновления Яндекс.Браузера на телефоне или планшете
- Как обновить на самый новый на русском языке с сохранением настроек
Способы обновления браузера Mozilla Firefox
Mozilla Firefox является вторым веб-браузером в мире по количеству инсталляций. Его разработку и распространение на телекоммуникационном рынке осуществляет компания Mozilla Corporation. В России количество его пользователей составляет более 14% от общего числа абонентов Всемирной паутины. Но наибольшее распространение он получил в Европе свободного доступа к исходным кодам. В Германии, например, этим браузером пользуется около 34% абонентов.
Обновление веб-браузера Mozilla Firefox предусматривает четыре варианта, как у браузеров Opera и Google Chrome.
Для обновления веб-браузера с сайта разработчика пользователю нужно выполнить нижеуказанные шаги:
Для инсталляции обновления в автоматическом режиме необходимо изменить основные настройки в главном меню:
- На рабочем столе два раза щёлкнуть по пиктограмме Firefox для запуска веб-браузера.
Дважды щёлкните по пиктограмме Firefox для запуска веб-браузера Mozilla
- Щёлкнуть правой клавишей манипулятора по блоку расположения пиктограмм в верхней половине окна браузера.
В выпадающем списке щёлкнуть по строке «Панель меню» для отображения основных разделов настройки браузера.
В выпавшем списке щёлкните по строке «Панель меню»
В строке меню щёлкнуть левой клавишей манипулятора по разделу «Инструменты» и в выпавшем меню выбрать пункт «Настройки».
Щёлкните левой клавишей манипулятора по разделу «Инструменты» и в выпавшем списке выберите «Настройки»
В настройках выбрать раздел «Обновления Firefox» и включить опцию «Автоматически устанавливать обновления (рекомендуется)».
Включить опцию «Автоматически устанавливать обновления (рекомендуется)»
Для обновления браузера вручную выполнить действия по следующему алгоритму:
- Запустить браузер Mozilla Firefox.
- В правом верхнем углу стартового окна веб-браузера щёлкнуть кнопку «Открыть меню». Кнопка имеет пиктограмму в виде трёх горизонтальных чёрточек.
Если новая версия найдётся, она будет тут же установлена
Для обновления браузера можно использовать программу Glary Utilities. Это можно сделать, выполнив нижеуказанные шаги:
- Скачать из интернета и инсталлировать на компьютер дистрибутив программного пакета Glary Utilities.
В стартовой консоли щёлкните по пиктограмме, которая имеет вид стрелки, направленной вверх
- Дождаться окончания проверки компьютера и отправки данных для анализа.
Ожидайте окончания процесса проверки программного обеспечения
Как переустановить Яндекс.Браузер?
Некоторые предпочитают пойти радикальным путем: удаляют старую версию и скачивают новую. Инструкция по удалению на примере Виндовс 10:
- Нажимаем комбинацию клавиш Ctrl + Alt + Delete. Дальше выбираем «Диспетчер задач» и закрываем процессы, связанные с Яндекс.Браузером. Если этого не сделать, может возникнуть ошибка. На снимке экрана видно, что открыт обозреватель.
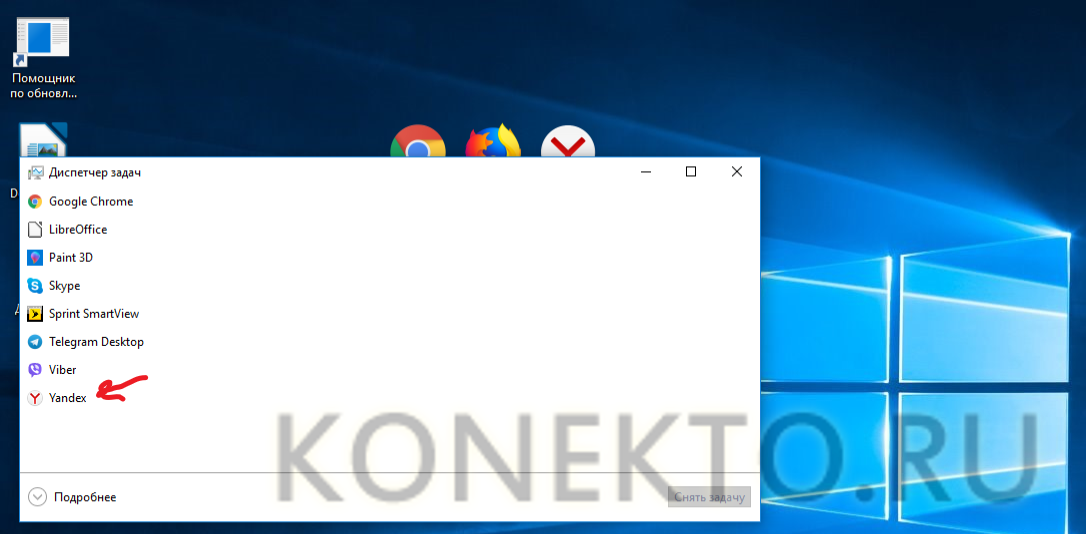
Снимаем задачу.
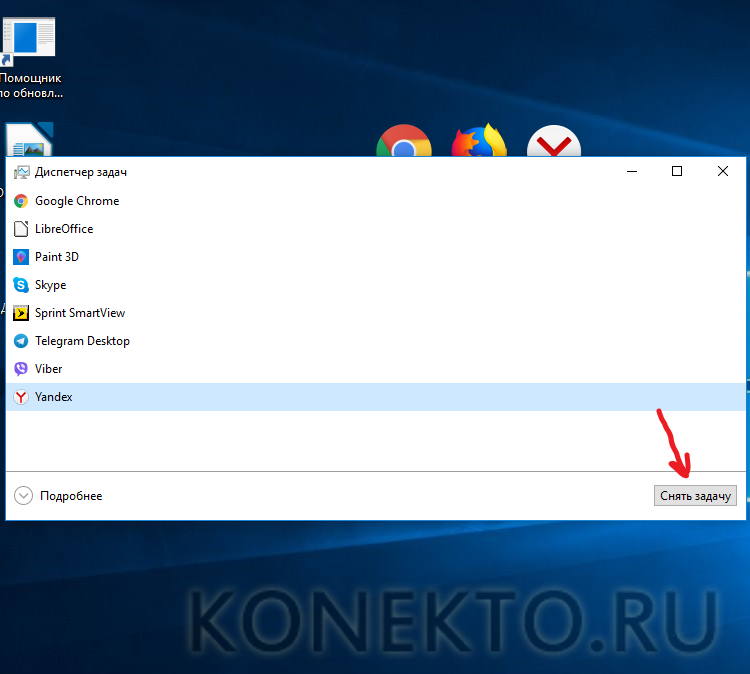
В Windows 10 не каждый с первого раза найдет раздел «Установка и удаление программ» в меню «Пуск». Пойдем долгим, но верным путем — через «Поиск».

- Там вводим слово «удаление» и видим, как всплывает несколько пунктов, в том числе и нужный нам.
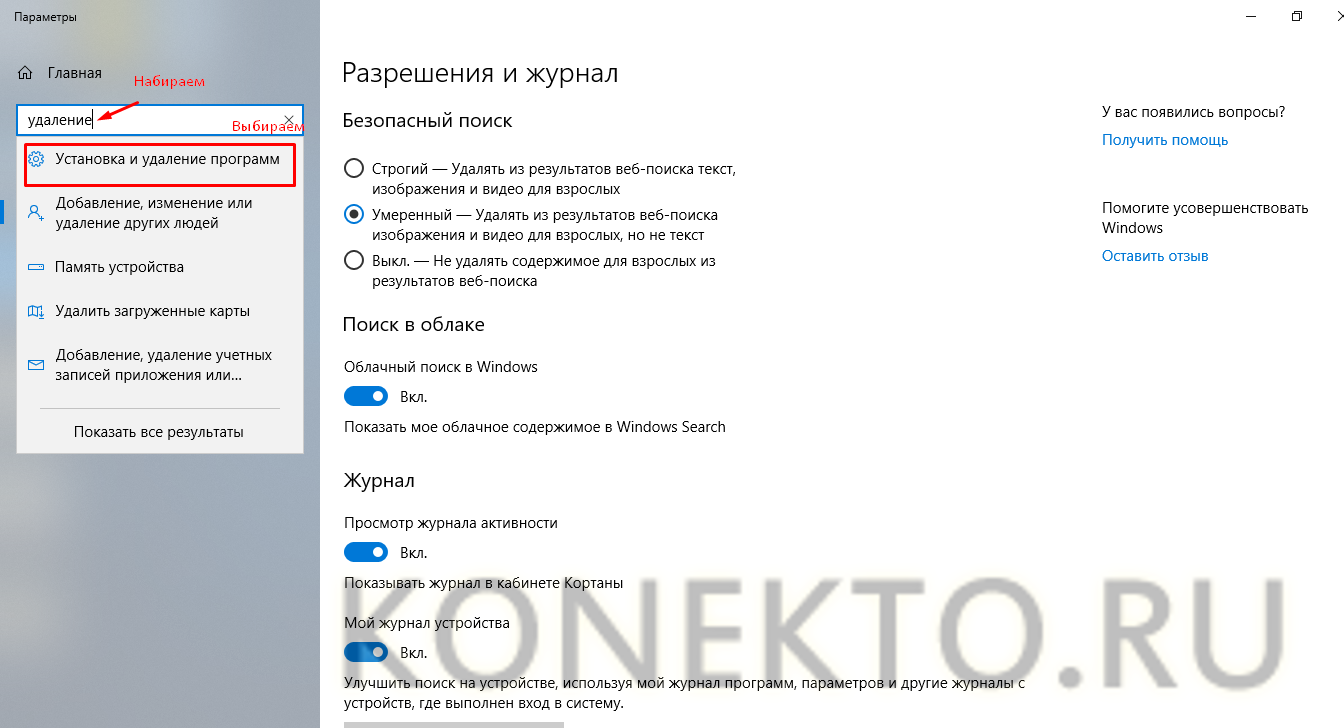
Список скроллим и находим нужное. Удаляем не только сам Yandex, но и его компоненты вроде голосового помощника Алисы.
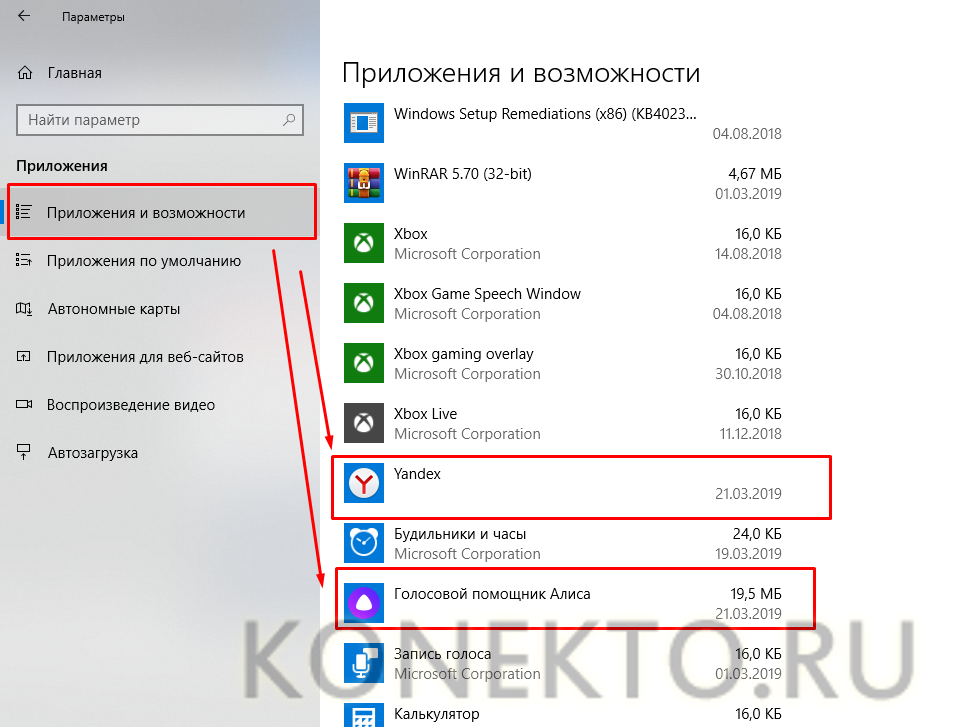
Для этого кликаем на нужный пункт и нажимаем кнопку «Удалить», подтверждая свое решение по запросу.
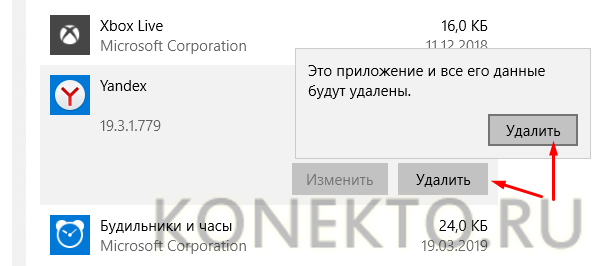

Процесс скачивания будет виден в мегабайтах или процентах. Он длится в зависимости от скорости интернет-соединения. Теперь можно использовать все сервисы крупнейшего российского поисковика и узнать больше о настройке Яндекс.Почты или о том, как при необходимости открыть закрытую вкладку.
Ручное обновление «Яндекс.Браузера»
Чтобы вручную обновить браузер «Яндекс», нажимаем на его настроечную кнопку, в открывшемся контекстном меню выбираем позицию «Дополнительно», в окне выбираем позицию «О браузере Yandex». Если в открывшейся странице имеется сообщение о доступности обновления для ручной установки, то нажимаем на кнопку «Обновить», и браузер начнет обновляться. После этого надо перезапустить его. Появится сообщение о том, что последняя версия браузера установлена. Одновременно с этим обновлением устанавливаются свежие версии некоторых плагинов, в результате чего улучшается чтение PDF, других видов файлов, устраняются возможные затруднения с анимацией и другие.
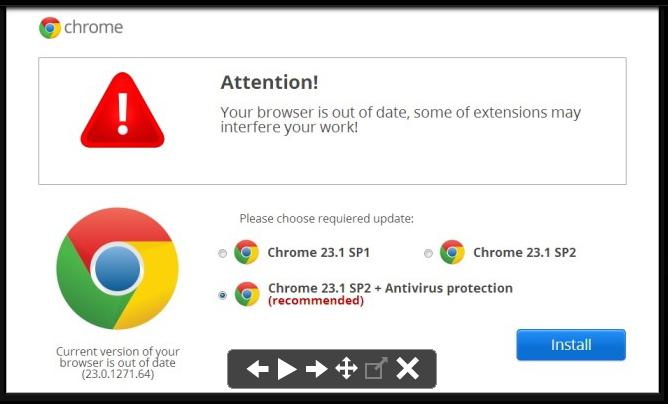
Порядок обновления на телефоне
Google Chrome выпускается не только на компьютеры, но и на мобильные устройства. Поэтому обязательное обновление касается и смартфонов. Сама процедура очень проста и схожа с первичной установкой. Обновить браузер можно через магазин приложений – App Store или Play Market, в зависимости от типа операционной системы. Для этого войдите в магазин, в строке поиска напишите название приложения – Chrome, нажмите на кнопку «Найти» и в результатах поиска, где отобразить браузер Хром вместо кнопки «Скачать», будет доступна «Обновить». Нажимаете и ждете окончания обновления. После обновления никакие данные у вас не пропадут, в том числе настройки, сохраненные сайты и пароли.
Как обновить браузер Opera
Этот браузер способен выполнять обновление тремя автоматическими способами:
- Без запроса разрешения пользователя при появлении на сайте новой версии. Обновление запускается при запуске браузера (отменять обновление не рекомендуется, чтобы избежать программных ошибок при работе браузера).
- Уведомление пользователя о возможности установки найденных обновлений.
- Без поиска обновлений (проверка наличия обновлений — вручную — меню «Справка» — «Проверить обновления»).
Само обновление осуществляется браузером без участия пользователя. Поменять способ можно так: в основных настройках «Инструменты» — «Общие настройки» выбрать вкладку «Расширенные/Дополнительно» и позицию «Безопасность». В открывшейся вкладке в позиции «Обновление Opera» отметить нужную опцию. Перед проведением автоматического обновления следует сохранить в отдельном каталоге резервную копию настроек и прочих данных.
Существует также два способа ручного обновления:
- Установка свежей версии поверх имеющейся. Этот способ может принести массу нежелательных эффектов, например потерю пользовательских настроек и появление ошибок в работе.
- Удаление браузера с последующей установкой новой его версии. Перед удалением рекомендуется сохранить в другом месте каталог с пользовательскими настройками.
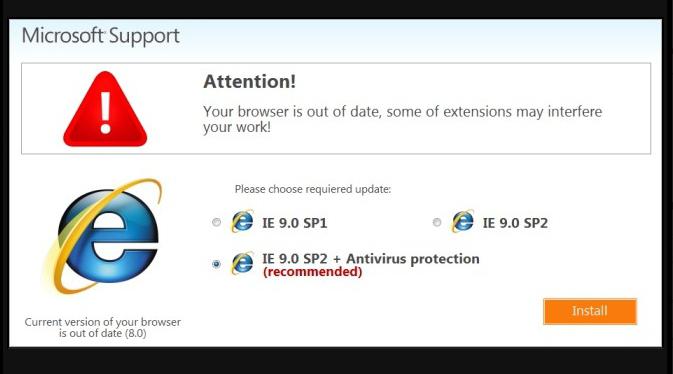
Способы обновления интернет-обозревателя
Любое приложение нуждается в своевременном обновлении. Если этого не сделать, в процессе работы могут возникать серьезные ошибки. Разработчики периодически выпускают новые версии своих продуктов.
Некоторые пользователи не знают, но обновить Яндекс браузер до последней версии можно несколькими способами. Специалисты рекомендуют воспользоваться одним из трех существующих методов. К ним относится:
- Автоматическое обновление;
- Ручное обновление через настройки браузера;
- Полная переустановка.
Каждый из вышеперечисленных способов позволяет обновить Яндекс браузер совершенно бесплатно. Необходимо внимательно ознакомиться с инструкцией, после чего можно будет приступать к процессу обновления.
Автоматическое обновление
Интернет-обозреватель способен обновляться в автоматическом режиме. Обычно при установке, у приложения по умолчанию установлено автоматическое обновление. Если Yandex Browser не обновляется, пользователю следует проверить настройки.
Сначала нужно открыть меню с настройками. Для этого следует кликнуть «мышью» по значку в виде трех параллельных линий. Иконка размещена в правом верхнем углу браузера. Когда меню откроется, нужно будет выбрать раздел «настройки».

После открытия окна настроек, необходимо опуститься в самый низ страницы, а затем нажать на кнопку «Показать дополнительные настройки». Это необходимо для того, чтобы открылся полный перечень настроек.

Когда все настройки будут доступны, необходимо найти раздел «Система», а затем установить галку напротив строчки «Обновлять браузер, даже если он не запущен».

Теперь обновить Яндекс браузер до последней версии можно будет бесплатно в автоматическом режиме. После выхода новой версии, приложение обновится, даже если пользователь не запускал его.
Ручное обновление
В том случае, если браузер не обновляется, необходимо все сделать вручную. Для этого нужно открыть меню, расположенное в правом верхнем углу, а затем навести курсором на строчку «Дополнительно». Когда откроется еще одно подменю, следует кликнуть «мышью» на строчку «О браузере».

В открывшемся окне будет написана версия браузера, а также нужно ли ему обновляться. Если на компьютер установлена устаревшая версия появится активная кнопка «Обновить».

После того как получится обновить Яндекс браузер на компьютере, приложение нужно будет перезагрузить. Для этого достаточно нажать на кнопку «Перезапустить».

Когда интернет-обозреватель будет перезагружен, пользователь увидит сообщение «Вы используете актуальную версию Яндекс браузера».
Переустановка интернет-обозревателя
Иногда бывает так, что обновление из браузера не работает. В связи с этим у многих пользователей возникает вопрос, как обновить Яндекс браузер. Для установки нового веб-навигатора нужно удалить старый, а затем скачать и инсталлировать обновленное приложение.
Удаление старой версии
Чтобы удалить ранее установленное приложение необходимо запустить панель управления. Для этого следует открыть меню «Пуск». Пользователь должен выбрать пункт «Панель управления».

Когда откроется окно панели управления, необходимо найти раздел «Программы и компоненты», а затем войти в него.

В открывшемся окне нужно будет выбрать браузер Яндекс, а затем удалить его, нажав на кнопку «Удалить».

Для Яндекс браузера – это не последний этап деинсталляции. Необходимо удалить оставшуюся после установки папку, которая расположена в директории «Program Files». Только после этого можно перезагружать компьютер и устанавливать новую версию интернет-обозревателя.
Установка новой версии
Установить новую версию совсем несложно. Для этого необходимо скачать установочный файл с сайта «browser.yandex.ru». После загрузки, приложение нужно запустить, а затем выполнять требования инсталлятора.
Через несколько минут на компьютер будет установлена новая версия интернет-обозревателя. В этом можно убедиться посмотрев сведения о браузере.
Общие способы
Любой из перечисленных нами в статье браузеров может быть обновлен путем установки его новой версии поверх той, что уже присутствует в системе. Ссылки на официальные сайты для загрузки дистрибутивов вы можете найти в наших обзорных статьях. Помимо этого, для установки апдейта веб-обозревателя можно воспользоваться специальным ПО. Такой софт может самостоятельно находить обновления любых программ (а не только браузеров), скачивать и устанавливать их в систему. Упомянутая нами в части о Google Chrome программа Secunia PSI — лишь одно из многих решений. Ознакомиться с наиболее популярными представителями этого сегмента, а также узнать о том, как ими пользоваться, вы можете из отдельной статьи на нашем сайте. Из нее же можно перейти к подробным обзорам рассматриваемого программного обеспечения и скачать его.

Подробнее: Программы для обновления программ
Преимущества новых версий
Теперь, когда вы понимаете, почему мы очень рекомендуем обновить старую версию вашего браузера на новую, давайте взглянем на ряд преимуществ перед старыми версиями:
- Гораздо меньше случаев сбоев или зависания.
- Гораздо больше защищены от вирусов, вредоносных программ.
- Гораздо быстрее загружают страницы.
- Большое разнообразие полезных поддерживаемых плагинов.
- Новые браузеры будут автоматически обновляться до последней версии, или будут уведомлять вас, чтобы загрузить обновление.
Примечание: пожалуйста, обратите внимание, что обновление вашей старой версии браузера на новую является бесплатным и не займет много времени. Настоятельно рекомендуем вам скачивать новые версии браузеров или обновлять старые только через официальные сайты производителей
Вводная информация
В Сети бытует мнение, что не стоит обновлять программы, когда они работают стабильно. Но далеко не во всех случаях такой подход будет верным. В случае с тем же интернет-обозревателем Opera регулярно выходят новые версии, которые работают лучше и стабильнее прежних. А разработчики с течением времени закрывают старые уязвимости и добавляют новые функции. Кроме того, отсутствие обновлений негативно сказывается на безопасности данных пользователей.
Разработчики сделали данный процесс очень простым. Патчи устанавливаются в автоматическом режиме, максимально незаметно и часто это происходит ночью, без ведома пользователя. Но если у вас в системе отключено автоматическое обновление программ, то периодически функцию нужно вызывать вручную. Разберем инструкции для ПК и мобильных устройств
Руководство для компьютеров
Чтобы обновить Оперу на компьютере, выполните следующие шаги:
- Откройте браузер на нажмите кнопку «Меню».
- В контекстном меню выпадающего списка выберите «Обновление & Восстановление».
- Активируйте опцию «Проверить наличие…».
- Дождитесь окончания проверки.
- Подтвердите перезагрузку программы, если новая версия будет найдена.
На ту же страницу получится попасть, если вставить в адресную строку ссылку opera://update и нажать на Enter.
Но в некоторых случаях такой способ может не сработать. Например, процедура попросту прервется или же браузер вылетит и попросту откажется работать. Происходит это крайне редко, но тем не менее. Если вы столкнулись с такой ситуацией, то для обновления имеет смысл установить новую версию Opera поверх старой. Делается это следующим образом:
В настройках установщика вы можете изменить путь для установки и отметить пункты «Сделать браузером по умолчанию» и перенести закладки (если необходимо).
Обновление браузера Опера до новой версии таким образом длится не более минуты при высокоскоростном интернете. Перезагружать компьютер или изменять какие-либо настройки при этом не требуется.
Руководство для телефонов
Собственно говоря, в случае с мобильным приложением процедура будет несколько иной. Разберем ее на примере Android-устройства и магазина приложений «Play Маркет».
Пошаговая инструкция:
- Откройте магазин «Play Маркет» у себя на смартфоне.
- Введите в поле поиска запрос Opera.
- Тапните по первой подсказке в списке ниже.
- Перейдите к нужному приложению на странице результатов.
- Нажмите на кнопку «Обновить».
- Подождите, пока процедура завершится.
Аналогичным образом выйдет обновить Оперу Мини на Андроид-телефоне. Просто откройте страницу этого приложения в магазине «Play Маркет» и нажмите на ту же кнопку.
Откат обновления
Не всем пользователям нравятся свежие версии браузера. В таком случае выполняют откат до прежнего состояния.
На смартфоне
Порядок работы похож на таковой при откате браузера на ПК. С программой на смартфоне работают так:
- Переходят в раздел настроек. Выбирают вариант «Все приложения».
- В новом окне находят значок удаления. В списке приложений выбирают Yandex.Browser. Нажимают расположенную возле названия клавишу «Удалить».
- Скачивают на сайте разработчиков установочный файл. Версий браузера здесь много, находят в списке подходящую.
- Из раздела настроек переходят во вкладку «Система и устройство». Нажимают на пункт «Расширенные настройки».
- В разделе «Безопасность» активируют функцию «Непроверенные источники». Через проводник смартфона находят скачанный ранее установочный файл. Запускают его.
На компьютере
Самым простым вариантом считается удаление новой версии приложения с последующей установкой старой.
Как откатить «Яндекс» на смартфоне:
- В поисковую строку любого браузера вводят «Старый Yandex». Просматривают сайты с программами. Желательно скачивать файлы со страницы разработчиков.
- Открывают «Панель управления». Для этого с помощью значка лупы вводят название раздела.
- В новом окне находят вкладку «Категория». После этого выбирают пункт «Удаление приложений».
- В списке находят «Яндекс». Возле названия должна присутствовать клавиша «Удалить». Нажимают на нее, принимают условия пользования, подтверждают действия.
- Очищают систему от остатков программы, используя оптимизатор, например CCleaner. Запускают скачанный на первом этапе установочный файл. Если система предлагает инсталлировать дополнительные компоненты, отказываются.
Обновление веб-обозревателя Opera
Браузер Opera, по сведениям, указанным в «Википедии», занял пятое место по использованию в мире. Процент общего количества российских интернет-пользователей на два порядка выше среднемирового. Сегмент, занимаемый браузером в российском интернете, составляет около 3%.
Последние версии обновления веб-браузера разработаны для автоматической инсталляции
. Пользователю остаётся только согласиться с условиями.
Обновление веб-браузера Opera предусматривает четыре варианта, как и браузера Google Chrome.
Для обновления веб-браузера с сайта компании-разработчика необходимо выполнить следующие шаги:

Для автоматического обновления веб-браузера никаких действий выполнять не нужно. При появлении новой версии браузера на дисплее всплывает консоль с предложением об инсталляции. Вы можете согласиться или отказаться, чтобы выполнить эту операцию позднее. Весь процесс обновления проходит автоматически.
При появлении запроса на установку обновления согласитесь с ним или откажитесь
Для ручного обновления версии веб-обозревателя Opera выполняются следующие шаги:
- Запустить веб-обозреватель Opera.
- На главной веб-странице щёлкнуть по кнопке «Настройка и управление Opera». Кнопка представляет собой пиктограмму в форме логотипа компании-разработчика Opera Software.
Щёлкните по кнопке с логотипом компании Opera Software
- В выпавшем меню щёлкнуть по строке «О программе».
В главном меню веб-браузера Opera щёлкните по строке «О программе»
- На следующей странице будет показана информация о текущей версии браузера. Если она устарела, то начнётся автоматическая инсталляция обновления.
При наличии новой версии установка обновления начнётся автоматически
Четвёртый вариант — с использованием сторонней программы — рассмотрен в разделе, посвящённом обновлению браузера Google Chrome.
Видео: как обновить версию браузера Opera
Как правило, обновление браузера выпускается разработчиком один раз в 2–3 недели и постоянно поддерживается на актуальном уровне.
Зачем нужно обновление
Давайте сначала отметим, почему браузер желательно регулярно обновлять
Существует несколько важных причин, которые стоит принимать во внимание:
- Устаревшие версии ограничены в возможностях отображения содержимого веб-страниц;
- Для усиления безопасности пользователей;
- Чтобы ускорить загрузку страниц и снизить вероятность возникновения ошибок.
Отметим, что обновление браузера производится бесплатно и быстро – вам понадобится только несколько минут. Мы настоятельно рекомендуем загружать новые данные согласно нашей инструкции с официальных сайтов разработчиков – никогда не используйте сторонние сайты, где могут крыться мошенники.

Способы обновления браузера Mozilla Firefox
Mozilla Firefox является вторым веб-браузером в мире по количеству инсталляций. Его разработку и распространение на телекоммуникационном рынке осуществляет компания Mozilla Corporation. В России количество его пользователей составляет более 14% от общего числа абонентов Всемирной паутины. Но наибольшее распространение он получил в Европе свободного доступа к исходным кодам. В Германии, например, этим браузером пользуется около 34% абонентов.
Обновление веб-браузера Mozilla Firefox предусматривает четыре варианта, как у браузеров Opera и Google Chrome.
Для обновления веб-браузера с сайта разработчика пользователю нужно выполнить нижеуказанные шаги:
Для инсталляции обновления в автоматическом режиме необходимо изменить основные настройки в главном меню:
-
На рабочем столе два раза щёлкнуть по пиктограмме Firefox для запуска веб-браузера.
- Щёлкнуть правой клавишей манипулятора по блоку расположения пиктограмм в верхней половине окна браузера.
-
В выпадающем списке щёлкнуть по строке «Панель меню» для отображения основных разделов настройки браузера.
-
В строке меню щёлкнуть левой клавишей манипулятора по разделу «Инструменты» и в выпавшем меню выбрать пункт «Настройки».
-
В настройках выбрать раздел «Обновления Firefox» и включить опцию «Автоматически устанавливать обновления (рекомендуется)».
После выполнения этих рекомендаций обновлённая версия веб-обозревателя Mozilla Firefox будет автоматически инсталлироваться на компьютере.
Для обновления браузера вручную выполнить действия по следующему алгоритму:
- Запустить браузер Mozilla Firefox.
-
В правом верхнем углу стартового окна веб-браузера щёлкнуть кнопку «Открыть меню». Кнопка имеет пиктограмму в виде трёх горизонтальных чёрточек.
-
В выпавшем меню щёлкнуть по пиктограмме «Справка».
-
В развернувшемся меню щёлкнуть по строке «О Firefox».
-
В консоли со сведениями о браузере начнётся процесс поиска обновлений. При обнаружении новой версии браузера будет произведена её немедленная загрузка и инсталляция.
Для обновления браузера можно использовать программу Glary Utilities. Это можно сделать, выполнив нижеуказанные шаги:
-
Скачать из интернета и инсталлировать на компьютер дистрибутив программного пакета Glary Utilities.
-
Запустить программу, дважды щёлкнув по её пиктограмме на рабочем столе.
-
В стартовом окне программы щёлкнуть по пиктограмме «Обновление программного обеспечения».
-
Дождаться окончания проверки компьютера и отправки данных для анализа.
-
Если в открывшейся веб-странице Filepuma присутствует обновление для браузера Mozilla Firefox, щёлкнуть по кнопке скачивания файла.
-
Сохранить файл на компьютере и инсталлировать обновление.
Особенности обновления Яндекс.Браузера на телефоне или планшете
Обновление Яндекс.Браузера на планшете или смартфоне осуществляется максимально просто, так как весь софт контролируется Плей Маркетом. Поэтому, чтобы обновить данный обозреватель на своем гаджете, стоит выполнить следующее:
Открываем Play Market. Переходим во вкладку «Установленные».
Находим в списке Яндекс.Браузер. Если версия устаревшая, то возле значка программы будет кнопка «Обновить». Если нет, то твикаем на софте «Открыть». Внизу находим данные о программе: версия и дата обновления. Возможно, вы используете актуальную версию приложения и проблема возникает не по причине браузера.
Если же вы уверены в том, что по причине браузера контент в сети отображается неправильно, то приложение придется удалить. Сделать это можно двумя способами: через Магазин приложений и через Настройки.
- Открываем Плей Маркет. Переходим во вкладку «Установленные» и находим Яндекс. Нажимаем на программе, а не на кнопке «Открыть».
- Откроется страница продукта в сети. Нажимаем на кнопку «Удалить».
Подтверждаем выбранное действие.
Или же открываем «Настройки», «Приложения и уведомления».
Находим Яндекс.Браузер. Нажимаем на элементе. Твикаем «Удалить».
Теперь заново открываем Play Market и качаем новый вариант приложения.
Синхронизация – это технология, которая позволяет объединить различные устройства посредством использования одной адаптированной программы. Это относится к браузеру Яндекс, который мультиплатформенный, что означает следующее: пользователь может начать чтение на ПК, а продолжить его на планшете или мобильном телефоне.
Для того, чтобы включить синхронизацию, нужно:
- Создать аккаунт на Яндекс.
- Открыть браузер. Нажать «Меню», «Синхронизация».
Далее нужно войти в свой аккаунт. Также авторизоваться нужно и на мобильном устройстве. Данные будут синхронизированы автоматически.
Что делать, если при обновлении Яндекс.Браузера возникли проблемы?
Если во время обновления интернет-обозревателя вы столкнулись с проблемами, стоит выполнить следующие рекомендации:
- Проверить ПК на вирусы.
- Посмотреть, какую программу вы устанавливали последней и удалить её. Возможно, Яндекс с ней конфликтует.
- Отключить на время обновления антивирус.
- Отключить брандмауэр.
- Проверить качество подключения к сети. Попробовать выполнить обновление не через Wi-Fi, а с помощью кабельного подключения.
- Включить или отключить прокси и VPN. Возможно, из-за скрытия реального IP-адреса вы не можете получить доступ к серверу для обновления софта.
- Очистить историю и кэш браузера.
Также, если вы используете Яндекс.Браузер на Windows 10, то рекомендуем обновить свою операционную систему.
Если же вышеизложенные рекомендации не помогли исправить проблему, рекомендуем переустановить обозреватель полностью.
Как обновить на самый новый на русском языке с сохранением настроек
Чтобы обновить на компьютере или смартфоне, ознакомьтесь с инструкциями для этих устройств. До начала работ выполните экспорт настроек Chrome, чтобы не потерять важных данных в процессе установки новой версии браузера.
На ПК
Выполнить апдейт Вашего браузера на компьютере можно двумя способами.
Через уведомление о новой версии
Первый вариант предусматривает скачивание нового патча. Последовательность такая:
- Войти в меню обозревателя (значок в виде трех точек).
- Нажать на зеленый круг с белой стрелкой. Появится надпись «Обновить Google Chrome». Кликнуть по ней.
- Начнется процесс установки патча, а когда он завершится, перезапустите браузер.
В разделе “О браузере”
Есть еще один способ апдейта вручную.
- Зайдите в уже привычное меню под кнопкой с тремя точками, поочередно нажмите «Справка» – «О браузере».
- В открывшемся окне будет доступна информация о наличии на данный момент новых релизов браузера или уведомление, что используется самая свежая сборка.
Автоматическое обновление
Второй вариант обновления браузера не требует вмешательства — Хром будет обновляться автоматически при появлении свежей версии, но для этого нужно соблюдать два условия:
- Периодически делайте перезагрузку веб-обозревателя и всей системы.
- Если Вы вручную отключили опцию автоматического обновления, то, конечно, оно не будет происходить.
Нюансы разных ОС
- Виндовс 8. Для 7 или 8 версии подойдет только способ «Справка» → «О браузере». Там вы увидите кнопку для активации обновления («Перезапустить»), либо убедитесь, что последняя версия уже установлена автоматически. После инсталляции патча надо будет перезагрузить компьютер.
- Mac. Если Хром был помещен в папку «Программы», следует открыть «Настройки» → «О браузере». Потом выбрать «Обновить Хром для всех пользователей». Так будут автоматически установлены свежие версии.
- Linux. Выполнять апдейт Chrome нужно через «Менеджер пакетов».
- XP, Vista. Для таких устаревших ОС обновления для программы «старше» 49 версии уже не производятся.
На смартфоне
Как и в случае с компьютерами, для смартфонов есть два способа апдейта браузера Chrome – ручной и автоматический.
Android
Обновить Хром на смартфонах с ОС Android можно через Play Market или в меню браузера.
Используем Play Market
- Заходим в Play Market, вызываем свайпом меню слева или нажимаем на значок возле строки поиска в виде трех полос.
- Находим в списке браузер и нажимаем «Обновить».
Включаем автообновление приложений
Автообновление в Андроиде запущено по умолчанию, а отключиться эта опция могла либо по Вашему желанию, либо в результате системного сбоя. Чтобы вновь ее активировать, зайдите в Play Market.
- Найдите приложение «Google Chrome».
- Кликните на многоточие в правом верхнем углу для вызова меню.
- Возле опции «Автообновление» поставьте галочку.
В меню браузера
Начиная с 76 версии, выполнить апдейт Хрома на платформе Андроид можно еще одним способом:
- Откройте веб-обозреватель и кликните на знакомое меню в виде трех точек.
- Выберите «Обновить».
- В конце операции ОС спросит, хотите ли Вы перезапустить смартфон. Следует ответить утвердительно.
IOS
На айфонах варианты апдейта те же, что и на Андроид.
Через AppStore
- В нижней части дисплея в приложении App Store есть вкладка «Обновления» (нажмите на нее).
- Найдите в предложенном списке иконку Chrome.
- Заполните пароль от аккаунта Apple. Затем начнется загрузка патча и его инсталляция.
Активация автоматического скачивания новых версий
Если апдейт софта не происходит автоматически, зайдите в настройки смартфона, а затем нажмите на вкладку «iTunes Store, App Store». Рядом с опцией обновления есть бегунок. Переведите его в положение «On».