Как перезагрузить яндекс браузер
Содержание:
- Процессы
- Вирусная атака и гиперактивность антивируса
- Вариант №2. Горячие клавиши
- Важные моменты перед удалением
- Как обновиться на компьютере
- Перезагрузка с помощью диспетчера задач
- Расширения
- Отличительная особенность старой версии
- Перезагрузка Яндекс.Браузера
- Как переустановить Яндекс.Браузер?
- Причины неполадок в работе браузера Яндекс
- Почему не загружаются страницы в браузере Yandex
- Как браузер перезагрузить. Как перезагрузить Яндекс.Браузер
- Решение проблемы
- Инструкция
Процессы
Стоит понимать, что процесс – это совокупность какой-либо информации, без которой не обойтись приложению при работе. Если пользователь запустит программу, то она автоматически создаст 2 и более процессов, которые могут быть как системными, так и собственными
Важно знать, что каждый из процессов занимает определенную часть ОЗУ
Чтобы увидеть данную информацию, достаточно зайти в «Диспетчер задач», а именно во вкладку «Процессы».
 Заходим в «Диспетчер задач», а именно во вкладку «Процессы»
Заходим в «Диспетчер задач», а именно во вкладку «Процессы»
Если оперативная память мала, то для выполнения поставленных задач некоторым процессам будет попросту не хватать места, в результате чего и возникнет соответствующее окно от системы о недостатке памяти.
Решить данную проблему можно очень легко с помощью диспетчера. Чтобы в него попасть, достаточно одновременно нажать клавиши «Ctrl», «Shift» и «Esc», и внимательно посмотреть на объем потребления памяти. При условии, что общее значение будет более 95% («физическая память» внизу окна), достаточно всего лишь закрыть те приложения, которыми юзер на данный момент не пользуется. Для этого можно воспользоваться кнопкой в правом нижнем углу «Завершить процесс».
 Нажимаем «Завершить процесс»
Нажимаем «Завершить процесс»
Вирусная атака и гиперактивность антивируса
Вредоносное ПО может наносить всесторонний ущерб: повреждать исполнительные файлы браузера, похищать личные данные, засорять автоматическими рекламными вкладками и причинять другую пакость компьютеру. С другой стороны, установленный антивирус с чувствительным и жестким алгоритмом определения свой/чужой может воспринимать веб-обозреватель и его компоненты как угрозу для системы.
В обоих случаях действуем так:
- Запускаем антивирусную программу и ищем/удаляем угрозы. Для этой цели хорошо подойдут утилиты Dr.Web CureIt! и AdwCleaner. Если у вас имеется штатный антивирус — бессрочно отключаем его;
- Выполняем сброс настроек браузера как в предыдущем способе;
- Перезагружаем компьютер и, не включая штатного антивируса, запускаем Я.Браузер.;
- Если все в норме — включаем антивирус.
Вариант №2. Горячие клавиши
Разработчики операционных систем и софта часто встраивают в свои продукты функцию горячих клавиш. Суть этой функции заключается в том, что при нажатии особой комбинации кнопок на клавиатуре произойдет определенное действие. Большим плюсом является то, что пользователю не приходится отвлекаться и задействовать мышь, которая потребует совершить гораздо больше действий. Особенно такая функция ценится у владельцев ноутбуков, которые не имеют мышь, а работа с touchpad занимает много времени.
Чтобы перезагрузить Яндекс.Браузер при помощи комбинации горячих клавиш необходимо одновременно нажать кнопки “Alt” и “F4” на клавиатуре. Программа будет закрыта, после чего ее нужно будет повторно запустить.
Важные моменты перед удалением
Во время работы в веб-браузере сохраняются пароли, понравившиеся страницы, данные автозаполнения. При переустановке настройки и данные сбросятся, их можно восстановить с помощью опции автоматической синхронизации.
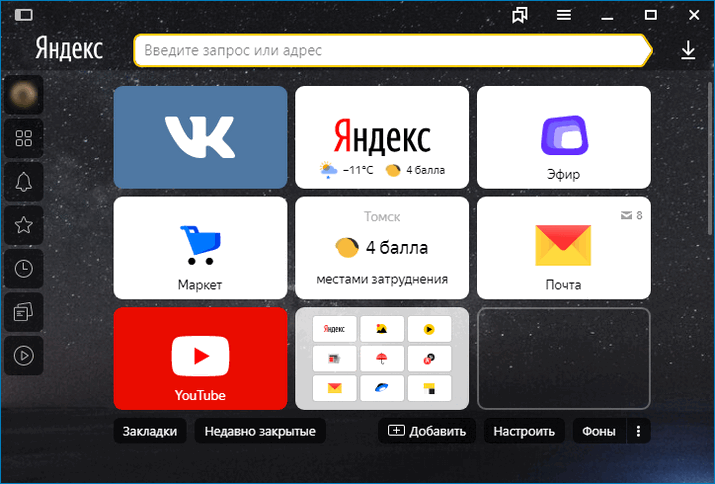
В Яндекс.Браузере можно экспортировать пароли, синхронизировать данные профиля. Это поможет быстро восстановить настройки в новой версии браузера, пользователю не придется самостоятельно добавлять закладки, вспоминать пароли и заново входить в аккаунты.
Синхронизировать данные
Чтобы переустановить веб-обозреватель без потери данных, их нужно синхронизировать. Сделать это можно через меню Яндекс.Браузера. Для синхронизации требуется подключение к интернету.
Как настроить синхронизацию в Яндекс.Браузере:
- Запустите обозреватель, кликните по клавише меню, нажмите на строку «Настроить синхронизацию».
- В открывшемся окне отметьте галочками нужные опции. Для автоматической установки расширений отметьте строку «Расширения».
- Закройте вкладку с настройками. Синхронизация начнется моментально.
Чтобы посмотреть, выполнена ли синхронизация, нажмите на кнопку меню. Информация отображается сразу под личным аккаунтом.
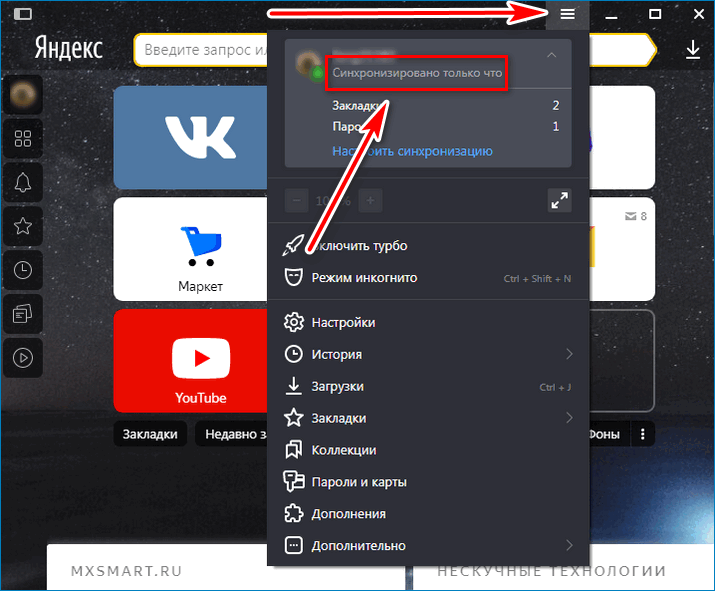
Сделать экспорт паролей
При настроенной синхронизации браузер автоматически сохранит все данные и пароли. Скачивать пароли в файл и хранить его на компьютере не безопасно, поэтому Яндекс.Браузер не поддерживает эту опцию.
Если нужно сделать экспорт паролей, используйте сервисы:
- 1Password;
- LastPass;
- Kaspersky Password Manager.
Обычно пароли сохраняются в файлы с расширением CSV, TXT и не шифруются. Хранить такие данные на компьютере не безопасно, поэтому воспользуйтесь опцией автоматической синхронизации от Yandex.
- Нажмите на клавишу меню, кликните по строке «Пароли и карты».
- В открывшемся окне кликните по разделу «Пароли», все сохраненные данные отобразятся в виде списка.
- Ненужные пароли можно выделить и удалить.
Как обновиться на компьютере
Способ 1: через меню
Большинство современных браузеров обновляются в автоматическом режиме и не требуют вашего вмешательства, т.к. имеют встроенную службу Update для мониторинга и установки свежих версий. В этом пункте я покажу как можно вручную обновиться через меню, если служба не работает, или была кем-то отключена.
Google Chrome
1. В главном окне программы нажмите на значок «три точки».

2. Перейдите в меню «Справка» пункт «О браузере Google Chrome».

3. Chrome автоматически начнет проверку и загрузку обновлений.

4. После загрузки нажмите кнопку «Перезапустить».

5. После перезапуска, последняя версия программы будет установлена.
Яндекс.Браузер
1. Откройте программу, войдите в меню (значок «три пунктира»).
2. Выберите пункт «Дополнительно – О браузере».

3. При наличии обновлений появится уведомление «Доступно обновление для установки в ручном режиме», для старта загрузки нажмите на кнопку «Обновить».

4. Нажмите кнопку «Перезапустить» для применения обновлений.

5. Яндекс перезапуститься и обновиться до последней версии.

Mozilla Firefox
1. В главном меню нажмите на значок «три пунктира» для вызова меню, откройте пункт «Справка – О Firefox».

2. Firefox автоматически запустит поиск и закачку новых обновлений.

3. По завершению нажмите на кнопку «Перезапустить Firefox» и браузер будет обновлен.

Для последующего автоматического применения обновлений, в главном меню войдите в «Настройки».

Во вкладке «Основные» прокрутите страницу немного вниз. Убедитесь, что в разделе «Разрешить Firefox», стоит галочка в пункте «Автоматически устанавливать обновления».

Opera
1. В главном окне программы вызовите меню и выберите пункт «Обновление & восстановление».

2. Opera проверит на сервере актуальность программы и автоматически загрузит, и применит обновления, если они имеются.

3. После загрузки нужных файлов щелкните по кнопке «Обновить сейчас».

4. Opera перезапустится и откроется последняя версия.
Internet Explorer и Edge
Обновления для родного браузера Windows можно получить двумя способами.
1. Включив автоматическое обновление системы.
Проверить это можно в панели управления для версий Windows 8, 7 (в Windows 10 автоматические обновления устанавливаются по умолчанию).

2. Загрузив установочный файл вручную.
На официальном сайте Microsoft можно выбрать версию Windows и загрузить последнюю версию Internet Explorer или Edge.

После загрузки запустите установщик (для примера я выбрал Edge), начнется загрузка необходимых файлов и обновление браузера.

После перезагрузки у вас будет установлен актуальный браузер.

Если не сработал первый способ, всегда можно удалить устаревшую программу вручную и установить новую с официального сайта. При этом все прежние ошибки удалятся, а отключенные службы восстановят свою работу в нормальном режиме.
Шаг 1: удаление устаревшей версии
1. Откройте меню Пуск, напечатайте «Панель управления» и откройте приложение.

2. В разделе «Программы» откройте «Удаление программы».

3. Выберите устаревший для удаления браузер.

4. Нажмите правой клавишей мышки и выберите «Удалить».

5. Если нужно удалить пользовательские настройки поставьте галочку и подтвердите действие щелкнув «Удалить».

6. Аналогичным образом удаляются и другие устаревшие браузеры.
Google Chrome
1. Перейдите на сайт: google.ru/chrome
2. Нажмите на кнопку «Скачать Chrome».

3. Прочтите условия соглашения и нажмите «Принять условия и установить», если вы согласны. Можно поставить галочку в пункте отправки статистики, для улучшения в работе Google Chrome.

4. Запустится установщик, дождитесь загрузки новых файлов и установки программы.

5. Готово, Chrome успешно установлен и обновлен.
Яндекс.Браузер
1. Откройте сайт: browser.yandex.ru
2. Прочитайте лицензионное соглашение и политику конфиденциальности, нажмите кнопку «Скачать», если все ОК.

3. После запуска установщика нажмите кнопку «Установить». Установите галочку, если хотите сделать Яндекс браузером по умолчанию.

4. Запустится загрузка файлов и автоматическая установка программы.

5. После перезапуска у вас будет установлена актуальная программа Яндекс.Браузер.
Mozilla Firefox
1. Программу Mozilla можно скачать на сайте: mozilla.org.
2. Щелкните по пункту «Загрузить браузер» и выберите «Компьютер».

3. Запустите файл, откроется автоматическая загрузка и установка программы.

4. Готово, у вас установлен актуальный Firefox.

Opera
1. Загрузить и установить Opera можно на сайте: opera.com.
2. Выберите поисковую систему по умолчанию и нажмите кнопку «Загрузить сейчас».

3. В окне установщика прочитайте лицензионное соглашение и нажмите кнопку «Установить».

4. После перезапуска Opera будет обновлена.
Перезагрузка с помощью диспетчера задач
Если утилита зависла и никак не желает закрываться при помощи стандартных манипуляций, воспользуйтесь диспетчером задач. Открыть его можно при помощи нажатия ПКМ на панель задач, или через меню Пуск. Также Диспетчер моментально вызывается путем одновременного нажатия кнопок “Alt,”Ctrl” и ”Delete”.
Как перезагрузить Яндекс.Браузер на компьютере, если файлы испорчены
Открыв его мы видим большой список названий активных процессов и запущенных программ на ПК. Ищем строку с именем Yandex browser и кликаем по ней правой кнопкой мышки. Выбираем вариант “Завершить процесс” или “Остановить”, затем “Снять задачу”. После завершения процесса пробуйте запускать приложение вновь.
Расширения
Если при работе с браузером вам требуется регулярный перезапуск, его можно сделать автоматическим при помощи расширений, например, Time Restart Reloaded. На примере этой программы рассмотрим механизм установки и настройки расширений такого типа.
Найдите расширение в онлайн-магазине по названию и установите на свой браузер.

Открыв утилиту, вы увидите таймер, с помощью которого и настраивается постоянное обновление

Если у Вас остались вопросы или есть жалобы — сообщите нам
Задать вопрос
Установив временную метку, выберите тип перезапуска (рекомендуем выбрать МЕТОД 2, также имеется возможность создать собственную настройку), и нажмите кнопку “Пуск”.

Теперь программа будет перезапускаться каждый раз по истечении заданного времени до тех пор, пока таймер не будет отключен вручную.
Отличительная особенность старой версии
Помимо очевидных отличий в дизайне интерфейса, прошлая версия браузера могла обеспечить работоспособность некоторых важных функций и технологий, которые впоследствии были «вырезаны» из нового продукта.
Например, плагин Unity web player, при помощи которого обеспечивается воспроизведение игр, специально разработанных под интерфейс браузера. Но с прекращением поддержки протокола NPAPI, современные версии обозревателей исключили такую возможность. Поэтому включение старого интерфейса, является одним из способов, позволяющих вновь запустить подобные игры в Яндекс браузере.

Перезагрузка Яндекс.Браузера
Перезапуск веб-обозревателя может пригодиться юзеру в разных ситуациях:
- Завершение корректной установки обновления;
- Применение настроек, требующих перезапуска программы;
- Браузер завис и не откликается на действия пользователя;
- Некорректная работа Яндекс.Браузера;
- Яндекс.Браузер сильно грузит систему.
В зависимости от причины, вызвавшей необходимость перезапуска, метод осуществления этого действия может быть разным.
Способ 1: Закрытие окна
Яндекс.Браузер, как и любая другая программа, запущенная на компьютере, подчиняется общим правилам управления окном. Поэтому вы спокойно можете закрыть браузер, нажав на крестик в его правом верхнем углу. После этого остается повторно запустить браузер через ярлык.
Способ 2: Комбинация клавиш
Некоторые пользователи управляют клавиатурой быстрее, чем мышкой (особенно если это тачпад на ноутбуке), поэтому в этом случае гораздо удобнее закрывать браузер одновременным нажатием клавиш Alt + F4. После этого можно будет повторно запустить веб-обозреватель обычными действиями.
Способ 3: Диспетчер задач
Этот способ обычно используется, если браузер зависает и не хочет закрываться методами, перечисленными выше. Вызовите диспетчер задач одновременным нажатием клавиш Ctrl + Shift + Esc и на вкладке «Процессы» найдите процесс «Yandex (32 бита)». Нажмите по нему правой кнопкой мыши и выберите пункт «Снять задачу».

В этом случае Yandex принудительно завершит свою работу, и через несколько секунд вы сможете заново его открыть как обычно.
Способ 4: Команда браузера
Этот вариант помогает не просто закрыть браузер, чтобы открывать его вручную, а именно перезагрузить его. Для этого в любой вкладке откройте адресную строку и впишите туда browser://restart, а затем нажмите Enter. Веб-обозреватель перезапустится сам.

Если вам неохота каждый раз прописывать вручную эту команду, то вы можете создать, например, закладку, нажимая на которую, браузер будет перезапускаться. Для этого через меню разверните подменю «Закладки» и перейдите в «Диспетчер закладок» либо просто нажмите сочетание клавиш Ctrl + Shift + O.

Кликните по пустому месту в основной части страницы правой кнопкой мыши и выберите пункт «Добавить закладку».

Напишите произвольное название и вставьте упомянутую выше команду в соответствующее поле.

Теперь можете перезапускать браузера кликом по созданной закладке, находящейся на панели.

Способ 5: Установка расширения
Для пользователей, которым в ходе определенной работы за ПК необходимо автоматически перезапускать браузер по истечении определенного времени, можно воспользоваться браузерным расширением, например, Time Restart Reloaded или любым другим. Принцип их действий схож, и мы рассмотрим общий принцип работы.
- Установите расширение и кликните на его кнопку, чтобы перейти в его настройки.

Здесь выберите «Метод 2», дополнительно можете ознакомиться с инструкциями через левый блок. Оттуда можно узнать, как сохранять сессии (поддерживается до 10 штук) и переключаться между ними после перезапуска Yandex.

Теперь повторно нажмите на кнопку расширения, чтобы удостовериться, что отсчет пошел.

Вы узнали основные способы перезагрузки браузера, которые могут пригодиться в разных ситуациях. Теперь управлять своим веб-обозревателем будет еще проще, и у вас не возникнет проблем с тем, что же делать, если Yandex отказывается отвечать на ваши действия или работает некорректно. Ну а если даже многократный перезапуск Яндекс.Браузера не помогает, советуем ознакомиться со статьями, как полностью удалить Яндекс.Браузер с компьютера и как установить Яндекс.Браузер. А если вы видите ошибку при запуске или его открытие вообще не происходит, читайте эту статью: Что делать, если не запускается Яндекс.Браузер.
Опишите, что у вас не получилось.
Наши специалисты постараются ответить максимально быстро.
Как переустановить Яндекс.Браузер?
Некоторые предпочитают пойти радикальным путем: удаляют старую версию и скачивают новую. Инструкция по удалению на примере Виндовс 10:
- Нажимаем комбинацию клавиш Ctrl + Alt + Delete. Дальше выбираем «Диспетчер задач» и закрываем процессы, связанные с Яндекс.Браузером. Если этого не сделать, может возникнуть ошибка. На снимке экрана видно, что открыт обозреватель.
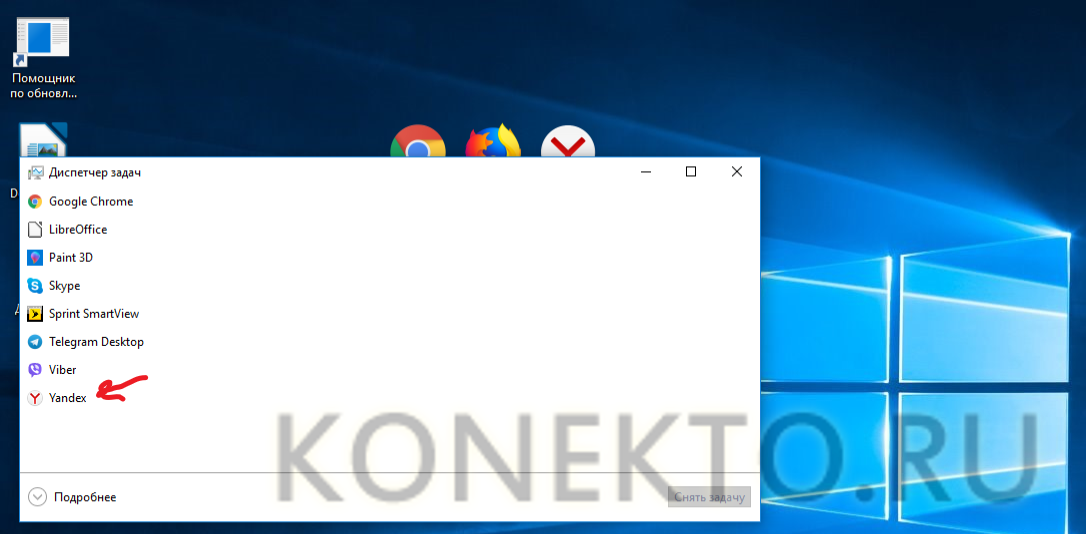
Снимаем задачу.
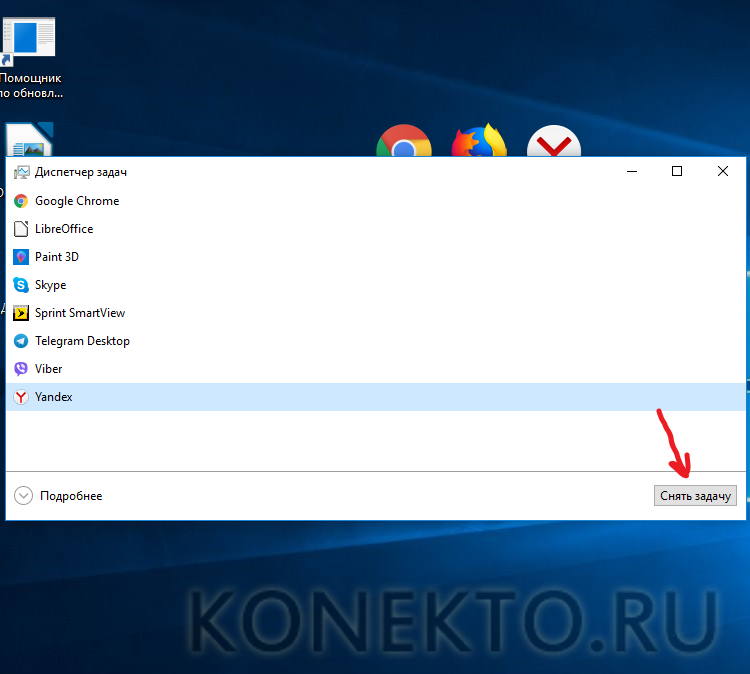
В Windows 10 не каждый с первого раза найдет раздел «Установка и удаление программ» в меню «Пуск». Пойдем долгим, но верным путем — через «Поиск».

- Там вводим слово «удаление» и видим, как всплывает несколько пунктов, в том числе и нужный нам.
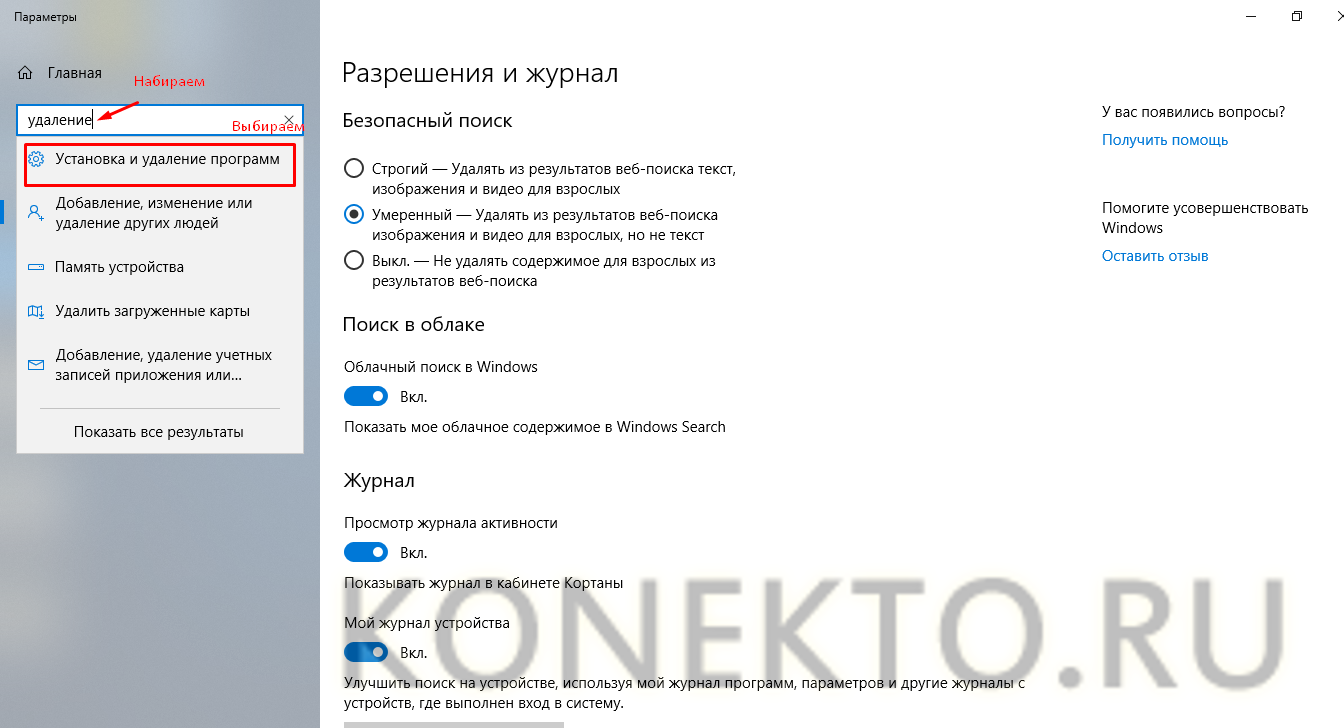
Список скроллим и находим нужное. Удаляем не только сам Yandex, но и его компоненты вроде голосового помощника Алисы.
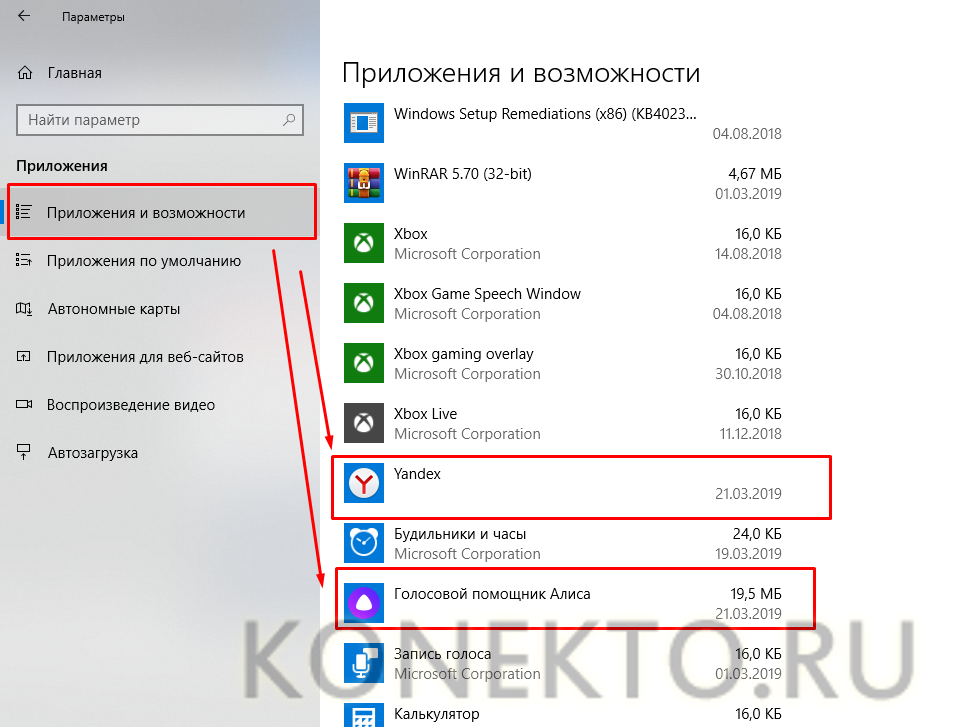
Для этого кликаем на нужный пункт и нажимаем кнопку «Удалить», подтверждая свое решение по запросу.
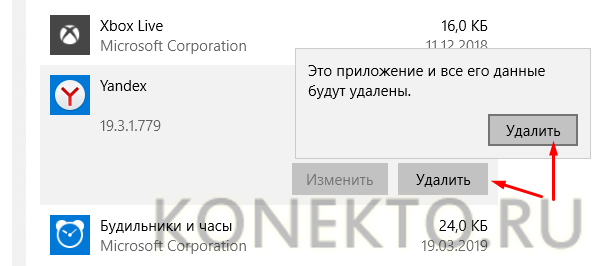

Процесс скачивания будет виден в мегабайтах или процентах. Он длится в зависимости от скорости интернет-соединения. Теперь можно использовать все сервисы крупнейшего российского поисковика и узнать больше о настройке Яндекс.Почты или о том, как при необходимости открыть закрытую вкладку.
Причины неполадок в работе браузера Яндекс
Давайте перечислим причины неправильной работы, а также разберемся, что делать, и как перезагрузить браузер Яндекс, если при его функционировании возникает ошибка с просьбой перезапуска программы.
Причина 1. Действие вирусных программ
При вирусной атаке на персональный компьютер пользователя, если отсутствует полноценная антивирусная система защиты, нарушается работы системы Windows и это может повлечь за собой отказ функционирования браузера Yandex. Порядок действий в таком случае следующий:
- Провести полную проверку вычислительной машины на наличие вредоносных программ.
- Провести лечение зараженных файлов.
- Установить лицензионный антивирусный пакет известного разработчика (например, Eset NOD32 или Касперский).
- Перезагрузить компьютер и попробовать запустить веб-обозреватель.
Если при его открытии снова произошла ошибка, есть смысл обратить внимание на другие методы восстановления работоспособности
Причина 2. Устаревшая версия интернет-браузера
Иногда приложение Yandex может запускаться, но плохо функционировать, из-за использования неактуальной версии программы. Решить проблему можно обновлением версии приложения. Порядок действий таков:
- Открыть веб-браузер Яндекс.
- Нажать на пиктограмму из трех черточек в заголовке окна.
- Перейти к пункту меню «Дополнительно»-«О браузере».
- Нажать кнопку «Обновить».
Причина 3. Повреждение приложения интернет-браузера
Если Яндекс Браузер не может продолжить работу, а перезапустить его не получается, возможно, причина в повреждении программы. В таком случае поможет только полная переустановка интернет-обозревателя. Порядок действий:
- Удаляем веб-браузер, предварительно сохранив в файл пользовательские закладки.
- Для корректной установки свежей версии нужно открыть каталог с настройками обозревателя и очистить его. В командной строке набираем путь к директории: :\Users\\AppData\Local\Yandex\YandexBrowser\User data\Default\. Удаляем в ней все файлы.
- Открываем в другом веб-браузере, например, Chrome, страницу Yandex.ru.
- Далее надо немного пролистать вниз и найти кнопку «Яндекс.Браузер».
- По ее нажатию можно бесплатно загрузить установочный файл обозревателя. Запускаем на исполнение скачанный файл и следуем указаниям инсталлятора.
- После инсталляции импортируем сохраненные ранее закладки.
Заключение
Думаем, этот обзор поможет вам оперативно возобновить нормальную работу приложения Yandex Browser, благо, все методы решения проблемы доступны для выполнения даже неопытному юзеру персонального компьютера.
Почему не загружаются страницы в браузере Yandex
Существует несколько возможных вариантов того, почему сайты отказываются открываться. Приведу в пример самые распространенные:
- Неполадки с подключением к сети интернет;
- Заражение компьютера вирусами или вредоносными программами;
- Отдельные сайты могут быть заблокированными для пользователей региона, в котором вы проживаете;
- Сбой в работе Яндекс Браузера.
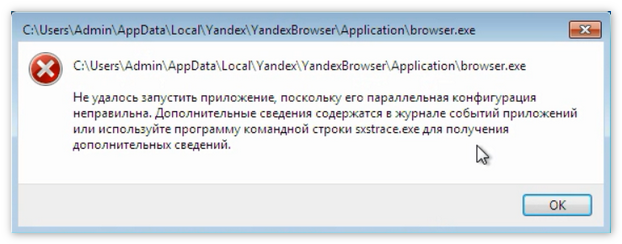
Но вы никогда точно не знаете, что именно привело к проблеме с открытием страничек в интернете. Поэтому проверьте все возможные способы решения, чтобы окончательно разобраться с загрузкой сайтов.
Способ 1: Проверка доступа к интернету
Если перестают загружаться несколько сайтов одновременно, в первую очередь следует проверить подключение к сети интернет. Для этого:
- На панели «Пуск» найдите иконку, которая отвечает за доступ к сети, и нажмите на неё;
- Перейдите в «Центр управления сетями и общим доступом»;
- Если подключения нет, значит необходимо проверить возможные неполадки или позвонить провайдеру для выяснения причины;
- В другом случае, при отсутствии перебоев, зайдите на сайт и проверьте скорость интернета (скорость должна быть выше 128 Кбит/сек, иначе странички будут загружаться крайне медленно, а при открытии большого количества вкладок и окон, Яндекс Браузер и вовсе перестанет грузить что-либо).
Способ 2: Обход блокировки сайта
Когда вы удостоверились, что причина не в скорости интернета, кроме того, отказывается грузиться лишь один сайт, в таком случае могут помочь различные программы-анонимайзеры или браузеры, которые скрывают реальное местоположение пользователей. Самым простым способом будет установка в Яндекс Браузере расширения FriGate:
- Перейдите в раздел «Настройки», затем выберите пункт «Дополнения»;
- Если программа не установлена, выберите «Каталог расширений для Яндекс Браузера»;
- Найдите в списке, который открылся, расширение FriGate;
- Передвиньте ползунок напротив него с положения «Выкл.» в положение «Вкл.».
Теперь перезагрузите желаемый сайт, и если Яндекс Браузер его все же не открыл, возможно, причина в неправильных настройках веб-обозревателя или в конфликте между браузером и компьютером. В таком случае переустановите программу.
Способ 3: Переустановка Яндекс Браузера
- Зайдите через меню «Пуск» в «Панель управления»;
- Затем в разделе «Программы» удалите старую версию браузера;
- В «Моем компьютере» через строку поиска найдите папку Yandex и удалите все её содержимое;
- Перейдите на сайт и установите последнюю версию веб-обозревателя на удобном для вас языке.
После правильной установки и настройки браузера странички будут открываться без каких-либо проблем.
Как браузер перезагрузить. Как перезагрузить Яндекс.Браузер

Сегодня нам предстоит выяснить, как перезагрузить браузер. Обновление страниц в программах для выхода в интернет является одной из простейших задач, с которыми только могут столкнуться юзеры.
Реализовать задумку не составляет труда. В каждом браузере есть свои способы решения задачи. И обо всех них будет рассказано ниже.
Что должен знать пользователь об обновлении интернет-страниц и браузеров?
Универсальные приемы
К примеру, необходимо понимание того, что в любой программе для выхода в Интернет есть универсальные способы обновления.
Как перезагрузить браузер? Первый совет – это закрыть и снова открыть соответствующее приложение. За закрытие отвечает кнопка с красным крестиком. Обычно она расположена в правом верхнем углу приложения. Клик курсором – и браузер закрыт. Теперь можно вновь открывать его. Например, при помощи двойного клика по иконке на рабочем столе или одинарным по панели задач.
Как перезагрузить браузер иначе? Каждый пользователь может попробовать нажать на клавишу “F5”. После этого открытая страничка (активная вкладка) обновится. Кроме того, поможет сочетание Ctrl + “F5”.
В “опере”
Мы изучили универсальные методы перезагрузки браузеров. Но, как уже было сказано, в каждом интернет-обозревателе есть свои секретные приемы. Настало время узнать о них!
Как перезагрузить браузер “Опера”? Сделать это поможет следующая инструкция:
- Открыть приложение.
- Зайти на желаемую страницу.
- Кликнуть ПКМ по любому месту на сайте.
- В функциональном меню выбрать пункт “Обновить”.
Вот и все! Теперь открытая вкладка быстро перезагрузится. А как быть, если человек использует другой браузер?
Mozilla Firefox
Все довольно легко решается. Как перезагрузить страницу браузера? Если не хочется пользоваться универсальными методами (или при условии, что они не работают), можно пойти иными путями.
Следующий на очереди браузер – Mozilla. Он в плане перезагрузки и обновления страниц считается более продвинутым. Ведь перечисленные ранее манипуляции для воплощения задумки в жизнь просто не имеют место.
Для обновления браузера “Мозилла”, необходимо:
- Зайти в программу.
- Открыть желаемый веб-сайт.
- В правом углу адресной строки нажать на кнопку с закругленной стрелкой.
Дело сделано! Можно двигаться дальше. Ведь браузеров еще очень много. И в каждом есть свои секреты перезагрузки!
Explorer
Некоторые пользователи все еще работают с “Интернет Эксплорер”. Это далеко не самый любимый юзерами браузер, но иногда он просто необходим. Особенно при установке Windows.
Как перезагрузить браузер “Эксплорер”? Для этого придется действовать точно также, как и в случае с “Мозиллой”. Дело все в том, что около адресной строки (в ее конце) для обновления в Explorer есть специальная кнопка. Это закругленная стрелочка. Всего одно нажатие ЛКМ – и задача выполнена.
Google Chrome
С недавних пор популярностью пользуется “Гугл Хром”. Это очень удобным интернет-обозреватель. С ним приятно работать.
Перезагрузка страницы в этом приложении сводится к нажатию на специальную кнопку. Это стрелка, выполняющая круговое движение. Она располагается с левой стороны от адресной строки.
Соответственно, чтобы произвести обновление страницы, необходимо нажать на нее. Почти также, как и в “Мозилле”! Все предельно просто и понятно!
“Яндекс”
Как перезагрузить “Яндекс. Браузер”? Во-первых, можно отыскать около адресной строки уже известную нам кнопку. Такой элемент управления есть почти в каждом браузере. Во-вторых, некоторые предпочитают пользоваться универсальными приемами для решения поставленной задачи.
В-третьих, предлагается немного нестандартный подход. О нем известно далеко не каждому пользователю.
Для перезагрузки “Яндекс. Браузера” потребуется:
- Зайти в упомянутый обозреватель.
- В адресной строке написать browser://restart.
- Нажать на “Ввод” на клавиатуре.
После проделанных действий браузер перезапустится. Произойдет его полная перезагрузка. Очень удобно!
Зависшее приложение
Все перечисленные ранее приемы работают только тогда, когда интернет-обозреватель исправен. Но что делать, если браузер “заглючил” и завис?
Тогда придется осуществить его полный перезапуск. Делается это так:
- Нажать Ctrl + Alt + Del.
- Выбрать строчку “Диспетчер задач”.
- Выделить нужный браузер курсором.
- Кликнуть по кнопке “Снять задачу”.
Далее остается согласиться с предупреждением и немного подождать. Браузер закроется в экстренном режиме. Теперь допускается его очередной запуск. Это и будет считаться перезагрузкой.
Решение проблемы
Прежде, чем пытаться исправить ситуацию сложными способами или привлекать специалиста, необходимо проверить простые методы решения вопроса.
Проблемы с доступом к сети

При слабом или отсутствующем подключении к сети Интернет можно столкнуться с тем, что не скачиваются файлы в Яндекс Браузере, нужная страница не отвечает либо пользователь вообще не может войти в поисковик. Проблемой может быть небольшой сбой на лини, повреждение кабеля, неработающий роутер. Решение – открыть какой-либо сайт в другом браузере и проверить, действительно ли виноват Яндекс.
Перезагрузка браузера
Еще один способ, который часто решает проблему в самом начале – перезагрузка сервиса. Для этого нужно:
Открыть вкладку диспетчера задач (Ctrl + Alt + Delete )
Найти раздел «Процессы»

Вручную завершить процессы Яндекс Браузера. Найти их можно по значку и названию exe

Перезагрузка компьютера
Во многих случаях легко восстановить и продолжить работу обозревателя можно после перезагрузки устройства. В случае зависания системы Windows Яндекс Браузер не загружается из-за неправильно работы служб после ошибки.

Завершение процессов
На слабых компьютерах или при одновременной работе в нескольких программах возможны ошибки в работе поисковика. Проверить эту версию легко. Необходимо:
- Зайти в диспетчер задач
- Найти раздел «Быстродействие»

- В случае загрузки ЦП на 90% и более — перейти в раздел «Процессы»
- Завершить ненужные процессы, которые не влияют на работу системы

Обновление браузера
У большинства пользователей Яндекс Браузер автоматически загружает обновления, но возможен сбой. Если возможность зайти в меню осталась, нужно выполнить следующее:
Зайти в раздел «Дополнительно»

Найти вкладку «О браузере»

При наличии кнопки «Обновить» — нажать на нее.
После чего дождаться обновления системы и запустить Яндекс.
Переустановка браузера
В случае, если доступа к меню браузера нет, можно попробовать повторно установить Яндекс, предварительно удалив старую версию. Для этого нужно:
Открыть панель управления

Перейти в «Программы»

Найти вкладку «Удаление программ»

Удалить Yandex


Удаление вирусов
Если продолжить работу с поисковиком все равно не удается, есть вероятность проникновения вирусов на компьютер пользователя, которые могли вывести из строя файлы запуска браузера или другим способом блокировать нормальную работу Яндекса.

Для решения этой проблемы нужно запустить и просканировать жесткие диски компьютера с помощью антивируса. В случае выявления заражения какого-либо файла программа очистит его и исправит проблему запуска Yandex.
Проблема в системном реестре
Почему еще Яндекс Браузер вылетает или совсем перестал работать? Возможно заражение файла реестра. Для проверки нужно:
- Набрать комбинацию клавиш Win-R
- Ввести команду «regedit» и нажать ОК

Перейти во вкладку «Правка», а затем «Найти»

Ввести «AppInit_DLLs» и нажать «Найти далее»

Если будут найдены файлы – открыть их по очереди и в разделе «Значение» убрать все

Перезагрузить систему Windows
Файл hosts
Этот файл также может быть изменен вследствие сбоя. Нужно:
Скопировать в проводник C:\Windows\System32\drivers\etc.

Запустить hosts через блокнот

Удалить строчки после ::1 localhost или 127.0.0.1 localhost., если строчки ::1 localhost нет

Сохранить изменения и произвести перезагрузку компьютера.
Если ничего не помогло

Далее останется лишь ввести почтовый адрес, куда пользователь получит ответ от службы по истечении нескольких дней.
Итоги
Когда Яндекс Браузер перестал работать, первое, что можно сделать – перезагрузить его и систему Windows. Также нужно проверить наличие обновлений для Yandex, обновить его либо удалить и установить заново. Не лишней будет проверка компьютера на вирусные файлы и проверка нормальной работы подключения к сети. Затем стоит попробовать более сложные способы, такие как поиск проблем в системном реестре и файле hosts. Если все же не удается восстановить работу браузера – обратиться в службу Яндекс для разъяснений и устранения ошибки.
Инструкция
Чаще всего автоматическое обновление оказывается отключено из-за сбоя самого веб-обозревателя, какого-нибудь системного косяка или по причине неумелых действий пользователя. Однако не стоит отчаиваться.
Есть способ вручную обновить Яндекс.Браузер. Причем не один. Самый простой заключается в использовании настроек самого веб-обозревателя. Но иногда он не срабатывает и тогда приходится использовать более радикальные меры.
В данном материале мы поговорим обо всех вариантах. И даже поговорим о том, как обновить браузер Яндекс бесплатно на телефоне. Но начнем мы, конечно, с десктопной версии. Так намного проще и понятнее.
Встроенная функция
Итак, сначала мы попробуем обновить сей интересный веб-обозреватель при помощи его меню настроек. Если автоматическое обновление по какой-то причине отключено, то данный вариант является наиболее простым и безопасным.
Однако нужно знать, где располагается требуемый параметр. Скажем сразу, что он запрятан в самые недра браузера. Но мы поможем вам его найти. Вот подробная инструкция, рассказывающая о том, как и что делать:
- Сначала нужно запустить браузер при помощи ярлыка на рабочем столе, кнопки в панели задач или иконки в меню «Пуск».
- Далее нужно нажать на кнопку с тремя горизонтальными полосками. Она находится в правом верхнем углу главного окна веб-обозревателя.
- Теперь в появившемся контекстном меню выбираем пункт «Дополнительно».
- Появится еще одно меню. В нем нужно кликнуть по надписи «О браузере».
- Откроется страница, на которой будет кнопка «Проверить обновления». На нее и нужно нажать.
- Если новые версии имеются, то появится соответствующая кнопка, по которой нужно кликнуть.
Начнется скачивание новой версии и ее инсталляция. Во время проведения данной процедуры веб-обозреватель будет перезапущен. И после рестарта вы получите совершенно новую версию со всеми изменениями, дополнениями и улучшениями.
Обновление при помощи переустановки
Это наиболее радикальный способ, который используется только в тех случаях, если стандартный (и самый правильный способ) не работает. Однако в данном случае пользователь потеряет все данные, закладки и пароли, если браузер не синхронизирован с аккаунтом.
Итак, как обновить Яндекс.Браузер бесплатно на компьютере? Для этого понадобится удалить программу и потом ее заново установить. Так что рекомендуется заранее скачать установочный файл с новой версией с официального сайта разработчика. А инструкция вот такая:
После завершения работы мастера установки, Яндекс.Браузер предложит произвести базовую настройку. Стоит согласиться. Ведь это гораздо проще, чем потом копаться в параметрах. После настройки можно пользоваться веб-обозревателем в штатном режиме.
Инструкция для мобильных девайсов
Пользователи мобильной версии Яндекс.Браузера часто не знают, как обновить свой веб-обозреватель. Но на самом деле в этом нет ничего сложного. Это даже проще, чем аналогичный процесс на платформе ПК:
- Запустите предусмотренный магазин приложений для вашей платформы.
- В окне поиска введите «Яндекс.Браузер».
- Перейдите на страницу обозревателя.
- Появится окошко с различной информацией. В числе прочего там будет кнопка обновления. Тапаем по ней и даем необходимые подтверждения.
Процесс начнется немедленно. И он перезапустится при проведении данной процедуры. Стоит отметить, что если вы используете актуальную версию, то вышеозначенной кнопки просто не будет.