Как очистить кэш в браузерах firefox, opera, google chrome, яндекс?
Содержание:
- Инструкция по очистке кэша для популярных браузеров:
- Что такое кэширование и почему это важно
- Как очистить кэш браузера яндекс
- Шаг 3: Очистка кэша с помощью плагина кэширования WordPress
- Как очистить кэш браузера Internet Explorer
- Чистим кэш на смартфоне
- Очистка кеша
- Кэш и его функции
- Как очистить кэш Mozilla Firefox
- Удаление вручную в папках браузера
- Как очистить кэш браузера Chrome, Edge, Firefox или Яндекс в Windows 10
- Шаг 2: Очистка кэша хостинга
- Шаг 1. Очистка кеша браузера
- Как очистить кэш Яндекс.Браузер
- Вывод
Инструкция по очистке кэша для популярных браузеров:
Итак, мы узнали, что такое кэш, чем он полезен, а чем нет. Выяснили, что нужно делать очистку. Теперь нам предстоит узнать, как делать «уборку» в разных браузерах.
Яндекс.Браузер
Для начала необходимо нажать на значок списка или «Настройки Яндекс.Браузера». Затем, выбрать пункт «Дополнительно» (Достаточно навести курсор на надпись). Появится окно, в котором нужно кликнуть на «Очистить историю».

Также, можно использовать сочетание клавиш Ctrl + Shift + Del.
Далее, необходимо настроить нашу очистку: Выбрать период который хотим зачистить и файлы, которые будут удалены. Лично я всегда ставлю период «За всё время» и «Файлы, сохраненные в кэше».

Затем, нажимаем на кнопку «Очистить». Обычно этот процесс занимает меньше минуты, но если вы не выполняли очистку на протяжении длительного промежутка времени, то очистка может занять и 2-3 минуты.
Google Chrome
Первым делом нажимаем на значок настроек (3 точки), в открывшимся диалоговом окне необходимо выбрать «Дополнительные параметры», затем нажать на кнопку «Удаление данных о просмотренных страницах…». Или, как и с Яндекс.Браузером, можно выполнить сочетание клавиш Ctrl + Shift + Del.

Открывается знакомое окно. Нам вновь нужно выбрать временный диапазон, и файлы для удаления. Кстати, если у вас включена синхронизация аккаунта Google, то история просмотра удалится на всех устройствах, где вы заходили со своей учетной записи. Тоже самое и с Яндексом.

После всех настроек нажимаем на кнопку «Удалить данные» и ожидаем окончания очистки.
Mozilla Firefox
В данном браузере, для проведения очистки, необходимо нажать на три полоски, обозначающих настройки, находятся они в правом верхнем углу. Во всплывшем окне следует нажать на кнопку настройки.
Открывается вкладка «Настройки». Тут нажимаем на «Приватность и защита» (Значок замка).

В данном окне кликаем на кнопку «Удалить историю».

Нужно выбрать какой период времени пользования браузером хотим очистить, а внизу выбрать файлы для удаления. После всех выполненных настроек нажимаем кнопку «Удалить сейчас». Ожидаем окончание очистки.

Opera
В браузере Opera нажимаем на значок самого приложения, находящегося в левом верхнем углу. В выпадающем списке кликаем на «Историю», затем нажимаем на «Очистить историю посещений».

В открывшемся окне нужно настроить временный диапазон, а также те файлы, которые вы собираетесь удалить. После всех настроек нажимаем кнопку «Удалить данные».

Microsoft Edge
Данный браузер предустановлен в Windows 10. Сейчас разберёмся как очистить кэш в нём.
В правом верхнем углу кликаем на три точки или по другому значок настроек. Далее нажимаем на кнопку «Параметры».

В открывшемся окне, нужно выбрать «Конфиденциальность и безопасность» в списке справа, а потом на кнопку «Выберите, что нужно очистить».

Выбираем файлы для чистки, нажимаем кнопку «Очистить» и дожидаемся окончания очистки.
Что такое кэширование и почему это важно
Кэширование — это процесс хранения данных во временной области хранения, называемой кэшем. Оно создает и сохраняет статическую версию часто запрашиваемой информации, чтобы быстрее обслуживать будущие запросы.
Когда вы ищете информацию в WordPress, рендеринг и выборка информации требуют отправки запросов к базе данных. Затем ответы должны быть отправлены обратно.
Это увеличивает нагрузку на сервер.
Но, включив кэширование, вы сможете пропустить эти шаги, потому что оно создаст и предоставит статическую копию запрошенной информации. Это снижает нагрузку на сервер и действительно увеличивает скорость загрузки веб-страниц.
Как очистить кэш браузера яндекс
Яндекс браузер набирающий популярность среди интернет пользователей. Принцип очистки кэша браузера от Яндекса немного похож на очистку в хроме, а все потому что он работает на «движке» от гугл хром, но видоизменен и имеет своих поклонников. Но видоизменен. Сам я им лично не пользуюсь. Заходим в «Меню» выбираем «История» и далее «Менеджер истории» или просто нажать сочетание клавиш «Ctrl+H»
В открывшемся окне нажимаем на кнопку «Очистить историю…»
Попадаем на открывшееся окно, где где нужно выбрать «За все время» и «файлы, сохраненные в кэше», после этого нажать на кнопку «Очистить историю»
Вот и вся хитрость.
Шаг 3: Очистка кэша с помощью плагина кэширования WordPress
Этот шаг предназначен для тех, у кого на сайте установлен плагин кеширования WordPress. Большинство плагинов для кэширования позволяют очистить кэш прямо на странице настроек. Далее мы покажем, как это можно сделать в некоторых наиболее популярных плагинов кэширования.
1. Очистка кеша в WP Rocket
WP Rocket — один из самых мощных плагинов кэширования, который постоянно работает над созданием кэшированной версии сайта. Благодаря этому, вы сможете предложить посетителям своего сайта лучший пользовательский опыт.
Если вы использовали плагин WP Rocket, вот как вы сможете очистить кэш. Просто зайдите в раздел «Настройки» — «WP Rocket». После этого нажмите на кнопку «Очистить кэш», доступную в разделе «Быстрые действия».
И это все, что нужно сделать. Плагин автоматически очистит все кэшированные файлы сайта.
2. Очистка кэша в W3 Total Cache
С помощью плагина W3 Total Cache очистку истории посещений можно выполнить всего за несколько секунд одним кликом мышки. Все, что нужно сделать, это перейти в панель администрирования WordPress и выбрать вкладку «Производительность», доступную в левой части панели управления. После этого нажмите на кнопку «Очистить кэш».
Через несколько минут весь кэш будет автоматически удален.
3. Очистка кэша в плагине WP Super Cache
WP Super Cache — один из наиболее популярных плагинов WordPress, который позволяет загружать статические HTML-файлы для WordPress-сайта. Очистить кэш с помощью этого плагина можно быстро и легко.
Просто зайдите на свой WordPress-сайт и перейдите в раздел «Настройки» — WP Super Cache. После этого нажмите на кнопку «Удалить кэш».
И кэш будет очищен.
Как очистить кэш браузера Internet Explorer
В браузере Internet Explorer нажмите на кнопку «Сервис», в контекстном меню выберите пункт «Свойства браузера». Во вкладке «Общие», в разделе «Журнал браузера», нажмите на кнопку «Удалить…».
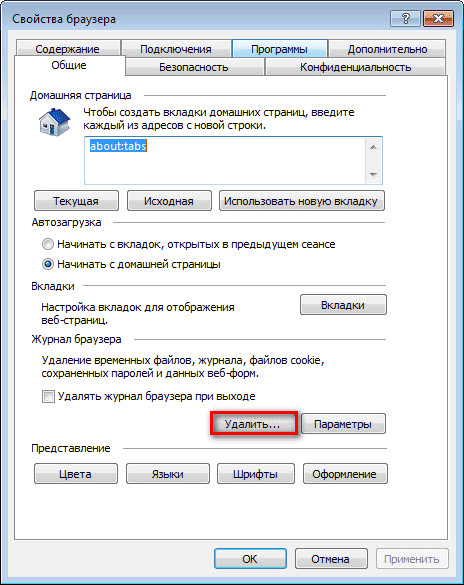
В окне «Удаление истории обзора», вы можете дополнительно активировать некоторые пункты для удаления данных браузера Internet Explorer
Здесь также обратите внимание на файлы cookie и пароли
Далее нажмите на кнопку «Удалить».
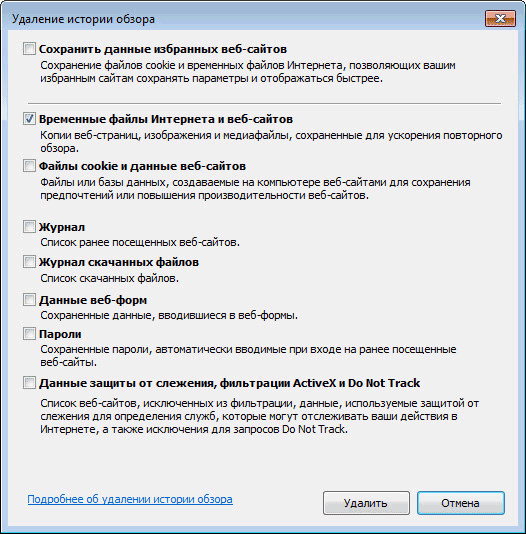
После этого, на вашем компьютере, в браузере Internet Explorer будет очищен кэш, с компьютера будут удалены временные файлы интернета. Затем, в окне «Свойства браузера» нажмите на кнопку «ОК» для выхода из настроек браузера.
Чистим кэш на смартфоне
Существует множество способов, которые позволяют освободить кэш в телефоне. Рассмотрим же самые действенные из них.
Удалите ненужные программы
Как очистить кэш на Андроиде, iOS и Виндовс Фон девайсах? Самый банальный, но в то же время эффективный способ – удалить ненужные программы. Наверняка на каждом девайсе найдется хотя бы пару программ, которые не используются. Как правило, это пройденные игры. Проведите ревизию своего смартфона и, если на нем есть ненужный софт – удалите его. Таким образом вы сможете почистить не только кэш, но и постоянную память телефона.
Выполняйте принудительную перезагрузку системы
Еще один способ как очистить Айфон от мусора – перезагрузить телефон. Приложения создают временные файлы, которые засоряют кэш. Чтобы не засорять промежуточный буфер, необходимо время от времени перезагружать телефон. Во время выключения ОС смартфона удаляет некоторые временные файлы. Благодаря этому в кэш-памяти становится больше свободного места.
Удалите кэш в приложениях
Иногда удалить кэш можно непосредственно из настроек приложения. Для этого переходим в меню «Настройки», после чего тапаем по пункту «Приложения». Откроется список всех программ, которые установлены на телефоне. Выбираем приложение, из которого будем очищать кэш.
![]()
Скролим вниз до тех пор, пока не увидим кнопку «Очистить кэш». Чтобы выполнить процедуру тапаем по ней. Вовсе не обязательно, что приложение полностью освободит кэш. Как правило, после очистки программа оставляет пару килобайт буферной памяти себе. Это вполне нормально.
Переустановите приложения
Еще один способ как очистить кэш на Айфоне – переустановить приложение. Чем дольше приложение функционирует на вашем смартфоне, тем больше кэша оно занимает. Особенно это касается всяких социальных сетей, мессенджеров и т.д. Ведь они кэшируют все записи, фото, видео, которыми вы обмениваетесь с друзьями. Чтобы почистить память нужно время от времен переустанавливать программы.
Удаляйте сообщения
Сообщения весят очень мало, ведь это всего лишь текст. Но несмотря на это SMS вполне способны забить пару гигабайт памяти. Сообщения от оператора, уведомления от родных и пр. Всего за пару месяцев SMS могут занять огромный кусок дискового пространства. Поэтому время от времени их нужно удалять (в идеале чистить память от СМС надо раз в месяц).
Воспользуйтесь программами для чистки кэша
Еще один способ как быстро очистить память на Айпаде и других мобильных устройствах – воспользоваться специальным программным обеспечением. Чистильщики, как правило, работают лучше встроенных утилит. Скачать программу для освобождения памяти можно в Google Play или же App Store совершенно бесплатно. Там можно найти уйму различных чистильщиков. Но мы будем пользоваться утилитой под названием Clean Master.
![]()
Необходимо включить программу. После запуска Clean Master просмотрит файлы, которые имеются на телефоне, и выделить ненужные. Чтобы почистить память надо тапнуть на надпись «Мусор».
![]()
Утилита покажет список закэшированных файлов, которые можно удалить. Чтобы освободить память тапаем на кнопку «Очистить мусор». Спустя определенный промежуток времени, программа сообщит об окончании чистки и уведомит вас о количестве памяти, которую удалось освободить.
Чистите данные браузера
Браузеры хранят в себе целую кучу мусора. Больше всего память засоряют так называемые куки. Что такое cookie файлы? По сути, это небольшие текстовые документы, которые сервер посылает на мобильное устройство. В куках хранится пользовательская информация. К примеру, логин, пароль, статистика посещений, предпочтения пользователя, персональные настройки и пр. При каждом посещении сайта, телефон передает серверу куки файлы, которые необходимы для идентификации.
Как правило, куки уничтожаются при закрытии браузера. Однако некоторые файлы cookie имеют «срок годности» и удаляются они лишь по истечении оного. Именно такие куки и засоряют память. Поэтому их надо удалять самостоятельно.
![]()
Как почистить куки? Необходимо зайти в браузер и активировать выпадающий список. В нем входим в меню «Настройки», после чего нужно перейти в раздел «Личные данные». Там и находится кнопка «Удалить cookie». Если вы хотите, чтобы cookie не засоряли память, то в таком случае вы можете снять галочку напротив соответствующего пункта. Но надо учесть, что после этого сайты при каждом посещении будут требовать от вас логин и пароль. В этом же меню можно удалить историю браузера, почистить кэш и пр. Эти процедуры также рекомендуется выполнить чтобы почистить свой смартфон от мусора.
Очистка кеша
Кеш можно найти в каталоге %appdata%/Local\Yandex\YandexBrowser\User Data\Default\Cache или User Data\Default\Cache в папке с браузером при использовании портативной версии.
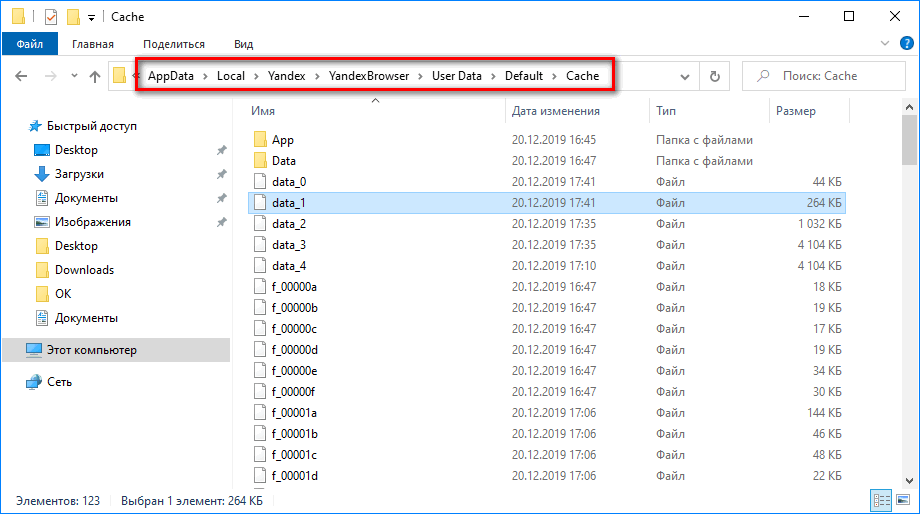
Через настройки
Очистить Яндекс.Браузер от мусора можно через настройки.
- Кликните по иконке с тремя горизонтальными полосками справа над поисковой строчкой и выберите «Настройки».
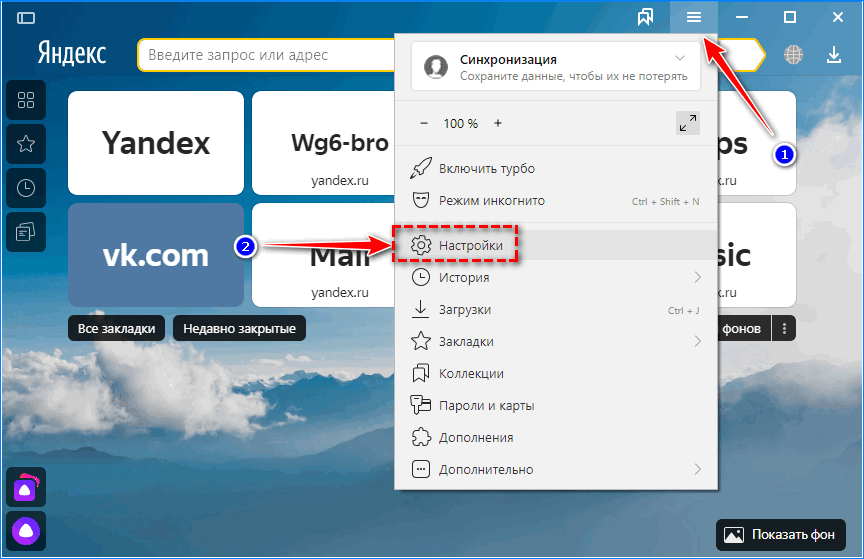
- Перейдите в раздел «Системные» через вертикальное меню слева.
- Опуститесь вниз и кликните «Очистить историю».
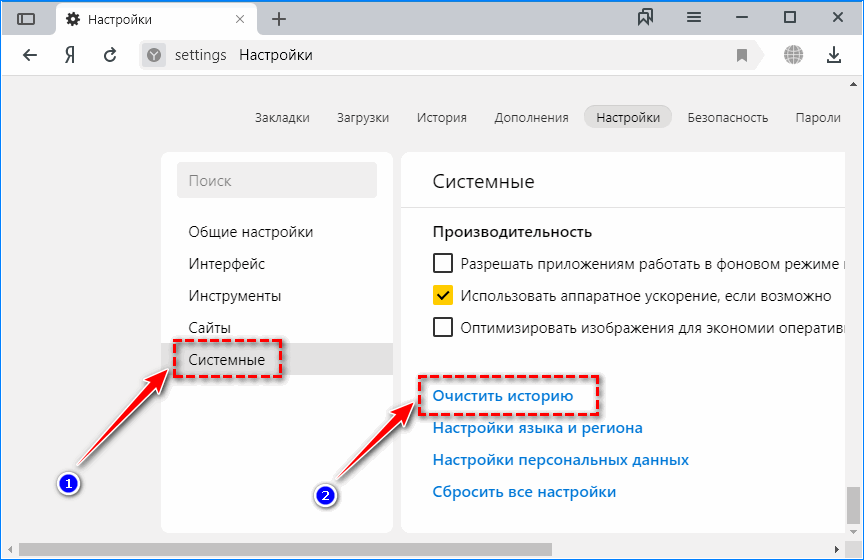
- В выпадающем списке укажите время, данные за которое хотите стереть.
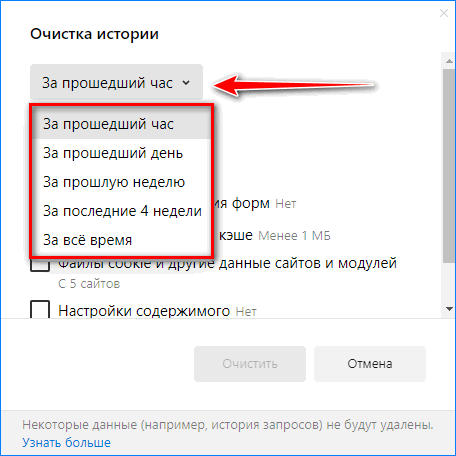
- Отметьте флажком «Файлы, сохраненные в…» и жмите «Очистить».
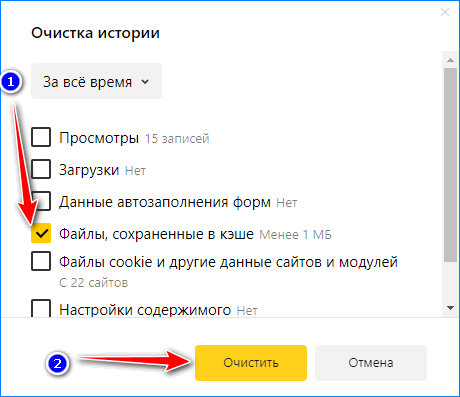
Через историю браузера
Существует альтернативный способ открыть окно очистки Яндекс.Браузера от мусорных файлов.
- Вызовите главное меню, перейдите в раздел «История», в выпавшем списке кликните по первому пункту.
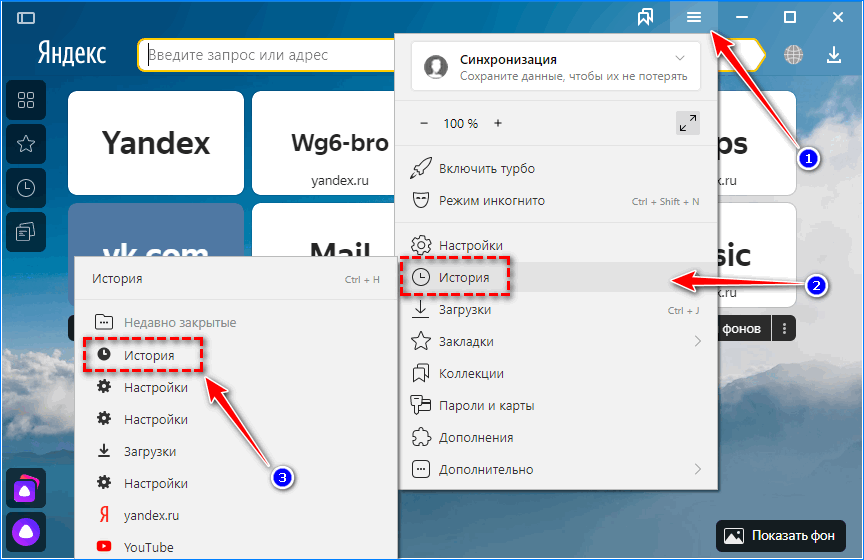
- Внизу слева щёлкните «Очистить историю».
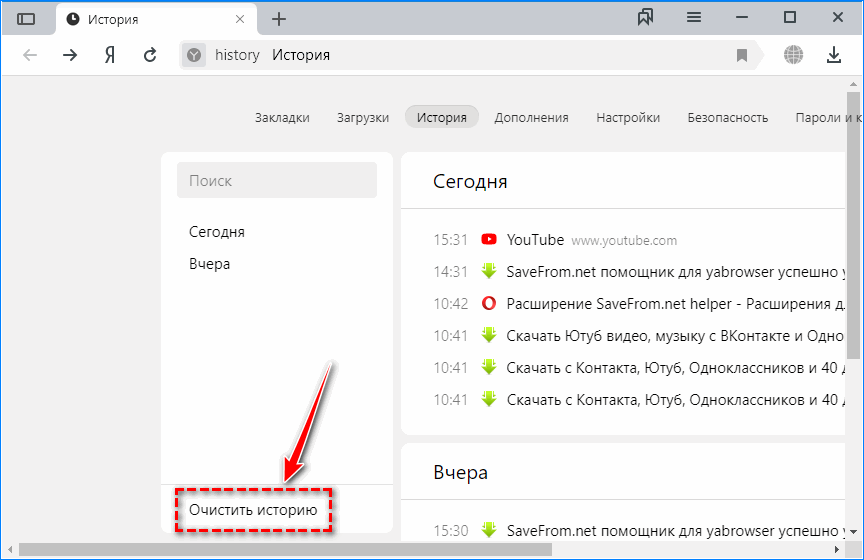
- Укажите временной интервал, за который нужно удалить данные, отметьте флажком пункт «Файлы, сохраненные в кеше» и жмите «Очистить».
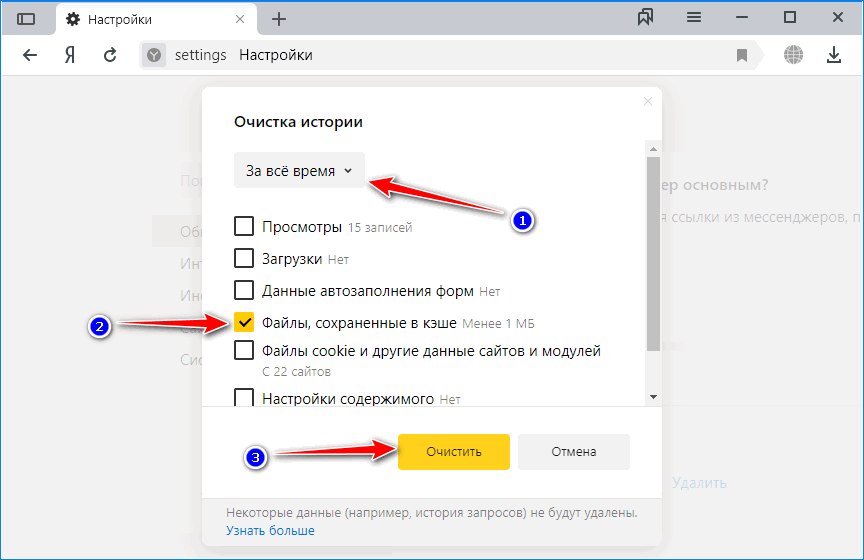
Сохраненные данные очищаются моментально, восстановить их нельзя.
RegOrganizer
Многофункциональный чистильщик для Windows 7/10, позволяет стирать временные файлы браузеров. Загрузить его можно с официального сайта.
- Запустите приложение и кликните по пункту меню «Чистка приватных данных».
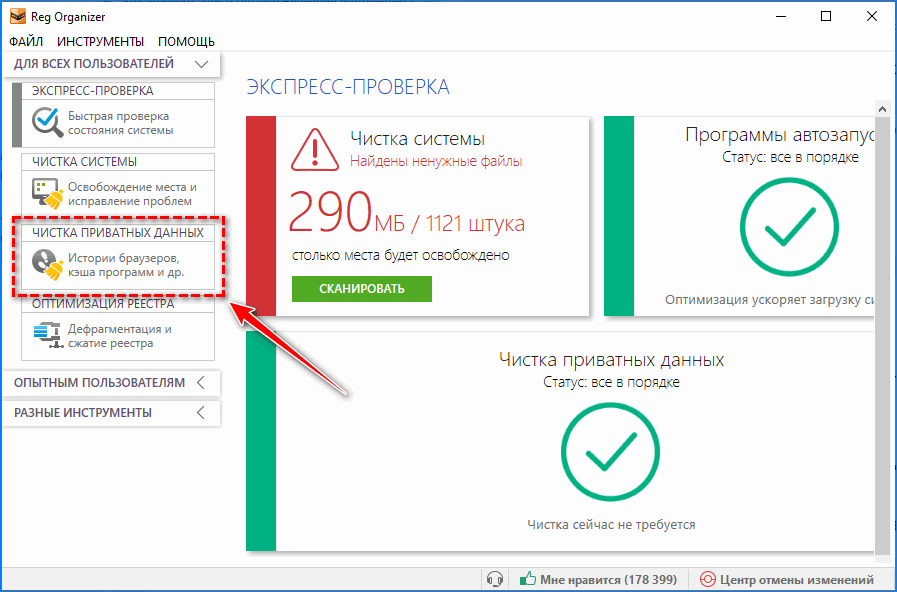
- Внизу жмите «Сканировать».
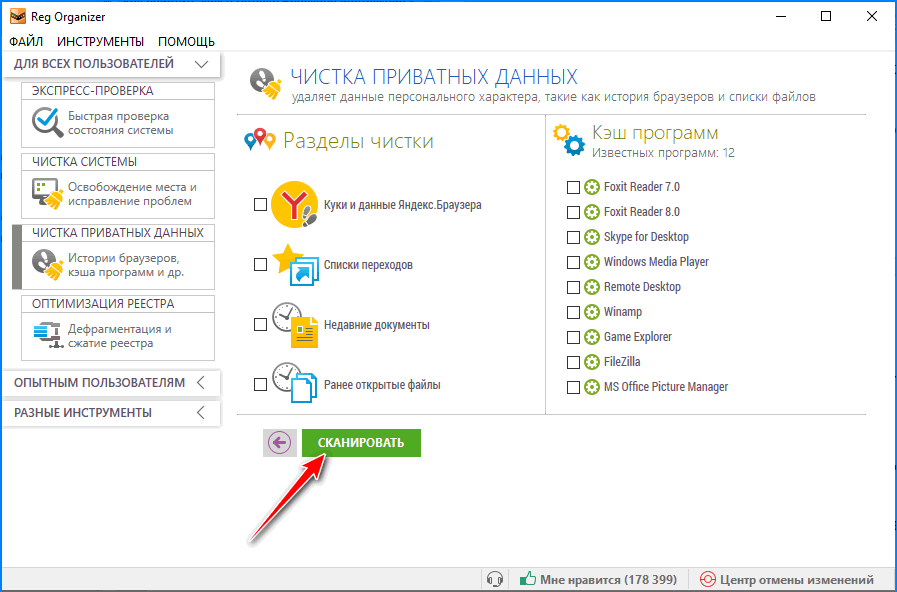
- После завершения процедуры флажком отметьте пункт «Куки и данные Яндекс.Браузера» и щелкните «Чистить».
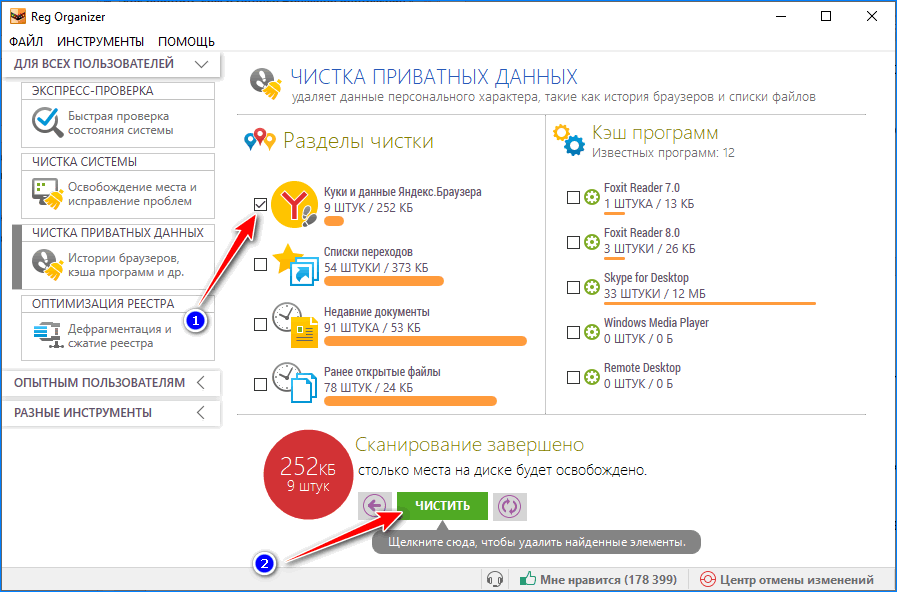
Время очистки зависит от мощности компьютера и количества сохраненных данных.
Wise Disk Cleaner
Wise Disk Cleaner — бесплатная утилита для удаления мусора с компьютера.
- В основном интерфейсе разверните первый список «Обзор интернета», отметьте галочкой пункт «Yandex – Кэш» и жмите «Поиск».
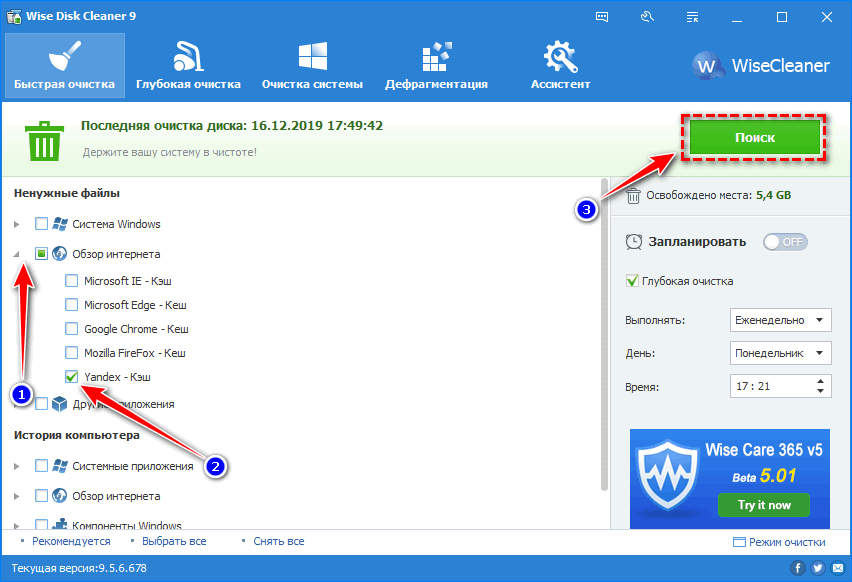
Двойным кликом по пункту можно просмотреть удаляемые файлы.
- Кнопкой «Очистка» избавьтесь от кеша.
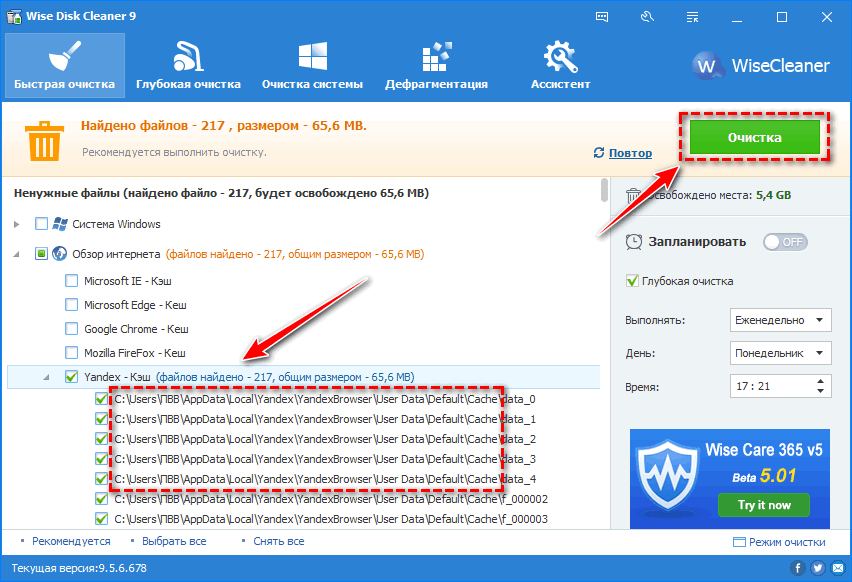
Очистить кеш в Яндекс.Браузере можно как встроенными средствами, так и через сторонние инструменты.
Кэш и его функции
Ежедневно мы открываем браузер и заходим на множество сайтов. В интернете мы работаем, общаемся с коллегами, контрагентами и друзьями, ищем нужную нам информацию, смотрим фильмы и слушаем музыку.
Вы могли заметить, что одни сайты загружаются быстро, и на экране сразу появляется текст и изображения. Другие требуют больше времени, и приходится подождать несколько секунд. Скорость появления страницы на экране зависит от множества факторов:
- вид и объем информации;
- правильная настройка веб-ресурса;
- скорость интернета;
- мощность вашего компьютера.
Кроме того, важное значение имеет вопрос, заходили ли вы ранее на этот ресурс. Если вы открыли его впервые, то загрузка будет более продолжительной, чем при повторном визите, потому что браузер сохраняет изображения и другие материалы страниц, на которых вы побывали
Это и есть кэш, иными словами, временные файлы в особом сжатом виде, которые позволяют ускорять работу программы и экономить ваше время. Все вроде продумано и очень даже логично, но если эти материалы накапливаются, то мы получаем обратный эффект. Со временем браузер начинает тормозить, плохо обновляет содержимое страниц и может отображать его некорректно.
Вот тут-то и требуется наше вмешательство и очистка куков и кэша. Но не обязательно ждать момента, когда вам придется пару минут ждать загрузки очередной страницы. Лучше работать на опережение и раз в 3 – 6 месяцев проводить уборку.
Как очистить кэш Mozilla Firefox
Если у вас Mozilla Firefox, для очистки выполняются следующие действия:
- Переходим из меню (три полосы) к настройкам.
- Идём в подраздел «Приватность и Защита» (или вводим в адресной строчке Mozilla about:preferences#privacy).
- В «Куки и данные сайтов» нажмём «Удалить данные…».
- Обозначим «Кэшированное веб-содержимое», затем удаляем с подтверждением.
Как очистить кэш браузера для смартфонов Mozilla Firefox:
- Из меню (три точки на нижней панели интерфейса) идём в настройки.
- В подразделе «Приватность и защита» выберем «Удаление данных веб-сёрфинга».
- Здесь указываем, что конкретно будем удалять и нажимаем соответствующую кнопку, подтверждаем намерение.
В параметрах Mozilla можно также включить опцию автоматического удаления кэшированных элементов и пр. при выходе. Эта возможность доступна в подразделе «Приватность и защита».
Удаление вручную в папках браузера
Универсальный способ, подходящий всем браузерам и операционным системам – очистка кэша вручную, непосредственно из папок. Что довольно удобно, поскольку вы сами пофайлово выбираете данные, которые больше не нужны. Чтобы открыть место хранения информации, необходимо проследовать по пути:
| Название браузера | Путь сохранения кэша. |
| Internet Explorer | C:Users Название_вашего_профиля AppDataLocalMicrosoftWindowsCaches |
| Microsoft Edge | C:UsersНазвание_вашего_профиляAppDataLocalPackagesMicrosoft.MicrosoftEdge_8wekyb3d8bbwe Интересующие нас папки – LocalCache и LocalState. |
| Opera | C:UsersНазвание_вашего_профиляAppDataLocal OperaOperacache |
| Mozila Firefox | C:Users Название_вашего_профиля AppDataLocalMozillaFirefoxProfilesfqtd6ogv.default Папки Cache2 и OfflineCash |
| Chrome | C:Users Название_вашего_профиля AppDataLocalGoogleChromeUser DataDefaultCache |
| Safari | ~/Library/Caches/com.apple.Safari/ |
| Яндекс.Браузер | C:Users Название_вашего_профиля AppDataLocalYandexYandexBrowserUser DataDefaultCache |
| «Амиго» | C:Users Название_вашего_профиля AppDataLocalAmigo |
Для разных версий Windows и macOS путь к местам хранения кеша немного различаться. Например, если установлена Windows XP, он будет начинаться с C:Users Название_вашего_профиля AppDataLocal Settings. Поэтому, разработчики советуют пользоваться этим способом очистки только тем, кто действительно разбирается в процессе. Остальным же вполне подойдут вышеописанные методы.
Пожаловаться на контент
Как очистить кэш браузера Chrome, Edge, Firefox или Яндекс в Windows 10
Когда вы посещаете веб-сайт, ваш браузер автоматически сохраняет файлы кэша, такие как изображения и другие медиафайлы, которые вы видите на веб-сайте. Цель кэш-файлов на вашем локальном компьютере — предоставить вам те же изображения и медиафайлы намного быстрее, чем необходимость их повторной загрузки при повторном посещении той же веб-страницы.
Со временем кэшированные файлы Интернета могут стать настолько большими, что это станет проблемой для вашего ограниченного пространства на жестком диске. Целесообразно время от времени очищать кэш браузера. Вот как очистить кэш браузера в разных браузерах — в основном в Google Chrome, Microsoft Edge и Mozilla Firefox.
Как очистить кэш браузера в Chrome
- В Google Chrome нажмите кнопку с тремя точками в той же строке, что и адресная строка, в правом верхнем углу окна Chrome.
- Затем выберите Настройки. На странице настроек найдите Конфиденциальность и безопасность.
- Для Временного диапазона выберите любой предпочтительный временной диапазон. Если вы выберете последние 24 часа, кэшированные файлы будут очищены только за последние 24 часа. Если вы хотите очистить все кэшированные файлы, которые когда-либо сохранялись на вашем ПК, выберите Все время.
- Затем нажмите Очистить историю и во вкладке Основные настройки поставьте галочку Изображения и другие файлы, сохраненные в кэше.
-
Нажмите кнопку Удалить данные
Как очистить кэш браузера в Edge
- В Microsoft Edge щелкните значок с тремя точками на панели инструментов, в правом верхнем углу окна.
- Затем выберите Конфиденциальность, поиск и службы.
- В правой части экрана найдите Удалить данные о просмотре веб-страниц и нажмите кнопку Выбрать элементы для удаления.
- Затем выберите желаемый Временной диапазон (обычно Все время, если вы хотите очистить весь кэш, когда-либо сохраненный Edge).
- Выберите Кэшированные изображения и файлы, затем нажмите Удалить сейчас.
Как очистить кэш браузера в Firefox
- В Mozilla Firefox щелкните трехстрочный значок в правом верхнем углу окна, чтобы открыть меню Firefox.
- В меню выберите Настройки
- Затем используйте поле поиска и введите там слово кэш.
- Нажмите Удалить данные в разделе Куки и данные сайтов.
- Выберите Кэш веб-содержимого, затем нажмите Удалить, чтобы очистить весь кэш в Firefox.
Как очистить кэш браузера в Яндекс.Браузере
- Нажимаем три маленькие полоски в правом верхнем углу как на скриншоте выше.
- Затем выбираем Настройки и в открывшемся окне переходем на вкладку Системные.
- В правой части окна пролистываем в самый низ страницы и нажимаем Очистить историю.
- В открывшемся окне выбираем за какой период мы хотим очистить кэш браузера и ставим галочку возле пункта Файлы, сохраненные в кэше.
- Нажимаем кнопку Очистить.
Шаг 2: Очистка кэша хостинга
Давайте теперь рассмотрим, как очистить кэш на некоторых популярных управляемых хостингах WordPress.
1. Очистка кеша в WP Engine
WP Engine — один из наиболее популярных провайдеров управляемого хостинга для WordPress. Если вы размещаете свой сайт на WP Engine, вам не придется отдельно устанавливать плагин кеширования, потому что этот провайдер автоматически задействуют собственное решение для кеширования.
Вы можете очистить кэш в WP Engine прямо из панели администрирования WordPress. Для этого нужно кликнуть по пункту меню WP Engine в панели администрирования, а затем в разделе «Общие настройки» нажать на кнопку «Очистить кэш».
После этого кэш будет автоматически очищен.
2. Очистка кеша в Bluehost
Bluehost — один из наиболее популярных поставщиков услуг хостинга, который предлагает бесплатное доменное имя, бесплатный SSL-сертификат и потрясающий уровень безопасности.
Очистить кэш в Bluehost очень просто. Перейдите в панель администрирования WordPress и нажмите кнопку «Кэширование», которая будет доступна в панели инструментов. Наведите курсор мыши на этот пункт. После этого вы увидите опцию с названием «Очистить все».
Просто кликните по ней, и Bluehost позаботится о том, чтобы все файлы кэша WordPress были очищены.
3. Очистка кэша в SiteGround
SiteGround, как и Bluehost, является популярным провайдером, когда речь идет о веб-хостинге. Если ваш сайт размещен в SiteGround, кэш очистить очень легко.
Вы сможете сделать это прямо из панели администрирования WordPress. Но для этого вам потребует установить плагин SG Optimizer от SiteGround. После этого в панели инструментов WordPress появится новая кнопка Purge SG Cache.
Нажмите на эту кнопку, чтобы очистить кэш.
Если вы не хотите устанавливать дополнительный плагин, это вполне нормально. Просто войдите в свою учетную запись SiteGround и перейдите на страницу «Инструменты сайта» — «Скорость» — «Кэширование».
Теперь перейдите на вкладку «Динамический кэш». Кликните по иконке меню рядом с доменным именем, а затем выберите опцию «Очистить кэш».
После этого кэш будет очищен.
Шаг 1. Очистка кеша браузера
Первый шаг очистки кэша WordPress — очистка кэша браузера. В рамках этого руководства мы будем использовать браузер Google Chrome. Просто нажмите на значок меню. В нем вы увидите опцию «Дополнительные инструменты» — «Очистить данные браузера». Кликнете по ней.
После этого вы увидите на экране всплывающее окно. В нем вы сможете выбрать контент, кэш которого необходимо очистить или удалить из истории просмотров. Не забудьте выбрать кэшированные изображения и файлы. Когда закончите, нажмите кнопку «Очистить данные просмотра».
Вот и все. Теперь кэшированные данные будут удалены из браузера. Время, необходимое для очистки истории просмотров, может варьироваться в зависимости от объема кэшированных данных.
Как очистить кэш Яндекс.Браузер
Действия в Яндекс.Браузере будут схожими с теми, что выполняются в прочих приложениях:
- Идём в настройки (кнопка в виде трёх полос).
- Жмём «История» и справа – «Очистить историю».
- Сюда же получится попасть, вставив в поле адреса browser://settings/clearBrowserData или, используя горячие клавиши Ctrl+Shift+Del.
- Выбираем, что будем чистить (информацию, сохранённую в кэше, список просмотров, загрузок, cookie и др.).
- Обозначим период, за который нужно убрать записи, после чего жмём кнопку очистки.
На смартфоне:
- Через меню (три точки внизу справа) переходим в настройки.
- В блоке «Конфиденциальность» выбираем «Очистить данные».
- Отмечаем, что конкретно удалять (кэш, локальная история, загрузки и т. д.).
- Жмём кнопку очистки и подтверждаем намерение.
Вот так просто можно избавиться от кэшированных файлов, создавших проблему низкой скорости работы и некорректной загрузки страниц в разных браузерах.
Чтобы не перемещаться по меню, используем стандартную комбинацию Ctrl+Shift+Delete.
Альтернативный вариант избавления от кэшированных элементов – использование специализированного софта для очистки компьютера от мусора, например, CCleaner позволяет удалить интернет-кэш обозревателей в разделе «Очистка» (вкладка «Приложения»), утилита поддерживает самые популярные обозреватели, так что в большинстве случаев решает задачу.
Вывод
Очистка кеша браузера может решить ваши ошибки при поиске веб-сайта. Хотя основная цель сохранения кеша – повысить производительность и скорость вашего браузера. Однако иногда это дает отрицательный эффект.
Эта проблема возникает, когда в вашем браузере хранится много кэшированных данных. В этой статье мы обсудили, как очистить кеш почти в каждом браузере. Мы обсудили, как использовать горячую клавишу, чтобы перейти на страницу с четкими данными просмотра.
Имейте в виду, что как только вы удалите эту информацию, вы не сможете восстановить ее обратно. Следовательно, вам нужно быть уверенным, действительно ли вы хотите удалить эту информацию. Очищая кеш браузера каждый месяц или каждые две недели, вы можете повысить скорость своего браузера.
Источник записи: https://betterstudio.com