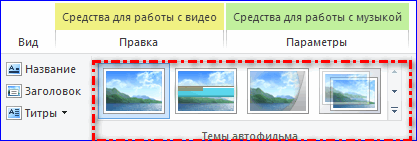Windows live
Содержание:
- Возможности
- Установка Киностудии на ПК
- Обзор возможностей
- Графический интерфейс
- Требования к системе для Киностудии Windows Live:
- Загрузка материалов
- Процесс инсталляции
- Эффекты и фильтры
- Средства монтажа и редактирования проекта
- Работа с текстом
- Поиск торрент-файла в интернете
- Основные требования и возможности Windows Live
- Поиск контента
- Как работать в киностудии Windows Live
- Добавление контента для работы
- Интерфейс
- Работа с видеодорожками
- Загрузка контента
- Для тех, кто уже использует Windows 10
- Добавление титров и звука
Возможности
Видеоредактор подходит для быстрого монтажа видеороликов в старых операционных системах от Microsoft. Сейчас его функционала недостаточно даже для правки видео для домашней библиотеки. Для воспроизведения добавленных фильмов в окне предварительного просмотра нужен проигрыватель Windows Media Player.
Захват
Movie Maker входит в дистрибутив Windows XP и поставляется на русском языке. Умеет импортировать исходный материал из видеоустройств: мобильный телефон, цифровая видеокарта и захватывать ролики из жесткого диска и съемных накопителей.
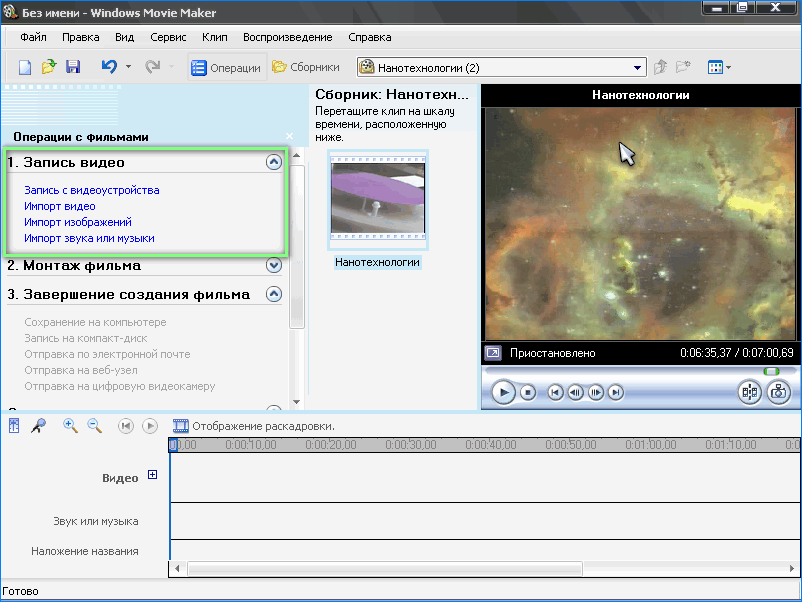
В качестве видеоряда могут использоваться графические файлы, например, при создании презентаций или слайд-шоу из фотографий. Ролики немыслимы без музыкального сопровождения или озвучки. Для добавления звуковых дорожек поддерживается импорт десятка форматов аудиофайлов.
Монтаж
После импорта исходников они размещаются на временной шкале – таймлайн. Она состоит из следующих компонентов:
- панель инструментов – на ней изменяет громкость, добавляются комментарии к действиям, осуществляется управление воспроизведением и переключение внешнего вида – раскадровка или временная шкала;
- одной видеодорожки – после ее разворачивания появятся дорожки со звуком, переходами и эффектами;
- звуковой дорожки — озвучка или музыка, добавленная пользователем;
- переходов – анимационных видеоэффектов, которые скрашивают переключение между фрагментами ролика или слайдами презентации;
- видеоэффектов – алгоритмы обработки видео, вследствие применения которых получаются кадры с измененными параметрами;
- дорожки с надписями или субтитрами.
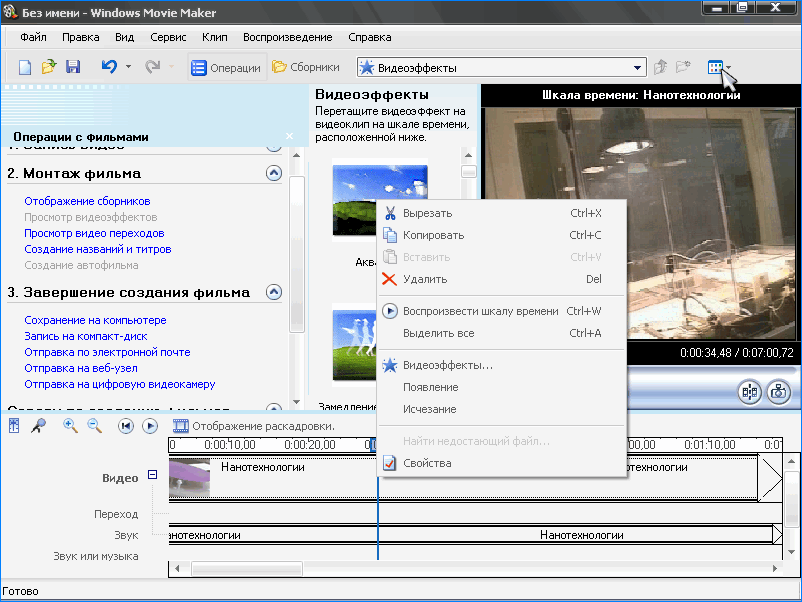
Содержимое звуковых- и видеодорожек можно разрезать на части, склеивать, добавлять эффекты появления и исчезания. Для аудио есть функция изменения громкости. Для обработки определенного участки видео- или аудиоряда он разрезается на части. Анимировать резкое изменение картинки позволяют видеопереходы. Из настроек изменяется только их длительность и расположение на таймлайн.
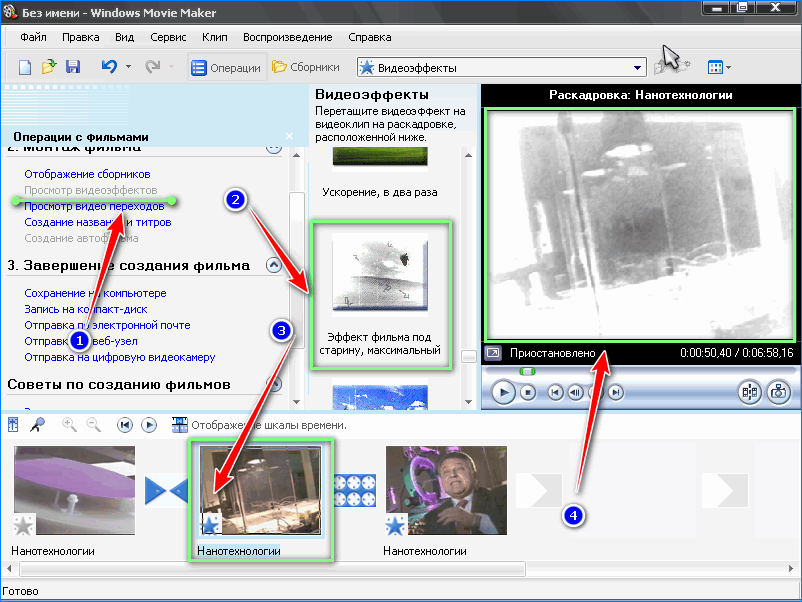
Титры и автосоздание
Movie Maker умеет накладывать надписи на видео, между его фрагментами и добавлять субтитры. Текст можно стилизовать: изменить размер, шрифт, обводку, выводить его в одну строку или несколько.
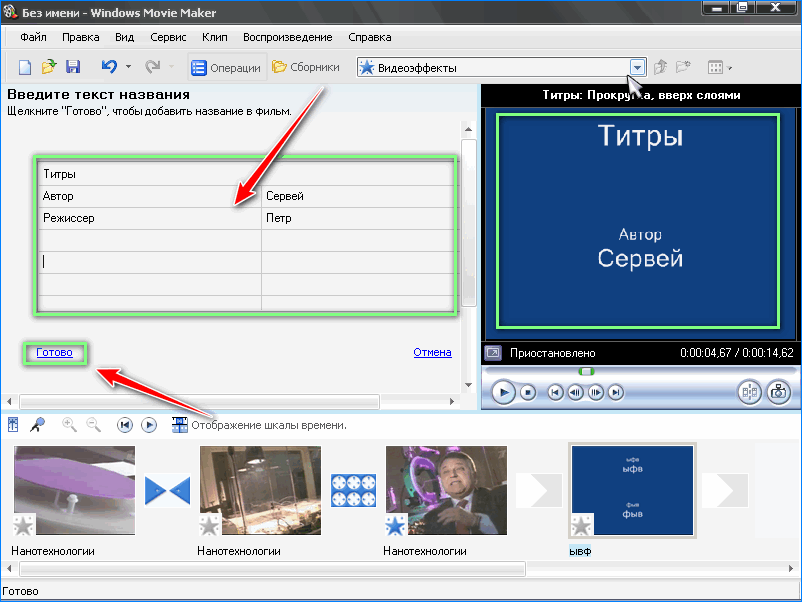
Сохранение результата
Обработанный видеоролик экспортируется в файл на компьютере, отправляется по почте, на удаленный сервер или внешнее устройство. В настройках указывается размер выходящего видеофайла или его битрейт – они взаимосвязаны.
В выпадающем списке содержится перечень шаблонов с различными настройками: битрейтом аудио и видео, разрешением, количеством кадров и форматом. Экспортирует Movie Maker только в wmv и avi.
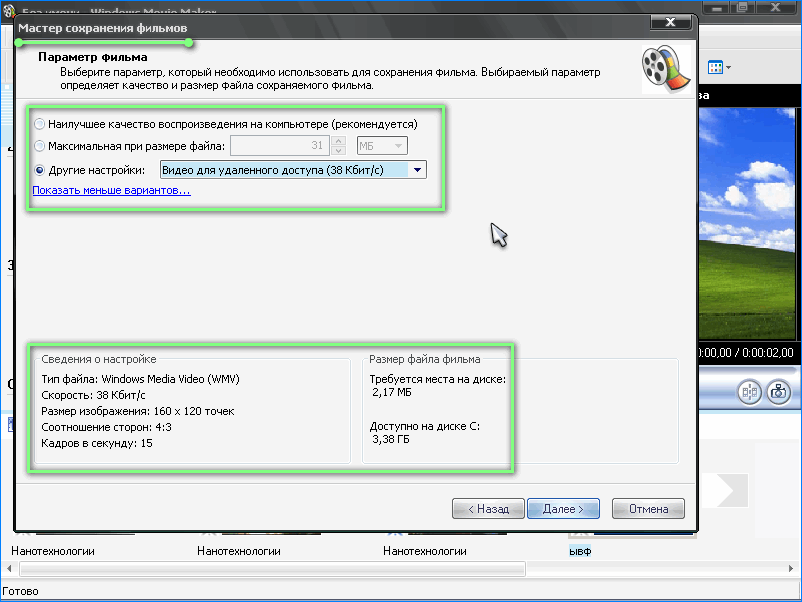
Установка Киностудии на ПК
С 2018 года компания Microsoft перестала осуществлять официальную поддержку программы Movie Maker. На официальной странице службы поддержки можно найти следующую информацию:
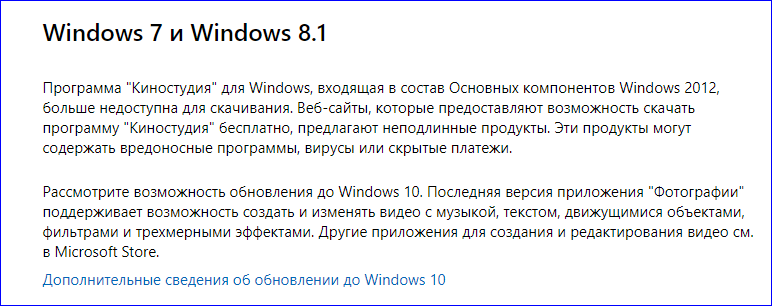
Поэтому тем, кто привык к полноценной версии Movie Maker, рекомендуем скачать Киностудию через сайт Media Player. Здесь представлена оригинальная программа 2012 года, которая не содержит вирусов и ненужных дополнительных компонентов. Она также поддерживается операционной системой Windows 7.
Чтобы загрузить файл на ПК, следует нажать на указанную графу и дождаться окончания загрузки.
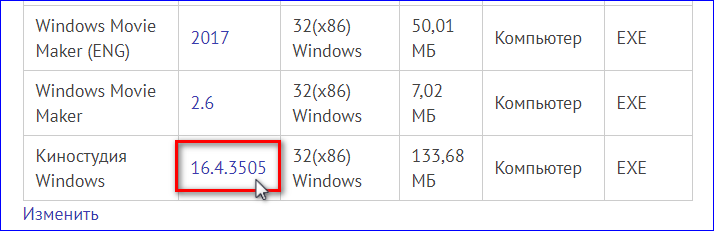
Установочный файл сохранится в папку загрузок по умолчанию. Далее его следует открыть и выбрать необходимый способ установки:
- Загрузка основной программы и дополнительных компонентов от Microsoft.
- Установка только Киностудии Windows Live.
По завершению процесса установки на рабочей панели появится значок Movie Maker.

Обзор возможностей
Киностудия – это усовершенствованный и переработанный под нужды рядового пользователя Movie Maker. Его интерфейс претерпел изменения: главное меню, панель действий заменены лентой, как в Office. Вместо временной шкалы используется панель с раскадровкой открытого фильма.
Появились функции:
- загрузки видеороликов в интернет;
- средство для быстрой обрезки видео и звука;
- добавлены новые переходы и эффекты;
- появилось более 10 шаблонов с настройками для сохранения готового фильма.
Импорт, захват и сохранение
Редактор понимает более десятка форматов мультимедиа файлов, импортирует контент в несжатом виде с переносных устройств: камера, смартфон, фотоаппарат. Музыку для звуковой дорожки Киностудия умеет искать на популярных ресурсах с бесплатными треками.

Для сохранения доступны шаблоны с различными настройками видео, адаптированными под различные мобильные устройства, загрузку в социальные сети и видеохостинги. Есть возможность извлечения аудио из открытого файла и расширение списка поддерживаемых форматов при помощи подключаемых модулей – плагинов.
Монтаж
Монтируется видео в Киностудия от Microsoft иначе, чем в Movie Maker. Главное отличие – монтажный стол представлен лентой раскадровки вместо временной шкалы.
Функция установки начальной и конечной точек ускорит обрезку видеороликов, а синхронизации с музыкой – подберет длительность видеоряда так, чтобы звуковая дорожка синхронизировалась с видео.

Остались и темы автофильмов. С шаблонами ролик с кинематографическими спецэффектами, стилизацией под снятую на пленку картину за считанные секунды монтируется автоматически, разрезая фильм и добавляя между фрагментами переходы.
Визуальные эффекты и анимация
Новички оценили появление в приложении Киностудия на компьютере десятков переходов. Они делают переключение между различными сценами эффектным и приятным для глаза, особенно радуют кинематографические видеопереходы. Стабилизация видео устранит слабовыраженный эффект тряски камеры.
Количество визуальных эффектов заметно не изменилось. Художественные видеоэффекты стали красивее и зрелищнее. Добавлена отдельная опция изменения яркости картинки. Настроек эффекты и анимационные переходы не поддерживают, как и прежде.
Работа с проектом и субтитрами
Синхронизация настроек в Киностудии активируется после входа в учетную запись через интерфейс редактора. Моментальный снимок – сохранение стоп-кадра на жесткий диск – позволяет использовать его в текущем проекте для получения спецэффектов.

В Windows Live для Windows 10 расширился список возможностей по добавлению и обработке субтитров. Есть востребованные заготовки, вроде «Режиссер/исполнитель – название фильма/клипа», «Место и дата съемки» и «В ролях» после ролика. После добавления надписей становятся активными инструменты для их обработки:
- изменение размера, типа, цвета и начертания шрифта;
- выравнивание текста на экране;
- изменение продолжительности и позиции наложения текста;
- добавление анимированного эффекта появления надписей и титров;
- редактирование размера и цвета контура.
Графический интерфейс
Интерфейс видеоредактора переведен на русский язык, что упростит освоение функционала новичкам, не владеющим английским. Основной интерфейс состоит из следующих элементов:
- настраиваемая панель инструментов – на нее добавляются иконки часто вызываемых функций;
- главное меню в виде ленты – предоставляет доступ к большинству функций и настройкам Киностудии;
- окно предварительного просмотра – представлено интегрированным проигрывателем Windows Media Player с элементами управления: полоса перемотки, пауза/старт, стоп;
- панель раскадровки – заменила таймлайн – в ней отображаются добавленные ролики в виде стоп-кадров и прочие материалы проекта;
- статусная строка с элементами для изменения вида содержимого окна раскадровки и масштаба.
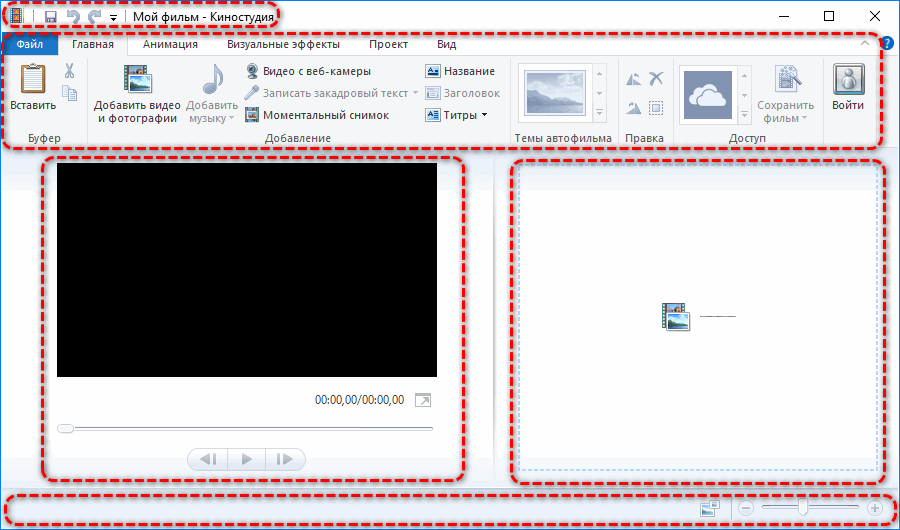
После клика по одному из элементов проекта в главном меню появляются новые вкладки. В зависимости от типа активного объекта это средства для работы со звуком, видео или текстом (титрами).
Требования к системе для Киностудии Windows Live:
- Операционная система: 32- или 64-разрядная версия Windows 7 или Windows 8
-
Процессор: 1,6 ГГц или выше, с поддержкой SSE2.
SSE2 поддерживается процессорами Pentium 4 или более поздних версий и процессорами AMD K8 или более поздних версий. - Память: 1 ГБ ОЗУ или больше.
- Разрешение экрана: как минимум 1024 ? 576 пикселей.
- Графический адаптер: для использования Киностудии Windows требуется графический адаптер с поддержкой DirectX 9.0c или более поздней версии и Shader Model 2 или более поздней версии. Для получения информации об оборудовании с поддержкой DirectX 9 в Windows 7 посетите Центр обновления Windows
Загрузка материалов
Интерфейс на русском языке способствует быстрому ознакомлению с функциями и элементами управления.
Главное окно состоит из основных компонентов:
- панели быстрого доступа, куда выносятся кнопки для вызова самых используемых команд;
- главного меню в виде ленты, как в Office;
- окна предварительного просмотра – воспроизводит видео при помощи стандартного WMP;
- панели раскадровки – монтажный стол, где отображаются добавленные в проект материалы;
- строки состояния – отображает число файлов в проекте, позволяет изменять вид кадров в панели раскадровки и их масштаб.
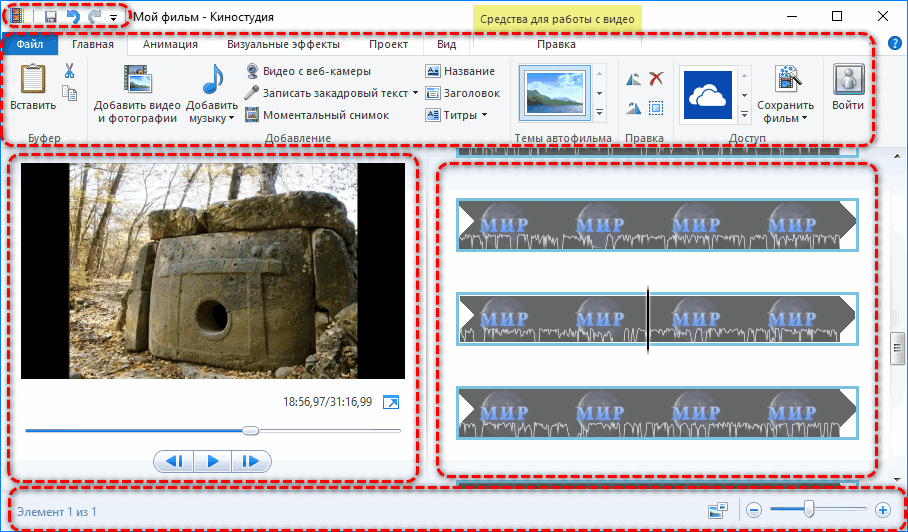
Монтаж начинается с добавления материалов: картинки, аудио- и видеофайлов. Видеоряд и фото помещаются в единственную поддерживаемую видеодорожку, что ограничивает возможности при создании эффектных переходов и делает неудобной работу с несколькими фильмами в одном проекте. Звуковых дорожек три:
- встроенная в добавленный фильм;
- фоновая мелодия;
- закадровая озвучка, перевод.
Процесс инсталляции
Для установки программы Киностудия необходимо загрузить дистрибутив «Основные компоненты Windows 2012».
- Запустите установочный файл и дождитесь завершения распаковки содержимого архива и проверки на совместимость с используемой версией операционной системы.
- Кликните по второму пункту «Выбрать программы для установки» для указания нужных продуктов.
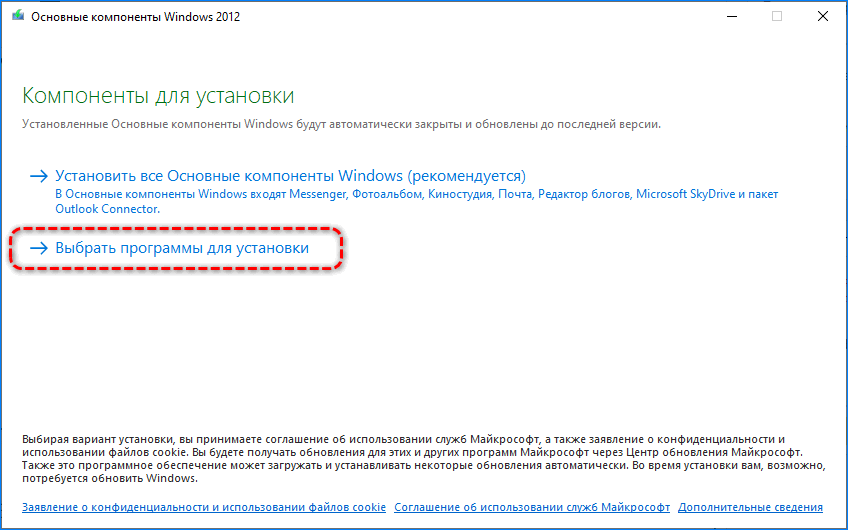
- Снимите флажки со всех пунктов, кроме последнего – «Фотоальбом и Киностудия» и жмите «Установить».
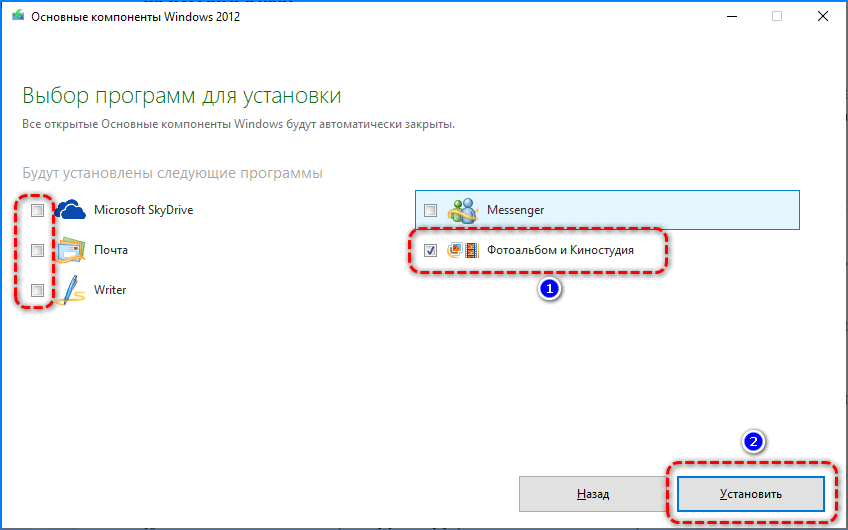
- Дожидайтесь завершения инсталляции видеоредактора.
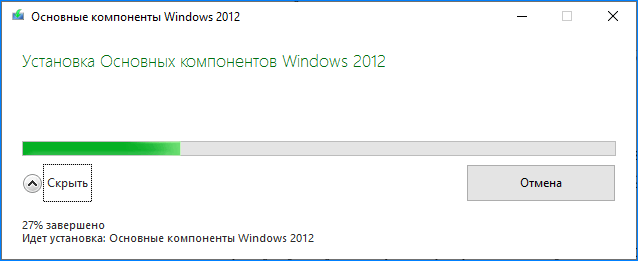
После запуска редактора закройте окно инсталлятора и запускайте Киностудию. Никаких дополнительных библиотек она не требует, но для нормального функционирования желательно обновить кодеки.
Эффекты и фильтры
Если вам хочется использовать при монтаже контента различные видеоэффекты, скачивать бесплатно Киностудию Виндовс — не лучший вариант. Здесь представлен базовый минимум возможных визуальных эффектов, которые можно найти в почти любом софте для монтажа и редактирования видеороликов. На специализированной вкладке представлен весь перечень фильтров. Они распределены по разделам:
- художественные;
- черно-белые;
- кинематографические;
- отражение;
- перемещение и переходы.
В отечественном аналоге есть тот же функционал, дополнительно присутствует хромакей. Благодаря ему в редакторе можно всего за несколько кликов заменить имеющийся фон на новый. Это позволит сменить место действия вашего мини-фильма на любую точку на планете и даже перенести события за ее пределы.
Здесь присутствуют впечатляющие эффекты, с которыми еще и удобно работать. Во встроенную библиотеку добавлены 10 категорий для любых целей. При необходимости можно стилизовать свое творение под знаменитый и всеми любимый голливудский фильм или использовать один из следующих вариантов: «Золотая осень», «Легкий шум», «Старая черно-белая пленка», «Цветной шум», «Холодный вечер». Также в отечественной программе предусмотрена богатая коллекция шаблонов, которые можно использовать в качестве титров. Каждый из вариантов можно редактировать по своему вкусу.
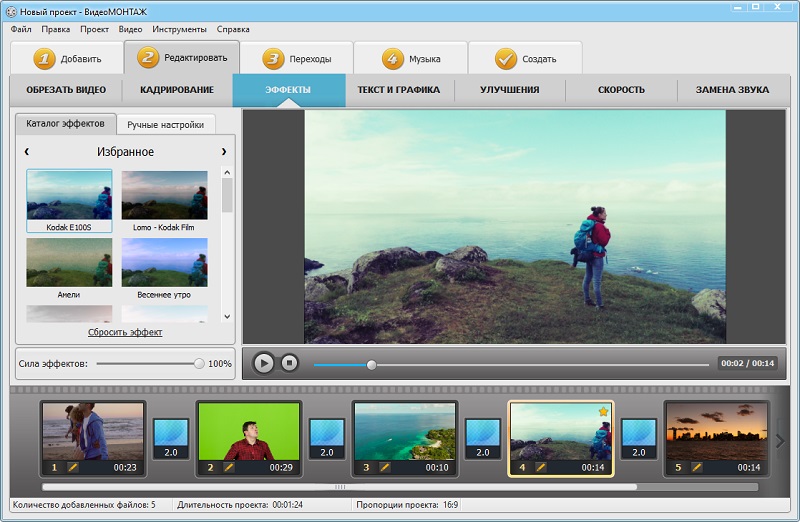
Дополняйте ролики эффектами из коллекции или создавайте их вручную
Средства монтажа и редактирования проекта
Как же работать в Киностудии над созданием собственного фильма? Действуйте по инструкции:
- Выбрать нужный кадр.
- Выбрать указанную вкладку для применения настроек.
- После с помощью указанных выпадающих списков нужно выбрать параметры угасания и нарастания звука.
- В той же части экрана нужно выбрать время нахождения фотографии в кадре и скорость воспроизведения видео.
- После этого можно приступить к монтажу. С помощью инструментов задания начальной и конечной точки можно усечь любой кадр видео.
- Каждый кадр можно перемещать, для этого нужно его выбрать левой кнопкой мыши и перетащить его в нужное место.
Работа с текстом
Чтобы обозначить название видеоролика в начале, снабдить его титрами в конце и обеспечить возможность текстового сопровождения в процессе демонстрации, на вкладке «Главная» имеется 3 заветные кнопочки:
- «Название» — размещает титры в начале фильма;
- «Заголовок» – позволяет сопровождать подписями отдельные кадры;
- «Титры» (с возможностью выбора из выпадающего списка) – размещается в основном в конце фильма.
При работе с текстом, вам открывается новая вкладка «Форматирование» в «Средствах для работы с текстом», где вы можете настраивать цвет фона, тип, размер и прозрачность шрифта, расположение блока и прочие эффекты проявления надписей в вашем видеоролике.
Поиск торрент-файла в интернете
Можно отыскать торрент, с помощью которого на компьютер загрузится версия одновременно для Windows 10 / 7. Movie Maker из пакета основных компонентов Windows 2012 или, иначе, Киностудия Live запустится и будет работать как в самой современной операционной системе, так и в среде предыдущих версий.
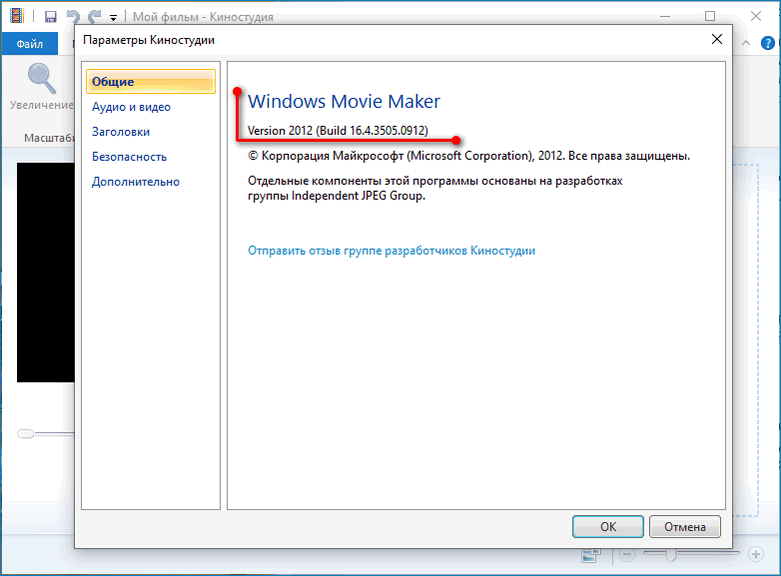
А вот варианты Муви Мэйкера версий от 2.6 и младше, смогут корректно работать лишь на Windows 7, Vista и XP.
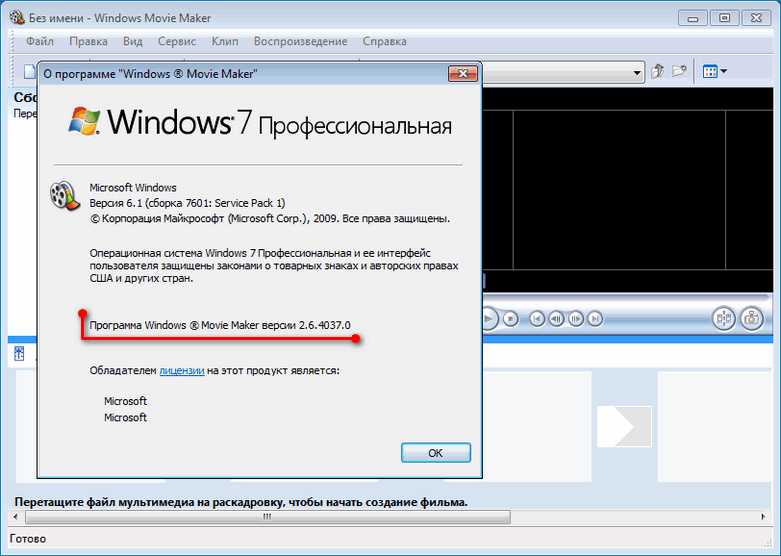
Поиск дистрибутива на торрент-трекерах проводится с помощью поисковых систем, например, Яндекс или Google. В адресной строке браузера нужно набрать ключевой запрос вида: «Movie Maker торрент» или «Киностудия Windows Live торрент».
Риск минимален, если это известный ресурс. В российском сегменте интернета из наиболее популярных являются:
- Rutracker;
- Rutor;
- NNM.
Во время установки видеоредактора не стоит отключать антивирус. Киностудия Виндовс Лайв, и Муви Мэйкер – некоммерческие продукты и не требуют взлома или активации. Отрицательная реакция антивируса на взятый с торрента дистрибутив – однозначный сигнал мошеннической деятельности. В этом случае подозрительный торрент следует удалить и поискать другой.
Основные требования и возможности Windows Live
Отзывы о киностудии Виндовс Лайф довольно многогранны и порой диаметрально противоположны. Пользователи уже устаревшей утилиты Movie Maker остались недовольны отсутствием шкалы хронометража, а также других инструментов.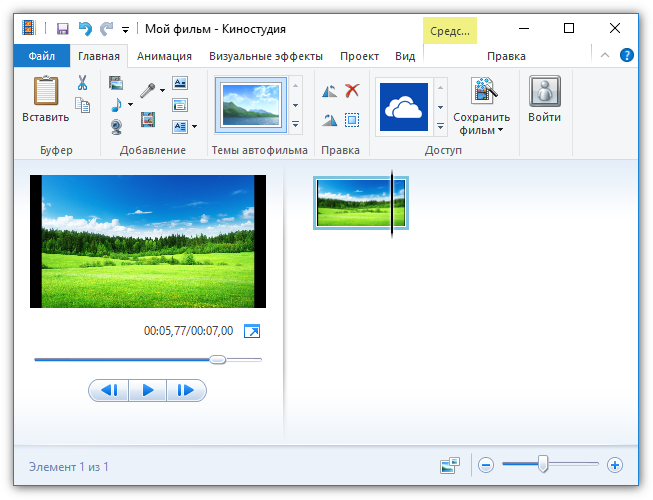
Разработчики программного обеспечения обосновывают этот факт тем, что простота и удобство интерфейса и есть главным преимуществом компонента. Windows Live позиционируется, как видеоредактор для создания любительских роликов.
Ключевые достоинства Киностудии
Изучая возможности киностудии Windows, следует обратить внимание на ее достоинства и преимущества:
- Компания Microsoft предоставляет своим клиентам данный видеоредактор совершенно безвозмездно;
- Программа отличается русскоязычным интерфейсом;
- Оформление программы отличается простотой и удобством, которые под силу освоить даже новичка;
- Присутствует возможность добавление фото и видеофайлов непосредственно с цифровых носителей (фотоаппарат или видеокамеры);
- Поддержка самых распространенных форматов и расширений графических изображений и звуковых или видеодорожек;
- В наличии обширная библиотека различных визуальных эффектов;
- Есть возможность создавать графические презентации;
- Добавлена функция экспортирования созданного видеоклипа в социальные сети (например, YouTube или Facebook) при условии создания учетной записи Майкрософт.
Недостатки Киностудии Windows
Делая обзор программы для редактирования видеоклипов, не стоит забывать и о недостатках утилиты;
- Программа не дает возможности вырезать части видеодорожек;
- При обширных возможностях утилиты, некоторые расширения файлов (к примеру, DRM) все же не поддерживаются и требуют конвертации дополнительными программами.
Тщательно изучив все позитивные и негативные аспекты киностудии Виндоус Лив, можно заключить, что данный редактор для видео мало чем отличается от своего предшественника Муви Мейкера. Разработчики скрупулезно потрудились, изменив алгоритм функционирования и избавившись от ленточного типа интерфейса, однако принцип работы остался тот же.
| Рекомендуем!InstallPack | Стандартный установщик | |
|---|---|---|
| Официальный дистрибутив Киностудия | ||
| Тихая установка без диалоговых окон | ||
| Рекомендации по установке необходимых программ | ||
| Пакетная установка нескольких программ |
Основное предназначение утилиты – использование среднестатистическим пользователем, которые не выдвигают жестких требований к функционалу, используя последний реимущественно в целях создания различных клипов и фильмов.
Поиск контента
Программа почти «всеядна», поэтому разрешает использовать самые различные источники исходного материала. Это могут быть записи с «вебок», видеоролики с телефонов и видеокамер, фотоизображения в различных форматах и даже продукты работы в графических редакторах. С музыкой еще проще – приложение уверенно читает все популярные стандарты аудио – главное, чтобы не было защиты авторского контента.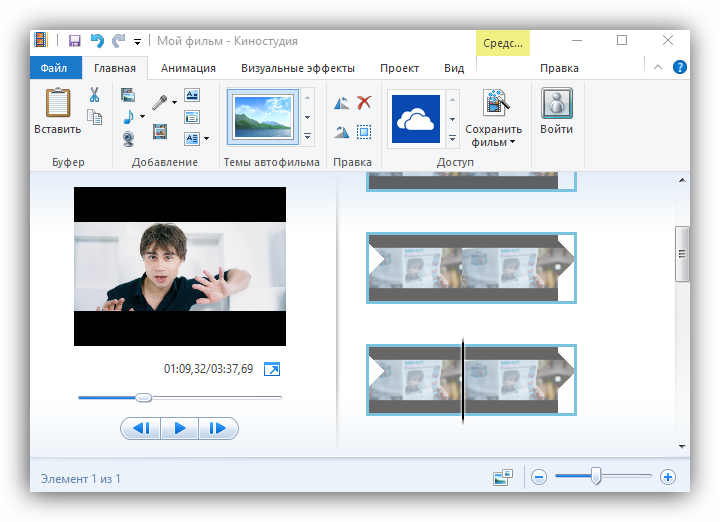
Еще одна возможность обзавестись уникальным контентом – воспользоваться набором функций для локальной видео- и аудиозаписи: «Видео с вебкамеры», «Записать закадровый текст», «Моментальный снимок».
Как работать в киностудии Windows Live
Не секрет, что среди пользователей PC встречается всё больше и больше любителей Windows 7. Однако многие юзеры, установив на компьютер долгожданную Семёрку, порой начинают нервно чесать репу: непривычный интерфейс, новые странные на первый взгляд функции, а главное – нет Windows Movie Maker.
Однако разработчики почему-то не включили в максимальную версию операционки так называемый пакет Windows Live, в который и входит обновлённый Movie Maker, громко называемый ныне «Киностудия Windows Live» который по умолчанию включен в сборку Windows 7 Home Edition.
Киностудия Windows Liveредактор видеоWindowsпростая программа на русском языкеКлинеромToolwiz Care
Подводим итог
Киностудия Windows 7 позволит вам очень простыми средствами быстро и легко собрать домашнее видео, причем практически без каких-либо проблем и в формате HD. Киностудия обладает всем минимально необходимым набором инструментов, а привычный интерфейс рассчитан на самого неподготовленного пользователя.
Скачать можно здесь, нажимай!
- Однако есть и ложка дёгтя.
С Киностудией возникает очень много проблем. - Для начала используй только видеофайлы, скачанные через Виндовc, не делай длинных фильмов (минут по 5 достаточно для начала), у тебя всё впереди…
- Монтаж занимает дни и недели.
P.S. не работает в windows XP и более ранних версиях windows
Добавление контента для работы
Для этого можно воспользоваться панелью управления вкладки «Главная», где на этот случай имеется целый набор опций в соответствующем разделе:
- Добавить видео и фото (загрузить материал с компьютера);
- Добавить музыку (найти на компьютере или в интернете);
- Видео с веб-камеры (захват с записью вашего видеообращения);
- Записать закадровый текст (удобная функция для озвучивания ваших видеороликов);
- Моментальный снимок (своеобразный принтскрин вашей работы);
- Название и Титры (добавить текстовое сопровождение в начале и в конце видеоролика).
Добавить материал можно и более простым способом – перетянув нужный файл на рабочую область проекта. Удобный интерфейс программы достался Windows 7 по наследству от Муви МЕйкер, однако набор возможностей, к сожалению, был заметно урезан.
Интерфейс
Начнем с того, что оба редактора русифицированы. По интерфейсу Киностудия Виндовс 10 напоминает классические продукты Microsoft. Здесь есть следующие вкладки:
- «Главная», на которой можно производить самые простые операции (добавлять видеофайлы и фотографии, музыкальные фрагменты, темы, вносить правки, сохранять проект).
- «Анимация» — настройка переходов и их продолжительности.
- «Визуальные эффекты» — работа с доступной библиотекой фильтров, настройка яркости.
- «Проект» — синхронизация аудиоэффектов, выбор формата (стандартный или широкоэкранный).
- «Вид» — настройка отображения материала в проекте.
В этом отношении интерфейс ВидеоМОНТАЖа намного удобнее , так как вся работа разбита здесь на шаги. На верхней панели вы увидите 5 основных вкладов для работы:
- «Добавить»,
- «Редактировать»,
- «Переходы,
- «Музыка»,
- «Создать».
Работа с видеодорожками
Добавленные материалы размещаются на монтажном столике в нужном порядке. Их длительность изменяется, видеоролики обрезаются и разделяются на фрагменты для удаления ненужных моментов. Для добавления части загруженного фильма в проект он обрезается с помощью триммера. Точность обрезки задается с клавиатуры с точностью до 0,01 c. при помощи средства усечения.
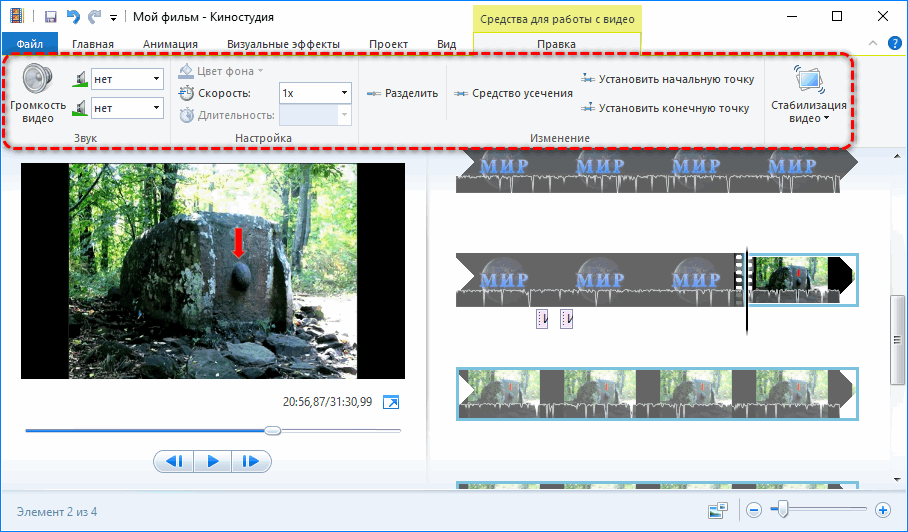
Ускорение и замедление воспроизведения выбранного куска видео изменяется в пределах от 1/8 от исходной скорости до 64x. В последней версии Киностудии Microsoft усовершенствовали алгоритм улучшения звука при изменении скорости воспроизведения.
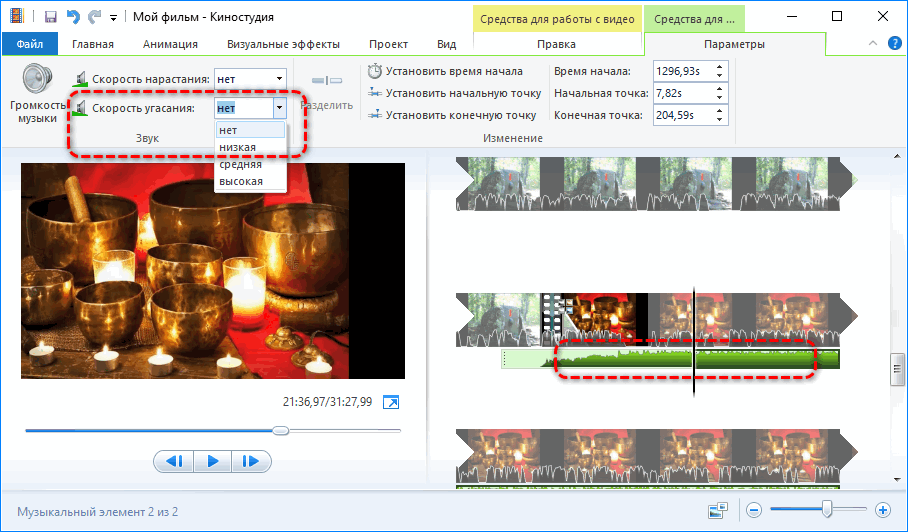
Ко всей видеодорожке или отдельным фрагментам применяются фильтры, называемые видеоэффектами. Они преимущественно изменяют цветовую гамму (сепия, обесцвечивание), имитируют рисунок кистью и переворачивают картинку.
В местах состыковки сцен добавляются анимированные видеопереходы. Они делают переключение между двумя фрагментами ролика плавным и красочным: один кадр растворяется в ином, вытесняется или сдвигается им. Среди настроек для переходов — только их длительность и яркость эффекта.
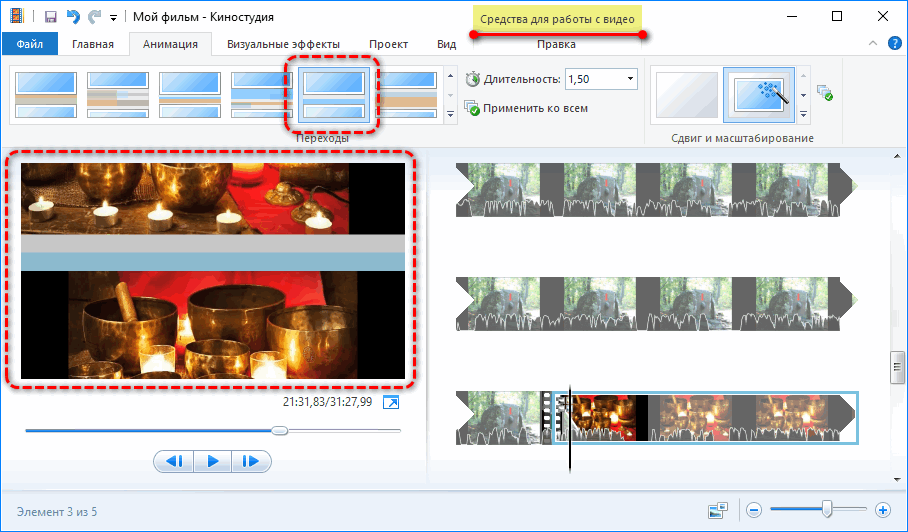
Загрузка контента
Для монтажа нужен исходный материал в виде аудио-, видеофайлов, анимаций и растровых изображений. Они добавляются через главное меню или перетаскиванием файлов на панель раскадровки. Функция экспорта поможет захватить мультимедийный контент из цифровых устройств: телефоны, камеры, фотоаппараты и записать материал для редактирования из веб-камеры ноутбука.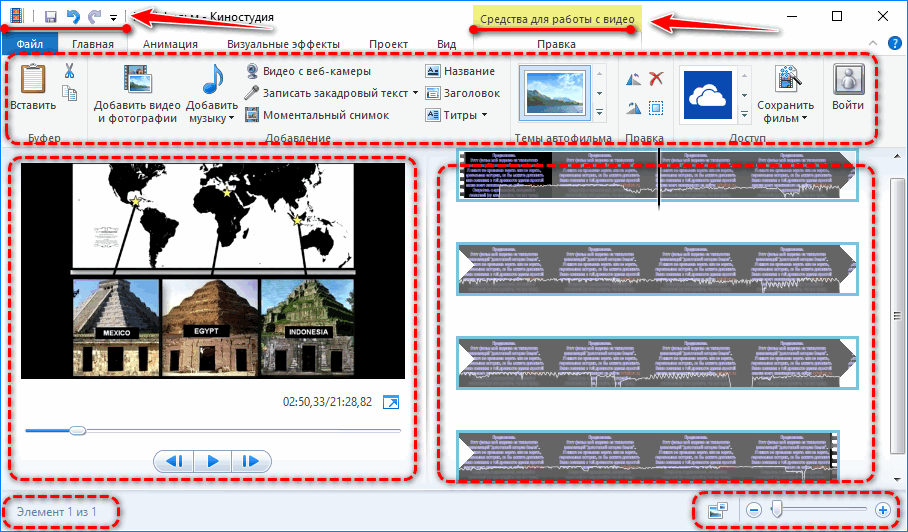
Добавленный видеоряд или картинка автоматически размещаются на панели раскадровки. Кликая по видео на ней, в места нажатия устанавливается курсор для разделения или усечения клипа.
В первом случае исходный фильм остается не тронутым, и во время рендеринга не пострадает. В месте разрыва целесообразно применить анимированный видеопереход. Во-втором – на монтажном столике остается только обрезанный с обеих сторон ролик.
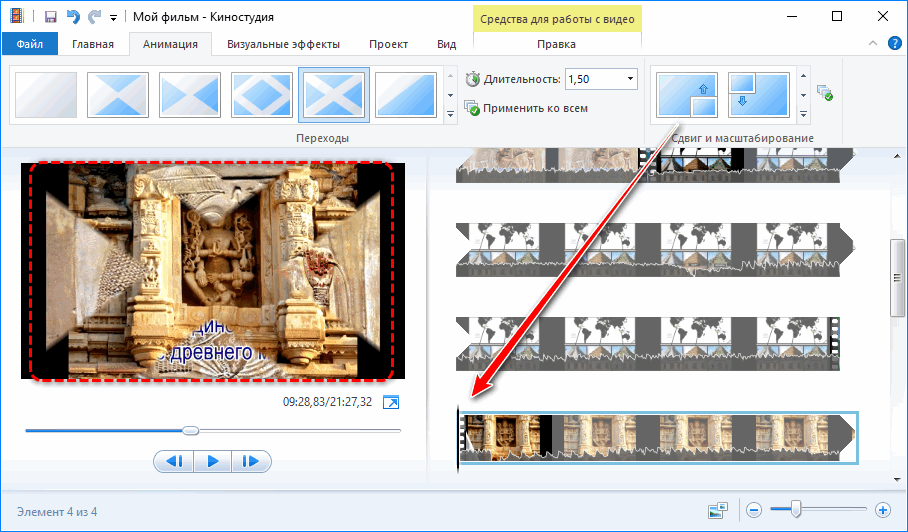
В качестве исходника выступают и фотографии с картинками популярных форматов растровых изображений. С видео их не совместить, в качество фона для надписей или титров подходят.
Для тех, кто уже использует Windows 10
Сравнительно недавно в электронном магазине Microsft Store появилась современная итерация Муви Мэйкера для Виндовс 10. В этой версии переработан дизайн в соответствии с новой концепцией интерфейса, а в платной модификации с приставкой PRO добавлены продвинутые функции, такие как:
- слоумошн;
- таймлапс;
- стабилизация видео;
- хромакей (подстановка фона);
- корректировка размеров кадра;
- создание видеоколлажей и оверлеев.
Стоимость про-версии – около 600 рублей. Бесплатная – выглядит идентично, но имеет ограниченный функционал. Быстро обработать ролик можно сразу же, выбрав нужную функцию на начальном экране и указав место нахождения редактируемого файла.
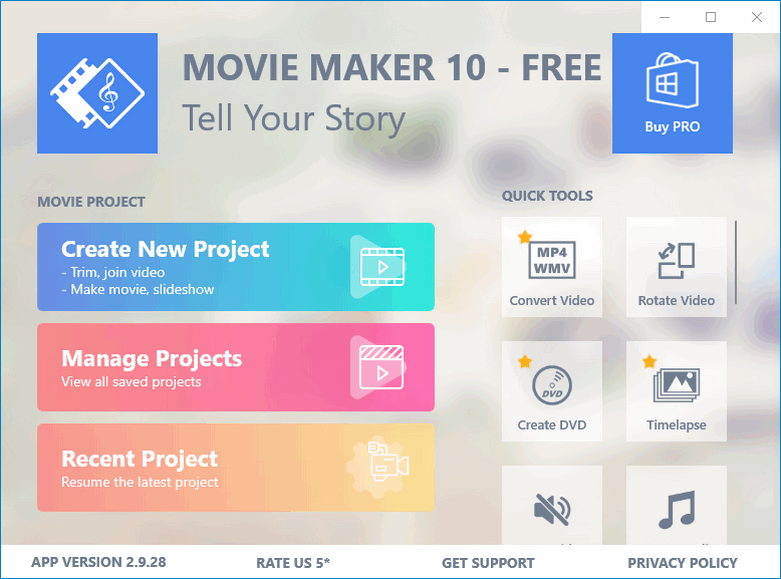
Бесплатная Фри Муви Мэйкер включает конвертер форматов, позволяет сделать таймлапс, произвести нарезку или склейку видео, извлечь аудиодорожку или перевернуть кадр. Инструменты и монтажный столик удобнее, благодаря переработанному интерфейсу.
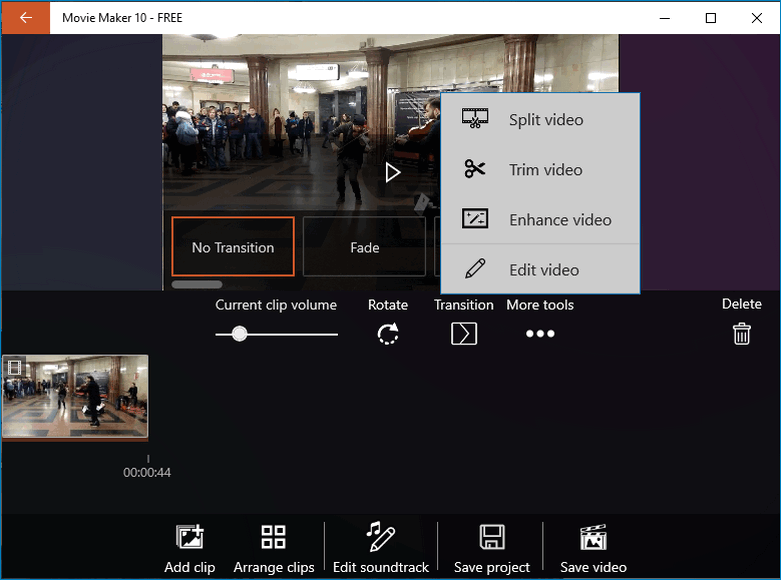
Главный недостаток Free Movie Maker 10 – отсутствие интерфейса на русском языке. Этот факт не вызывает затруднений: все виртуальные кнопки и функции обозначены простыми говорящими пиктограммами, что понять значение не трудно даже без знания английского языка.
Подробное описание загрузки и установки
Инсталляция бесплатной версии может озадачить тех, кто еще ни разу не использовал магазин Майкрософт. Вот пошаговое описание всех этапов.
В любой момент скачать видеоредактор можно открыв соответствующий раздел сайта Microsoft.
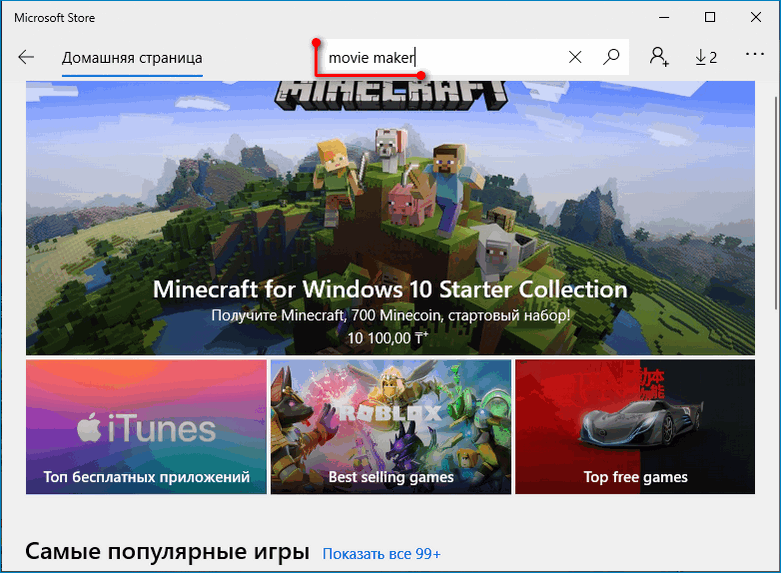
Нажатие на изображение продукта перенесет на страницу загрузки, где нужно будет нажать на кнопку «Получить».
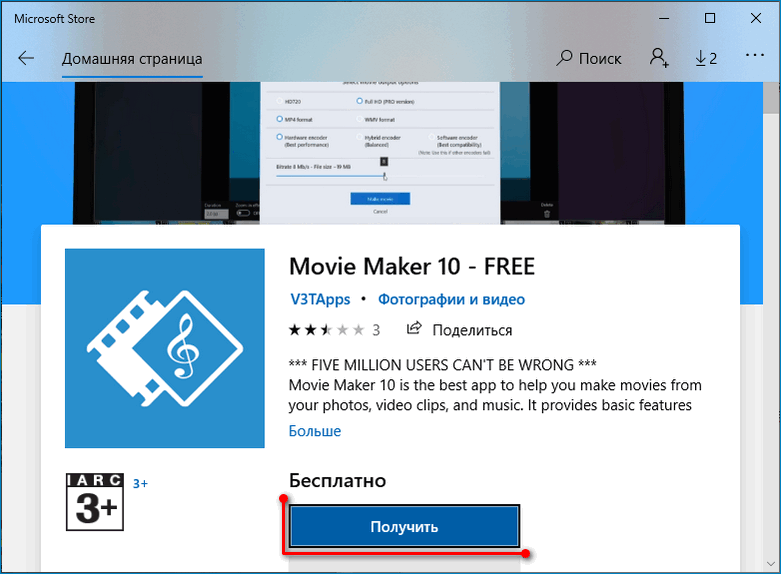
От предложения войти в учетную запись Microsoft можно отказаться.
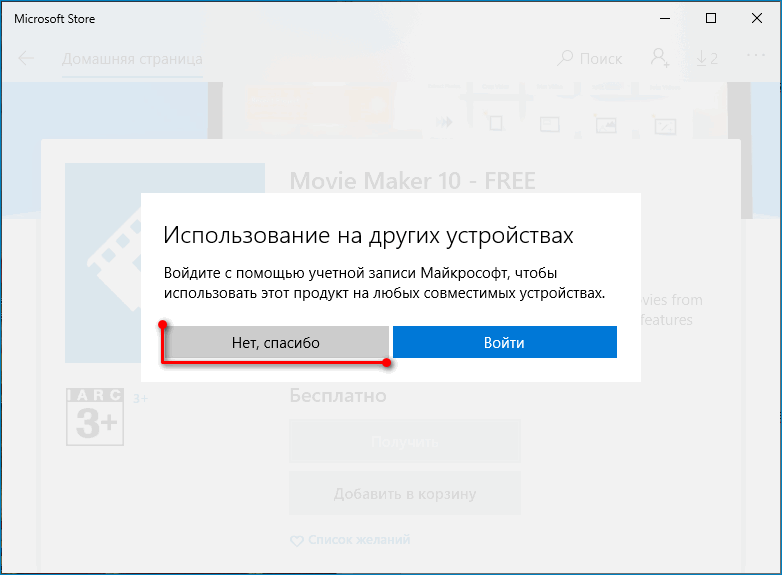
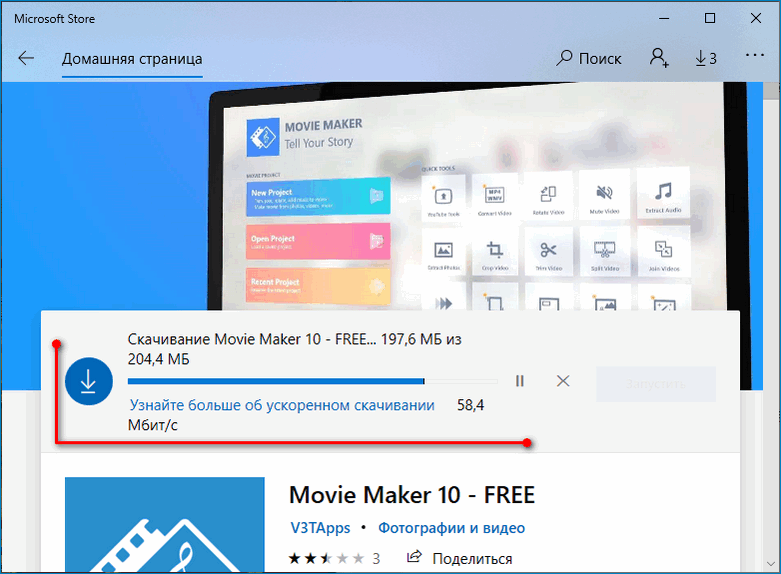
Скачать Киностудию Windows Live бесплатно
| Рекомендуем!InstallPack | Стандартный установщик | |
|---|---|---|
| Официальный дистрибутив MoveMaker | ||
| Тихая установка без диалоговых окон | ||
| Рекомендации по установке необходимых программ | ||
| Пакетная установка нескольких программ |
Добавление титров и звука
После того, как завершен монтаж будущего фильма, можно приступить к добавлению музыки и текстовых титров. Вставить их можно с помощью ярлычков на вкладке «Главная».
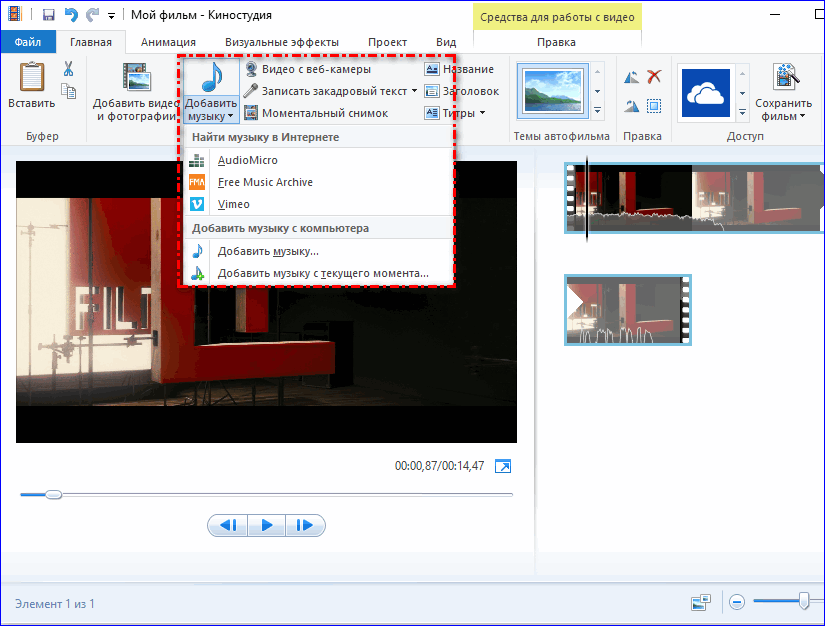
После добавления нужного аудиофайла, под кадрами появится полоска. Кликнув на нее, откроется вкладка «Средства для работы с музыкой».
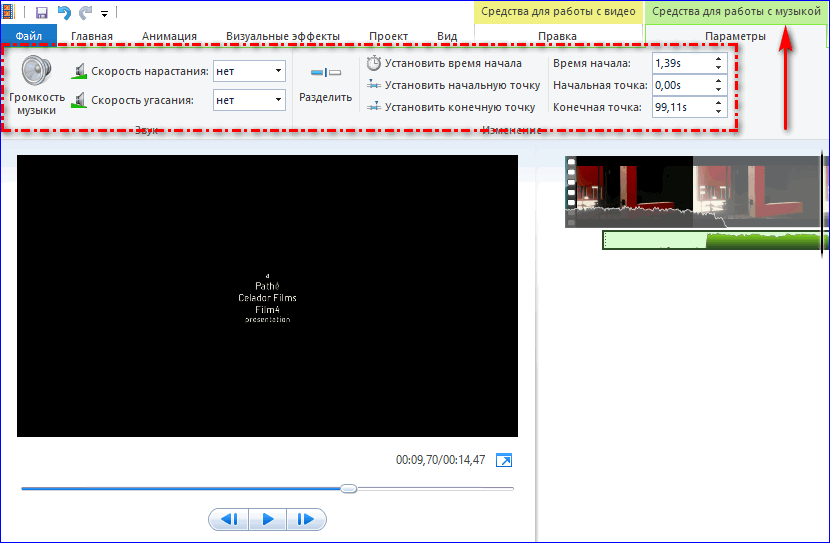
Работая в этой вкладке, пользователь сможет задать такие параметры, как громкость музыки и время ее начала. Аналогично монтажу видео, здесь можно смонтировать аудиофайл нужным образом с помощью установки начальных и конечных точек монтажа. После того, как добавлена музыка к смонтированному клипу, можно добавлять текст.
- Текст можно вставить в нужное место, кликнув на кнопке «Титры» на вкладке «Главная».
- Откроется окно по работе с текстом.
- В нем доступно множество инструментов по форматированию, вроде изменения шрифта, размера букв и анимации текста. После добавления титров, они отобразятся в виде полоски под вставленными кадрами.
С помощью тем автофильма пользователь сможет быстро добавить текст на первые и последние кадры. В нем прописывается авторство, место съемок и прочая информация.