Как проверить веб-камеру на ноутбуке
Содержание:
- Проверка средствами Windows
- Программа для работы с камерой в Windows 10
- Online Mic Test
- Включение камеры
- Какие проблемы могут быть с камерой в Zoom
- Способ первый. Приложения для видеосвязи
- Проверка средствами Windows
- Быстрая проверка работоспособности камеры
- Как происходит тест камеры онлайн?
- Критерии выбора программ для проверки камеры ноутбука
- WebcamMicTest
- Как включить камеру в браузере
- Программы для работы с веб-камерой
- Средства Windows — Киностудия
- Webcamtest
- Разновидности и критерии выбора модели
- Как проверить камеру на ноутбуке
- Типичные ошибки в работе web-камеры
- Проверка веб-камеры онлайн
- Причины неисправности устройства
- Как проверить работу веб-камеры на ноутбуке?
Проверка средствами Windows
Для начала следует убедиться, что камера определяется и не имеет никаких ограничений со стороны Windows 7/10. Посему первым делом заходим в Диспетчер устройств, ищем и разворачиваем пункт «Устройства для обработки изображений», находим там камеру и дважды кликаем по ней. В окне свойств в поле состояния должно быть написано «Устройство работает нормально», если камера отключена, запись будет соответствующая.
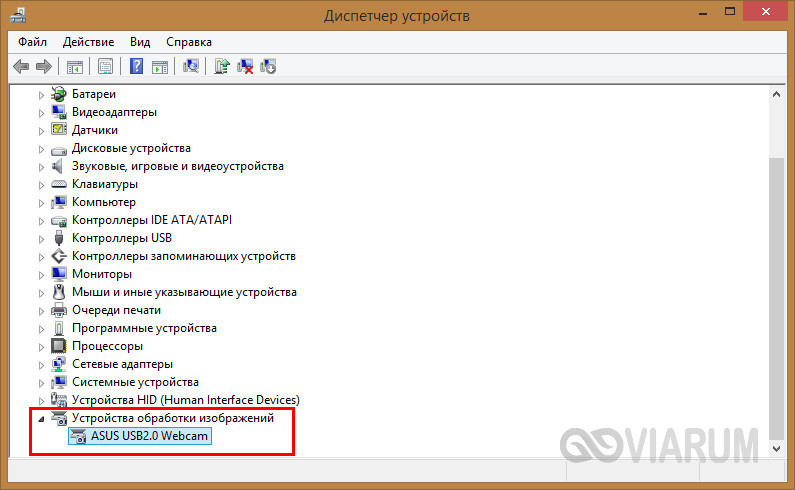
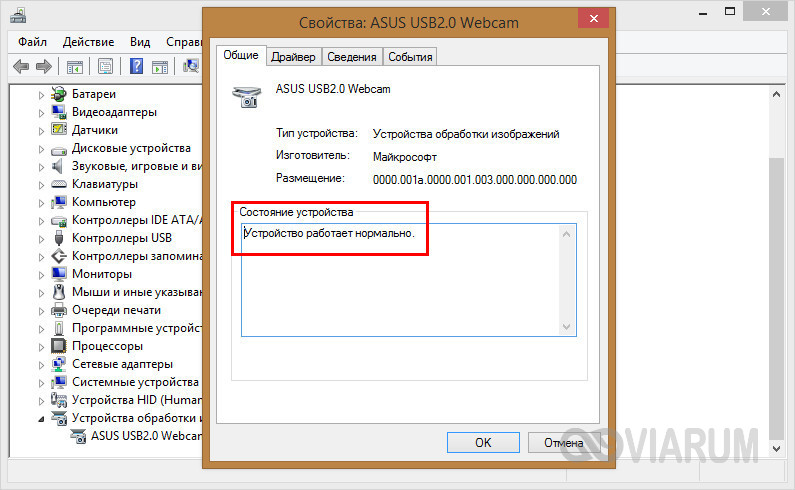
Если вы видите сообщение о неполадках, камера в списке устройств отмечена желтым значком или вообще отсутствует (есть некое неопознанное устройство), скорее всего у вас проблема с драйверами. Воспользуйтесь DriverPack Solution или аналогичным инструментом для поиска, установки и обновления драйверов, также вы можете скачать драйвер камеры с веб-ресурса производителя.
Если с определением видеоустройства у вас всё в порядке, переходим к следующему этапу – проверке транслируемой картинки. Сначала посмотрим, как проверить камеру на ноутбуке с Windows 10 и 8.1. Обе эти версии поставляются со встроенным универсальным приложением «Камера», способным снимать фото и видео. Найдите его через поиск или меню Пуск и запустите.
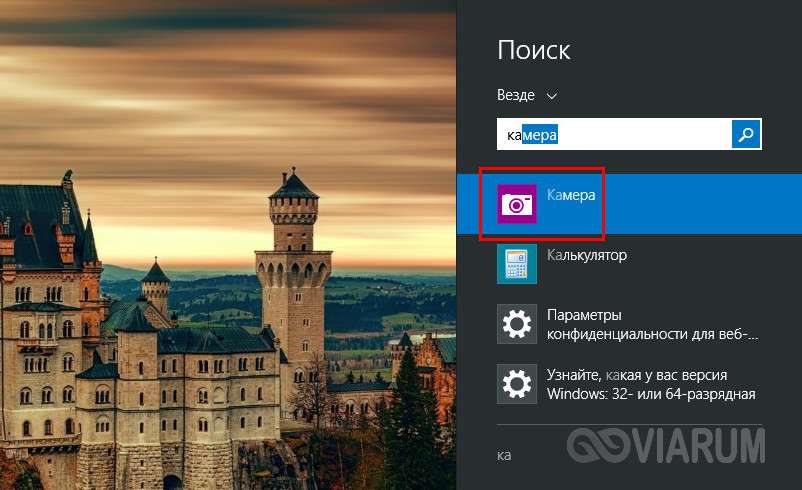
Как только вы это сделаете, в окне приложения появится передаваемая вебкой картинка. В Windows 10 запустить приложение «Камера» можно также с помощью апплета Панели управления «Сканеры и камеры», но это если он в ней присутствует.
А вот с «семеркой» всё немного сложнее, потому что в ней нет штатного средства для работы с видеоустройством. Если вы ищете способ, как проверить камеру на ноутбуке с Windows 7, то смотрите ниже.
Программа для работы с камерой в Windows 10
В Windows 10/8 есть встроенная программа для веб-камер, так и называется «Камера» . Идём в поиск кнопки «Пуск» и пишем в строке «камера»
Запускаем программу и лицезреем свой фейс:

К слову, встроенная программа довольно функциональна, с её помощью можно делать снимки HDR с таймером и записывать HD-видео. Но может оказаться, что в вашей сборке Windows 10 не будет предустановлено это приложение. Тогда нужно зайти в магазин Майкрософт:
- пишем в строке поиска меню Пуск: «store» и выбираем «Microsoft Store»
- в поиске магазина пишем «камера» и выбираем приложение «Камера Windows»
- устанавливаем и запускаем программу.
Online Mic Test

Откровенно говоря, не вижу смысла перебирать несколько сервисов, поскольку все они похожи. Лично я отдаю предпочтение WebcamMicTest. Он на русском, с приятным оформлением и минимальным количеством отвлекающей рекламы. Но выбор за Вами!
Oнлайн проверка работы веб камеры и микрофона совершенно бесплатна и занимает минимум времени. Какой бы вариант Вы не выбрали – получите одинаковые итоги. Если же картинку не видите, значит проблема заключается в самом «железе». Рекомендую выполнить обновление драйверов с помощью утилиты IObit Driver Booster или же воспользоваться встроенными возможностями системы.
На крайний случай, стоит попробовать подключить технику к другому ПК. Вдруг там все заработает, значит неисправность возникает на первом компьютере и нужно искать дефект другими способами. Каждая ситуация индивидуальна – оставляйте комментарии, попробуем разобраться вместе.
Включение камеры
Многие ноутбуки комплектуются встроенной веб-камерой, но она встречается не на всех моделях, ею не оборудовали старые лэптопы.
Перед тем как приступить к настройке и включению данного оборудования, убедитесь в присутствии камеры на ноутбуке. Обычно, она размещается над верхней частью экрана.
Некоторые производители устанавливают рядом с нею светодиод, — он загорается при работе и говорит о том, что камера включена.
Не все ноутбуки оснащены светодиодом, на некоторых из них, возле камеры, присутствует надпись DigiCam, Webcam. Нет таких опознавательных знаков – не спешите расстраиваться, это еще не говорит о том, что веб-камеры у вас нет. Осмотрите ноутбук визуально, затем загляните в техпаспорт своего лэптопа.
Обнаружили веб-камеру на ноутбуке? Тогда приступаем к её включению.
На одних ноутбуках камера включается нажатием специальных клавиш на клавиатуре, на других достаточно убедиться, что устройство определено и включено системой.
Чаще всего, на ноутбуках Asus, веб-камера запускается нажатием комбинации клавиш Fn + V или Fn + кнопка с изображением фотоаппарата.
Чтобы удостовериться в определении и активации камеры в Windows 7:
- Зайдите в «Пуск» – «Панель управления».
- Перейдите в раздел «Оборудование и звук».
- В открывшемся окне выберите «Диспетчер устройств».
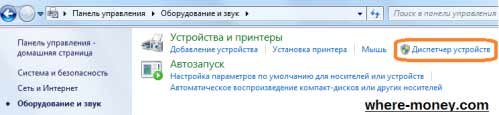
- Среди перечня установленных устройств найдите и разверните вкладку «Устройства обработки изображений». Здесь вы должны увидеть веб-камеру.
- Нажмите правой кнопкой мыши по веб-камере и убедитесь, что в контекстном меню присутствует пункт «Отключить», — значит устройство включено.
Отсутствует данная запись – жмите «Задействовать», чтобы включить камеру на ноутбуке или зайдите в свойства – вкладка «Общие» — «Включить».
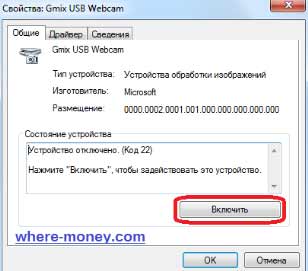
Не забудьте сохранить изменения, нажав «ОК».
Здесь же, в свойствах, на вкладке «Драйвер», можно обновить и удалить драйвера устройства. Это может понадобиться вам, когда драйвера отказываются корректно работать или несовместимы с текущей версией операционной системы.
Установить или обновить драйвера веб-камеры можно с инсталляционного диска, который идёт в комплекте c ноутбуком. Если такового нет, нужный дистрибутив может располагаться на официальном сайте производителя устройства.
Как было сказано ранее, убедиться в работоспособности камеры на ноутбуке можно запустив программу, в которой она должна быть задействована. Если у вас нет Скайпа или Аськи, тогда используйте другое ПО: Active WebCam, Webcam Plus, Willing Webcam и так далее.
Скачивая программы с интернета, проверяйте их на вирусы.
Если у вас актуальные драйвера, и они установлены корректно, вы сможете запустить камеру сразу после запуска одной из спец. программ.
Теперь вы знаете, как включить веб-камеру на ноутбуке.
Какие проблемы могут быть с камерой в Zoom
Первая трудность – отсутствие изображения при входе в конференцию. Для устранения такой трудности необходимо сделать следующие. В разделе «видеоизображение» в меню «мое видео» найти пункт: включить мое видео при входе в конференцию. Далее поставить галочку на против этого предложения.
Еще одна проблема связана с низкой скоростью интернета. Может быть так что изображение будет зависать в таком случае проблема скорее не в видеоустройстве, а в недостаточной скорости интернета.

Другая трудность из-за котором может возникнуть проблема с камерой это запрет системы ее использовать. В системе Windows нужно зайти в раздел «Параметры», потом перейти в подраздел «Конфиденциальность» и в разделе разрешения приложений, дать программе зум доступ к камере.
Как можно было заметить сама по себе программа простая. Используя приведенные выше советы, инструкции и лайфхаки можно настроить видеооборудование таким образом, что общение в зум будет приносить настоящую пользу и удовольствие.
Способ первый. Приложения для видеосвязи
Программы для видеозвонков, например, Skype, позволяют перед началом вызовапровести тест камеры на ноутбуке или ПК. Включить устройство и настроить его высможете без установки сторонних продуктов. Чтобы проверить состояние вебкамеры,следуйте инструкции (на примере «Скайпа»):
- Запустите приложение под Windows.
- Перейдите к меню настроек.
- Откройте вкладку «Инструменты», затем — раздел «Основные».
- Кликните по заголовку в левой панели «Настройка видео».

- Здесь вы можете выбрать источник входноговидеосигнала в выпадающем меню. После этого кликните по кнопке «Настройкивебкамеры».
- Проверка веб камеры включает контроль качествавидео, частоты кадров, оттенка, уровня звука, отражения по вертикали.
Выставьте оптимальные параметры, сохраните изменения. Теперьможно закрывать окно настроек и пользоваться видеокамерой.
Проверка средствами Windows
Для начала следует убедиться, что камера определяется и не имеет никаких ограничений со стороны Windows 7/10. Посему первым делом заходим в Диспетчер устройств, ищем и разворачиваем пункт «Устройства для обработки изображений», находим там камеру и дважды кликаем по ней. В окне свойств в поле состояния должно быть написано «Устройство работает нормально», если камера отключена, запись будет соответствующая.


Если вы видите сообщение о неполадках, камера в списке устройств отмечена желтым значком или вообще отсутствует (есть некое неопознанное устройство), скорее всего у вас проблема с драйверами. Воспользуйтесь DriverPack Solution или аналогичным инструментом для поиска, установки и обновления драйверов, также вы можете скачать драйвер камеры с веб-ресурса производителя.
Если с определением видеоустройства у вас всё в порядке, переходим к следующему этапу – проверке транслируемой картинки. Сначала посмотрим, как проверить камеру на ноутбуке с Windows 10 и 8.1. Обе эти версии поставляются со встроенным универсальным приложением «Камера», способным снимать фото и видео. Найдите его через поиск или меню Пуск и запустите.

Как только вы это сделаете, в окне приложения появится передаваемая вебкой картинка. В Windows 10 запустить приложение «Камера» можно также с помощью апплета Панели управления «Сканеры и камеры», но это если он в ней присутствует.
А вот с «семеркой» всё немного сложнее, потому что в ней нет штатного средства для работы с видеоустройством. Если вы ищете способ, как проверить камеру на ноутбуке с Windows 7, то смотрите ниже.
Быстрая проверка работоспособности камеры
Убедитесь, что видеокамера установлена на вашем ноутбуке. Она размещается в верхней части над экраном – это маленький глазок и светодиод рядом. Чаще всего проблемы возникают из-за того, что мобильная камера просто отключена или отсутствует соединение по USB у внешнего устройства. Воспользуемся следующими способами:
сочетание нажатия кнопок Fn + V (отмечена синим значком фотокамеры) на клавиатуре. Такая комбинация является стандартной для всех мобильных ПК. В результате чего должна отобразиться камера на панели задач. Если это не происходит, то проблема в драйвере или неисправности устройства;

Нажимаем сочетание кнопок Fn + V на клавиатуре для отображения камеры на панели задач
проверка камеры онлайн. Для этого переходят на страницу любого сайта, выполняющего такую услугу. Запустить приложение и на экране появится кнопка «Разрешить», включаем ее и видим ваше изображение. Это говорит об исправности камеры;

Проверяем камеру онлайн запустив необходимое приложение и нажимаем «Разрешить»
включить камеру в специализированных приложениях Skype или Movie Maker.

Открываем Skype в меню нажимаем вкладку «Инструменты» и переходим в «Настройки»

Нажимаем «Настройки видео»
Как происходит тест камеры онлайн?
Тестирование камеры происходит достаточно просто. Поскольку технология Flash позволяет работать с мультимедийными устройствами, то в ней предусмотрены специальные алгоритмы проверки наличия сигнала. Собственно говоря, данные алгоритмы и используются при проверке вашей веб камеры на этой странице.
Когда вы разрешаете флешке доступ к вашей веб камере, она сразу же начинает получать и анализировать визуальную и звуковую информацию в потоковом режиме с вашего компьютера. Если один или оба сигнала не поступают или поступают, но на экране темно и/или звуковая шкала не реагирует, то на экран выдается результат диагностики веб камеры. В данном отчете описывается что именно присутствует/отсутствует и выдается вердикт. Если все в порядке, то вы увидите зеленые галочки.
Критерии выбора программ для проверки камеры ноутбука
 Наиболее распространенные операционные системы не комплектуются программами для работы с видеокамерами. Именно поэтому для проверки такого рода устройств требуются различные сторонние приложения.
Наиболее распространенные операционные системы не комплектуются программами для работы с видеокамерами. Именно поэтому для проверки такого рода устройств требуются различные сторонние приложения.
При выборе подобной программы необходимо руководствоваться следующими моментами:
- желательно наличие индикаторов звука и видеосигнала;
- приложение должно быть универсальным, поддерживать работу с камерами от самых разных производителей;
- программа должна быть максимально простой, обладать понятным интерфейсом.
В Интернете можно встретить довольно большое количество различных сайтов, специализирующихся на проверке веб-камер.
Проверка внешней web-камеры выполняется теми же способами и при помощи программ, аналогичных тем, которые применяются для работы со встроенными web-камерами.
Web-камера (расположенная в ноутбуке, компьютере или же внешняя) – одно из важнейших коммуникационных устройств на сегодняшний день. Именно поэтому от его работоспособности зависит комфорт и удобство пользователя. Выполнить такое простое действие, как проверить вебкамеру на ноутбуке, под силу каждому.
Достаточно владеть компьютером на уровне пользователя – этого обычно более чем достаточно. Чаще всего для проверки необходим Интернет, но существует большое количество программ, работающих в режиме офлайн. С помощью этих приложений можно легко определить, исправна ли камера в ноутбуке.
WebcamMicTest
Ранее этот инструмент был исключительно на английском языке, что вызывало дискомфорт у многих пользователей. Но сейчас доступен русскоязычный интерфейс – вот ссылка.
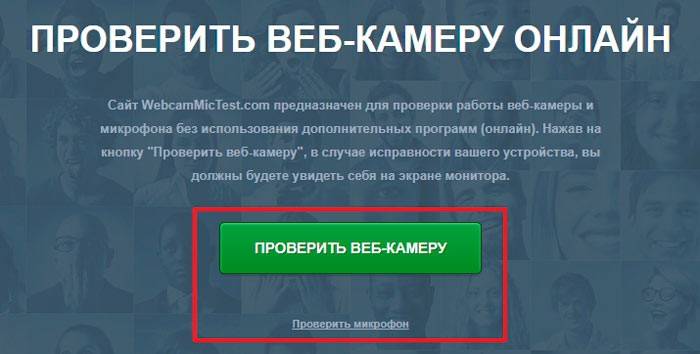
Если сервис попросит предоставить доступ к Вашему оборудованию, то обязательно стоит дать разрешение, иначе процедура не увенчается успехом:
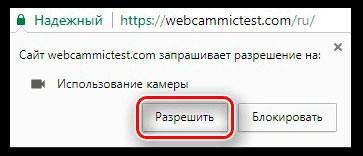
Аналогичное действие следует выполнять и на прочих сайтах, о которых будем говорить в данной статье.
Спустя несколько секунд на черном экране должно отобразиться изображение, передаваемое с веб-камеры. Это говорит об исправности оборудования.
Для определения работоспособности микрофона переходим сюда. Теперь предстоит произнести несколько слов и посмотреть на график – меняется ли он? Если да, значит с устройством записи голоса все в порядке.

Автор рекомендует:
Как включить камеру в браузере
Если вы случайно закрыли доступ к видео захвату или установили жесткие настройки безопасности, вебка в браузере может не задействоваться. В этом разделе рассмотрим основные настройки, где это можно исправить.
Google Chrome
1. Откройте меню (три точки) и перейдите в «Настройки».

2. Щелкните по разделу «Конфиденциальность и безопасность» и выберите «Настройки сайта».

3. В разрешениях кликните по пункту «Камера».

4. Убедитесь, что переключатель установлен в «Спрашивать разрешение на доступ».

Если вы случайно запретили доступ, его всегда можно удалить в настройках сайта.


Mozilla Firefox
1. Войдите в меню (три пунктира) и откройте «Настройки».

2. Выберите раздел «Приватность и защита». Прокрутите панель настроек немного вниз, в разрешениях нажмите на кнопку «Параметры» напротив значка камеры.

3. В следующем окне будет показано, какие сайты запрашивали доступ.

Вы можете изменить или удалить настройки разрешений, кликнув по конкретному сайту.
Яндекс.Браузер
По умолчанию при переходе на сайт, где требуется доступ к вебке, Яндекс.Браузер запрашивает разрешение у пользователя.
Если вы случайно заблокировали доступ к нужному сайту, вебку можно включить, кликнув по значку «Protect». И в окошке активировать переключатель «Использовать камеру».
После обновления страницы изображение на сайте появится.
Браузер Edge и другие приложения Microsoft
1. В меню Пуск откройте «Параметры».
2. Выберите «Конфиденциальность».

3. Перейдите в раздел «Камера». Справа активируйте переключатель «Вкл» и выберите приложения, которым нужно предоставить доступ.

Программы для работы с веб-камерой
Рассмотрим самые популярные варианты.
«Камера» (стандартное приложение)
Стандартная программа от Microsoft — для тех, кому не требуется сложный функционал. «Камера» позволяет проверить, включена ли вебка, сделать снимок и снять видео. Главный плюс приложения — интуитивно понятное управление. Из дополнительных функций здесь имеются:
- возможность установить таймер для снимка;
- ручная настройка яркости;
- мультисъемка;
- сетка кадрирования;
- подавление мерцания.
ManyCam
ManyCam осуществляет захват видео с одной или нескольких камер, имеет функцию редактирования изображения онлайн — собеседник в Skype сразу увидит наложенные эффекты. Возможности программы:
- настройка разрешения, количества кадров в секунду;
- добавление титров;
- комбинирование фильтров;
- замена аудиодорожки;
- интеграция со всеми популярными мессенджерами.
CyberLink YouCam
Cyberlink YouCam предлагает пользователям продвинутый функционал, чтобы получить от веб-камеры максимум. Программа дает возможность создавать клипы, презентации, добавлять динамические эффекты, фильтры, красочные рамки. Преимущества приложения:
- функция захвата экрана;
- использование спецэффектов в режиме реального времени;
- большое число анимированных шаблонов;
- встроенные средства защиты конфиденциальности;
- инструменты рисования.
Программа отлично оптимизирована с Windows 8 и 10. Помимо всего, она имеет функцию запоминания лица пользователя.
WebcamXP
WebcamXP — очень удобное приложение для видеонаблюдения, которое отличается широкими возможностями передачи трансляций с вебки в Интернет. Программа способна взаимодействовать с TV-тюнерами, а также позволяет получить доступ к веб-камере через смартфон. Для этого необходимо скачать WebcamXP и на телефон.
Основные возможности программы:
- запись видео по локальной сети;
- ручной выбор источников трансляции, настройка скорости и других параметров;
- отправка уведомлений при обнаружении движения в кадре;
- настройка конфигурации датчика слежения.
Movavi Video Suite
Movavi Video Suite предлагает полный комплекс инструментов для работы с медиафайлами. Программа позволяет не только записывать видео с вебки, но и обрабатывать его, монтировать, изменять качество. Другие функции приложения:
- масштабирование отдельных областей видео;
- цветокоррекция;
- покадровая обработка;
- наложение фильтров;
- нарезка видео на отдельные фрагменты с возможностью сохранения в разных форматах.
Средства Windows — Киностудия
В операционной системе Windows 7 нет встроенных программ, с помощью которых можно включить веб-камеру и убедиться работает она или нет.

Такую программу можно загрузить в интернете, она называется Windows Movie Maker, только чтобы ею воспользоваться, нужно скачать и установить на свой компьютер. Найти Windows Movie Maker (Киностудия) можно в интернете на официальном сайте Майкрософт или через любой поисковик.
Скайп наш помощник
Чтобы проверить веб-камеру можно воспользоваться сторонними программами, например скайп и агент маил ру. Если вы еще не зарегистрированы в скайпе, но хотите им воспользоваться и зарегистрироваться тогда читайте здесь:
Если все нормально, то при первом запуске скайпа с рабочей камерой появится такое окно: Ваше видео работает!
Заходим в Skype >>> Инструменты >>> Настройки… >>> Основные >>> Настройки видео >>> Веб-камера.

Если все в порядке, камера рабочая, то вы должны увидеть картинку с изображением в реальном времени.
Программа Webcam Surveyor
Webcam Surveyor это простая утилита для быстрой проверки веб-камеры. Когда я работал в сервисном центре, то часто пользовался этой утилитой для проверки камеры на ноутбуках и обычных компьютерах. Её размер чуть больше 2 мегабайт.
Скачать программу Webcam Surveyor можно здесь:
После того, как скачали и установили Webcam, заходите в утилиту с ярлыка или меню пуск (если поставили соответствующие галочки в момент установки).

Эта ознакомительная версия на 30 дней, нажимаем Согласен.


Webcamtest
Этот сервис также достаточно простой и функциональный, легко грузится и доступен почти всегда.
Проверить здесь также можно как вебкамеру, так и микрофон.
Для этого проделайте следующее:
- В центре серого экрана вы увидите небольшое окошко с запросом разрешения доступа к установленному оборудованию – нажмите в нем левую кнопку «Разрешить»;
- В некоторых случаях дополнительное разрешения может запросить не только сайт, но и браузер – дайте и его тоже;
- В случае если камера подключена и исправна, то на месте серого экрана появится изображение с нее;
- По умолчанию сервис настроен на проверку именно видеосигнала, если же нужно проверить аудиосигнал, то внизу серого поля найдите соответствующие кнопки и переключитесь между форматами;
- Здесь также нужно будет дать разрешение на подключение к оборудованию в отдельном окне, а затем – еще одно разрешение браузеру на доступ к микрофону (если он его потребует);
- На месте изображения с камеры появится линия с определенной амплитудой колебаний, как и при использовании предыдущего сервиса;
- Если микрофон исправен, линия будет колебаться при издании любого звука, если неисправен – оставаться неподвижной.
Сервис достаточно функциональный и удобный, к его использовании просто разобраться.
Он хорошо работает с любым типом оборудования, как встроенным, так и подключенным.
Единственным его минусом можно считать принцип работы, основанный на Flash-плеере, из-за чего нужно давать дополнительное разрешение, а кроме того, Flash-плеер теряет популярность и может отсутствовать у некоторых пользователей.
Важно! Если проверку осуществить не удается, это может говорить о том, что необходимо дополнительно включить Flash-плеер.
Разновидности и критерии выбора модели

Производители предлагают большой выбор штатных под конкретную модель машины и универсальных камер, подходящих для любых марок авто. Установка штатных устройств не требует повреждения поверхностей автомобиля и сверления отверстий для крепежа. Такие камеры практически не заметны и чаще всего монтируются на бампере или рамке номера. Универсальные модели устанавливаются с помощью шурупов в любых местах, подходящих для монтажа, и более заметны для окружающих.

Выбор модели осуществляется по следующим критериям:
- вид подключения – проводной с помощью кабеля или беспроводной посредством радиоволновых связей;
- тип, размеры и разрешение матрицы, влияющие на качество изображения;
- разрешение и стандартные параметры видеосигнала;
- режим изображения – прямой, зеркальный;
- светочувствительность видеокамеры и возможность работы в тёмное время суток;
- величина угла обзора;
- условия эксплуатации;
- наличие дополнительных опций.
Современные камеры наделены множеством дополнительных функций для удобства эксплуатации автомобиля. Модели с подсказками накладывают на картинку парковочные метки, которые помогают определить расстояние до предмета и упрощают маневрирование транспорта в стесненных условиях. Наличие ИК-подсветки улучшает качество изображения в ночное время. Опция пыле-и влагозащиты обеспечивает стабильную работу устройства при любых погодных условиях. Автоматические настройки помогают устанавливать оптимальные режимы работы камеры заднего вида. Пульт ДУ даёт возможность легко управлять электроникой и при необходимости менять угол обзора.
Как проверить камеру на ноутбуке
Проверять веб-камеру ноутбука можно самыми различными способами. Главное, следовать за инструкциями мастеров и выполнять рекомендации, которые описаны в этой статье.
Проверка стандартными инструментами Windows
Если на вашем устройстве установлена новая версия Windows 8 или 10, проверить работоспособность встроенной камеры можно будет без использования отдельных программ. Достаточно написать в строе поиска слово «Камера» и выбрать первый найденный объект. Если после открытия программы на мониторе появилось изображение, значит, проверка прошла успешно и вам не придётся решать проблему дополнительными путями. Панель управления камерой можно найти ещё в одном разделе. Он называется «сканеры и камеры».
Важно знать, что на некоторых моделях ноутбуков есть специальные утилиты и программы для функционирования компонента. Их просто найти в панели управления Windows или в разделе «Все программы», который расположен в меню «Пуск»
Как проверять через программу
 Сегодня существует масса различных программ, которые могут использоваться в роли тестера. Среди них: Skype, Webmax, CyberLink, Viber и многие другие. Если рассмотреть в качестве примера, самый популярный инструмент для голосовой и видеосвязи Skype, то проверка камеры на основе этой программы будет выглядеть следующим образом.
Сегодня существует масса различных программ, которые могут использоваться в роли тестера. Среди них: Skype, Webmax, CyberLink, Viber и многие другие. Если рассмотреть в качестве примера, самый популярный инструмент для голосовой и видеосвязи Skype, то проверка камеры на основе этой программы будет выглядеть следующим образом.
Для начала нужно скачать с официальных источников мастер установки Skype и установить приложение на своё устройство. После завершения инсталляционного процесса необходимо перейти по пункту «Инструменты» и нажать на вкладку «Настройки». На четвертой строке слева будет расположен пункт «настроек видео». Если камера работает без сбоев, в небольшом окошке вы сможете увидеть картинку. При использовании других программных инструментов всё выполняется аналогичным способом. Иногда деталь включается лишь после перезагрузки компьютера, поэтому не стоит паниковать, когда изображение с камеры мгновенно исчезает.
Как проверять в режиме онлайн
Помимо программ и утилит, проверять компонент на работоспособность можно и другим способом. Один из них заключается в посещении специальных веб-сайтов, на которых можно выполнить онлайн-тест. Есть масса соответствующих сервисов, где предлагается проверка веб-камеры и микрофона ноутбука. Перед тем как начать тест, нужно разрешить сайту использовать отдельные компоненты вашего ноутбука.
После того как вы откроете доступ, на экране появится окно с изображением. Такой способ очень простой и удобный, т.к. он не требует установки дополнительного программного обеспечения или других сложных действий. Поэтому если вы хотите, как можно быстрее проверить веб-камеру своего ноутбука, но не располагаете временем или желанием выполнять установку специализированных утилит и программ, онлайн-сервисы станут лучшим выходом из ситуации.
Типичные ошибки в работе web-камеры
Отключенную камеру в диспетчере устройств активируют нажатием «Задействовать» в меню, которое выпадет после нажатия правой кнопки мыши на выбранной камере.
Ошибку в работе исправляют нажатием «Удалить» и перезагрузкой ноутбука. Если это не помогло, то переустанавливают драйвер.
Если эти меры не помогают, следует обратиться в сервисный центр для ремонта камеры.
Большинство ноутбуков уже на заводе оснащаются специальными программами для . Это могут быть Asus ECam Utility, HP Cyberlink YouCam, Lenovo EasyCapture и другие. Все они имеют понятный интерфейс и рассчитаны на начинающего пользователя. Удаление их не приводит к потере работоспособности камеры устройства.
Видео — Как включить видеокамеру на ноутбуке
Часто камера нужна нам для общения в скайпе или другом мессенджере, но, как назло, она не включается. Возможно, она не настроена или даже не включена. Предлагаем Вам несколько эффективных методов проверки подключения и настройки, которые должны выручить в столь важный момент.
Проверка веб-камеры онлайн
Чтобы проверить веб камеру онлайн разрешите flash приложению (вверху страницы) доступ к вашей камере и микрофону. Для этого, нажмите на кнопку «Разрешить» в специальном диалоге.
После этого произойдет автоматическая проверка сигнала с веб камеры и вы увидите на экране отчет. В нем будет содержаться результат теста камеры на наличие видео и аудио сигналов. Если камера работает хорошо, то вы увидите соответствующую надпись. Если один или оба сигнала отсутствуют, приложение сообщит вам об этих неполадках. Кроме того, вы можете протестировать веб камеру самостоятельно, просто увидев видео с нее, а также убедившись в наличии аудио сигнала с помощью специальной звуковой шкалы в правой части приложения.
Причины неисправности устройства
Даже полностью работоспособная камера может не функционировать из-за некорректных действий пользователя, проблем с драйверами, неправильных настроек или действий других программ, установленных на ноутбуке.
Ручное отключение
В некоторых моделях отключить веб-камеру на ноутбуке можно при помощи комбинации клавиш, например, Fn и одной из функциональных (F1-F12), буквы «V» или другой. Часто на нужной кнопке помещается схематическое изображение фотоаппарата. Именно эта клавиша в сочетании с зажатой и удерживаемой Fn включает и выключает устройство. Если пиктограмма отсутствует, лучше обратиться к руководству пользователя, чтобы выяснить, поддерживает ли лэптоп такой способ управления камерой и какая комбинация сработает на конкретной модели.
Отсутствие драйверов
Если в Диспетчере устройств рядом с моделью оборудования стоит восклицательный или вопросительный знак, то драйвер требует переустановки или отката к предыдущей версии (при возникновении проблем сразу после обновления системы). В строке состояния камеры (на вкладке «Общие» в «Свойствах», куда можно попасть через контекстное меню) при этом отображаются коды 18, 28, 32 или другие. На вкладке «Общие» окна «Свойства» следует выбрать пункт «Обновить» или «Откатить». При обновлении можно воспользоваться автоматическим поиском драйверов или заранее скачать актуальную версию с сайта производителя оборудования. В последнем случае потребуется уточнить модель ноутбука.
Если устройства нет в списке, драйвер понадобится установить с диска или из файла.
Блокировка камеры антивирусом
Программы для защиты системы от вирусов и других угроз могут запрещать сторонним приложениям доступ к встроенной камере. Если на ноутбуке установлено ПО такого рода, в настройках софта нужно найти и отключить эту опцию.
Запрет доступа в параметрах конфиденциальности
В Windows 10 доступ к «вебке» можно настроить в несколько кликов. Чтобы включить камеру на ноутбуке с указанной версией ОС, нужно выполнить следующие действия:
- Зайти в меню «Пуск».
- Перейти в пункт «Параметры».
- Выбрать категорию «Конфиденциальность».
- Выбрать пункт «Камера».
- В блоке «Разрешить доступ к камере» передвинуть ползунок в положение «Вкл.».
После любой из описанных выше последовательностей действий нужно проверить, работает ли устройство. Включение камеры на ноутбуке происходит быстро, но в случае поломок предпринятые меры оказываются безрезультатными. При аппаратных сбоях компонентам требуется профессиональная диагностика и ремонт, для чего лэптоп понадобится отнести в мастерскую или сервисный центр.
Как проверить работу веб-камеры на ноутбуке?
Любой приобретенный ноутбук имеет видеоустройство, поэтому не нужно производить никаких дополнительных настроек. Веб-камера не нуждается в активировании, поскольку разработчики побеспокоились об установке всех требуемых драйверов. Запуская любое программное обеспечение с применением веб-камеры, должно произойти автоматическое функционирование видеоустройства. Об этом сообщает мигающий индикатор зеленого цвета, который находится возле камеры. Проверить работу камеры можно несколькими способами.
Способ 1 — через меню “Пуск”
Как проверить работу веб-камеры на ноутбуке с помощью главного меню операционной системы Windows:
- В левом нижнем углу монитора щелкнуть на клавишу “Пуск”.
- Нажать на вставку “Панель управления” и выбрать “Оборудование и звук”.
- Далее нажать на раздел “Диспетчер” и найти пункт “Устройства обработки изображений”.
- После этого нажать на камеру, правой кнопкой мыши кликнуть на кнопку “Включить”.
- Теперь остается осуществить последнюю операцию — это щелкнуть на кнопку “Свойства”, и перед вами происходит появление транслируемой картинки.

Способ 2 — через программы для видеосвязи
Второй способ — самый универсальный и доступный в использовании для любого ноутбука. Данный метод характеризуется проверкой оборудования с применением Скайпа, Майл Агента и других сервисов, с помощью которых можно общаться, используя видеосвязь.
Способ 3 — через программы для работы с веб-камерой
Как проверить работу веб-камеры на ноутбуке, если отсутствует интернет-соединение или нет возможности использовать видеочат? Для этого можно скачать portable версию программного продукта, который предназначенный для работы с видеоустройством.
Все необходимые программные продукты очень легко найти и скачать в интернете. К таким программам относится много программных продуктов, таких как: WebcamMax, CyberLink YouCam, AvaCam и многие другие. Скачать требуемые файлы и запустить приложение — очень просто, поэтому данный способ не требует специальных познаний в компьютерной сфере.

Способ 4 — проверка установленных драйверов
Проверка установленных драйверов помогает определить, насколько исправным является функционирование видеоустройства. Как проверить веб-камеру на ноутбуке через перечень инсталлированных драйверов:
- Зайти в меню “Пуск”, затем щелкнуть на раздел “Панель управления”, нажать на пункт “Диспетчер устройств”.
- После этого в списке установленных устройств необходимо найти “Устройства обработки изображений” и развернуть данный пункт, нажав на стрелочку.
- Кликнуть правой кнопкой мышки по камере, зайти в раздел “Свойства”.
- На открывшейся вкладке “Общие” в разделе “Состояние устройства” должна быть написана фраза ”Устройство работает нормально”. Если не открылось подобное сообщение, то нужно перейти на раздел “Драйвер”.
- В разделе “Драйвер” можно осуществить перезагрузку и обновление установленных драйверов.