Быстрые клавиши в chrome
Содержание:
- Быстрый поиск необходимых слов
- Настройка
- Windows 8: несколько способов быстро свернуть все окна
- Как настроить горячие клавиши
- Горячие клавиши
- Полезные горячие клавиши в браузере Mozilla Firefox
- Как закрыть все вкладки: способ №2
- Как убрать кнопку домой на экране
- Как открыть последнюю закрытую вкладку
- Когда можно восстановить закрытую страницу? Как это сделать?
- Использование поиска по странице в Yandex на телефоне
- Комбинации клавиш для работы в адресной строке
- Полезные горячие клавиши в браузере
- Мышка и страницы
- Почему нельзя восстановить закрытые страницы в режиме «Инкогнито»?
- Что нужно делать для того, чтобы не терять страницы?
Быстрый поиск необходимых слов
Для быстрого поиска ключевого слова или фразы в браузере или текстовом документе можно использовать функцию «поиск на странице». Горячие клавиши помогают искать нужные абзацы и облегчают работу с поисковыми системами, позволяют быстро редактировать текст.
При использовании любого браузера — Гугл Хром, Яндекс Браузер, Мозилла, Сафари — можно пользоваться горячими клавишами, для чего нужно сделать такой шаг: в поисковой системе или текстовом документе необходимо нажать комбинацию клавиш Ctrl + F. При использовании планшетов, компьютеров и телефонов компании Apple подходит сочетание клавиш Cmd + F. Это действие откроет окно для ввода слов, необходимых для поиска.
Строка поиска в разных браузерах может находиться в таких местах:
- в Опере — верхний левый угол;
- в Мозилле — нижний левый угол;
- в Гугл Хром — верхний правый угол;
- в Internet Explorer — верхний левый угол;
- в Яндекс Браузере — верхний правый угол.
В открывшейся поисковой строке пишут слово или фразу, которую нужно найти. После ввода все вхождения в тексте на странице необходимой фразы выделяются определенным цветом — голубым, оранжевым, красным или зеленым — в зависимости от типа браузера. Если в тексте нет искомого слова, то в поисковой строке будет стоять цифра ноль, а сама панель станет красного цвета. В открывшейся строке пишется число точных вхождений фразы во всем тексте.
Дополнительно на поисковой панели будут доступны кнопки, с помощью которых можно перемещаться по тексту вниз и вверх в том случае, если соответствий с искомым словом несколько. Закрывается поисковая панель с помощью красного крестика, расположенного на ней, или клавиши Esc.
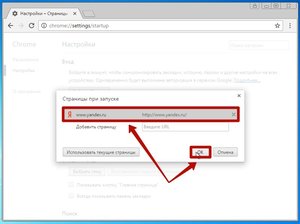
Поиск в текстовом редакторе
При просмотре документов используются текстовые редакторы, в которых также нужно искать ключевые слова. Найти необходимую фразу на страницах в редакторе текста Microsoft Office Word можно таким же образом:
- В открытом текстовом документе необходимо нажать сочетание клавиш Ctrl + F. Некоторые программы позволяют открыть поисковую строку с помощью клавиши F3. Появится строка или окно, в котором нужно вести искомую фразу.
- После ввода нажимается кнопка «Найти», появится меню, в котором необходимо выбрать пункт «Основной документ».
- В тексте цветом выделится фраза, которую искали. Если выделяется несколько аналогичных фраз, то необходимо пользоваться кнопкой «Найти далее» для просмотра всего документа. В поисковой строке будет стоять количество искомых слов в тексте.
- Текстовый документ закрывается крестиком или кнопкой «Закрыть» на панели поиска.
Больший выбор возможностей для поиска нужных слов в текстовом документе Word можно найти с помощью кнопки «Больше». Она позволяет искать слова с учетом регистра, суффиксов, приставок. Особенно удобно использовать эту опцию, когда нужно найти слова иностранного происхождения или профессионального сленга.
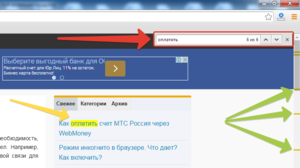
Настройка
При желании пользователь может самостоятельно добавить новые быстрые комбинации или изменить существующие. Для этого:
- Откройте параметры Оперы.
- Перейдите в «Дополнительно – Браузер».
- Пролистайте страницу до самого конца.
- Кликните на соответствующую опцию.
- Наведите на нужный пункт и нажмите Type a shortcut. Для более быстрого ориентирования пользуйтесь поиском.
- Укажите единичную клавишу на клавиатуре или сочетание с Ctrl, Alt или Shift.
Помните, что для одного действия можно установить несколько комбинаций. А для удаления лишних наведите на ненужный элемент курсор мыши и кликните по появившемуся крестику.
Windows 8: несколько способов быстро свернуть все окна
Всем привет! Постепенно перехожу на микроформаты, катастрофически не хватает времени на многое из того, что в матрице Эйзенхауэра попадает в правый верхний квадрат: важное не срочное (в левом верхнем, которое и важно и срочно, понятное дело — работа, ей весь последний месяц по многим причинам уделяю еще и по несколько часов в сутки дома). А невыполненные задачи имеют тенденцию накапливаться
Поэтому сегодня на очереди небольшой пост-шпаргалка о том, как вызвать одну из привычных в Windows XP функций: быстрое сворачивание всех окон.
Напомню, что в Windows XP за сворачивание окон и моментальный доступ к Рабочему столу отвечала специальная кнопка на Панели задач, которая по умолчанию появлялась рядом с кнопкой «Пуск» при установке операционной системы, а в Семерке и Восьмерке куда-то пропала. Мне лично при покупке нового ноутбука с предустановленной операционкой нового поколения очень не хватало этой функции, и я решил выяснить, каким образом ее можно восстановить. Было найдено 3 эффективных способа свернуть все окна в Windows 8. Перечислю их все.
Способ 1. Сворачиваем окна мышкой
Для этого достаточно переместить мышиный курсор в правый нижний угол экрана (что соответствует квадрату не важно, не срочно :). Это элементарное движение открывает нам вид на Рабочий стол
Чтобы получить полноценный доступ к Рабочему столу, требуется нажать левую кнопку мыши. Правая же кнопка вызывает скромное контекстное меню из двух строчек, верхняя из них позволяет сделать то же самое. По моим наблюдения, способ требует небольшой тренировки, т.к. у меня, например, перевод курсора в нижний правый угол, одновременно вызывает скрытую Панель задач и боковое меню Windows 8.
Способ 2. Клавиатурная комбинация для сворачивания окон
Для тех, кто привык часто повторяющиеся операции выполнять при помощи стандартных клавиатурных комбинаций, этот совет, несомненно, будет подарком
Способ 3. Добавляем кнопку на Панель задач
Хочу сказать, что перепробовал различные, описанные в сети, способы создания кнопки сворачивания окон с помощью файла Свернуть все окна.SCF — вплоть до правки реестра системы, ни один из них не заработал красиво и сразу. Пришлось искать собственный метод, о нем и расскажу. Попытки использовать файл, принадлежащий предыдущей версии Windows, на мой взгляд, неправильны и неразумны. Тем более, что в новой системе для этого предусмотрено решение.

Для начала создадим папку там, откуда случайно удалить ее не получится. Я создал папку с именем Quick Launch в Program Files. Затем копируем в нее файл Shows Desktop.lnk, который находится по адресу: C:\Users\Ваша учетная запись\AppData\Roaming\Microsoft\Internet Explorer\Quick Launch\. Чтобы увидеть эту папку и ее содержимое, необходимо, чтобы в настройках вашего файл-менеджера был включен режим отображения скрытых и системных файлов. Shows Desktop.lnk и есть тот файл, который использует Windows 8 для сворачивания окон и быстрого доступа к Рабочему столу.

Теперь нам осталось вывести ярлык этого файла в Панель быстрого запуска. Создаем дополнительную панель инструментов (контекстное меню при нажатии правой кнопкой мыши по Панели задач).
Убираем в свойствах новой панели галочки напротив строк «Показывать подписи» и «Показать заголовок». Остается только иконка, которую имеет смысл заменить и сделать покрупнее. А саму панель инструментов мышкой перетянуть до отказа влево — вплотную к кнопке «Пуск», т.е. на свое законное место. После чего — закрепить Панель задач. Результат получаем ожидаемый: вполне работоспособную кнопку «Свернуть все окна» в Windows 8.

Как видим, ничего сложного. В одном из следующих постов расскажу еще об одной интересной фишке — о том, как включить в Windows 8 «Режим бога»
О матрице Эйзенхауэра и ее важной роли в борьбе с повседневной рутиной тоже постараюсь написать чуть подробнее. Надеюсь, очередная шпаргалка по Windows вам пригодилась
Другие полезные материалы на этом блоге:
Бэкап сайта WordPress: основные моменты Всем доброго времени суток!Поговорим о резервном копировании — о том, как сделать полный бэкап сайта WordPress, используя возможности …
Google PageSpeed Insights: увеличиваем скорость загрузки сайта
Не так давно в личном кабинете ВКонтакте мне поступило сообщение, в котором человек, представившийся специалистом по оптимизации сайтов, …
Плагин Lockdown WP Admin — защита админки WordPress от взлома
О необходимости защиты блога на WordPress, наверное, задумывался каждый. Всесторонне и максимально содержимое блога (аккаунт на хостинге, базу …
Расскажите об этой статье в соцсетях:
Как настроить горячие клавиши
Настроить или отключить горячие клавиши в меню браузера Яндекс невозможно. Для изменения клавиатурных ускорителей разработаны специальные дополнения, но они имеют ограниченные функции:
- Custom Hotkeys — предлагает перечень действий, за которыми можно закрепить конкретные клавиши. Расширение удобно возможностью закрепить одну кнопку за определенной командой, а не зажимать несколько.
- Shortkeys — комплексное дополнение, позволяющее переназначить или заблокировать сочетание. Но расширение платное в Google Webstore.
Горячие клавиши — элемент, значительно упрощающий работу с веб-ресурсами. Потребуется только запомнить основные комбинации.
Горячие клавиши
Решил собрать предыдущие и дополнить недостающие посты: Итак, для браузеров: Закладки:
Ctrl+1-8 — позволяет переключаться между открытыми вкладками в браузере
Ctrl+9 — делает активной последнюю открытую вкладку в браузере
Ctrl+Tab — поочередное переключение между открытыми вкладками (Аналогично Alt+Tab в windows)
Ctrl+Shift+Tab — тоже переключает вкладки, но в обратном порядке
(Аналогично двум последним сочетаниям, работают Ctrl+PgUp и Ctrl+PgDown соответственно, однако, они не работают в Internet Explorer, а постарался собрать горячие клавиши, которые работают во всех браузерах)
Ctrl+W, Ctrl+F4 — закрывает текущую активную вкладку
Ctrl+Shift+T — открывает последнюю закрытую вкладку
Ctrl+T — открывает новую вкладку
Ctrl+N — открывает новое окно браузера
Alt+F4 — закрывает браузер (работает вообще для всех окон в Windows)
Работа мышкой: (ЛКМ — левая кнопка мыши)
Щелчок средней кнопкой мыши по вкладке закроет её
Alt+стрелка влево, Backspace – назад
Alt+стрелка вправо, Shift+Backspace – вперед
F5 – обновить страницу
Ctrl+F5 – обновить страницу, не учитывая кэш и кукизы
Escape – остановить загрузку страницы
Alt+Home – открыть домашнюю страницу
Ctrl и +, Ctrl+скролл вверх– уменьшить масштаб
Ctrl and -, Ctrl+скролл вниз — уменьшить масштаб
Ctrl+0 – 100% масштаб
F11 – Полноэкранный режим Скроллинг (прокрутка):
Space, Page Down – промотать на один кадр вниз
Shift+Space, Page Up – промотать на один кадр вверх
Home – на самый верх страницы
End – самый низ страницы
Middle Click – прокрутка мышью
Ctrl+L, Alt+D, F6 – переводит фокус в адресную строку
Ctrl+Enter – добавляет префикс www. перед и .com после введенного адреса. (т.е. если написать просто google и нажать ctrl+enter, то браузер дополнит goole до www.google.com)
Alt+Enter – открывает введеный адрес в новой вкладке.
Ctrl+H – открыть историю просмотренных страниц
Ctrl+J – открыть список загрузок
Ctrl+D – добавить текущую страницу в закладки
Ctrl+Shift+Del – открыть окно очистки истории просмотров.
Ctrl+K, Ctrl+E – активирует встроенный поиск в браузере (Ctrl+K не работает в IE, используйте Ctrl+E .)
Ctrl+F, F3 – открыть поиск по странице
Ctrl+G, F3 – перейти к следующему найденному элементу на странице
Ctrl+Shift+G, Shift+F3 – перейти к предыдущему найденному элементу на странице
Ctrl+P – распечатать текущую страницу
Ctrl+S – сохранить текущую страницу
Ctrl+O – открыть файл
Ctrl+U – открыть исходный код текущей страницы (Не работает в IE)
F12 – Открыть инструменты разработчика (Для FireFox потребуется плагин FireBug)
Windows + Tab – позволяет «перебрать» открытые окна
Windows + Shift + Tab – тоже самое, но в обратном порядке
Alt + Tab – тоже, что и Windows+Tab, но не так красиво)
Windows + Пробел – сделает открытые окна прозрачными, т.е. покажет рабочий стол без сворачивания окон. Эту комбинацию удобно использовать, если на рабочем столе установлены виджеты.
Windows + Home – свернет все окна, кроме текущего активного окна
Windows + +- — запускает программу «Экранная лупа» и увеличиваетуменьшает отображение
Windows + Стрелка вверх – развернет текущее окно на весь экран
Windows + Стрелка вниз – свернет текущее окно
Windows + Стрелка вправовлево – пристыкует окно справа или слева, при этом окно займет полэкрана
Windows + 1…0 – Запуск программ, закрепленных на панели задач
Windows + E – откроет «Мой компьютер» в режиме проводника
Windows + R – открывает окно «Выполнить…»
Windows + G – показывает боковую панель
Windows + D – сворачивает все окна. Если нажать ещё раз – восстановит все окна.
ctrl + shift + n — создание новой папки. Наверное, одно из самых важных сочетаний клавиш, т.к. избавляет от лишних кликов.
windows + x — вызов центра мобильности
Тоже немаловажное сочетание для пользователей ноутбуков, т.к. обычным способом «добираться» до этих настроек довольно долго
ctrl + shift + Esc — вызов диспетчера процессов — это сочетание позволит избежать промежуточного окна, как в случае с ctrl+alt+del
ctrl + колесо вверхвниз — эту комбинацию необходимо выполнять на рабочем столе, чтобы изменить размеры иконок.
ctrl + p — паузавоспроизведение в стандартном проигрывателе windows media player. Решил добавить эту комбинацию к списку, т.к. постоянно наблюдаю, как знакомые при просмотре фильма выходят из полноэкранного режима просмотра, чтобы нажать паузу.
Полезные горячие клавиши в браузере Mozilla Firefox
Firefox является одним из наиболее популярных браузеров. Чтобы сэкономить время, работая в нем, желательно запомнить несколько горячих клавиш, предназначенных для работы с навигацией, текстом, вкладками, закладками и окнами.
Базовые горячие клавиши
- Свернуть или развернуть меню вверху – Ctrl + F10.
- Запустить управление расширениями – Ctrl + Shift + A.
- Перейти к списку загрузок – Ctrl + J.
- Обновить текущую веб-страницу – F5.
- Прервать загрузку текущей веб-страницы – Esc.
Навигация
Перейти на домашнюю страницу – Alt + Home.

- Опуститься вниз страницы – End (находится чуть ниже кнопки Home).
- Чтобы перемещаться вперед-назад, используйте комбинацию клавиш Alt + → и Alt + ← соответственно. Это удобно, когда нужно листать картинки.

- Чтобы опуститься на один экран вниз, зажмите Pg Dn, а чтобы подняться вверх – Pg Up.
- Чтобы перейти к клавишной навигации, нажмите F
- Для поиска на активной веб-странице используйте сочетание клавиш Ctrl + F.
Работа на веб-странице
- Выделить все – Ctrl + A.
- Скопировать выбранный элемент – Ctrl + C.
- Вставить скопированный элемент – Ctrl + V.
- Вставить скопированный элемент с применением конечного стиля – Ctrl + Shift + V.
- Отменить последнее действие – Ctrl + Z.
- Распечатать текущую страницу – Ctrl + P.
- Развернуть окно во весь экран или свернуть обратно – F11.
Приблизить или уменьшить элементы, представленные на веб-странице можно с помощью сочетания клавиши Ctrl вместе с клавишей + или -, либо Ctrl и прокрутка колеса компьютерной мышки.
Для установления стопроцентного масштаба воспользуйтесь комбинацией клавиш Ctrl + 0.
Вкладки
Для создания новой вкладки воспользуйтесь комбинацией клавиш Ctrl + T.
Для переключения между вкладками используйте сочетания клавиш Ctrl + Pg Dn (вправо) и Ctrl + Pg Up (влево).

Чтобы переключиться на вкладку по порядковому номеру, используйте комбинацию клавиш Ctrl + 1-8.
Если вам нужно открыть последнюю закрытую вкладку, используйте комбинацию клавиш Ctrl + Shift + T.
Закладки
- Добавить в закладки открытую веб-страницу – Ctrl + D.
- Запустить управление закладками – Ctrl + Shift + B.
- Запустить панель закладок – Ctrl + B.
- Открыть новое окно – Ctrl + N.
- Открыть новое окно в режиме инкогнито – Ctrl + Shift + P.
- Закрыть текущее окно – Alt + F4.
- Вернуть последнее закрытое окно – Ctrl + Shift + N.
Как закрыть все вкладки: способ №2
Второй метод очень схож с первым. В данном случае надо выполнить примерно те же действия за исключением последнего пункта:
- Перейти на любую страницу.
- Нажать на ней правой вкладкой мыши.
- Выбрать пункт «Закрыть вкладки справа».

Но тут есть один нюанс. Страницы будут закрыты не все, а только те, что находятся справа от выбранной пользователем. Допустим, на компьютере открыты сайты с информацией, необходимой для написания курсовой работы. Затем пользователь зашел на Youtube, и открыл пару-тройку видеороликов в новых вкладках.
После просмотра можно закрыть их все в 1 клик. И для этого надо лишь выбрать страницу, которая находится левее, а затем пройтись по вышеописанной инструкции
В итоге все видеоролики с Youtube будут закрыты, а сайты с важной информацией останутся на месте
Как убрать кнопку домой на экране
Смартфоны Huawei позволяют удалить кнопку «Домой» с помощью системы навигации на основе жестов и / или путем исчезновения с экрана белой точки, связанной с быстрым меню.
В любом случае, все, что вам нужно сделать, это запустить приложение. конфигурации (значок шестеренки на главном экране) и сначала выберите элемент система и тогда это Системная навигация, Все навигационные системы, совместимые с используемым смартфоном, появятся на экране.
Чтобы удалить три виртуальные кнопки, нажмите на белый шар который находится в правом верхнем углу (рядом с надписью жест) И что есть. Новая система навигации будет немедленно включена, и кнопка «Домой» исчезнет в нижней части экрана.
Если, с другой стороны, под термином «кнопка запуска» вы подразумеваете белую точку, появившуюся на экране, все, что вам нужно сделать, это нажать на элемент. en помещен рядом с надписью Быстрое меню, находится во вкладке Системная навигация из конфигурации.
После этого нужно переместить Паланка связано с функциональностью Быстрое меню en OFF и белая кнопка исчезнет с экрана.
Экран очень часто активируется случайными нажатиями, батарея разряжается значительно быстрее
Сначала требуется стать владельцем своего девайса, для чего необходимо получить рут-доступ. Он позволяет менять системные файлы, которые являются заблокированными для стандартного бесправного пользователя по умолчанию. Поскольку Google и производители смартфонов против рут-доступа, его получение является индивидуальным процессом для каждой модели мобильника. Инструкцию по рутированию своего телефона можно поискать на 4pda.ru.
Имея рут-доступ, необходимо установить любой файловый менеджер с поддержкой рут-доступа. Например, ES File Explorer, Root Explorer и т. д. Также понадобится приложение Button remapper для переназначения функций аппаратных клавиш.
Перейдите в файловом менеджере по адресу /system/usr/keylayout и сделайте резервную копию файла Generic.kl.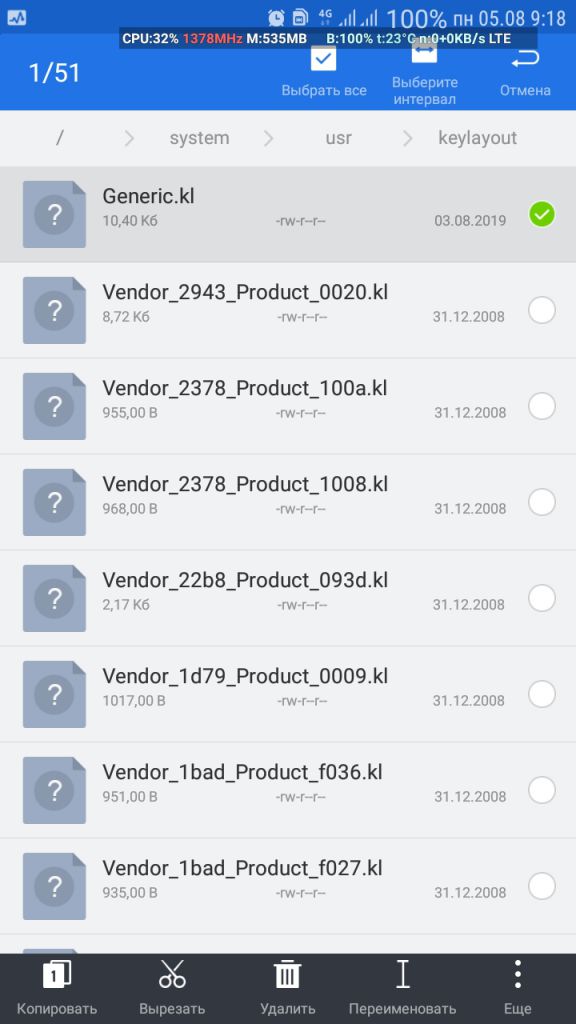
Откройте в файловом менеджере оригинал файла Generic.kl как текст и найдите строку с именем key 172 и значением HOME. Замените HOME на APP_SWITCH. Таким образом на физическую кнопку «Домой» назначили функцию «Недавние приложения». Найдите строку key 254 и замените APP_SWITCH на HOME. Это назначает функцию кнопки «Домой» на сенсорную кнопку «Недавние приложения».
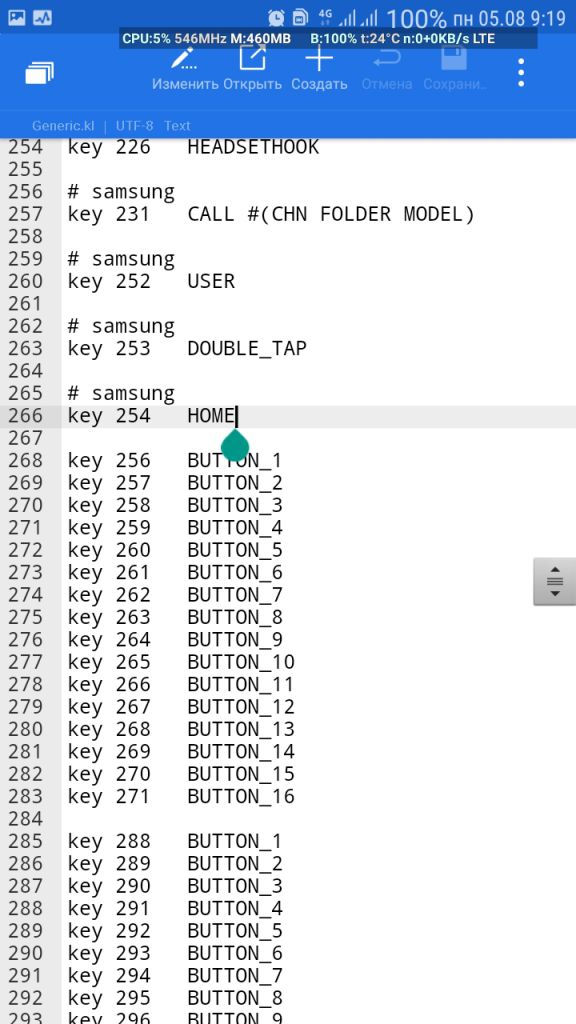
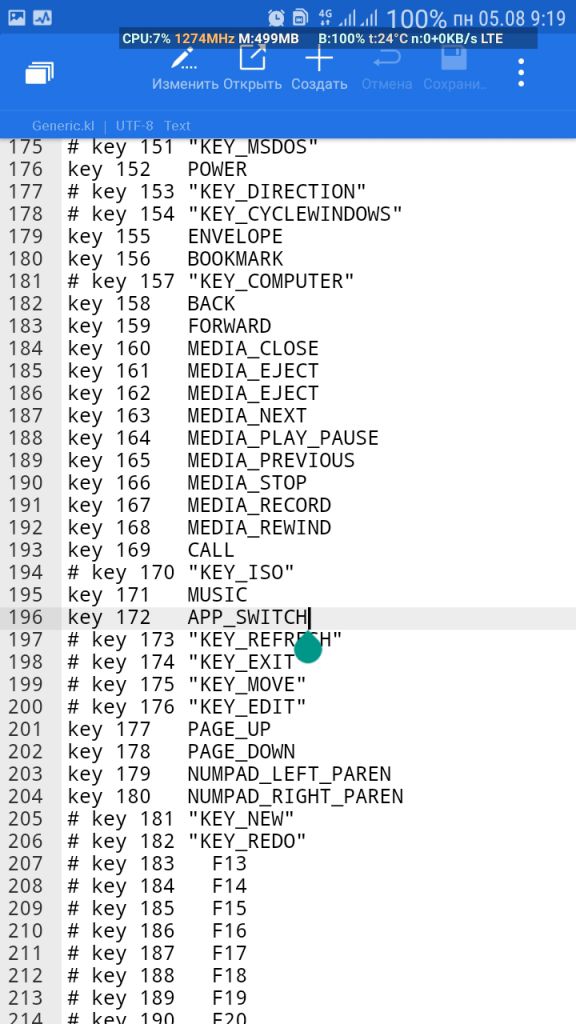
Перезагрузите смартфон. Сейчас при нажатии кнопки «Домой» будет показываться список запущенных недавно программ. Вернуться на главный экран можно, нажав бывшую кнопку «Недавние приложения».
Поскольку кнопка «Недавние приложения» является сенсорной, она не работает при выключенном экране. Теперь при нажатии физической кнопки «Домой» дисплей не будет активироваться. Если такая раскладка устраивает, ее можно оставить.
Чтобы физическая кнопка «Домой» продолжала возвращать домой, необходимо переназначить в Android ее функцию. Для этого понадобится приложение Button remapper, который использует стандартную опцию ОС «Доступность».
Установив Button remapper, предоставьте ему доступ к функции доступность. Для этого при первом запуске программа предлагает перейти в соответствующее меню настроек смартфона, где необходимо включить «Переназначение кнопок».
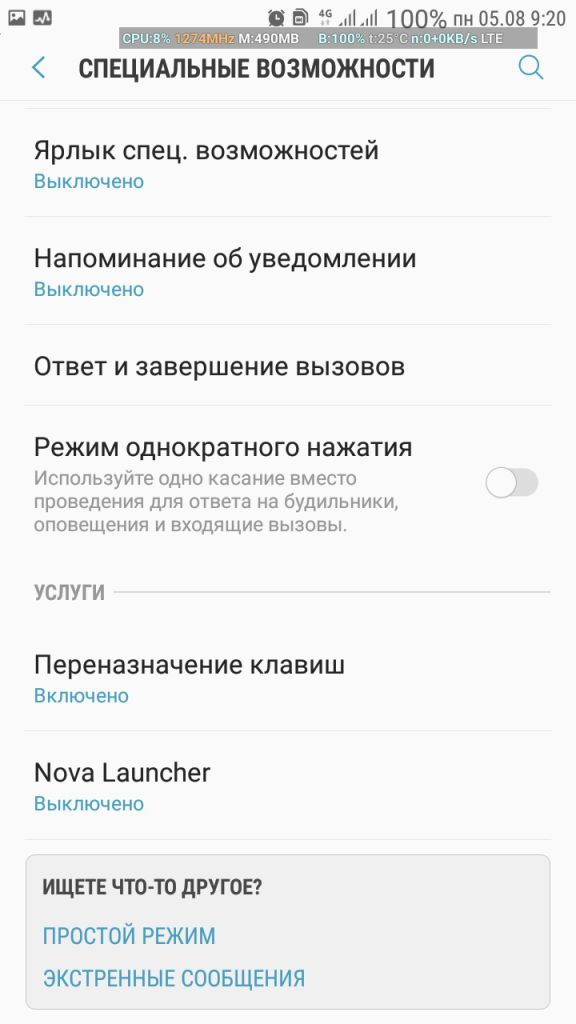
В Button remapper нажмите «+», выберите кнопку «Recent_Apps» и поставьте ее действие «Домой». Еще раз нажмите «+», выберите кнопку «Home» и поставьте ее действие «Недавние приложения». Убедитесь, что в обоих случаях стояла пометка «Заменять системное значение».
Для начала создадим разметку приложения с большой картинкой. Наверное, удобно было бы, если при запуске панель навигации не выводилась сразу, чтобы можно было рассмотреть картинку получше.
В результате, при запуске панель будет скрыта, при нажатии на экран панель появится, а при щелчке на кнопку панель станет менее заметной.
Если говорить о затемнении, то приглушается не только панель навигации, но и строка состояния над заголовком, чтобы усилить фокус на самом приложении. Перепишем код для включения/выключения эффекта
Сначала мы узнаём текущие настройки с помощью метода getSystemUiVisibility(), а затем устанавливаем новые настройки.
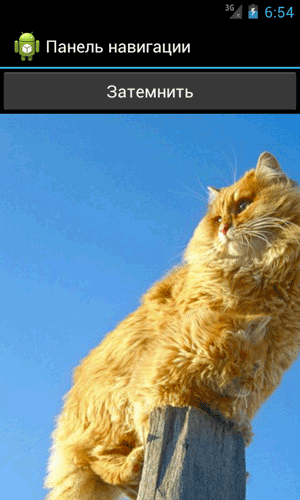
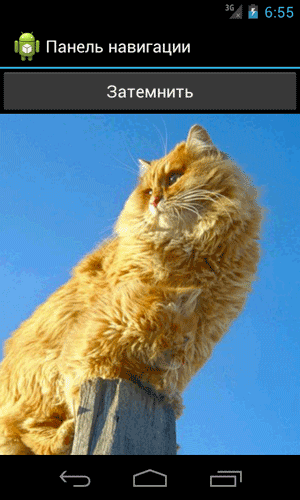
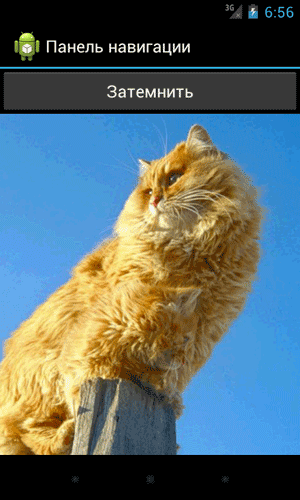
Кстати, вы заметили, что на картинке два кота? Эх, вы. (источник)
При нажатии первой кнопки панель навигации и строка состояния затемнятся, а при нажатии на вторую кнопку снова появятся.
Как открыть последнюю закрытую вкладку
Существует несколько способов восстановления вкладки в браузере, все они гарантировано вернут страницу, которая была случайно закрыта:
- Одновременно зажать клавиши Ctrl + Shift + T. Чтобы правильно набрать эту комбинацию, нажмите сначала на клавиатуре кнопку Ctrl, затем не отпуская ее клавишу Shift и английскую букву Т (русскую Е). Повторяя комбинацию, можно вернуть несколько последних страниц из иерархии.
- Сочетание клавиш Alt + Стрелка влево
- Вместо комбинаций клавиш, можно использовать правую кнопку мыши (ПКМ): наведите курсор на верхнюю часть окна браузера, щелкните ПКМ, когда откроется контекстное меню, выберите пункт «Открыть закрытую вкладку».
- Каждый браузер имеет отдельное место, где хранятся все ранее просмотренные страницы за разные периоды времени, оно называется Журналом посещения либо Историей. Нужной страницы может не быть в Истории по двум причинам: если она была очищена, либо страницу просматривали в режиме инкогнито. В зависимости от браузера добраться к Журналу посещений можно разными способами, поэтому ниже указан свой алгоритм к каждой программе.
Google Chrome
Зайти в историю браузера Google Chrome можно с помощью сочетания клавиш Ctrl + H либо через кнопку настроек, которая представляет собой три вертикальные точки в правом верхнем углу окна программы. После выбора пункта «История» вас перенаправит на страницу, где собраны все сайты, которые были открыты за последнее время. Перечень отсортирован по дням, часам и минутам. Чтобы перейти на закрытую вкладку, щелкните по ней левой кнопкой мыши (ЛКМ).
Если нужную страницу не удалось найти, то воспользуйтесь поиском, который предусмотрен в истории. Он расположен сверху с соответствующем значком лупы и небольшим текстбаром. Введите туда ключевое слово и нажмите кнопку «Искать в истории». Если вы не помните точный падеж ключа, то можете написать только часть слова. Кроме ключевого слова или словосочетания, можно осуществлять поиск по названию сайта.

Яндекс Браузер
Если через сочетание горячих клавиш Ctrl + Shift + T вам не удалось вернуть закрытую вкладку, то на помощь придет История Яндекс Браузера. Чтобы быстро перейти на страницу раздела, нужно зажать клавиши Ctrl + H, еще можно щелкнуть ЛКМ на кнопку с тремя горизонтальными линиями, которая находится в правом верхнем углу программы.
В новой вкладке появится отсортированный по времени посещения список просмотренных страниц. Вернуть закрытый сайт можно вручную, найдя нужную запись в списке, либо воспользоваться поиском по истории, как и в случае с предыдущим браузером. Осуществлять поиск можно также по ключевым словам и названию (частью названия) сайта.
Opera
Все ранее посещенные и случайно закрытые вкладки хранятся в истории браузера Opera. Перейти туда можно нажав кнопку «Меню» в верхнем левом углу окна программы. Для перехода на нужный сайт кликните ЛКМ на соответствующую строку в списке. Разработчиками браузера Opera тоже предусмотрен поиск по истории. Для этого нужно вписать ключевое слово в текстбар с надписью «Искать в истории».
Mozilla Firefox
Ранее закрытые страницы в браузере Mozilla Firefox можно вернуть через журнал. Для этого в окне программы нужно нажать на значок из трех горизонтальных линий, затем выбрать пункт «Библиотека» и «Журнал». На экране появится список вкладок, которые были недавно закрыты. Чтобы вернуться на любую из них, нужно просто щелкнуть ЛКМ по строке с нужным сайтом. Для просмотра всех недавно закрытых вкладок, нажмите внизу списка «Показать весь журнал». На экране появится список всех адресов. Слева можно выбрать определенную дату, а вверху предусмотрен удобный поиск по журналу.

Internet Explorer
В браузере Internet Explorer чтобы вернуть закрытые вкладки, кроме горячих клавиш Ctrl + Shift + T тоже используется журнал. Он находится под кнопкой с изображением звездочки в верхнем углу справа. Там хранятся все ранее просмотренные сайты в Internet Explorer. Для удобства пользователя вкладки отсортированы по дням. Порядок можно поменять, для этого можно выбрать другую сортировку в верхнем выпадающем списке.
Когда можно восстановить закрытую страницу? Как это сделать?
Если вы случайно закрыли какую-либо вкладку (не находясь в режиме «Инкогнито»), то ее восстановление возможно следующими способами:
- через историю яндекс браузера;
- с помощью оперативного меню закрытых страниц.
Через историю яндекса восстановить закрытое подокно нельзя. Она просто поможет узнать адрес сайта, страница которого случайно закрылась (что поможет вам снова вбить адрес сайта и попасть на него). Чтобы попасть в историю яндекса, нажмите на кнопку «настройки Яндекс.Браузера», находящуюся на верхнем правом углу:

Далее выберите раздел «История», и выйдут URL-ы (URL — это единообразный локатор, адрес интернет-площадки) всех посещенных сайтов.
В верхних рядах находятся недавно посещенные страницы, а в нижних, наоборот, старые. Если сложно найти нужный адрес, ориентируйтесь на время посещения страницы по левой колонке, где указана не только дата, но и точное время:

Если вы помните какую-либо часть названия интернет-площадки или начало адреса, то воспользуйтесь быстрым поиском, который находится на верхнем правом углу «Истории»:

Способ быстрого восстановления недавно закрытой страницы: нажмите вместе на клавиши «Ctrl+Shift+T».
Для пользователей, работавших в режиме «Инкогнито», такой способ решения проблемы не поможет. Не стоит даже пытаться, потому что адрес интернет-площадки, посещенной в таком режиме, даже не сохраняется в журнале.
Для открытия оперативного меню нажмите в меню настроек «История». Под ней появится перечень недавно закрытых сайтов:

Не в каждом случае удается восстановить закрытую страницу интернет-площадки. Поэтому (чтобы долго не искать способ решения проблемы), если ресурс вам важен, сохраните его с помощью «прикрепления». Это будет и удобнее. О прикреплении сайтов будет сказано ниже.
Использование поиска по странице в Yandex на телефоне
В мобильном обозревателе тоже есть опция поиска по сайту. Как искать текст на странице в Яндекс Браузере:
- Открыть интересующий сайт. Кликнуть по трем точкам в правом нижнем углу. Выбрать плитку «Поиск по сайту» с иконкой лупы.
- На панели поиска внизу напечатать запрос. Браузер выделит искомое слово или фразу (все вариации, которые встречаются в тексте).
- Переключаться между найденными словами с помощью стрелок вверх и вниз, расположенных в правой части панели.
Поиск текста по странице можно использовать как в десктопной, так и в мобильной версии Yandex. В варианте для компьютера можно включить поиск вне зависимости от активной раскладки (языка). Строка поиска вызывается горячими клавишами Ctrl + F или F3, а также через меню браузера, контекстное меню сайта или боковую панель.
Комбинации клавиш для работы в адресной строке
Ниже приводятся комбинации клавиш для работы в адресной строке браузера Google Chrome.
| Ввести поисковый термин и нажать Enter. | Выполняется поиск с помощью поисковой системы по умолчанию. |
| Ввести ключевое слово поиска, нажать Пробел, ввести поисковый термин и нажать клавишу Enter. | Выполняется поиск с помощью поисковой системы, связанной с ключевым словом. |
| Начать вводить URL-адрес поисковой системы, а когда появится запрос – нажать Tab, ввести поисковый термин и нажать Enter. | Выполняется поиск с помощью поисковой системы, связанной с указанным URL. |
| Ctrl + Enter | Добавляет www. и .com к тексту, введенному в адресной строке, и открывается соответствующий URL-адрес. |
| Ввести URL-адрес, нажать Alt + Enter. | URL-адрес открывается в новой вкладке. |
| Ctrl + L или Alt + D | URL-адрес выделяется. |
| Ctrl + K или Ctrl + E | Вводится «?» в адресную строку. Введите поисковый запрос после знака для поиска с помощью поисковой системы по умолчанию. |
| Одновременно нажатьCtrl и стрелку слева на клавиатуре. | Курсор перемещается к предыдущему ключевому термину в адресной строке |
| Одновременно нажатьCtrl и стрелку справа на клавиатуре. | Курсор перемещается к следующему ключевому термина в адресной строке |
| Ctrl + Backspace | Удаляется ключевой термин, который стоит перед курсором в адресной строке |
| Выберите запись в раскрывающемся меню адресной строки с помощью стрелок клавиатуры, нажать Shift + Delete . | Удаляется запись из истории браузера (если это возможно). |
| Нажать запись в раскрывающемся меню адресной строки средней кнопкой (или колесиком) мыши. | Запись открывается в новой вкладке без перехода на нее. |
| Нажать Page Up или Page Down, при появлении раскрывающееся меню адресной строки. | Выбор первой или последней записи в раскрывающемся меню. |
Полезные горячие клавиши в браузере
Сэкономить даже немного времени – значит заработать больше денег. Горячие клавиши яндекс браузера, оперы, хрома и других платформ практически не отличаются.
Запомните их и применяйте, используя любой браузер:
- Alt+Backspace или стрелка влево – функция назад.
- Alt+Enter – введенный URL будет открыт в другой вкладке.
- Alt+Enter – для просмотра результатов поиска в отдельном окне.
- Alt+Home – переход на домашнюю страницу.
- Alt+стрелка вправо – функция вперед.
- Ctrl+0 – стандартное масштабирование.
- Ctrl+9 – переход на последнюю вкладку.
- Ctrl+D – сохранение ресурса в закладках.
- Ctrl+Enter – добавление.com и www к введенному значению в адресной строке.
- Ctrl+F, F3 – поиск внутри страницы.
- Ctrl+F4 – закрытие открытой в браузере страницы.
- Ctrl+F5 – жмите, чтобы обновить страничку без очистки кэша.
- Ctrl+G, F3 – поиск по странице следующей записи.
- Ctrl+H – простое открытие журнала (истории).
- Ctrl+J – переход к истории загружаемых файлов.
- Ctrl+L, Alt+D, F6 – выделение ссылки из адресной строки.
- Ctrl+N – пригодится для открытия нового окна.
- Ctrl+O – помогает легко открыть файлы в браузере.
- Ctrl+P – переход к распечатке информации со страницы.
- Ctrl+S – сохранение данных со странички на ПК.
- Ctrl+Shift+Del – переходит к очистке истории, КЭШа и прочих данных.
- Ctrl+Shift+T – открывает страничку, которую вы закрыли в последний раз.
- Ctrl+Shift+Tab – переходит на предыдущую вкладку (влево).
- Ctrl+T – открытие новой вкладки.
- Ctrl+Tab – переходит к последующей вкладке (вправо).
- Ctrl+U – открытие кода странички.
- Ctrl+W – закрытие ненужной вкладки.
- Ctrl+кнопка минус, Ctrl+колесико прокрутки вниз — отдаление.
- Ctrl+кнопка плюс, Ctrl+колесико прокрутки вверх – приближение.
- Ctrl+цифра от 1 до 8 – позволяет перемещаться между вкладками.
- End – легкий переход к концу страницы.
- Esc – жмите для остановки всех загрузок.
- F11 – активация режима «Во весь экран».
- F5 – для обновления странички с очисткой кэша.
- Home – переход к началу странички.
- Shift+Backspace – функция вперед.
- Shift+Space, Page Up – прокручивает на экран выше.
- Space, Page Down – прокручивает на экран ниже.
- Alt+F4 – горячая клавиша закрыть браузер.
Сразу их запомнить вряд ли получится, нужно тренироваться. Зато когда вы изучите каждую комбинацию, заметите, насколько это удобно, так как практически не приходится брать в руки мышку.

Даже если вы просто проводите в сети кучу свободного времени, попробуйте изучить некоторые команды. Это сокращает ваши передвижения, что может сказаться и на усталости. Тренируйтесь, использование горячих клавиш при работе в браузере лишним не будет.
Вам также будет интересно: —
Мышка и страницы
Начнем с самого простого — с использования компьютерной мыши. Чтобы закрыть все вкладки, пользователь может воспользоваться одним из предложенных далее методов.
Навести курсор на ту или иную страницу на панели вкладок, и кликнуть левой кнопкой мыши по крестику справа. Повторить действия со всеми открытыми веб-ресурсами.
Нажать на красный крестик в правом верхнем углу браузера. Этот прием приведет к закрытию интернет-обозревателя. Если в настройках соответствующего ПО не выставлено значение «Начинать с открытых в прошлый раз вкладок» в разделе «Домашняя страница», все открытые веб-ресурсы будут закрыты.
Но это только один из возможных вариантов. В первом случае случайно закрытая вкладка может быть восстановлена (сочетанием «горячих» клавиш или при помощи функционального меню). Если же пользователь закрыл браузер, восстановление открытых страниц возможно только через пункт меню «История» и никак иначе.
Почему нельзя восстановить закрытые страницы в режиме «Инкогнито»?
Режимом «Инкогнито» клиенты яндекс браузера пользуются, если не хотят, чтобы сохранялись пароли, интернет-площадки, посещенные ими, запросы, которые вбивались в поиск (иногда не хочется, чтобы знали о какой-либо информации, которая ищется в сети, а запросы, введенные в поиск, машиной всегда запоминаются и и при следующем наборе выходят на первые места), а значит, при этом режиме в браузере не сохраняется кеш и файлы «куки». В истории ничего не остается.
Включить режим «Инкогнито» можно двумя способами:
в меню настроек нажимаете на «Режим инкогнито»;

нажимаете сразу на клавиши «Ctrl+Shift+N» (этим способом можно включить «Инкогнито» в любом браузере).
Что нужно делать для того, чтобы не терять страницы?
Если вы не хотите терять посещенный интернет-ресурс, достаточно произвести сохранение вкладки в браузере. Для этого нужно лишь «прикрепить» нужную страницу:
- Зайдите в настройки Яндекса.
- Перейдите в «Закладки».
- Нажмите на «Создать закладку».

Либо нажмите на звезду справа от адресной строки.

Вы сможете найти вкладку, даже если закрываете ее, на панели снизу от адресной строки.
Если закладка не видна, зайдите в настройки, далее в «Закладки», далее Показывать панель закладок:

Если вы хотите скрыть панель закладок (он вам мешает), перейдите в «Закладки», «Скрыть панель закладок».