Windows live movie maker для windows 7
Содержание:
- Редактирование
- Возможности
- Windows Movie Maker
- ВидеоМОНТАЖ
- Работа с аудио и видео
- Загрузка контента
- Загрузка контента
- Функционал
- С сайта Майкрософт
- Step-by-Step Download & Installation Instructions
- Где найти портативный Муви Мэйкер
- Монтаж
- Наложения
- Загрузка знаменитой версии 2.6 на Windows 10
- Ответы на вопросы
- Обзор возможностей
- Финальные штрихи
- Возможности и функции
- Наложение встроенных эффектов
- Загрузка и установка Windows Movie Maker в составе Windows Essentials
- Импорт и экспорт
- Movavi Video Editor
Редактирование
В редактор добавляется только одна видеодорожка, поверх видео даже картинку наложить нельзя. Звуковых дорожек поддерживается три:
- встроенная в видеофайл – ее громкость регулируется или отключается, удалить эту дорожку нельзя;
- музыкальная – используется для наложения звукового сопровождения, музыки;
- закадровый голос – применяется для добавления комментариев, озвучки.
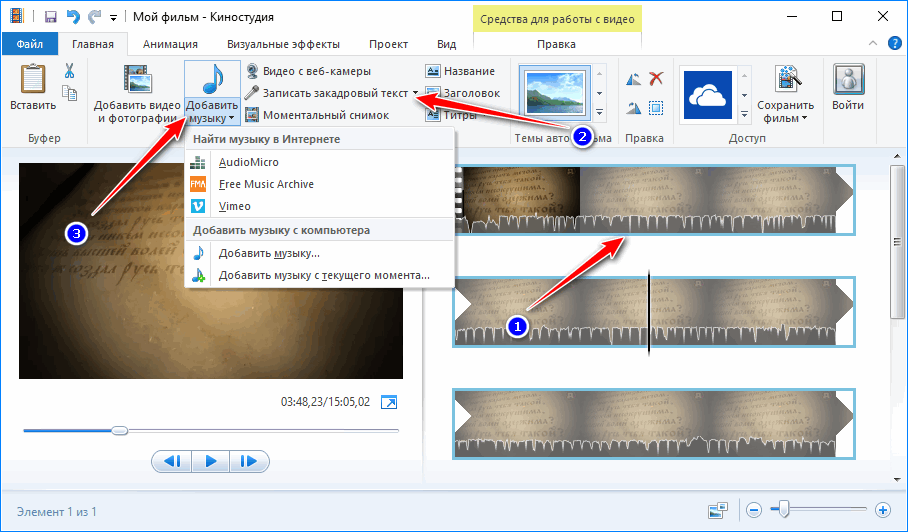
Панели для управления каждой из них идентичны: можно разрезать треки, ускорять их воспроизведение, добавлять эффект плавного появления или затухания звука, указывать время начала, окончания и длительность аудиодорожки.
Видео- и звуковую дорожку Киностудия позволяет разрезать на фрагменты с точностью до 0,01 секунды, удалить ненужные части аудио и кадры, перетаскивать фрагменты и делать их копии. Для видеодорожки дополнительно устанавливается скорость изменения кадров и применяется один из двух алгоритмов стабилизации картинки для устранения эффекта тряски.
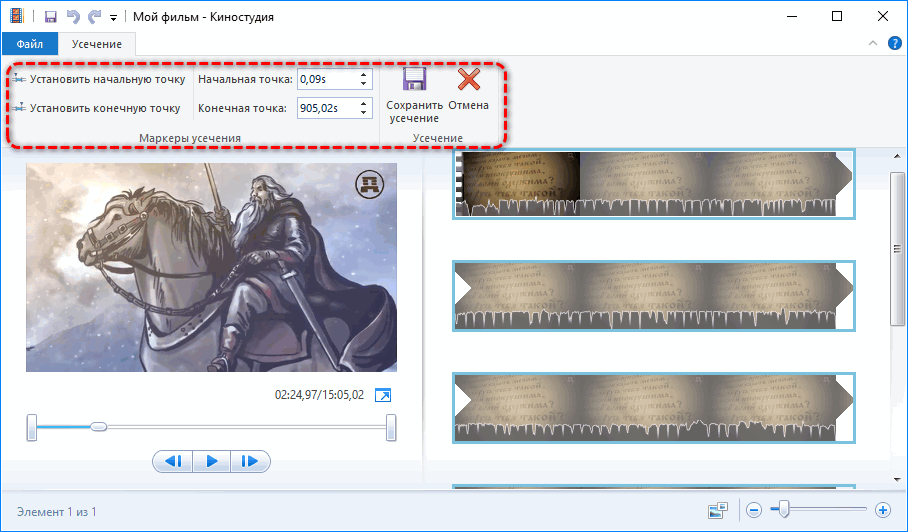
Возможности
- Легко выбирать и организовывать видео и фото, которые пользователь собирается использовать в фильме.
- Можно добавлять текст, переходы между фрагментами, эффекты, поворачивать картинку.
- Прямо из программы можно отправить готовый ролик на YouTube, Facebook и ряд других сетей.
- Функция автофильм помогает собрать ролик из частей. Нужно просто добавить фото и видео в нужном порядке, а автофильм сделает все остальное.
- Редактор видео позволяет легко обрезать, разрезать, склеивать фрагменты, замедлять или ускорять фильм.
- Редактор аудио поддерживает три дорожки и позволяет регулировать баланс между ними.
Программа предлагает несколько способов загрузить для работы фото, видео и аудиофайлы.
Загрузка с цифровой видеокамеры
- Подключите видеокамеру к компьютеру и настройте ее на воспроизведение записанного видео.
- Когда камера включится, муви мейкер распознает ее и запустит диалоговое окно автозапуска. Нужно дать файлу имя и сохранить его на компьютер.
- Если диалоговое окно автозапуска при подключении камеры не появляется, следует в основном меню (1) Киностудии выбрать «Импортировать с устройства» (2), выбрать источник и нажать «Импорт».
- Выбрав нужный формат конечного файла, следуйте подсказкам. Когда загрузка завершится, нажмите «Готово». После этого ролик можно будет редактировать.
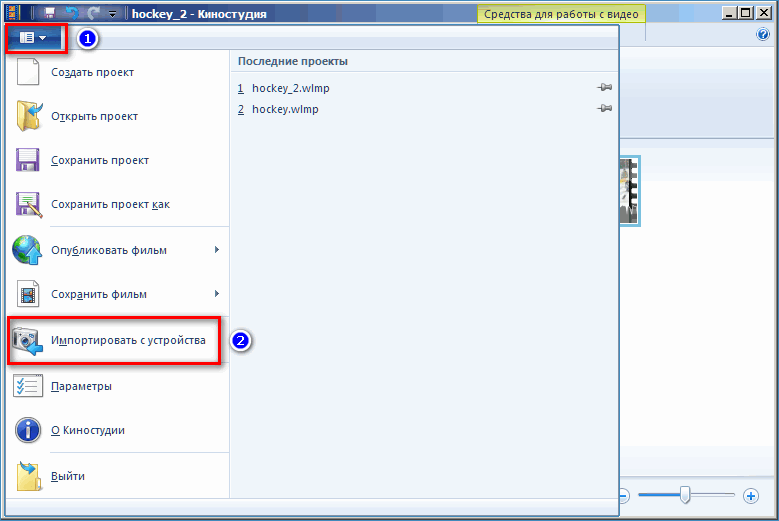
Загрузка фото и аудио файлов
Загрузка фото-, видео- и аудиофайлов с диска еще проще. Находясь на Главной вкладке редактора, нажмите «Добавить фотографии и видео» или «Добавить музыку». Найдите нужные файлы, выделите их, нажмите «Открыть», после чего они импортируются в проект.
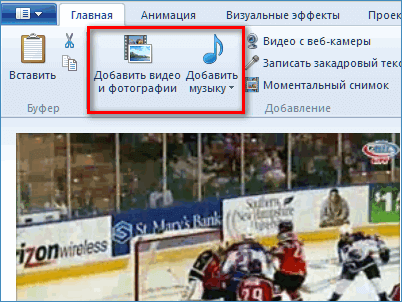
Теперь, когда видео добавлено в проект, разобьем его на части, чтобы между ними можно было вставить другие материалы, например, текст или фото.
Разделение видео
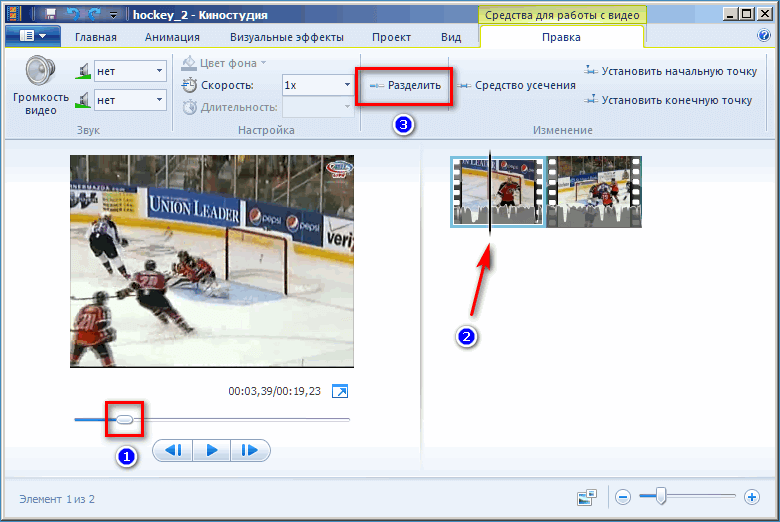
На скриншоте видно, что в рабочей области находятся два файла. Разделим первый из них для вставки текста. Для этого.
- Остановим проигрыватель в нужный момент или передвинем ползунок в нужную точку (1). Где находится этот момент на общей ленте времени легко увидеть по положению черной вертикальной полосы, пересекающей миниатюру (2).
- Нажимаем на кнопку «Разделить» (3). В результате получаем три фрагмента.
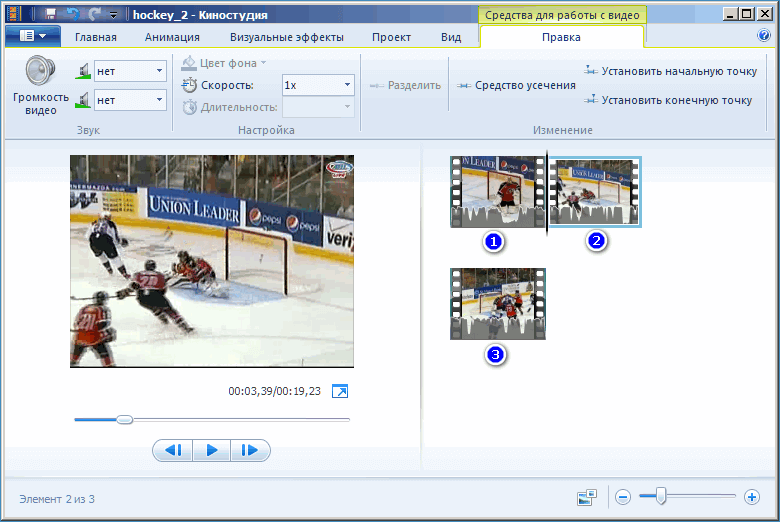
Обрезка клипов
Вырезание кусков клипа – очень полезный инструмент, если монтажер хочет избавиться от его части, но не удалять полностью. Инструмент «Средство усечения». Для этого щелкаем по его иконке и переходим в окно «Усечение»
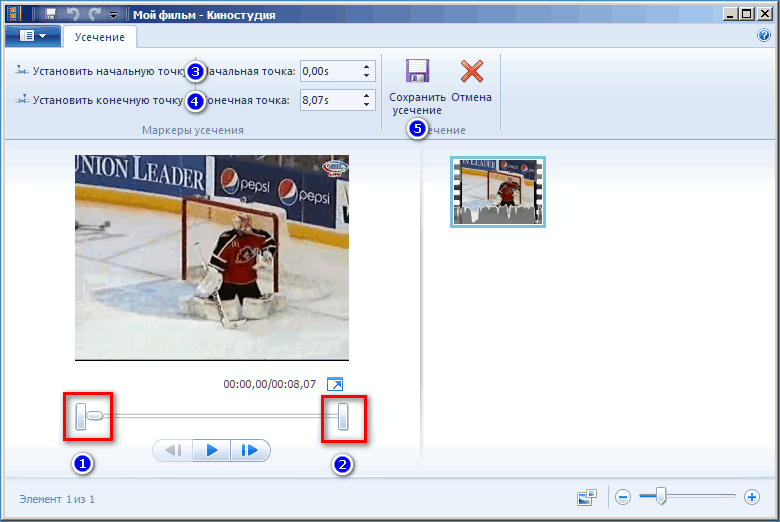
В начале (1) и конце (2) линии времени проигрывателя есть две метки, которые обозначают соответственно начало и окончание обрезанного клипа. Сейчас они стоят на краях линии, то есть ничего не вырезано. Обрежем края клипа, оставив среднюю часть.
- Для этого запустим проигрыватель, и в том месте, где должна закончиться удаляемая часть, нажимаем «Установить начальную точку» (3).
- В том месте, где должна закончиться часть, которую оставляем, нажимаем «Установить конечную точку» (4).
- Кликаем «Сохранить усечение».
Более точная настройка начальной и конечной точек может производиться заданием цифрового значения в секундах.
Если же мы хотим наоборот, оставить края, но вырезать середину фрагмента, нужно разделить клип (как описано ранее) на три части и удалить среднюю.
Установление громкости видео
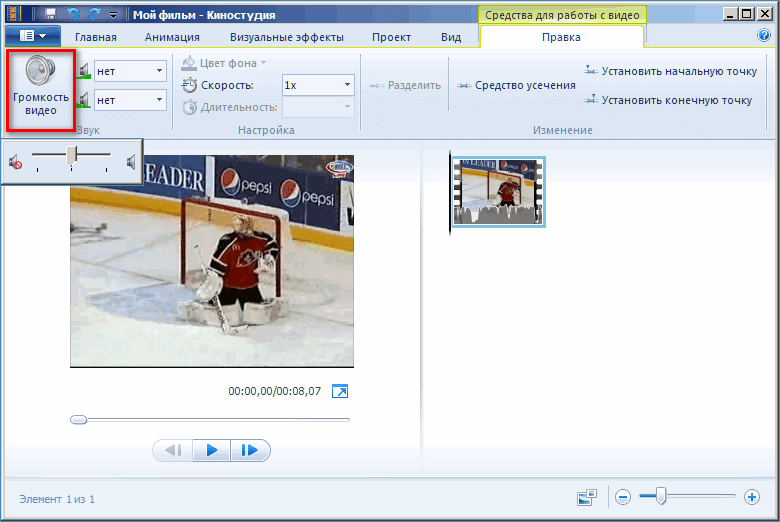
Для изменения громкости звука нужно нажать на иконку с динамиком и при помощи ползунка отрегулировать ее уровень. Это основные приемы редактирования роликов в MovieMaker.
Когда люди думают о монтаже видео, то зачастую вспоминают сложные пакеты, требующие для работы определенного мастерства и знаний. Хотя Movie Maker не настолько известен, как лидеры его ниши, он может стать отличным выбором для небольших и не очень требовательных к качеству проектов. Любой пользователь может скачать видеоредактор Киностудия на русском языке и получить множество возможностей, подходящих именно для его нужд.
Windows Movie Maker
Movie Maker существовала в Windows достаточно долго, вплоть до 8 версии (включительно). Там по функционалу приложение очень сильно походило на графический редактор Paint. Однако после Windows 8 программа была удалена из системы, так что её можно было скачивать только со сторонних ресурсов. И вот она вернулась в 10 версии.
Если скачать Windows Movie Maker бесплатно, то сразу становится видно, что программу сильно урезали по функционалу.
Из обнаружившихся недостатков можно отметить:
- во-первых, странная система загрузки видео, когда можно получить доступ лишь к тем роликам, которые загружены в медиатеку;
- есть автоматическая система нарезки и создания ролика, но в ней нормально отредактировать можно лишь ленту из сменяющихся фотографий, для работы непосредственно с видео нужно переходить в ручной режим;
- нет возможности менять яркость и контраст;
- нельзя редактировать аудио;
- можно обрезать ролик, но нарезать его на части нельзя;
- нет нормальной коррекции цвета, есть лишь несколько убогих фильтров;
- есть некоторые интересные решения при добавлении текста, но возможности настройки сильно ограничены.
Но тогда почему данный видео редактор попадает в топ? Всё дело в одном отлично работающем эффекте, который по-настоящему уникален – добавление 3D эффектов. Можно несколькими щелчками вставить, наклонить, повернуть, прикрепить к подвижному предмету и придать любую другую анимацию. Данная фишка работает адекватно, так что с её помощью можно создавать интересные эффекты.
ВидеоМОНТАЖ
С помощью данного приложения можно:
- добавить различные эффекты;
- заменить фон;
- разбивать видео на слайды;
- добавить короткие видео-заставки для ролика;
- работать сразу с несколькими видео;
- вставлять картинки;
- создавать субтитры к ролику;
- работать со звуковой дорожкой;
- обрезать видео, делать нарезку;
- корректировать цвет, оттенки и насыщенность;
- работать с аудио отдельно;
- менять скорость воспроизведения.
Из преимуществ можно выделить удобство навигации, высокую скорость работы приложения. Есть десятидневный тестовый период, в это время возможности программы будут искусственно ограничены. Для социальных сетей YouTube, Vimeo, Facebook, «ВКонтакте» есть готовые макеты роликов.
Из недостатков можно отметить то, что данное приложение работает только на Windows. В сравнении с другими платными системами (например, Windows Movie Maker) переходов и спецэффектов довольно мало. Наконец, программа зависает при конвертации видео. В целом можно сделать вывод, что она отлично подходит только для создания видеопоздравлений.
Работа с аудио и видео
После добавление файлов, Windows Live Movie Maker предоставляет огромное количество инструментов редактирования и монтирования. Программа позволяет добавить музыку к последовательности кадров через Vimeo или загрузить аудиофайл с компьютера. Звуковой файл, который добавит пользователь, отобразится в виде полоски под кадрами. Настройки позволяют задать момент начала и продолжительность воспроизведения музыки через вызов контекстного меню.
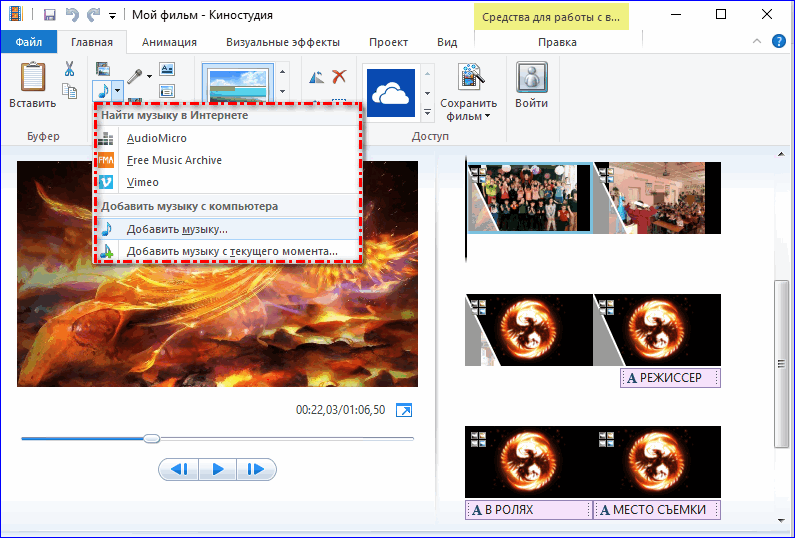
Редактор позволяет добавить в работу видео с веб-камеры компьютера, самому записать и вставить дорожку закадрового текста через микрофон. Тут же можно вставить текстовые фрагменты в файл. Иконки интерфейса разместят название будущего фильма, заголовок и создадут титры в заключительных кадрах.
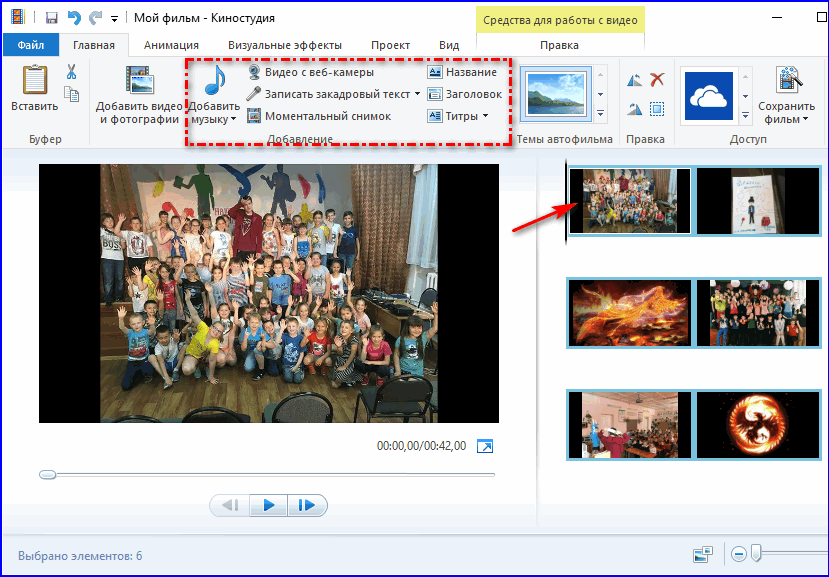
Редактор располагает возможностями для форматирования текстовых вставок. Можно изменять шрифт, размер, расположение и анимацию текста в кадре.
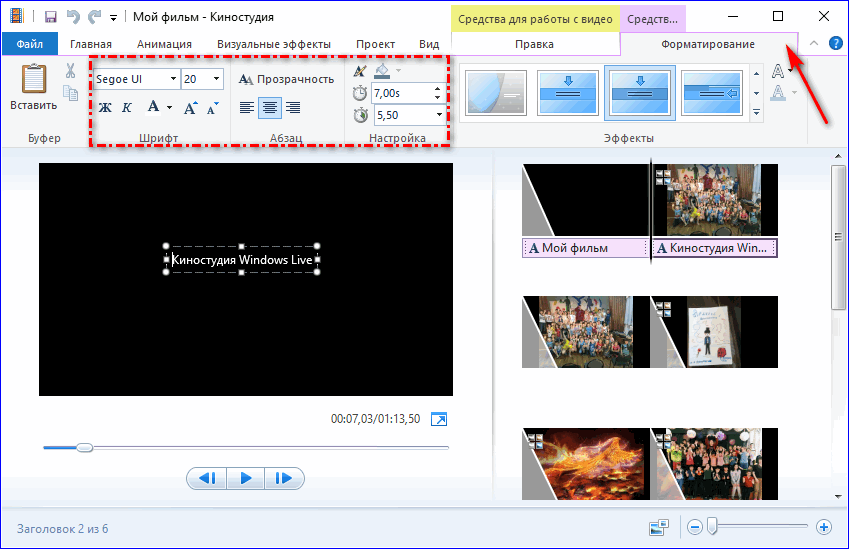
Загрузка контента
Movie Maker 2012 поддерживает импорт материалов, хранящихся на компьютере, внешних накопителях и переносных устройствах (смартфоны, камеры, фотоаппараты). Для открытия фото или видео служит кнопка «Добавить…». В видеоролик обычно встроена аудиодорожка.
Внешняя (вторая) звуковая дорожка импортируется кнопкой «Добавить музыку», а третья – «Записать закадровый текст». Последняя служит для добавления озвучки, комментария. Может записываться через микрофон или загружается из хранилища компьютера.
Импортируется видео с web-камеры и внешних цифровых устройств. Предусмотрена функция создания стоп-кадров с последующим сохранением в файл для добавления в проект.
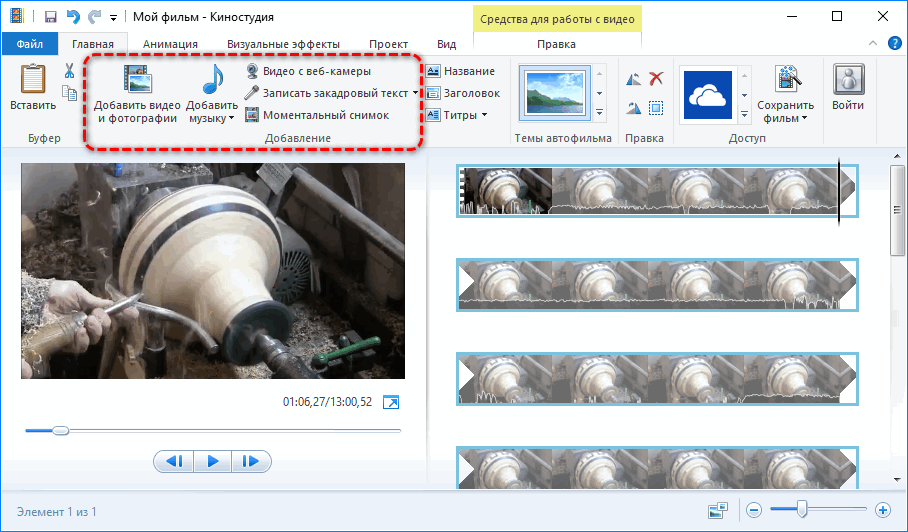
Загрузка контента
Для монтажа нужен исходный материал в виде аудио-, видеофайлов, анимаций и растровых изображений. Они добавляются через главное меню или перетаскиванием файлов на панель раскадровки. Функция экспорта поможет захватить мультимедийный контент из цифровых устройств: телефоны, камеры, фотоаппараты и записать материал для редактирования из веб-камеры ноутбука.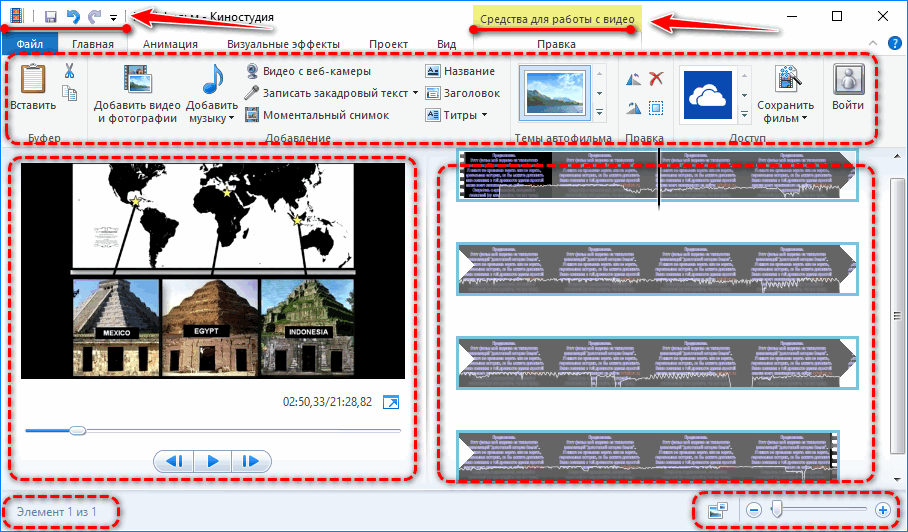
Добавленный видеоряд или картинка автоматически размещаются на панели раскадровки. Кликая по видео на ней, в места нажатия устанавливается курсор для разделения или усечения клипа.
В первом случае исходный фильм остается не тронутым, и во время рендеринга не пострадает. В месте разрыва целесообразно применить анимированный видеопереход. Во-втором – на монтажном столике остается только обрезанный с обеих сторон ролик.
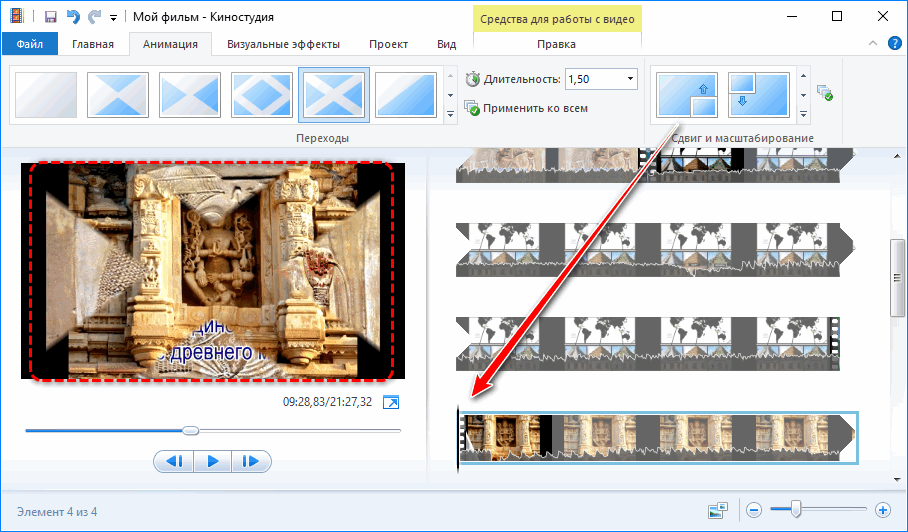
В качестве исходника выступают и фотографии с картинками популярных форматов растровых изображений. С видео их не совместить, в качество фона для надписей или титров подходят.
Функционал
Windows Movie Maker поддерживает форматы:
- проекты (wlmp, mswmm),
- видео (mpeg, ts, flv, dvr-ms, wmv, asf, mod, m4v, 3gp, avi, skm, qt),
- аудио (m4a, aif, wav, mp3, wma, aiff),
- изображение (jpeg, jfif, wdp, png, tif, jpg, bmp, icon).

Программа настолько многогранна, что даже сложные задачи ей по плечу. Так, например, готовый результат можно будет сохранять на компьютер, записать на диск.
И, конечно, программа Windows Movie Maker позволяет изменить первоначальный файл до неузнаваемости.
Например, здесь можно вырезать фрагменты, копировать их и склеивать в любой последовательности. Отдельно можно редактировать звук, который также подвергается различным операциям по копированию, вырезки и склеиванию. В базе имеется множество как звуковых, так и видео эффектов. Есть возможность вставить титры, отрегулировать уровень громкости на конкретном отрезке.
Если вы скачали Windows Movie Maker бесплатно на компьютер, то при подключении микрофона можете создать закадровый текст, а с помощью камеры сделать видео-запись прямо в файл, созданный программой.
Не только картинки утилита может повернуть. Такие же операции можно сделать с видео. Достаточно лишь задать нужные параметры. Программа по требованию выполняет задержку кадра, его медленное или быстрое растворение в темноте. Можно изменить скорость воспроизведения. Любой нужный вам кадр видео сохраняется в формате JPG.
При сохранении видео на компьютере можно задать определенные параметры, например, чтобы адаптировать файл под устройства iPhone, Android, iPad, задавая разрешение экрана, скорость потока, частоту кадров и формат аудио.
Таким образом, с помощью данной программы можно создавать качественные презентации из изображений, текста и анимации.
С сайта Майкрософт
Внимание! описанные далее способы загрузки с официального сайта Майкрософт уже не работают, первый вариант исчез в январе 2017 года, второй — ещё в 2016 году.
С сайта Microsoft имеется возможность скачать Windows Movie Maker на русском языке сразу в двух вариантах (ниже мы рассмотрим установку с помощью каждого из них), также есть один безопасный неофициальный способ установить видеоредактор в версиях 2.6 и 6.0:
- Более новая версия программы — входит в состав Windows Essentials (Основные компоненты Windows 2012), имеет новые возможности, такие как интеграция с сервисами YouTube и Vimeo, новые эффекты видео и анимации, поддержку более широкого списка форматов, измененный интерфейс. В настоящее время на сайте называется Киностудия. Устанавливается с помощью Веб-установщика, есть русский язык
- Стандартная (привычная по предыдущим версиям Windows) версия Windows Movie Maker, доступна для скачивания в виде полноценного установщика (т.е. можно установить без подключения к Интернет). Поддерживается русский язык. (спосбо больше не работает)
- Установка Windows Movie Maker 2.6 или 6.0 для Windows 7, 8 и Windows 10 без поддержки русского языка.
Оба варианта Windows Movie Maker (Киностудии) работают в Windows 7, 8 и Windows 10. Какой из них выбрать — решать вам. Ниже покажу, как загрузить их, установить, а также вставлю скриншоты интерфейса, которые, возможно, помогут вам определиться.
Step-by-Step Download & Installation Instructions
Watch video or text below
Step 1
Download the file by clicking on the download link above, and saving it to your hard drive (e.g. Downloads folder)
Step 2
The file is approximately 130 MB and will take several minutes to complete.
Step 3
Once downloading is complete, double click on the file called «wlsetup-all»
Step 4
You will then see a prompt asking if you would like to allow the file to make changes to your device (i.e. install Windows Moive Maker and other Live Essentials software). Click Yes to proceed.
Step 5
The installation of Windows Live Essentials will commence.
Step 6
The first option during installation asks whether to install Windows Movie Maker only, or all of the Windows Live Essentials software package. This includes software like Messenger, Mail, Writer, OneDrive and the Outlook Connector Pack.
If you choose to install Windows Movie Maker only, click on «Choose the programs you want to install» and select «Photo Gallery and Movie Maker»
Step 7
Click on «Install» and your installer will install the files into your system.
Step 8
Once your installation is complete, you will see the following screen. Click close and you can now launch Windows Movie Maker!
That’s it!
Look for the Windows Movie Maker icon in the start menu and start making movies!
Где найти портативный Муви Мэйкер
Несмотря на сложности подготовки операционной системы к использованию видеоредактора от Microsoft, создать портативную версию может каждый, буквально, за пару секунд. Для этого достаточно скопировать папку с программой из каталога в который она была установлена. По умолчанию это будет путь: C:\Program Files\Movie Maker. Для 64-битных операционных систем название главного фолдера слегка измениться на Program Files (x86) для 32-битных версий Муви Мэйкер.
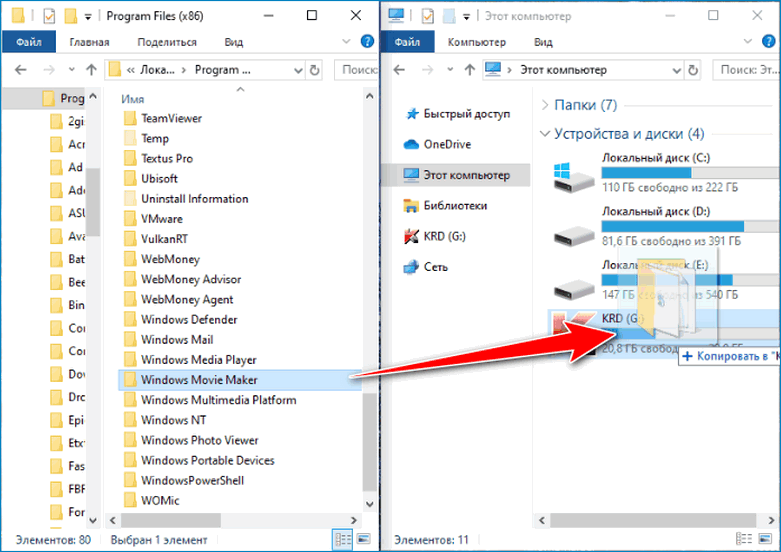
Описанным способом можно сделать рабочие портативные копии Movie Maker до версии 2.1. Они не требуют обязательного наличия в системе Windows Live. Если интерфейс англоязычный, стоит предварительно проделать русификацию, с помощью патча, который также доступен на официальном сайте компании Microsoft. Перед загрузкой из предлагаемых файлов нужно выбрать тот, что имеет в названии символы rus.
Как видно скачать Movie Maker Portable rus – не самый прямой путь получить портативную версию. Проще просто скопировать папку на флешку
Важно только помнить, что на компьютере где планируется работать с видеоредактором должны быть установлены кодеки а, для поздних версий, потребуется также Windows Live
Скачать Movie Maker
| Рекомендуем!InstallPack | Стандартный установщик | |
|---|---|---|
| Официальный дистрибутив MoveMaker | ||
| Тихая установка без диалоговых окон | ||
| Рекомендации по установке необходимых программ | ||
| Пакетная установка нескольких программ |
Монтаж
В редакторе присутствуют основные инструменты для обработки видео- и аудиопотоков. Видеодорожка разрезается на части, усекается (можно вырезать нужный для проекта фрагмент). Есть функция ускорения и замедления воспроизведения, причем благодаря новым (по сравнению с Movie Maker) библиотекам звуковое сопровождение при этом заметно не искажается: не появляется треск, шум.
Для отснятых видео присутствуют три алгоритма устранения эффекта дрожания. Звук видеодорожки можно приглушать или отключать, изменять его громкость относительно звучания сторонних звуковых дорожек.
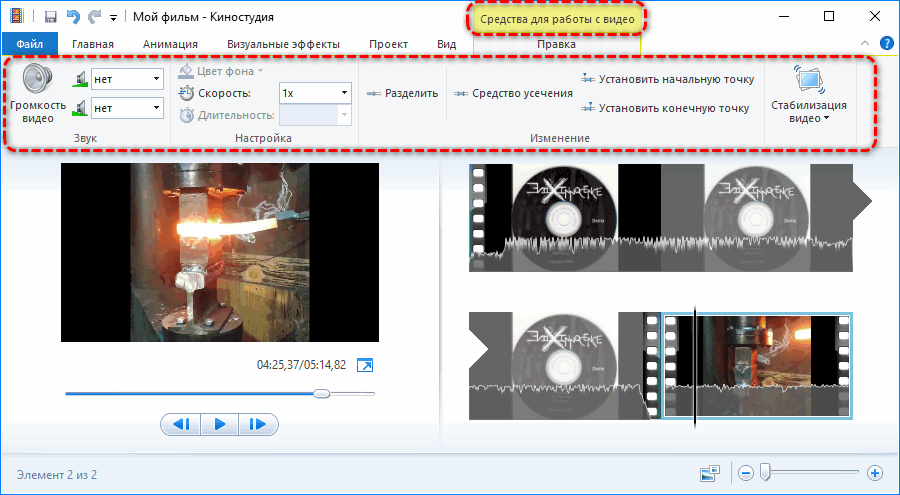
После добавления графических документов доступна единственная опция – изменение длительности отображения картинки/фото. Для создания титров, заставок или эффектов создана функция вставки в фильм стоп-кадров.
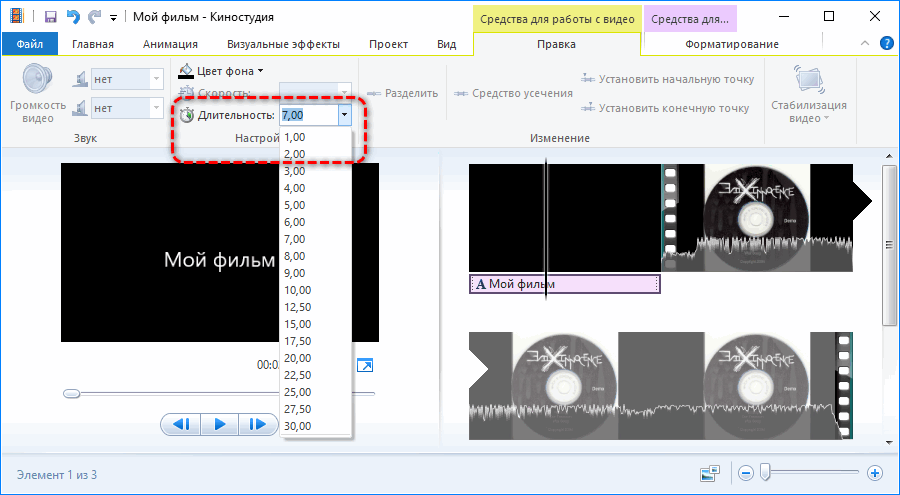
Наложения
После завершения монтажа приходит время наложения видеопереходов, которые устранят резкое переключение между сценами. Во вкладке «Анимация» присутствует более 35 анимационных переходов. В разделе «Сдвиг и масштабирование» находятся видеопереходы для создания динамичных изображений и фоновых рисунков для надписей.
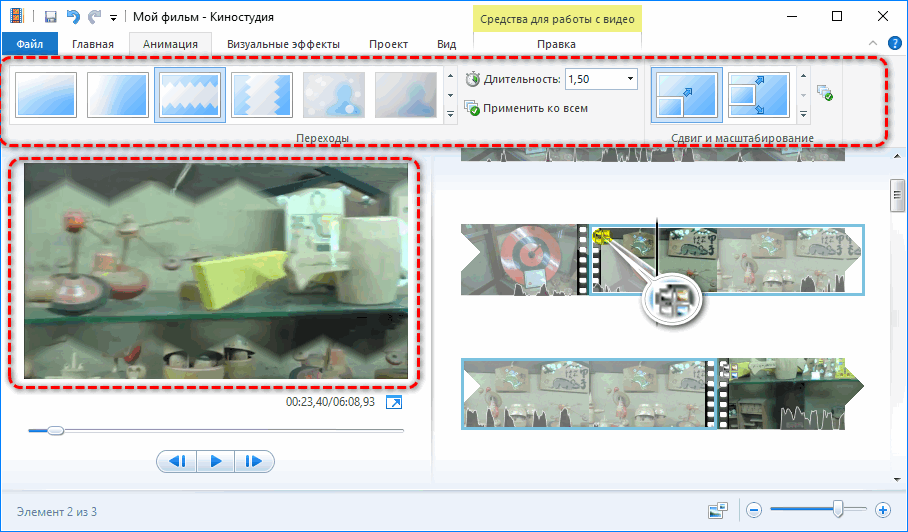
Видеоэффекты представлены преимущественно фильтрами для изменения цветовой гаммы ролика и его стилизации. Из настроек – только изменение уровня яркости эффекта и функция применения нескольких фильтров с указанием порядка их воздействия на кадр.
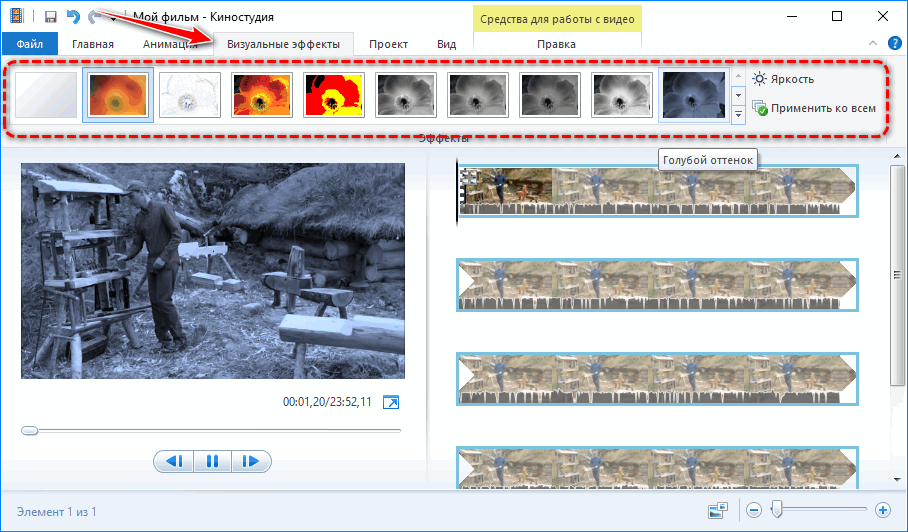
Титры добавляются в любой части фильма поверх видеоряда, картинки или цветовой заливки. Параметров у текста больше, чем у фильтров. Изменяется:
- тип, цвет и размер шрифта;
- длительность, тип и скорость анимации текста;
- способ выравнивания и прокрутки надписи;
- добавляется контур указанного размера и цвета.
Точная установка начала и длительности субтитров происходит во вкладке «Средства для работы с текстом».
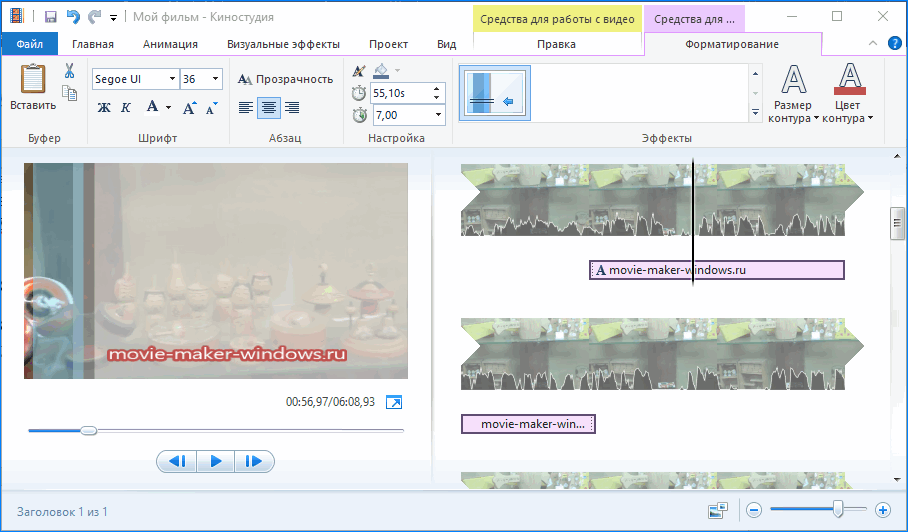
Загрузка знаменитой версии 2.6 на Windows 10
Если инновации от Microsoft не впечатлили и хочется «классики», то остается последний вариант – откопать запылившийся дистрибутив программы, завоевавшей всемирную любовь еще на XP.
- Разумеется, ни о каких официальных источниках и речи быть не может. Загружать придется с хостинга, где каким-то чудом уцелел нужный файл. Все стандартно. Загрузить, сохранить в нужную папку, а затем – запустить дистрибутив.
- Когда появится установщик – смело нажимать далее, затем – поставить галочку напротив соглашения с лицензионными требованиями. Дождаться завершения всех процессов.
- Вызвать пуск и отыскав Movie Maker6, запустить и радоваться жизни. Полная версия, на русском языке, без ограничений, да еще и со стандартным интерфейсом!
Ответы на вопросы
Как обрезать видео в Windows Movie Maker?
В пошаговом меню слева выберите пункт «Импорт видео» и загрузите ваш видеоролик. Перенесите видео на временную шкалу. Потянув за края видео на таймлайне можно удалить ненужные фрагменты его начала или конца. Выбрав пункт меню «Правка» > «Разделить» и поместив ползунок воспроизведения видео в нужный момент на таймлайне, можно указать произвольный фрагмент видео, чтобы его вырезать.
Как сохранить видео в Киностудии Windows?
Выберите «Файл» > «Сохранить фильм» > «Создать настраиваемый параметр». Укажите имя для вашего видео, разрешение и частоту кадров. Подтвердите экспорт, кликнув «Сохранить».
Как работать с видео и аудио дорожками в Виндовс муви мейкер?
Загрузив в программу ваши видео и аудио файлы, поместите их на таймлайн. Мышкой перенесите файлы на видео дорожку внизу меню программы, либо кликните по ним правой кнопкой мыши в меню проектов и выберите «Поместить на временную дорожку». На таймлайне появится соответствующая директория «Видео». Рядом с ней отображается опция расширенного просмотра. Кликнув по ней, можно отобразить всё, что сейчас располагается на таймлайне: видео, звуковая дорожка, встроенная звуковая дорожка с видео и т.д. Над таймлайном располагается меню быстрого доступа к инструментам монтажа.
Как добавить эффекты на видео в лайв Киностудии Виндовс?
В основном меню программы найдите пункт «Визуальные эффекты». В открывшейся библиотеке эффектов выберите понравившийся эффект и с помощью мышки перетяните его на ваш видеофрагмент для применения. Чтобы одновременно добавить несколько эффектов, нажмите кнопку «Несколько эффектов». В новом открывшемся окне по порядку выберите все эффекты, которые желаете применить.
Обзор возможностей
Киностудия – это усовершенствованный и переработанный под нужды рядового пользователя Movie Maker. Его интерфейс претерпел изменения: главное меню, панель действий заменены лентой, как в Office. Вместо временной шкалы используется панель с раскадровкой открытого фильма.
Появились функции:
- загрузки видеороликов в интернет;
- средство для быстрой обрезки видео и звука;
- добавлены новые переходы и эффекты;
- появилось более 10 шаблонов с настройками для сохранения готового фильма.
Импорт, захват и сохранение
Редактор понимает более десятка форматов мультимедиа файлов, импортирует контент в несжатом виде с переносных устройств: камера, смартфон, фотоаппарат. Музыку для звуковой дорожки Киностудия умеет искать на популярных ресурсах с бесплатными треками.

Для сохранения доступны шаблоны с различными настройками видео, адаптированными под различные мобильные устройства, загрузку в социальные сети и видеохостинги. Есть возможность извлечения аудио из открытого файла и расширение списка поддерживаемых форматов при помощи подключаемых модулей – плагинов.
Монтаж
Монтируется видео в Киностудия от Microsoft иначе, чем в Movie Maker. Главное отличие – монтажный стол представлен лентой раскадровки вместо временной шкалы.
Функция установки начальной и конечной точек ускорит обрезку видеороликов, а синхронизации с музыкой – подберет длительность видеоряда так, чтобы звуковая дорожка синхронизировалась с видео.

Остались и темы автофильмов. С шаблонами ролик с кинематографическими спецэффектами, стилизацией под снятую на пленку картину за считанные секунды монтируется автоматически, разрезая фильм и добавляя между фрагментами переходы.
Визуальные эффекты и анимация
Новички оценили появление в приложении Киностудия на компьютере десятков переходов. Они делают переключение между различными сценами эффектным и приятным для глаза, особенно радуют кинематографические видеопереходы. Стабилизация видео устранит слабовыраженный эффект тряски камеры.
Количество визуальных эффектов заметно не изменилось. Художественные видеоэффекты стали красивее и зрелищнее. Добавлена отдельная опция изменения яркости картинки. Настроек эффекты и анимационные переходы не поддерживают, как и прежде.
Работа с проектом и субтитрами
Синхронизация настроек в Киностудии активируется после входа в учетную запись через интерфейс редактора. Моментальный снимок – сохранение стоп-кадра на жесткий диск – позволяет использовать его в текущем проекте для получения спецэффектов.

В Windows Live для Windows 10 расширился список возможностей по добавлению и обработке субтитров. Есть востребованные заготовки, вроде «Режиссер/исполнитель – название фильма/клипа», «Место и дата съемки» и «В ролях» после ролика. После добавления надписей становятся активными инструменты для их обработки:
- изменение размера, типа, цвета и начертания шрифта;
- выравнивание текста на экране;
- изменение продолжительности и позиции наложения текста;
- добавление анимированного эффекта появления надписей и титров;
- редактирование размера и цвета контура.
Финальные штрихи
После заверения непосредственно монтажа (обрезки, упорядочивания материалов на монтажном столике) пора приступать к приданию привлекательности для ролика. Для этого есть анимированные видеопереходы и фильтры. Первые сделают переключения между кусками видео не столь заметными, вторые – стилизуют видеоряд. Настроек в наложениях нет.
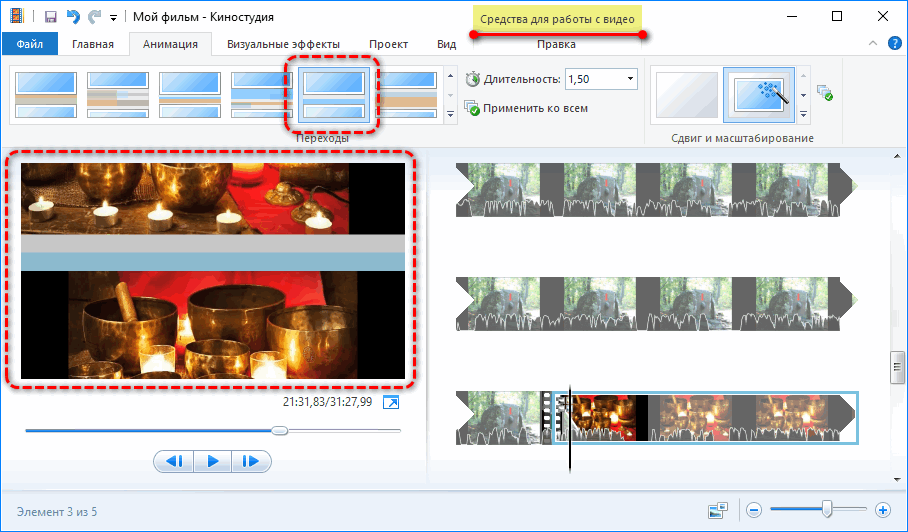
Для применения эффекта к определенной сцене ее необходимо обрезать с обеих сторон в отдельный фрагмент. Аналогично: если в ролике есть бросающиеся в глаза переключения между кадрами, в месте смены сцены разделяем ролик и вставляем на стыке видеопереход нужной длительности.
Возможности и функции
Что это за программа – Windows Movie Maker? Это простой и функциональный видеоредактор от компании Microsoft. Продукт уже не поддерживается, но продолжает пользоваться популярностью ввиду понятного интерфейса и простоты в работе.
Существует обновленная версия редактора – Киностудия Windows. Софт предназначен для неопытных пользователей для простого и быстрого монтирования роликов.
Возможности программы следующие:
- монтирование и создание простых видео файлов или изображений, а также их обработка;
- запись готового проекта на CD и DVD диски и публикация на видеохостингах и сайтах;
- использование встроенных эффектов;
- импорт фото и видео с камеры в редактор.
С помощью Windows Movie Maker можно склеивать и обрезать ролики, а также добавлять переходы, титры и заголовки. Перед сохранением проекта можно настроить качество видео.
Наложение встроенных эффектов
Movie Maker для Windows 32/64 bit поддерживает наложение видеоэффектов как на весь видеоряд, так и на отдельные куски видео или используемые в проекте картинки.
Видеоэффекты
В Киностудии встроено 26 эффектов:
- четыре художественных – имитация рисунка;
- шесть для изменения цветовой гаммы – сепия, оттенки синего или серого, черно-белый;
- пять красочных кинематографических;
- одиннадцать для перемещения и изменения положения кадров: отражение, появление и исчезновение.
Из настроек – только регулировка яркости картинки после применения фильтра. Эффекты добавляются как в видео, так и к картинкам на панели раскадровки. К глобальным инструментам проекта относятся: выделение всех звуковых или видеофрагментов, изменение вида и размера кадров в панели раскадровки, переключение между форматами кадра: широкоформатный (16:9) и стандартный (4:3).
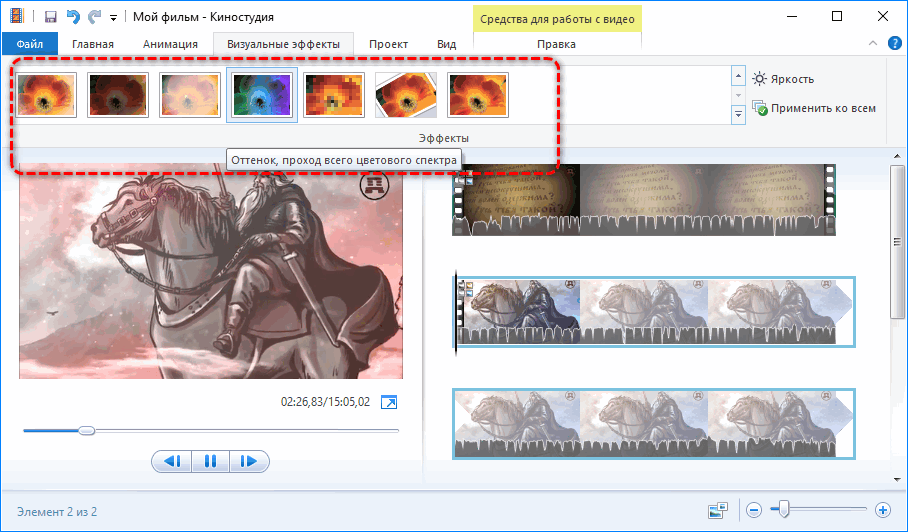
Анимационные переходы
К разрывам дорожки применяются межкадровые или монтажные переходы – они делают переключения между сценами плавными и красивыми. Исполняют роль средства для соединения фрагментов видео и инструмента для обеспечения плавности перехода между сценами.
В русской версии Киностудии анимационные переходы разделены на группы: сдвиг, появление и исчезновение, масштабирование, шторки, диагонали. Из возможностей – изменение длительности анимации и применение выбранного перехода ко всем разрывам видеодорожки.
Титры
Видеоредактор предлагает несколько способов добавления текста с возможностью редактирования. Они могут появляться, всплывать, проматываться, сдвигаться. Шрифт текста, его цвет, размер и тип начертания указываются в настройках. Если текст вставляется поверх фона в начале или конце – цвет последнего изменяется. Для придания надписи красивого внешнего вида есть функции выбора толщины его обводки и цвета контура.
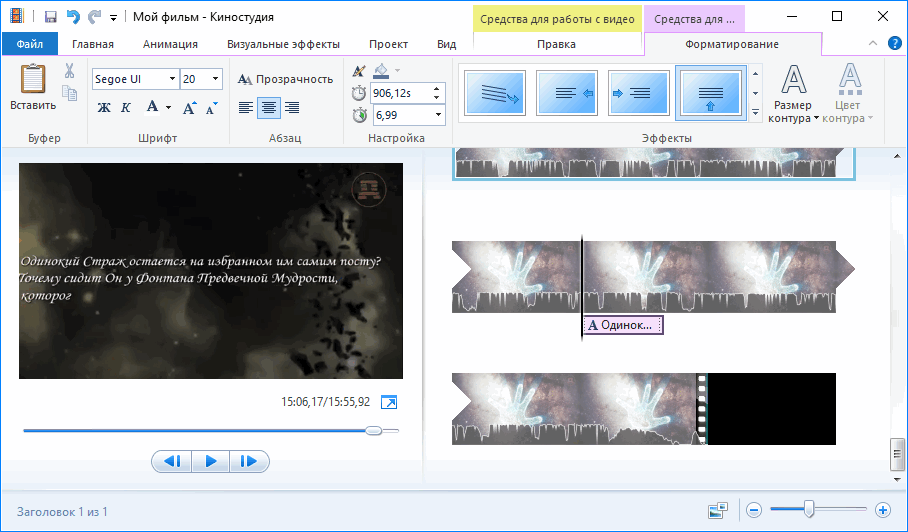
Загрузка и установка Windows Movie Maker в составе Windows Essentials
Обновление: с 10 января 2017 года Майкрософт убрал с официального сайта возможность скачать Киностудию, потому далее описанные шаги больше не позволят этого сделать.
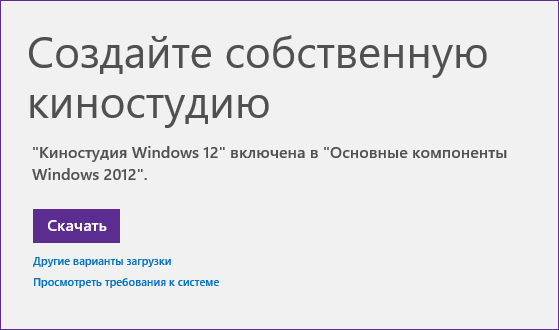
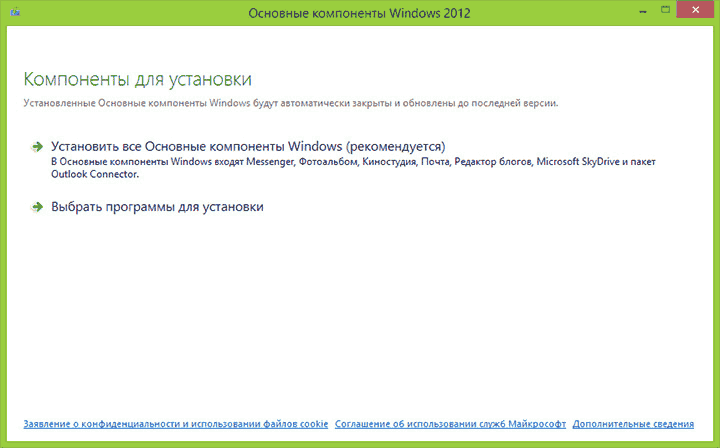
Для установки, запустите загруженный файл, вы увидите предложение установить все основные компоненты Windows или же выбрать те из них, которые вам нужны. При выборе второго из этих вариантов, вы сможете указать установку только фотоальбома и киностудии (это и есть Windows Movie Maker) и продолжить установку. После установки, можно начинать пользоваться программой. Ниже — скриншот версии программы при использовании данного варианта установки, далее рассмотрим установку «старой» версии, не киностудии.
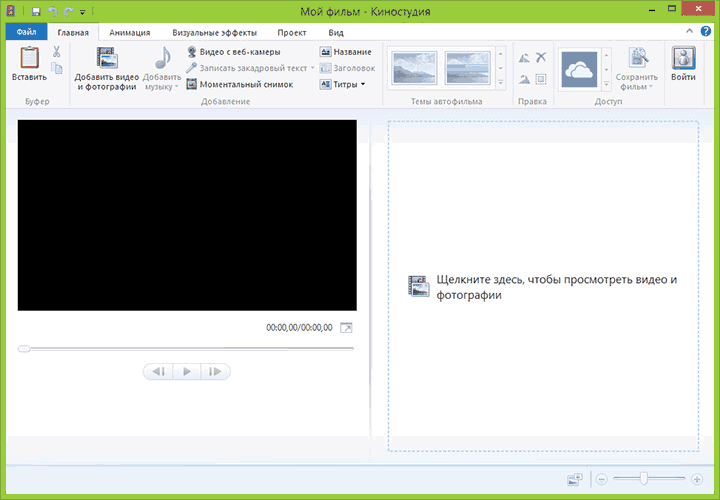
Импорт и экспорт
Киностудия умеет захватывать видеофайлы и фотоснимки из внешних устройств без предварительной конвертации. Записывает видео и делает снимки при помощи веб-камеры и добавляет закадровый голос из микрофона или аудиофайла. Видеоряд в редакторе составляется и с последовательности графических файлов с наложением на них эффектов, переходов, музыки и надписей. Так делаются презентации и слайд-шоу.
Проект записывается в файл для продолжения монтажа даже после выключения компьютера. Готовый фильм Windows Video Maker сохраняет на жестком диске или публикует в интернете. Для экспорта на жесткий диск созданы десятки шаблонов с различными настройками, адаптированными под экраны iPhone и iPad, смартфонов и планшетов, мониторов.
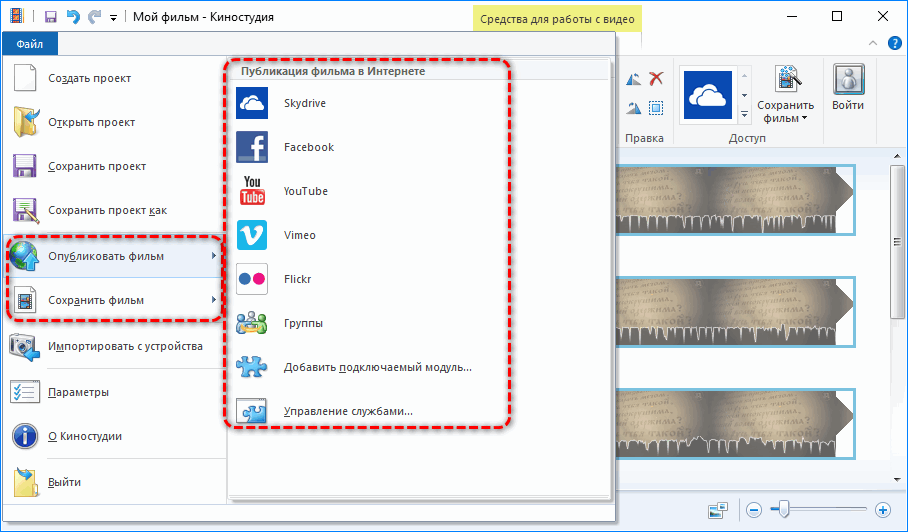
Отдельный модуль позволяет записать DVD-диск, добавить меню для быстрого перехода по видеоматериалу. К пунктам меню добавляются текстовые комментарии или пояснения, шрифт, его размер и тип начертания изменяются. Фоновый рисунок для меню DVD загружается из компьютера или импортируется из фильма.
Киностудия умеет публиковать смонтированные видеоролики в интернете: популярные социальные сети, хостинги видео, облачное хранилище Google.
Movavi Video Editor
Обе версии могут редактировать видео с помощью различных фильтров, переходов, встроенных спецэффектов, также можно создавать клипы. Редактор работает и с HD-роликами. Одно из главных преимуществ – высокая производительность программы.
Можно кадрировать видео, работать с хромакеем, к тому же добавлена функция стабилизации видео и захвата веб-камеры. Появилась возможность работать со звуком отдельно, был создан эквалайзер, наложение, шумоподавление и множество других полезных вещей.
Отличительными особенностями версии «Плюс» является:
- 39 треков (а не 27, как в обычной);
- 86 стикеров (против 10);
- 20 клипов (а не 10);
- 16 заставок (против 5);
- при этом редактор может работать с сотней дорожек, в то время как обычная версия лишь с пятью;
- продвинутый вариант способен похвастаться специальным фильтром «цензура» и выделением;
- наконец, в версии «Плюс» есть анимация клипов, фото и других элементов.
Movavi Video Editor поддерживает следующие файлы: 3gp, flv, avi, mp4, webm и другие. Цена на приложение – 1290 руб. за упрощённую версию и 1490 руб. за версию «Плюс»
Достоинства данной системы такие:
- наиболее полный список возможностей по редактированию;
- возможность анимации объектов;
- небольшая стоимость обеих версий.
Недостатки Movavi Video Editor:
- нет возможности вставки 3D-эффектов;
- есть версия лишь для Windows.
