Windows live movie maker для windows
Содержание:
- Как работать с Movie Maker
- Загрузка контента
- Где найти портативный Муви Мэйкер
- Интерфейс
- Who runs this website?
- Скачать Муви Мейкер
- Монтаж
- Интерфейс и новые функции
- Загрузка контента
- Визуализация
- Наложения
- Is this download safe? Are there any viruses, malware, adware or spyware?
- Установка Movie Maker и Киностудии Windows Live
- Монтаж и обработка звука
- Step-by-Step Download & Installation Instructions
- Как скачать Windows Live?
- Начало работы
- Обзор возможностей
- Загрузка последней версии Movie Maker на Windows 10
- Монтаж и обработка звука
Как работать с Movie Maker
Редактор входит в стандартный набор приложений для Windows ME, XP и Vista. Для новых версий операционной системы скачать Movie Maker можно на сторонних сайтах. На примере версии Movie Maker 2.6 рассмотрим, как работать в программе.
Перед тем, как переходить к созданию видео, необходимо изучить интерфейс. Он состоит из нескольких основных элементов:
- Главная панель с разделами выпадающего меню.
- Окно с контентом.
- Шкала времени и раскадровки.
- Окно с предварительным просмотром получившегося видео.
Импортировать можно видео, аудио файлы и изображения. Основные команды и функции находятся в главном окне.
Добавление видео и звука
Работать в Movie Maker можно с контентом, который заблаговременно добавляется в редактор. Для начала видео или изображение нужно импортировать.
Для этого сделайте следующее:
- В блоке слева в разделе «Запись видео» нажмите на нужную кнопку для импорта.
- Автоматически откроется проводник системы.
- Выберите файлы: они переместятся в окно контента Movie Maker.
- Ролики или анимацию мышью перетащите на шкалу раскадровки.
Если порядок файлов нужно поменять, сделать это можно прямо на шкале. Чтобы уменьшить продолжительность ролика, откройте отображение шкалы времени и щелкните по файлу левой кнопкой мыши. Появятся две красные стрелочки, которыми можно отрегулировать продолжительность, передвигая их влево или вправо.
Как вырезать фрагмент из видео
Иногда требуется убрать из видео лишнюю часть, например, в середине.
Пошагово рассмотрим, как вырезать часть ролика из любого места:
- Поставьте ползунок на временной шкале в том месте, где нужно обрезать ролик.
- Нажмите на верхней панели «Клип», затем выберите «Разделить».
- На шкале будет видео, что запись разделилась на две части. После этого нужно определить, где закончится вырезанный фрагмент. Поставьте курсор в это место и повторите действие через меню.
- Выделите вырезанный участок и удалите его нажатием клавиши Del.
Если нужно убрать звук из ролика, сделать это можно через меню «Клип». Наведите курсор на строку «Аудио» и в появившемся списке кликните по «Выключить».
Работа с эффектами
С помощью Windows Movie Maker можно накладывать на ролик эффекты.
Для этого действуйте следующим образом:
- Перейдите в список функций «Видео» через меню «Клип».
- Выберите пункт «Видеоэффекты».
- Откроется окно, в котором можно управлять эффектами: накладывать их или удалять.
Как добавить титры
Для создания законченного видеоролика можно наложить заголовок или титры:
- Нажмите на меню «Сервис».
- Выберите функцию «Название и титры».
- В появившемся окне выберите то, что нужно разместить.
- В специальном поле введите текст и щелкните по кнопке «Готово».
Настройка уровня громкости
Если нужно сделать громкость звуковой дорожки ниже, чтобы она звучала на фоне или не перекрывала голос, то настроить уровень можно следующим образом:
- В нижней области кликните по иконке «Уровень звука», которая представляет собой вертикальную шкалу.
- В появившейся шкале можно определить преобладание звука из видео или наложенной музыки с помощью ползунка.
Есть еще один способ регулировки громкости. Для этого выберите на шкале раскадровки аудио или видео файл, для которого нужно определить уровень звука. Затем щелкните по меню «Клип», наведите курсор на «Аудио» и в появившемся списке нажмите на «Громкость». В шкале сделайте нужные настройки. 
Как добавить переходы
Чтобы соединить несколько отдельных роликов в один, следуйте инструкции:
- Перетащите первый файл на временную шкалу.
- Перенесите второй ролик, который должен идти вслед за первым. Они автоматически склеятся.
- Чтобы добавить переходы, в левой панели разверните меню «Монтаж фильма» и выберите «Просмотр видео переходов».
- Появится новое окно, где будет отображен список всех доступных переходов.
- Выберите переход и перетащите его на стык между двух роликов.
Как сохранить проект в видеофайл
Чтобы сохранить получившийся результат в формате видео для Windows 7, сделайте следующее:
- Если требуется перейти в главное окно, нажмите на кнопку «Операции».
- Разверните меню слева «Завершение создания фильма».
- Нажмите на кнопку «Сохранение на компьютере».
- Запустится Мастер сохранения фильмов. Здесь введите название ролика, а также укажите путь для сохранения.
- Нажмите на кнопку «Далее».
- В следующем окне можно настроить качество ролика. Внизу отображается его размер.
- Щелкните по кнопке «Далее».
Мы разобрали описание программы, ее основные возможности и функции, необходимые для создания простого фильма. Редактор дает возможность воплотить свои задумки на ПК. Понятный интерфейс, быстрота и набор основных инструментов для создания ролика – вот основные преимущества Windows Media Maker.
Загрузка контента
Для монтажа нужен исходный материал в виде аудио-, видеофайлов, анимаций и растровых изображений. Они добавляются через главное меню или перетаскиванием файлов на панель раскадровки. Функция экспорта поможет захватить мультимедийный контент из цифровых устройств: телефоны, камеры, фотоаппараты и записать материал для редактирования из веб-камеры ноутбука.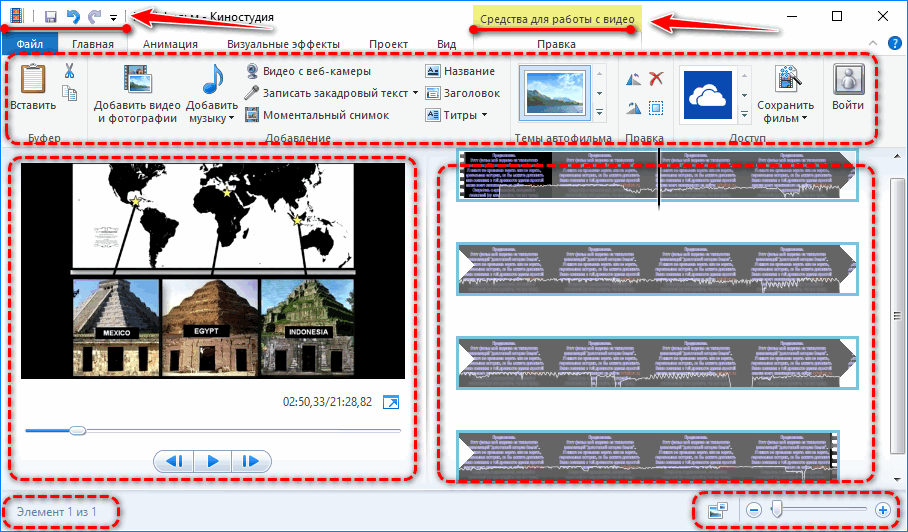
Добавленный видеоряд или картинка автоматически размещаются на панели раскадровки. Кликая по видео на ней, в места нажатия устанавливается курсор для разделения или усечения клипа.
В первом случае исходный фильм остается не тронутым, и во время рендеринга не пострадает. В месте разрыва целесообразно применить анимированный видеопереход. Во-втором – на монтажном столике остается только обрезанный с обеих сторон ролик.
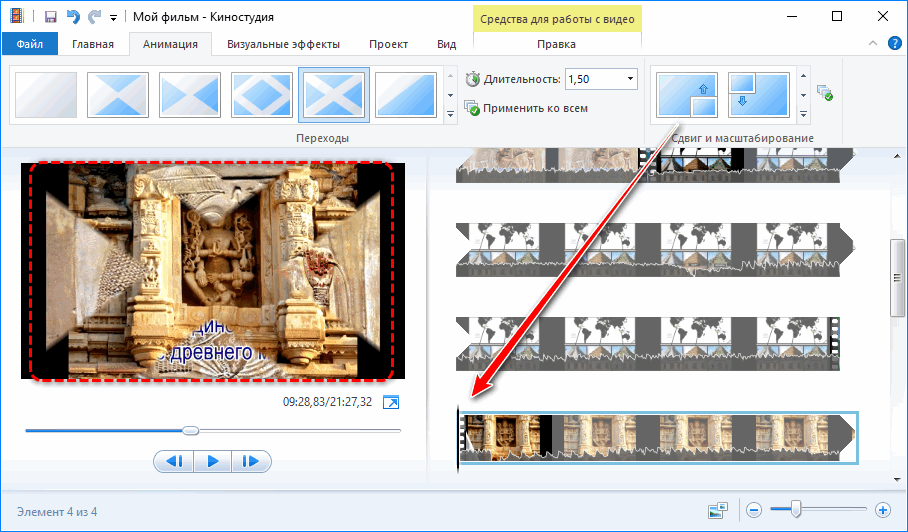
В качестве исходника выступают и фотографии с картинками популярных форматов растровых изображений. С видео их не совместить, в качество фона для надписей или титров подходят.
Где найти портативный Муви Мэйкер
Несмотря на сложности подготовки операционной системы к использованию видеоредактора от Microsoft, создать портативную версию может каждый, буквально, за пару секунд. Для этого достаточно скопировать папку с программой из каталога в который она была установлена. По умолчанию это будет путь: C:\Program Files\Movie Maker. Для 64-битных операционных систем название главного фолдера слегка измениться на Program Files (x86) для 32-битных версий Муви Мэйкер.
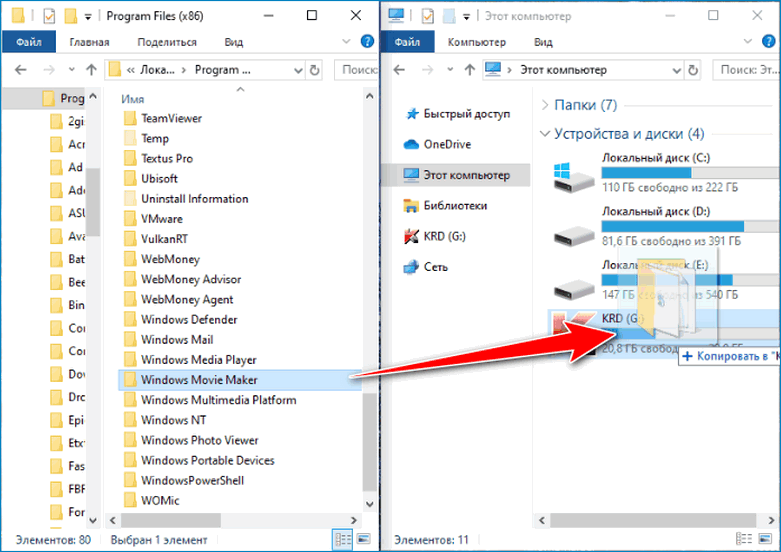
Описанным способом можно сделать рабочие портативные копии Movie Maker до версии 2.1. Они не требуют обязательного наличия в системе Windows Live. Если интерфейс англоязычный, стоит предварительно проделать русификацию, с помощью патча, который также доступен на официальном сайте компании Microsoft. Перед загрузкой из предлагаемых файлов нужно выбрать тот, что имеет в названии символы rus.
Как видно скачать Movie Maker Portable rus – не самый прямой путь получить портативную версию. Проще просто скопировать папку на флешку
Важно только помнить, что на компьютере где планируется работать с видеоредактором должны быть установлены кодеки а, для поздних версий, потребуется также Windows Live
Скачать Movie Maker
| Рекомендуем!InstallPack | Стандартный установщик | |
|---|---|---|
| Официальный дистрибутив MoveMaker | ||
| Тихая установка без диалоговых окон | ||
| Рекомендации по установке необходимых программ | ||
| Пакетная установка нескольких программ |
Интерфейс
Внешний вид окна редактора состоит из трех главных окон. В их состав входят:
- строка главного меню – предоставляет доступ к основным функциям;
- строка инструментов, позволяющая вызывать и переключаться между их наборами;
- переключаемая панель для доступа к инструментам захвата и импорта исходных файлов, монтажа фильма, экспорта готового материала и вызова справки;
- панель сборников – хранит сборники клипов;
- панель содержимого – показывает все файлы, которые используются в текущем проекте, их миниатюры с краткими техническими сведениями;
- окно предварительного просмотра видео с уже наложенными эффектами;
- временная шкала – позволяет вносить изменения в файлы проекта.
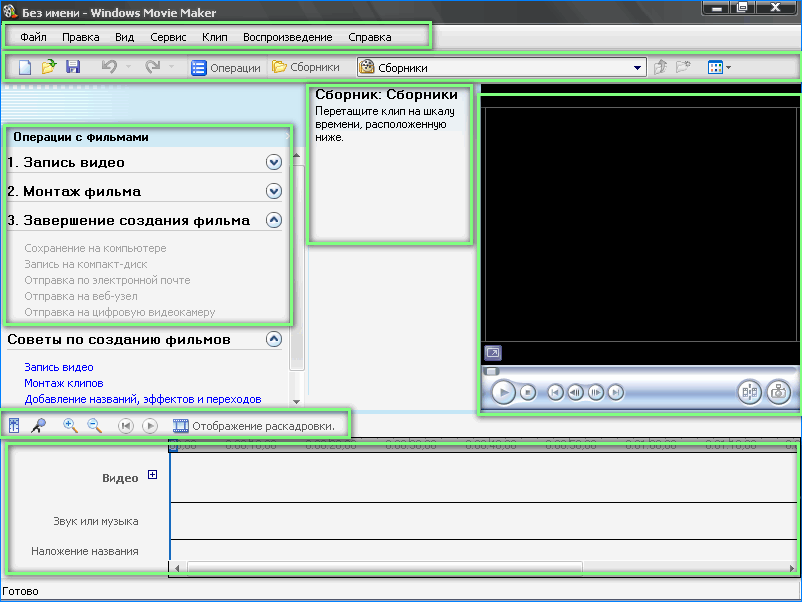
Who runs this website?

Hi, I’m Steve! Thank you for stopping by winmoviemaker.com.
I launched this website in 2017 to keep Windows Movie Maker accessible to users across the world even after Microsoft’s decision to discontinue support for the product.
I had the hardest time finding the original Windows Movie Maker installation files, and even encountered some malicious and scam versions of the software during my search. My hope is that this website continues to provide others with a quick and safe way to locate and download the authentic Windows Movie Maker installer files across all languages.
The download links are 100% genuine and I have absolutely no conflict of interest or incentive in promoting or linking to any illegitimate versions of Windows Movie Maker. I do earn a small amount of advertising commissions from the ads you will see placed on this website, which helps to offset my web hosting costs, but otherwise this website is here only to support video creators and hobbyists.
Скачать Муви Мейкер
Обзор Windows Movie Maker
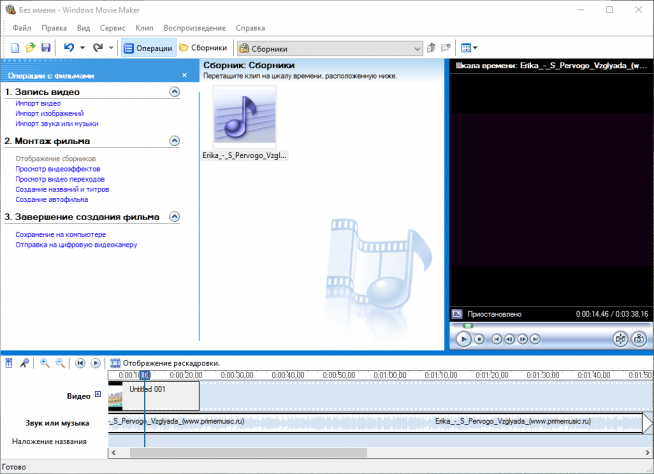
Киностудия Windows или Movie Maker – простая программа для редактирования видео с базовым набором опций. С ее помощью можно разделить ролик на части, сделать слайд-шоу из изображений и добавить звуковой ряд к имеющейся записи. В роли источника контента могут выступать изображения, аудиодорожки и видео в форматах AVI и WMV. Интегрированная библиотека эффектов состоит из двух разделов – стандартные эффекты вроде замедления воспроизведения и пакет переходов. Его компоненты можно накладывать во время смены кадра одного фрагмента видео на другой. При желании на определенную область экрана можно добавить текстовые блоки, в том числе и титры. В Movie Maker есть специальный режим автоматического создания клипа из загруженных файлов.
Готовый проект можно сохранить в формате WMV или передать на подключенную цифровую камеру.
Особенности
Простой редактор видео, позволяющий создавать проекты начального уровня и презентационные видеоролики. Программа Windows Movie Maker отличается удобным интерфейсом – в ней все задачи назначаются с помощью пошагового алгоритма. Приложение не требовательно к ресурсам компьютера. Оно рекомендуется обладателям офисных машин и пользователям, которые ранее не занимались монтажом видеороликов. Все возможности редактора доступны бесплатно.
Step by Step
Операции по работе с клипами задаются с помощью пошагового интерфейса
Монтаж
В редакторе присутствуют основные инструменты для обработки видео- и аудиопотоков. Видеодорожка разрезается на части, усекается (можно вырезать нужный для проекта фрагмент). Есть функция ускорения и замедления воспроизведения, причем благодаря новым (по сравнению с Movie Maker) библиотекам звуковое сопровождение при этом заметно не искажается: не появляется треск, шум.
Для отснятых видео присутствуют три алгоритма устранения эффекта дрожания. Звук видеодорожки можно приглушать или отключать, изменять его громкость относительно звучания сторонних звуковых дорожек.
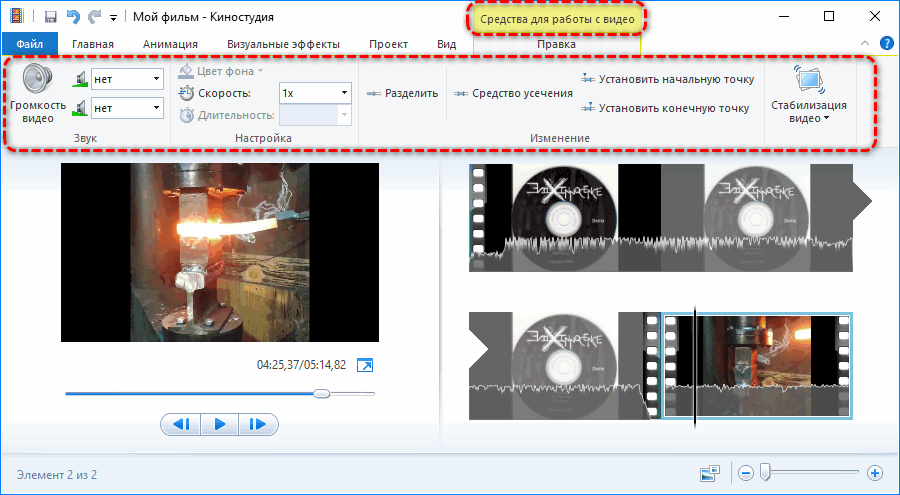
После добавления графических документов доступна единственная опция – изменение длительности отображения картинки/фото. Для создания титров, заставок или эффектов создана функция вставки в фильм стоп-кадров.
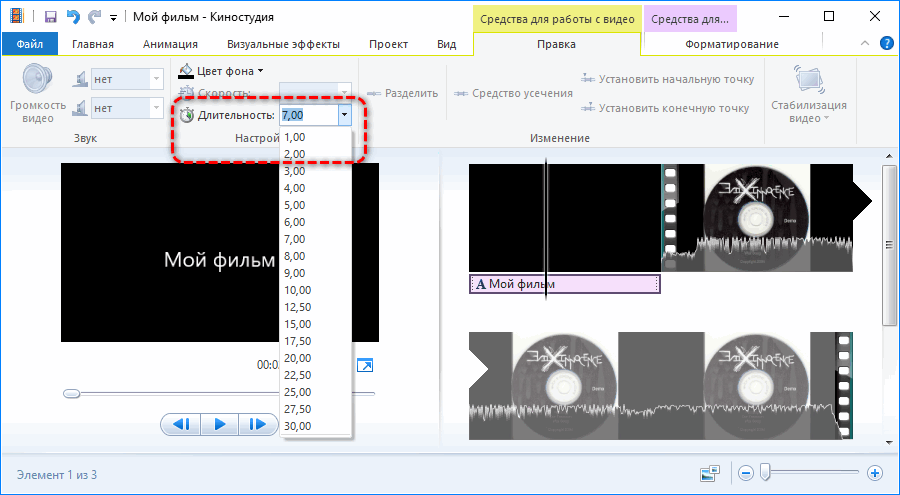
Интерфейс и новые функции
Внешний вид Киностудии коренных изменений не претерпел. Главное меню трансформировалось в ленту, которая стала популярной благодаря Office 2007. Большинство функций перемещено туда, в том числе видеопереходы и эффекты.
Киностудия используется для создания презентаций и слайд-шоу со звуковым сопровождением. В качестве основы слайдов выступают добавленные из жесткого диска картинки, залитый выбранным цветом фон или импортированные из загруженного в проект видеофайла стоп-кадры.
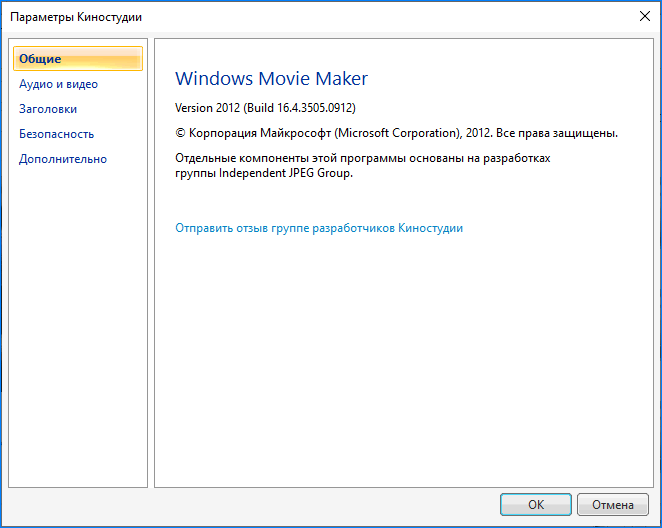
Интерфейс видеоредактора переведен на русский язык. Он интегрируется с социальными сетями и позволяет публиковать готовые видеоролики в , Youtube, Vimeo. Для этого нужно авторизоваться в учетной записи Microsoft и на соответствующем сервисе.
Классическая временная шкала (таймлайн) заменена на панель раскадровки. Как и ранее, работа может вестись над одной видеодорожкой и тремя звуковыми дорожками. Функция разделения звука, встроенного в видеофайл, так и не появилась, несмотря на востребованность.
Загрузка контента
Movie Maker 2012 поддерживает импорт материалов, хранящихся на компьютере, внешних накопителях и переносных устройствах (смартфоны, камеры, фотоаппараты). Для открытия фото или видео служит кнопка «Добавить…». В видеоролик обычно встроена аудиодорожка.
Внешняя (вторая) звуковая дорожка импортируется кнопкой «Добавить музыку», а третья – «Записать закадровый текст». Последняя служит для добавления озвучки, комментария. Может записываться через микрофон или загружается из хранилища компьютера.
Импортируется видео с web-камеры и внешних цифровых устройств. Предусмотрена функция создания стоп-кадров с последующим сохранением в файл для добавления в проект.
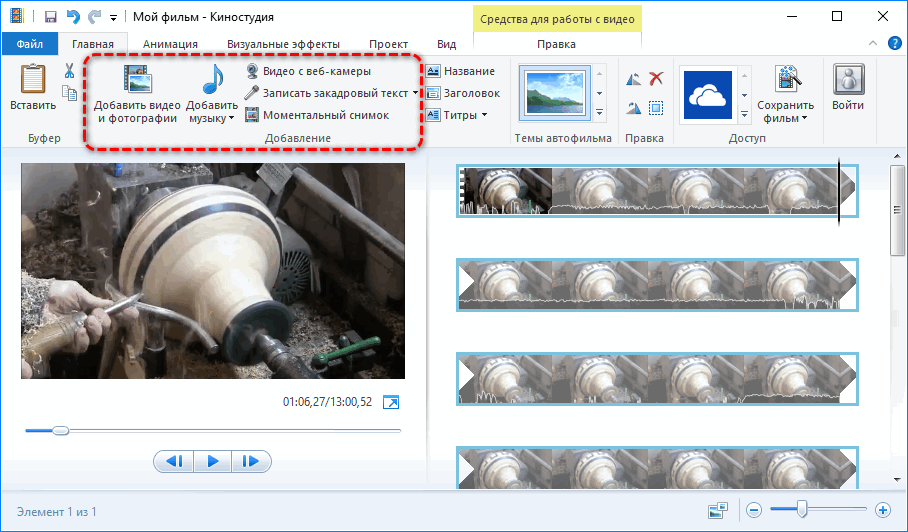
Визуализация
Процесс сохранения смонтированного фильма с внесенными изменениями. В Киностудии предусмотрена возможность публикации видео в облаке от , на Youtube, Vimeo, . Количество сервисов расширяется плагинами.
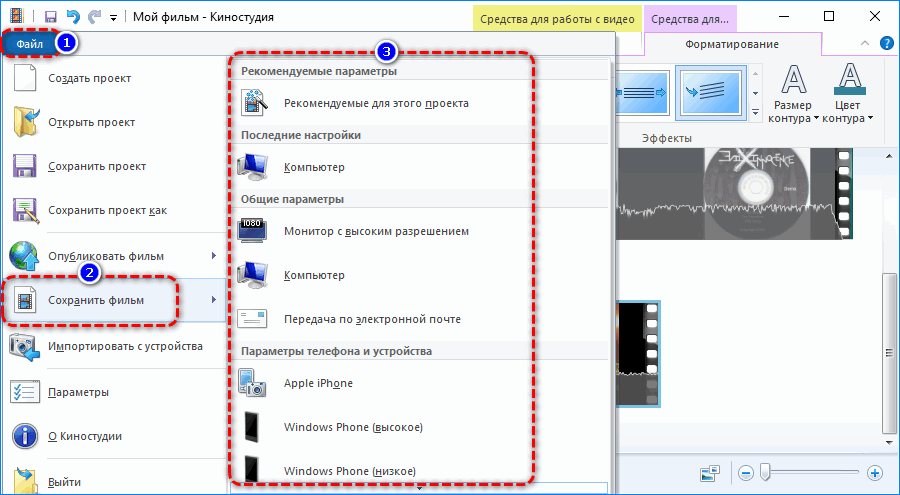
Для мобильных телефонов, планшетов созданы десятки пресетов с настройками, оптимальными для просмотра видео на конкретных гаджетах. Для размещения фильмов в интернете есть готовые шаблоны с рекомендуемыми параметрами выходящих файлов. Параметры любого пресета изменяются вручную: размер кадра, битрейт видео и аудио, частота кадров, формат звука и файла.
Преимущества и недостатки
Преимущества:
- простота в освоении и русскоязычный интерфейс;
- только самые необходимые инструменты;
- шаблоны для сохранения адаптированных под ваши цели видеофайлов.
Недостатки:
- давно не развивается;
- ограниченный функционал и бедная библиотека наложений;
- не поддерживает плагины.
Время Movie Maker прошло. Если нужен простейший видеоредактор, его рекомендуется обновить до Киностудии. Приложение не избавлено недостатков предшественника, в нем есть новые недочеты (касается всех продуктов Microsoft), но создать простое видео для домашней видеотеки или для самообразования вполне позволяет.
Скачать Movie Maker бесплатно
| Рекомендуем!InstallPack | Стандартный установщик | |
|---|---|---|
| Официальный дистрибутив MoveMaker | ||
| Тихая установка без диалоговых окон | ||
| Рекомендации по установке необходимых программ | ||
| Пакетная установка нескольких программ |
Наложения
После добавления фильмов и музыки появится две панели для работы с видео и аудио соответственно.
Видеопереходы
Без применения анимационных переходов момент смены сцен выглядит непривлекательно. Оживят фильм видеопереходы. Во вкладке «Анимация» представлены две разновидности:
- Сдвиг и масштабирование – один кадр вытесняется или замещается другим.
- Анимационные – применены более сложные алгоритмы изменения одной картинки другой: эффект шторки, осколков, панорама, растворение.
Из настроек – их продолжительность от 0,25 до 2 секунд. Есть функция применения выбранного перехода ко всем стыкам видеодорожки.

Видеоэффекты
В Киностудии доступно 26 эффектов. Они могут применяться к выбранному фрагменту или всему видеоролику в разных комбинациях, например, для создания черно-белого видео или в голубом оттенке. Для наложения более одного фильтра разверните их список и кликните «Несколько эффектов». Добавьте нужные, измените их порядок и примените настройки.

Изменяется яркость только выбранного эффекта. Его, как и переходы, можно применить ко всему фильму. Скачать дополнительные переходы для программы Windows Movie Maker нельзя.

Текст
Кроме встроенной аудиодорожки и музыки поддерживается третья звуковая дорожка – закадровый текст. Предусмотрена для добавления озвучки, комментариев. Записывается через микрофон или добавляется среди хранимых на компьютере файлов. 
Наложение надписей позволяет добавить текст в любой части ролика, перед ним и после. Шрифт, размер текста, его цвет, толщина, цвет контура, выравнивание изменяются в настройках. Применяются к титрам эффекты появления, прокрутки, исчезновения и сдвига с различными наложениями и бликами.

Is this download safe? Are there any viruses, malware, adware or spyware?
This download is completely safe as it is the unaltered, original installation file that was released by Microsoft. The download button links to archive.org, which continues to host the original installation file that was released by Microsoft before it was discontinued. How can you be absolutely sure? After downloading the file, right click on the icon and click on properties. Go to the Digital Signatures tab and you will be able to verify that this file is indeed the original file released by the software publisher (i.e. Microsoft Corporation) and not altered by a third party.
Click into the details tab and you will see additional information confirming that the publisher is indeed Microsoft Corporation. If you find any files that do not show Microsoft as the publisher, DO NOT INSTALL the file as it is not the original.
Установка Movie Maker и Киностудии Windows Live
Первым делом сохраните на компьютер инсталлятор. Для Виндовс Муви Мейкера 2.6 он находится, к примеру, по этой ссылке, а вот тут можно скачать набор ПО под названием Windows Essentials 2012, в состав которого, помимо других приложений, входит и Киностудия Windows Live. После этого вы можете уже переходить непосредственно к самой процедуре инсталляции.
Как установить Windows Movie Maker v. 2.6
Рассмотрим, как установить Movie Maker на Windows 10.
- Двойным кликом запустите установщик.
- Откроется мастер установки. Щелкните Next, то есть «Далее».
- Откроется текст лицензионного соглашения, которое нужно принять. Для этого поставьте галочку в чекбоксе, отмеченном на скриншоте. После этого щелкните Install (то есть «Установить»).
- Программа будет инсталлирована буквально за несколько секунд. Нажмите Finish (то есть «Завершить»), чтобы закончить процесс установки.
- Перейдите в меню «Пуск», найдите Movie Maker 2.6 и щелкните по нему для открытия. Теперь вы можете приступать к созданию первого фото- или видеошедевра.
Как переустановить Муви Мейкер 2.6
Если при работе в программе, например, при сохранении готового проекта, у вас время от времени возникают ошибки, можно попробовать переустановить редактор.
- Запустите установщик и в первом окне нажмите Next.
- Среди вариантов действий, которые доступны пользователю, будет предложено отремонтировать, или восстановить, Movie Maker (кнопка Repair). Нажмите на нее.
- В этом окне просто подтвердите намерение «профиксить» программу, снова щелкнув Repair.
- Буквально несколько секунд – и будет предложено подтвердить завершение процесса. Кликните по кнопке Finish.
Как установить Киностудию Виндовс Лайв
- Запустите ранее загруженный установщик.
- Поскольку это инсталлятор не Киностудии, а всего пакета «Основные компоненты Виндовс 2012», будет предложено выбрать между установкой всех программ или только определенных по своему усмотрению. Щелкните по второй строчке.
- Далее нужно будет как раз выбрать программы. Снимите галочки рядом со всеми вариантами, кроме «Фотоальбома и Киностудии» и нажмите на кнопку, инициирующую инсталляцию на компьютер.
- Через пару минут процесс будет завершен и останется только закрыть окошко, нажав на одноименную кнопку.
- Найдите в меню кнопки «Пуск» Киностудию Виндовс Лайв. Она может быть обозначена как Movie Maker. Кликните по названию.
Как можно убедиться, это действительно Киностудия.
Movie Maker и Windows XP
Для XP приведенные выше ссылки не подходят, поскольку, используя эти инсталляторы, не установится Windows Movie Maker на ПК с x32 XP.
Кстати, в этой версии ОС Муви Мейкер должен быть предустановлен. Если его по какой-то причине нет, то можно установить его, скачав дистрибутив версии 2.1.
Программа Муви Мейкер полностью бесплатна, а ее установка на компьютер проста и не занимает много времени. Несколько минут – и вы можете приступать к созданию слайд-шоу или видео.
5
1
vote
Article Rating
Монтаж и обработка звука
Видеоредактор позволяет манипулировать расположением кадров, разрезать и обрезать видеоряд, перемещать и копировать фрагменты видео, стабилизировать их, вращать картинку, изменять цвет фона под субтитрами. Точность обеспечивается функцией изменения масштаба при помощи лупы или ползунка.
Для работы с фрагментами применяются классические для Windows сочетания клавиш: Ctrl+C, V, X и A. Отменяются последние операции кнопкой в панели быстрого доступа или сочетанием Ctrl+Z.
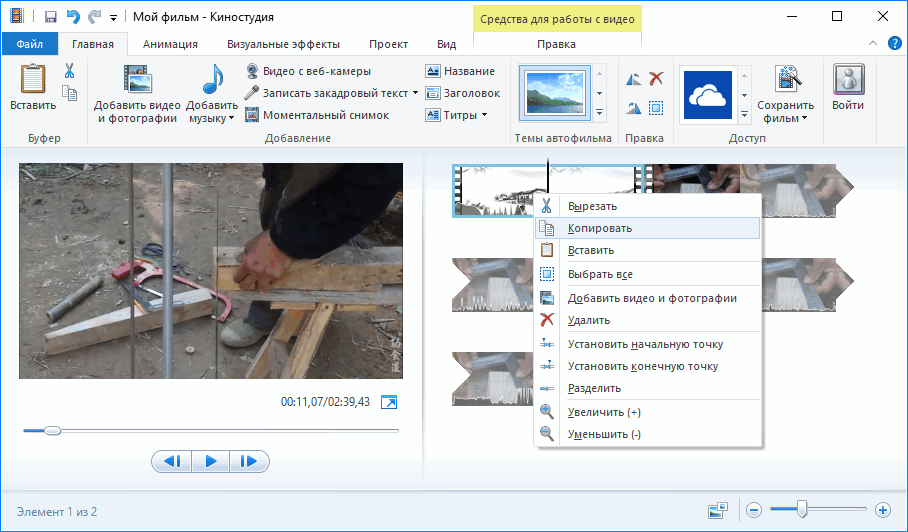
Встроенный в фильм звук не отделяется, но его громкость можно снизить. После визуализации интегрированное аудио удаляется. Если длительность сторонней звуковой дорожки больше, чем видеоряда, Киностудия автоматически обрежет ее при сохранении.
Музыкальный трек обрезается и разделяется на части вручную или с помощью форм для точного указания времени начала и окончания звучания. Из аудиоэффектов присутствует только угасание громкости в конце и нарастание вначале. Длительность и скорость эффекта изменяются.
Для быстрого монтажа добавьте клип, музыку, картинки и воспользуйтесь функцией «Автофильм». Название, титры, переходы добавляются автоматически. После завершения создания фильма вносятся коррективы.
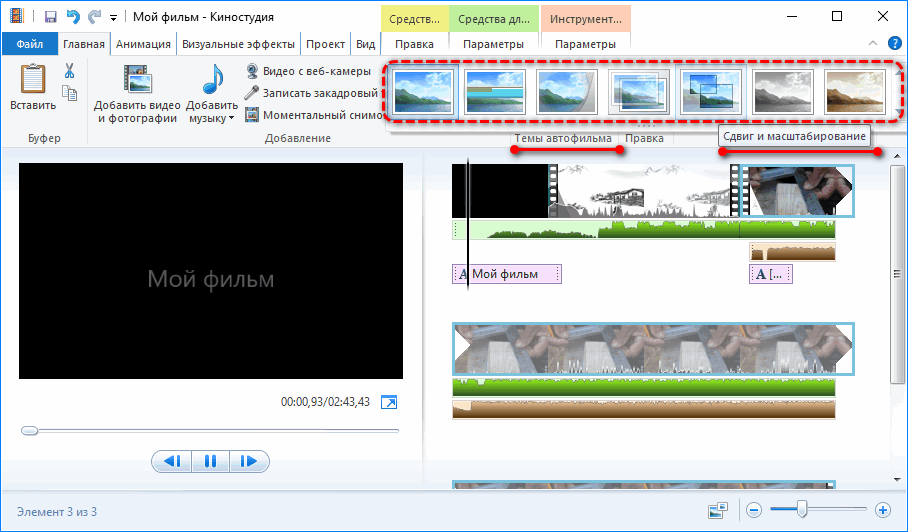
Средства для обработки изображения
Для внесения изменений фрагмент ролика нужно выделить на панели раскадровки кликом по нему. Активными станут следующие действия:
- Звук – регулировка громкости видеофрагмента, добавление эффекта его нарастания и угасания, указание его длительности.
- Замена цвета фона (только для титров).
- Изменение скорости воспроизведения фильма со встроенным аудио.
- Указание длительности проигрывания субтитров или картинки.
- Разделение выделенного видеофрагмента на два независимых в месте расположения курсора.
- Средство усечение – удалит ненужные куски видеоролика в начале и в конце – аналог триммера в продвинутых редакторах.
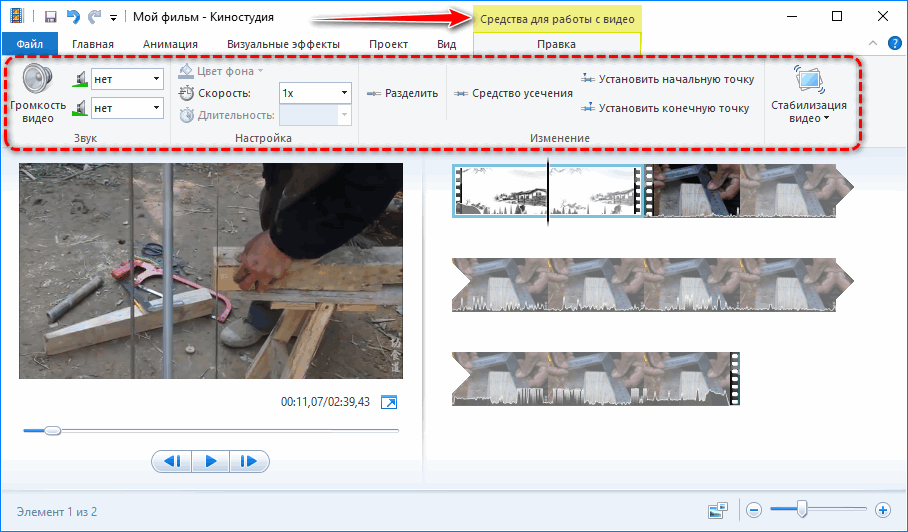
Step-by-Step Download & Installation Instructions
Watch video or text below
Step 1
Download the file by clicking on the download link above, and saving it to your hard drive (e.g. Downloads folder)
Step 2
The file is approximately 130 MB and will take several minutes to complete.
Step 3
Once downloading is complete, double click on the file called «wlsetup-all»
Step 4
You will then see a prompt asking if you would like to allow the file to make changes to your device (i.e. install Windows Moive Maker and other Live Essentials software). Click Yes to proceed.
Step 5
The installation of Windows Live Essentials will commence.
Step 6
The first option during installation asks whether to install Windows Movie Maker only, or all of the Windows Live Essentials software package. This includes software like Messenger, Mail, Writer, OneDrive and the Outlook Connector Pack.
If you choose to install Windows Movie Maker only, click on «Choose the programs you want to install» and select «Photo Gallery and Movie Maker»
Step 7
Click on «Install» and your installer will install the files into your system.
Step 8
Once your installation is complete, you will see the following screen. Click close and you can now launch Windows Movie Maker!
That’s it!
Look for the Windows Movie Maker icon in the start menu and start making movies!
Как скачать Windows Live?
Многие сайты предлагают Киностудию Windows Live скачать торрентом. Но не стоит забывать о возможности дополнительной загрузки на ПК сторонних программ, вирусов и ненужного контента.
На сайте Media Player находится бесплатная версия Movie Maker 2012 года выпуска, внутри которой не содержится сторонних компонентов и вирусов. Чтобы начать загрузку на ПК, достаточно открыть главную страницу сайта и найти Киностудию Windows в перечне программ.
В таблице находится установочный файл, по которому следует кликнуть для старта загрузки.
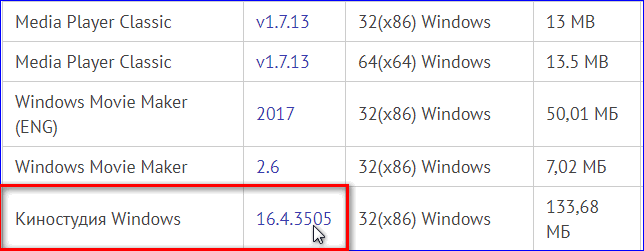
Далее установочный файл необходимо открыть и выбрать способ установки на ПК. Здесь их предлагается два:
- Установка Киностудии и других базовых компонентов Windows: Почты, Фоторедактора, Microsoft SkyDrive;
- Установка только выбранных компонентов. В данном случае — программы Movie Maker.
По завершению установочного процесса значок программы появится на рабочем столе и в меню «Пуск».
Как пользоваться Movie Maker: базовые советы
Для создания первого собственного фильма пользователю достаточно несколько стандартных опций Movie Maker. Чтобы видеоряд получился красивым и эффектным, нужно следовать простой инструкции:
Открыть видео для нового проекта. Для этого следует нажать на вкладку «Добавить видео и фотографии» и выбрать нужную запись на компьютере.
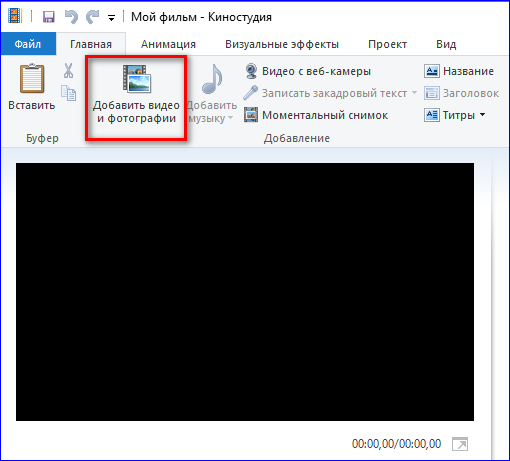
Выбрать подходящую тему автофильма. При выборе данной опции к видео автоматически подставляется окно для названия фильма и кадры с финальными субтитрами, где пользователь может прописать всех участников видео. В программе представлены несколько разных тем по умолчанию.
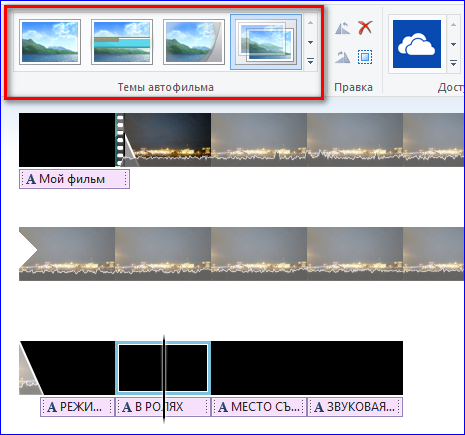
Сделать анимационные переходы между кадрами через вкладку «Анимация«.
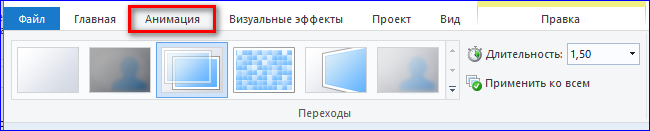
Применить визуальные эффекты. Они накладывают определенный визуальный фильтр на видео и добавляют небольшой динамичности.
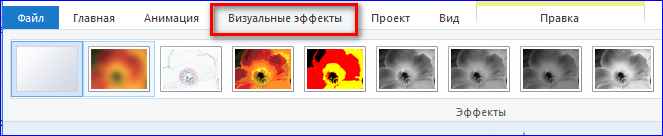
Наложить музыку на фильм. Для этого следует нажать на вкладку «Добавить музыку» и выбрать нужную аудиозапись на ПК, либо воспользоваться бесплатным сервисом для скачивания подходящего трека.
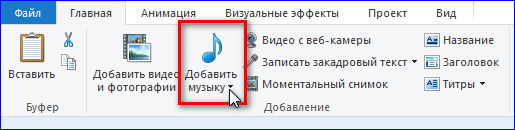
Готовый фильм можно сохранить в разном разрешении на ПК. Для этого следует нажать вкладку «Сохранить файл» и выбрать оптимальное разрешение, которое подойдет для воспроизведения на конкретном устройстве.
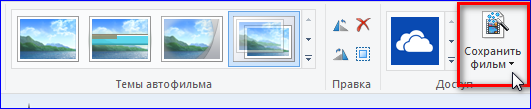
Большинство сайтов предлагают скачать Киностудию Windows Live через торрент. Это достаточно рискованный шаг для пользователя, поскольку вместе с видеоредактором на ПК могут установиться нежелательные программные компоненты. Чтобы обезопасить процесс установки, рекомендуем воспользоваться сайтом Media Player, где находится проверенный установочный файл без вирусов.
Начало работы
Редактор обладает простым и интуитивно-понятным интерфейсом. У пользователя, который не имеет опыта в работе с подобными приложениями, не возникнет вопросов. Для начала работы достаточно добавить рабочий материал, перетащив ярлыки с изображениями или фильмами в рабочее поле, либо вставить их с помощью кнопки «Добавить видео и фотографии».
После добавления рабочего материала, редактор позволяет монтировать видео, делать нарезки и изменять фотографии, добавляя к ним эффекты, текст и музыкальный ряд. Добавленные материалы появятся в виде раскадровки, над каждым кадром можно работать вручную.
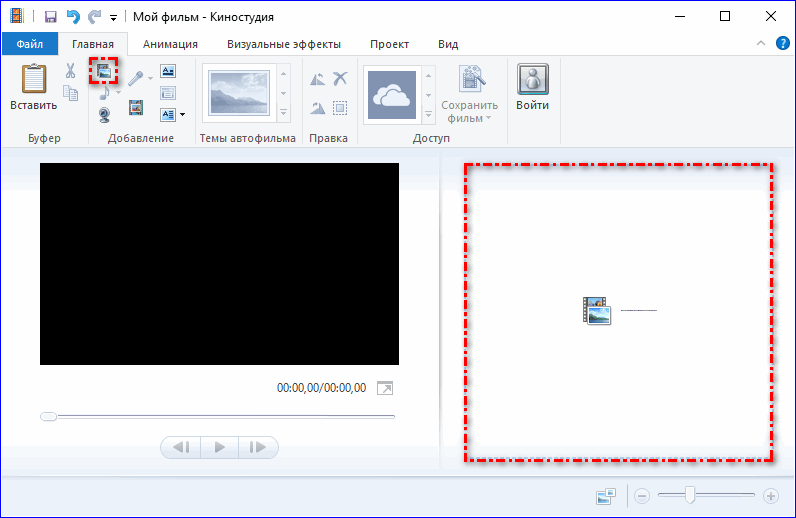
Обзор возможностей
Киностудия – это усовершенствованный и переработанный под нужды рядового пользователя Movie Maker. Его интерфейс претерпел изменения: главное меню, панель действий заменены лентой, как в Office. Вместо временной шкалы используется панель с раскадровкой открытого фильма.
Появились функции:
- загрузки видеороликов в интернет;
- средство для быстрой обрезки видео и звука;
- добавлены новые переходы и эффекты;
- появилось более 10 шаблонов с настройками для сохранения готового фильма.
Импорт, захват и сохранение
Редактор понимает более десятка форматов мультимедиа файлов, импортирует контент в несжатом виде с переносных устройств: камера, смартфон, фотоаппарат. Музыку для звуковой дорожки Киностудия умеет искать на популярных ресурсах с бесплатными треками.

Для сохранения доступны шаблоны с различными настройками видео, адаптированными под различные мобильные устройства, загрузку в социальные сети и видеохостинги. Есть возможность извлечения аудио из открытого файла и расширение списка поддерживаемых форматов при помощи подключаемых модулей – плагинов.
Монтаж
Монтируется видео в Киностудия от Microsoft иначе, чем в Movie Maker. Главное отличие – монтажный стол представлен лентой раскадровки вместо временной шкалы.
Функция установки начальной и конечной точек ускорит обрезку видеороликов, а синхронизации с музыкой – подберет длительность видеоряда так, чтобы звуковая дорожка синхронизировалась с видео.

Остались и темы автофильмов. С шаблонами ролик с кинематографическими спецэффектами, стилизацией под снятую на пленку картину за считанные секунды монтируется автоматически, разрезая фильм и добавляя между фрагментами переходы.
Визуальные эффекты и анимация
Новички оценили появление в приложении Киностудия на компьютере десятков переходов. Они делают переключение между различными сценами эффектным и приятным для глаза, особенно радуют кинематографические видеопереходы. Стабилизация видео устранит слабовыраженный эффект тряски камеры.
Количество визуальных эффектов заметно не изменилось. Художественные видеоэффекты стали красивее и зрелищнее. Добавлена отдельная опция изменения яркости картинки. Настроек эффекты и анимационные переходы не поддерживают, как и прежде.
Работа с проектом и субтитрами
Синхронизация настроек в Киностудии активируется после входа в учетную запись через интерфейс редактора. Моментальный снимок – сохранение стоп-кадра на жесткий диск – позволяет использовать его в текущем проекте для получения спецэффектов.

В Windows Live для Windows 10 расширился список возможностей по добавлению и обработке субтитров. Есть востребованные заготовки, вроде «Режиссер/исполнитель – название фильма/клипа», «Место и дата съемки» и «В ролях» после ролика. После добавления надписей становятся активными инструменты для их обработки:
- изменение размера, типа, цвета и начертания шрифта;
- выравнивание текста на экране;
- изменение продолжительности и позиции наложения текста;
- добавление анимированного эффекта появления надписей и титров;
- редактирование размера и цвета контура.
Загрузка последней версии Movie Maker на Windows 10
До 10 января 2017 года видеоредактор от Microsoft распространялся на официальном сайте в составе пакета программ Windows Essentials. С тех пор форма загрузки заблокирована, и все ссылки ведут к ошибке 404. Поэтому воспользоваться придется альтернативным источником, к примеру – фанатскими сайтами, где доступны дистрибутивы Movie Maker последней версии (6.2, не обновлявшейся еще с 2012 года) для всех операционных систем семейства Windows разной разрядности – 32 и 64-bit.
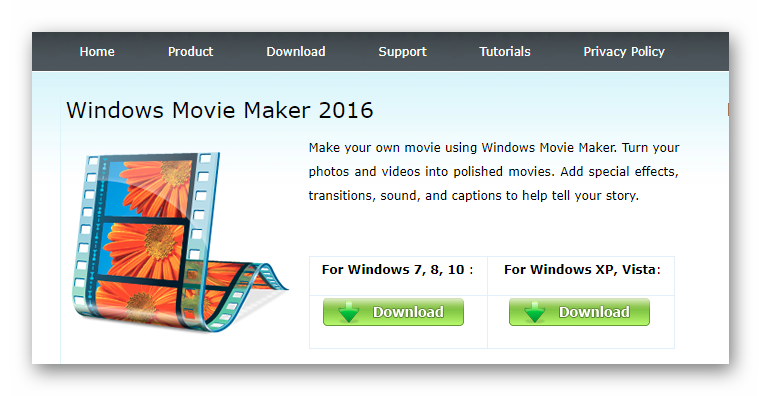
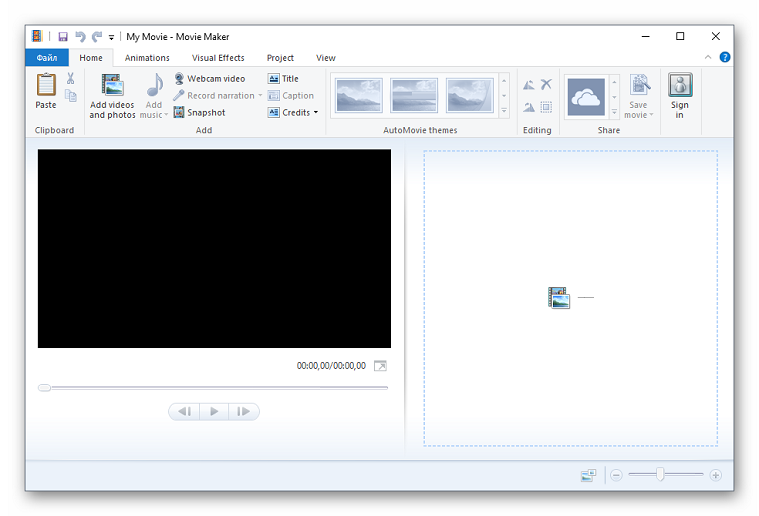
Интерфейс видеоредактора сильно изменился, особенно по сравнению с «классической версией» – 2.6. Кнопок стало в несколько раз больше (к примеру, появилась панель с быстрой загрузкой видео в социальные сети или на YouTube), основной функционал растянулся на несколько соседних вкладок с выпадающими меню.
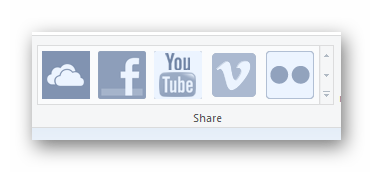
Кстати, если после установки основной язык программы английский, то придется поработать с настройками.
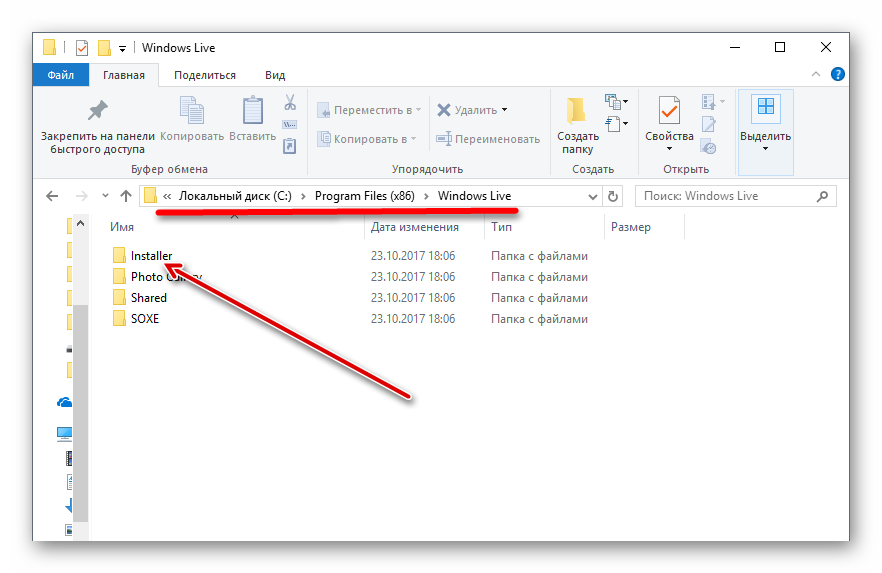
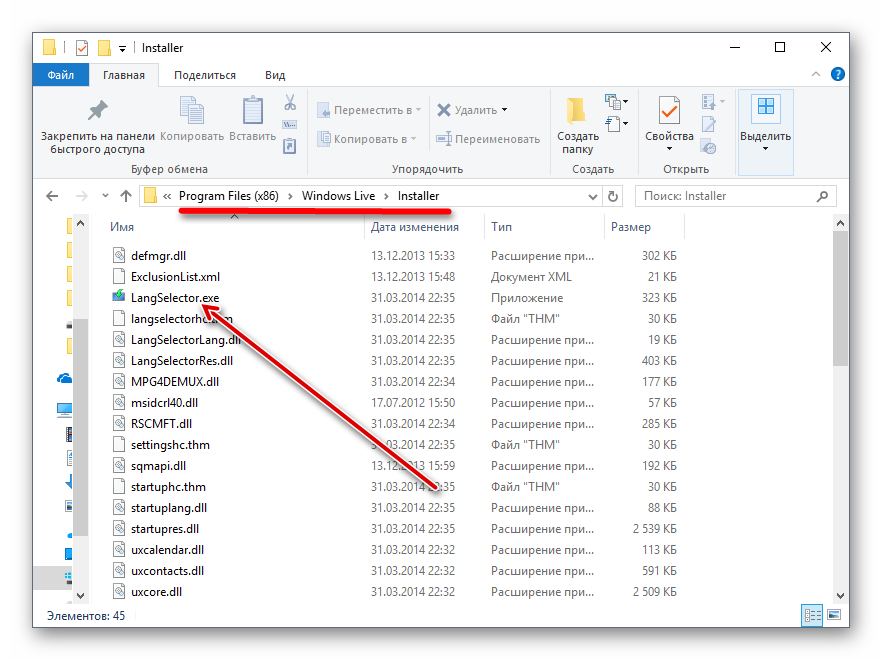
Русский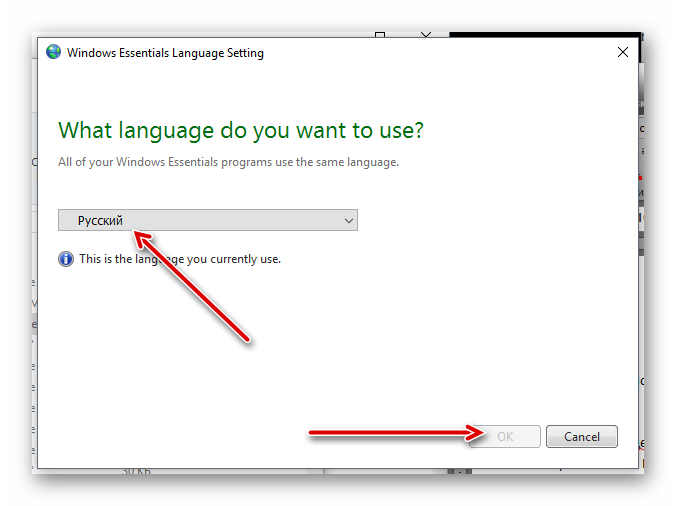
Монтаж и обработка звука
Видеоредактор позволяет манипулировать расположением кадров, разрезать и обрезать видеоряд, перемещать и копировать фрагменты видео, стабилизировать их, вращать картинку, изменять цвет фона под субтитрами. Точность обеспечивается функцией изменения масштаба при помощи лупы или ползунка.
Для работы с фрагментами применяются классические для Windows сочетания клавиш: Ctrl+C, V, X и A. Отменяются последние операции кнопкой в панели быстрого доступа или сочетанием Ctrl+Z.

Встроенный в фильм звук не отделяется, но его громкость можно снизить. После визуализации интегрированное аудио удаляется. Если длительность сторонней звуковой дорожки больше, чем видеоряда, Киностудия автоматически обрежет ее при сохранении.
Музыкальный трек обрезается и разделяется на части вручную или с помощью форм для точного указания времени начала и окончания звучания. Из аудиоэффектов присутствует только угасание громкости в конце и нарастание вначале. Длительность и скорость эффекта изменяются.
Для быстрого монтажа добавьте клип, музыку, картинки и воспользуйтесь функцией «Автофильм». Название, титры, переходы добавляются автоматически. После завершения создания фильма вносятся коррективы.

Средства для обработки изображения
Для внесения изменений фрагмент ролика нужно выделить на панели раскадровки кликом по нему. Активными станут следующие действия:
- Звук – регулировка громкости видеофрагмента, добавление эффекта его нарастания и угасания, указание его длительности.
- Замена цвета фона (только для титров).
- Изменение скорости воспроизведения фильма со встроенным аудио.
- Указание длительности проигрывания субтитров или картинки.
- Разделение выделенного видеофрагмента на два независимых в месте расположения курсора.
- Средство усечение – удалит ненужные куски видеоролика в начале и в конце – аналог триммера в продвинутых редакторах.

