Киностудия для windows скачать бесплатно
Содержание:
- Где скачать Windows Live и как установить?
- Краткий обзор приложения «Почта для Windows»
- Windows Live Бабочка
- Какие сервисы объединяет MS Live ID?
- Windows Live — что это за программа и нужна ли она?
- Обработка контента
- Основные возможности
- Способ 2 – Создание Microsoft Account в Windows 10
- Вход в почтовый ящик Microsoft Outlook
- Как настроить электронную почту Аутлук?
- Программного обеспечения
Где скачать Windows Live и как установить?
Нужно понимать, чтобы полностью оценить все возможности, то имеет смысл установить программы Windows Live на компьютер. Как это сделать? Вот так:
1. Идем по этой ссылке. Только я Вас умоляю: скачивайте только с официальных серверов Майкрософт:
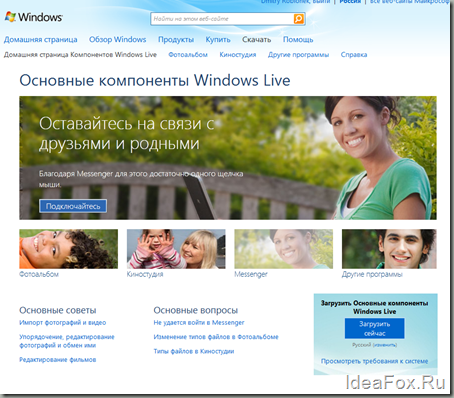
Жмем на яркую кнопку “Загрузить основные компоненты”
Да, заранее посмотрите на требования к системе. Если у Вас установлена нелицензионная или устаревшая операционная система, то у Вас не получится установить эти программы. Но вы спокойно сможете пользоваться основными возможностями из браузера. Вот, что нужно учесть перед установкой:
На всякий случай покажу скриншот. Картинку можно увеличить просто кликнув на ней курсором.
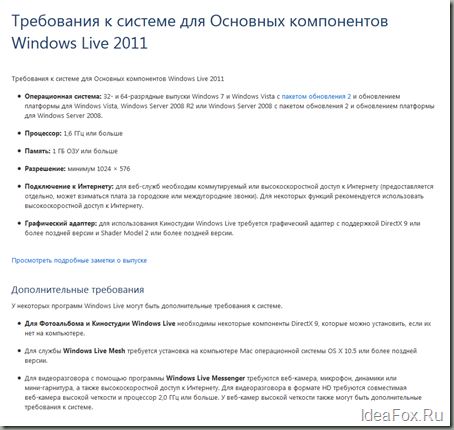
2. Попадаем после того нажмете на кнопку “Загрузить сейчас”, то увидите предложение сохранить установочный файл.
Можно просто нажать кнопку “Запуск” (Если Вы пользуетесь Оперой)
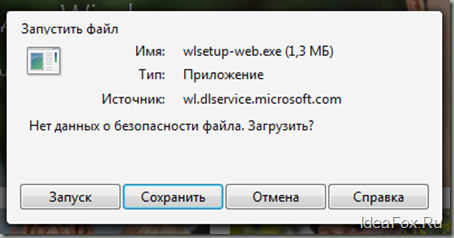
3. Появляется окно с предложением выбрать тип установки:
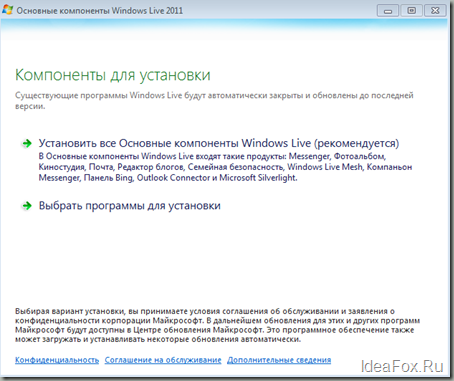
Лучше использовать режим установки с возможностью выбора устанавливаемых программ
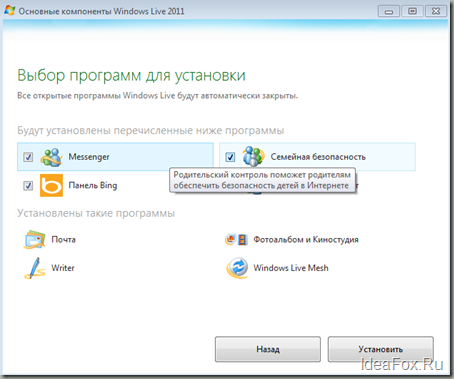
Я советую устанавливать следующие компоненты:
— Почта Windows Live – отличная почтовая программа с простейшим планировщиком времени.
— Фотоальбом и Киностудия – если Вы не Джеймс Кэмерон, то возможностей для вашего домашнего видео хватит : – )
— Writer – вот эту статью я пишу именно в этой программе. Идеальное решение для блогера. Это отличный редактор, который позволяет красиво оформить статью и выложить её на свой блог.
Вот, например, скриншот статьи, которую вы читаете прямо сейчас. Кликните, чтобы увеличить изображение.
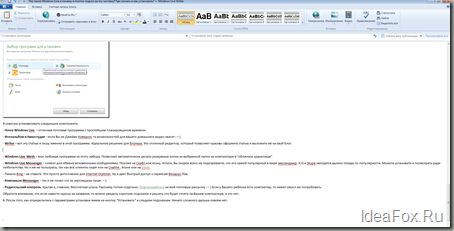
— Windows Live Mesh – моя любимая программа из этого набора. Позволяет автоматически делать резервные копии из выбранной папки на компьютере в “облачное хранилище”.
— Windows Live Messenger – клиент для обмена мгновенными сообщениями. Похоже на Скайп или Аську. Кстати, Вы скорее всего даже не подозреваете, что это самый популярный в мире мессенджер. ICQ и Skype находятся далеко позади по популярности. Можете установить и посмотреть ради любопытства. Но я им не пользуюсь, так как все клиенты сидят или на Скайпе , Аське.
— Панель Bing – не ставьте. Это просто дополнение для Internet Explorer. Ну и дает быстрый доступ к сервисам Виндоус Лив. Можно спокойно обойтись без неё.
— Компаньон Messenger – так и не понял что за чертовщина такая : – )
— Родительский контроль. Крутая и, главное, бесплатная штука. Расскажу потом отдельно. Подписывайтесь на мой почтовую рассылку. Если у Вашего ребенка есть компьютер, то имеет смысл его попробовать.
Обратите внимание, что если навести курсор на названия, то можно увидеть короткие подсказки и решить что будет жить на Вашем компьютере, а что нет. 4
После того, как определились с параметрами установки жмем на кнопку “Установить” и следуем подсказкам. Ничего сложного дальше совсем нет
4. После того, как определились с параметрами установки жмем на кнопку “Установить” и следуем подсказкам. Ничего сложного дальше совсем нет.

Обратите внимание, что программы скачиваются с серверов Microsoft и это может занять достаточно много времени. У меня на скорости 6 мбит/сек этот процесс проходит примерно минут за 15
Дожидаемся финальное окно и нажимаем кнопку “Закрыть”
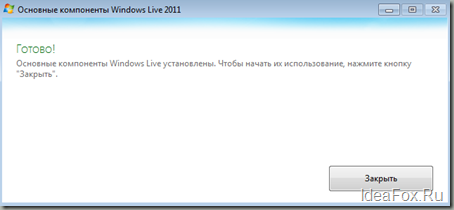
Все, поздравляю. Вы скачали и установили Windows Live!
Теперь можно пойти в меню “Пуск – Программы – Windows Live” и посмотреть – потрогать руками : )
Да, еще очень полезно завести себе почту на live.ru. Это не обязательно, но позволит на 100% использовать все возможности WL. Зарегистрироваться нужно здесь: https://login.live.com/
Например, нельзя воспользоваться услугой “Родительский контроль” без наличия регистрации на лайв.ру
Это была первая часть статьи. Дальше я расскажу про маленькие хитрости, которые Вы просто обязаны попробовать при использовании WL.
Если Вам помогла эта статья, и Вы желаете получать новые статьи, то жду вас среди моих подписчиков!
Удачи!
Краткий обзор приложения «Почта для Windows»
- Почта для Windows позволяет управлять почтой в нескольких учетных записях электронной почты IMAP, Exchange и POP.
- Для каждой учетной записи электронной почты вы можете настроить параметры синхронизации сообщений; настройка применяется ко всем папкам учетной записи.
- (Дополнительный) график адаптивной синхронизации позволяет одновременно получать новые сообщения, сохраняя время автономной работы ноутбука.
- Входящие и папки нескольких учетных записей могут быть объединены в единую учетную запись, которая позволяет получать доступ ко всей почте в одном месте, а «Почта для Windows» может организовывать сообщения бесед в виде потоков.
- Чтобы защитить вашу безопасность и конфиденциальность, вы можете настроить приложение «Почта» так, чтобы оно не загружало удаленный контент автоматически.
- Простой в использовании редактор сообщений позволяет добавлять расширенное форматирование, включая изображения, к тексту электронной почты; Почта для Windows также поддерживает вложения электронной почты.
- Для каждой учетной записи вы можете создать подпись электронной почты, которая автоматически добавляется в электронные письма по мере их создания.
- Простой поиск позволяет быстро найти текст в полном тексте сообщения и в разных папках; операторы поиска для сужения результатов недоступны.
- Интеграция с Календарем позволяет распознавать даты и время событий в электронных письмах и позволяет легко добавлять их в расписание.
- Используя интерфейс Outlook Mail, вы можете настроить автоматические ответы на входящие сообщения.
- Почта для Windows может уведомлять вас о вновь поступивших электронных письмах с помощью центра действий Windows с помощью баннера или звука.
- Вы можете выбрать цвет интерфейса и фоновое изображение для окна приложения «Почта» и переключаться между светлой темой для дня и темной для ночи.
- Почта для Windows поддерживает Windows 10.
Windows Live Бабочка
Программа награждения Windows Live Butterfly (ранее программа MSN Butterfly ) была программой, участники которой получили возможность протестировать новое программное обеспечение Microsoft до того, как бета-версии стали общедоступными, и они были в прямом контакте с менеджерами программ для продуктов Windows Live.
Microsoft инициировала программу Windows Live Butterfly, чтобы отметить вклад образцовых бета-тестеров. Предполагаемые «бабочки» были отобраны командой разработчиков Windows Live и номинированы сроком на один год, после чего их можно было повторно номинировать.
Программа Windows Live Butterfly была закрыта в июне 2009 года.
Какие сервисы объединяет MS Live ID?
Список ресурсов, которые работают с Microsoft Live ID:
- Авторизация в ОС Виндовс. Заметим, что использовать один и тот же аккаунт вы можете на всех своих компьютерах с ОС Windows 8 и 10. Это упрощает работу с системой, ведь больше не нужно создавать несколько аккаунтов;
- OneDrive – функциональное облачное хранилище для любых файлов, музыки и важных документов. Клиентское приложение можно установить на компьютер и любые мобильные устройства, а с помощью одного профайла пользователи смогут управлять своими файлами, где бы не находились;
- One Note – замена бумажным заметкам от корпорации Microsoft. Среди базовых опций есть возможность планирования задач на день, неделю или год, составление списков покупок, событий или поездок. С помощью одного Live ID можно управлять всей информацией программы на вашем ПК или смартфоне;
- Xbox – платформа для игр. К аккаунту пользователя привязываются все купленные игры и программы;
- Поисковая система Bing;
- Электронная почта – управляйте своими электронными письмами и контактами на смартфоне со всех гаджетов, которые подключены к интернету;
- Календарь и планирование – планируйте свои дела на одном устройстве и просматривайте/редактируйте их на другом гаджете. Достаточно авторизоваться под одной и той же учётной записью Live ID.
Также учетная запись позволяет управлять стандартными приложениями Xbox Music, Lync 2013, MS Remote Control.

Рис.2 – список сервисов Microsoft
Кстати! Авторизация в учетной записи осуществляется с помощью подключения к онлайн-серверу компании. Это уменьшает процент взломов и делает хранение ваших данных более безопасным.
Windows Live — что это за программа и нужна ли она?
Приветствую. Поговорим о встроенных компонентах Windows 7, многие о них не знают. Тем не менее они обладают простыми функциями, которые как раз могут быть удобны простым пользователям.
Windows Live — основные компоненты системы. Другое название — Windows Essentials. Представляет из себя пакет программ от Microsoft (возможно их можно скачать по отдельности). По состоянию на январь 2020 года не поддерживаются в Windows 10.
Я могу ошибаться, но вроде компоненты в Windows 7 работают, однако компания Microsoft прекратила их развитие. Состав пакета Windows Live
| Компонент | Описание |
| Киностудия | Простой видеоредактор, поддерживает наложение эффектов, аудио, присутствуют некоторые функции видеомонтажа, публикация в некоторые социальные сети — Windows Live SkyDrive, Facebook, YouTube. |
| Фотоальбом | Поддержка импорта, сортировки, распознавания лиц, обработка. Также присутствует функция публикации в социальные сети. |
| Messenger | Общение между пользователями, включает Outlook Connector. |
| Почта | Почтовый клиент, присутствует календарь, поддержка контактов, RSS-ленты, групп новостей. |
| Writer | Редактор блогов. |
| Live Mesh | Утилита настройки синхронизации нескольких гаджетов. |
| Панель Bing для Internet Explorer | Панель для быстрого доступа к сервисам поисковой системы Bing (Microsoft). |
| Outlook Connection Pack | Инструмент синхронизации почты Outlook. |
| Семейная безопасность | Приложение/служба по управлению доступом к учеткам других пользователей (например детей). |
| OneDrive/SkyDrive | Облачный сервис хранения данных, бесплатно предоставляется 5 ГБ (базовый пакет). |
Для более детальной информации советую посмотреть официальное описание Windows Live (сайт Microsoft).
Пример мессенджера Windows Live:

Вполне удобно, немного походе на ICQ (аська), которую уже забыли, многие даже не знают..
Еще один компонент, почта:

Внешний вид компонента Фотоальбом:

Киностудия:

Writter — интересный редактор для создания записей блога:

Достаточно подключить используемую платформу, например WordPress, Blogger, LiveJournal, и заняться созданием записи. При этом создание возможно и без интернета — он нужен только для публикации. На главную! 20.12.2018
Обработка контента
Киностудия работает с четырьмя видами контента: видео, аудио, графические файлы и текст. После выделения одного из файлов проекта в ленте появляется новая вкладка с инструментами для обработки соответствующего содержимого. Для видео это:
- громкость встроенной аудиодорожки и скорость нарастания/затухания звука (длительность этого эффекта);
- скорость воспроизведения;
- разделение на фрагменты и усечение (обрезка с обеих сторон с точным указанием времени начала и конца ролика);
- стабилизация видеодорожки – удаление дрожания камеры.
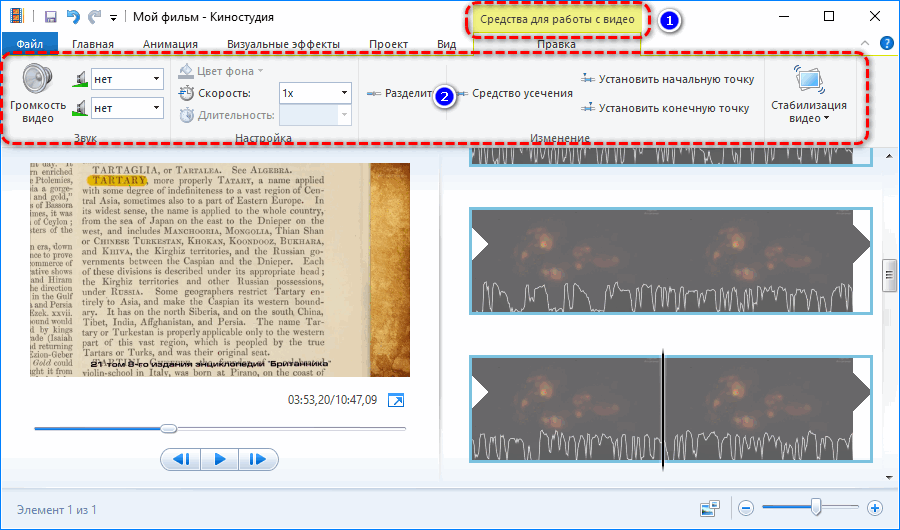
Для картинок можно указать длительность и время начала их воспроизведения. При добавлении надписей на фоне заливки – ее цвет. После разделения видео получается пара независимых фрагментов. К каждому их них можно применять собственные видеоэффекты, а на стыке – добавлять кинематографические видеопереходы.
Инструменты для обработки аудио такие же, как и для видео, за исключением стабилизации. Звуковая дорожка точно позиционируется относительно видео, можно вводить время ее начала и окончания.
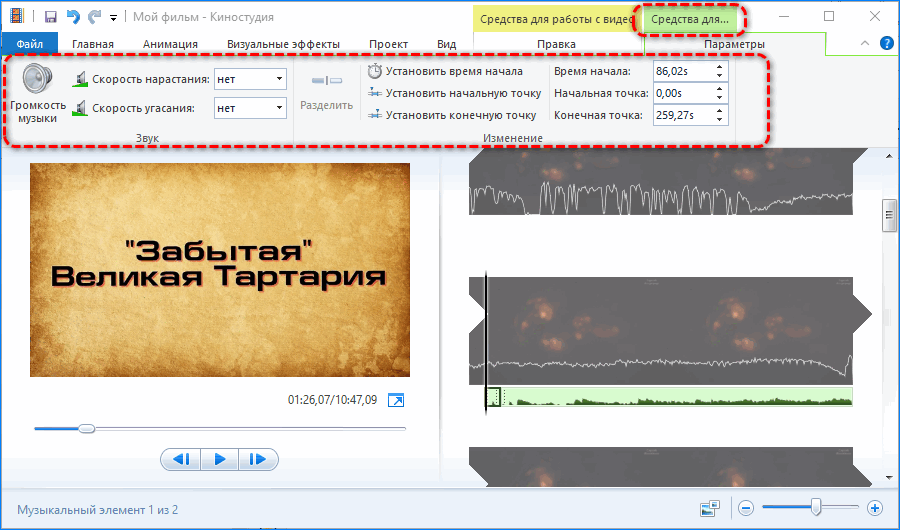
Основные возможности
- легкое и быстрое создание собственных фильмов;
- возможности улучшенного редактирования;
- создание красноречивых фотографий;
- импорт видео и фото с камеры в программу;
- многочисленные инструменты редактирования: микширование музыки, использование фрагментов аудио, обрезание ненужных участков, ускорение или замедление видео, разделение файла на части, применение художественных эффектов, оформление титрами, заголовками;
- публикация файлов в интернете: в социальных серверах, на популярных сайтах видеохостинга.
Плюсы и минусы
Плюсы программы:
- поддержка многочисленных популярных форматов;
- быстрое редактирование;
- автоматическая вставка эффектов в нужный отрезок;
- удобный алгоритм наложения титров.
Минусы:
- во время инсталляции утилита может установить Windows Essentials и др. приложения;
- интерфейс не совсем удобен для вставки/нарезки видеороликов.
Аналоги
DVD Slideshow GUI. Программа для создания слайд-шоу и их последующей записи на DVD. Обладает большим количеством дополнительных функций. Полученные слайд-шоу и презентации доступны для экспорта в любом видеоформате. Готовые проекты также можно загружать на Ютуб.
VirtualDub. Приложение для монтажа видео. Отличается высокой скоростью работы, малыми системными требованиями. Дает возможность захвата, обработки, конвертации файлов в нужные форматы, создания клипов, фильмов, применения эффектов и разнообразных инструментов редактирования.
Microsoft. Photo Story. Мощное и удобное средство для создания фото и видеоальбомов. Обладает встроенным помощником Wizard, выдающим пошаговые подсказки. Имеет практически все необходимые инструменты: звуковое сопровождение, эффекты, текстовые вставки и т. д.
Принципы работы
Для начала работы скачиваем и устанавливаем киностудию на своем ПК.
Первым делом нужно добавить в программу свои файлы, для этого заходим во вкладку «Добавить видео и фотографии»:
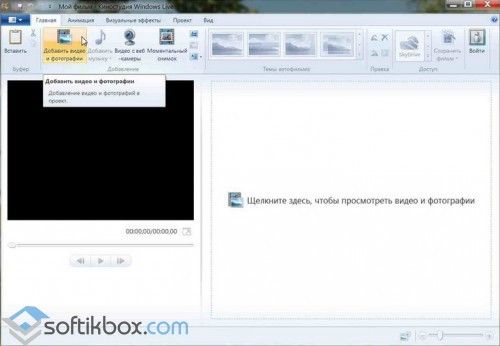
Добавление файлов
В окне проводника необходимо будет выбрать нужные материалы, выделить их и нажать на кнопку «Открыть». Музыку добавляем таким же образом, зайдя во вкладку «Добавить музыку».
Далее ищем в верхней панели «Темы автофильма» и выбираем любую понравившуюся. Посмотреть, как она будет выглядеть, можно в окне предпросмотра. Если все устраивает – применяем тему к слайд шоу.
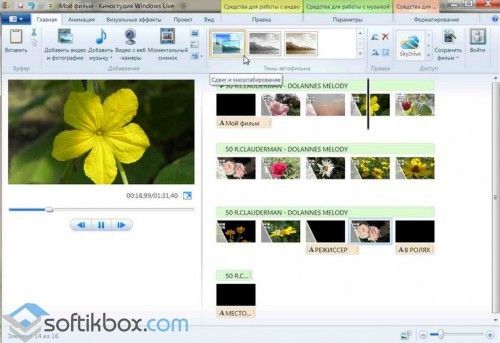
Темы
Во вкладке «Форматирование» доступны все настройки по отображению текста. Здесь можно установить шрифт, размер, цвет фона, длительность показа и т. д.
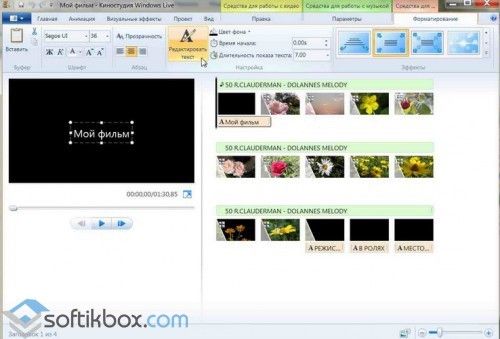
Форматирование
Во вкладке «Проект» осуществляются настройки экрана.

Проект
В параметрах можно настроить нарастание и угасание звука.
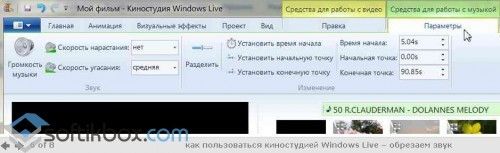
Настройки
Далее просматриваем, как будет выглядеть проект в окне предпросмотра и нажимаем на кнопку «Сохранить фильм».

Просмотр
С программой Киностудия Windows Live вы сможете создавать красивые видеоролики из собственных фотографий, добавляя к ним множество спецэффектов, переходов и подходящую музыку.
Способ 2 – Создание Microsoft Account в Windows 10
Второй способ создать аккаунт – использовать уже установленную Windows 10 на вашем планшете или компьютере.
Сразу после установки можно получить доступ к рабочему столу без введения паролей.
Однако, сразу после первого включения системы рекомендуем настроить личный аккаунт, чтобы уберечь важную информацию от кражи.
Следуйте инструкции:
- Откройте любую из стандартных программ. Это может быть Skype, One Drive, магазин Windows Store, MS Office или любое другое ПО корпорации;
- Вы не сможете использовать выбранное приложение пока не создадите свою учетную запись. В появившемся окне авторизации кликните на поле «Новая запись».

Рис.9
Далее откроется окно с формой для заполнения данных о пользователе. Оно идентично тому, которое отображается в браузере. Заполните все поля и нажмите на клавишу «Далее»;

Рис.10
Если у вас нет действующего адреса электронной почты или вы хотите создать новый адрес с доменным именем @outlook.com, выберите поле «Получить новый адрес». В открывшемся окне появится страница для генерации почтового ящика. Просто придумайте логин и пароль.

Рис.11
Вы будете перенаправлены на страницу вашей учётки.
Рекомендуется заполнить данные о себе – указать имя, добавить фотографию профиля.
Если вы планируете покупать игры и приложения в магазине, нужно добавить реквизиты вашей банковской карты.
Это абсолютно безопасно. Ваши данные защищены от кражи.
Также, лучше добавить адрес резервной почты.
В случае утери логина и пароля от своего кабинета, вы можете отправить ссылку для восстановления доступа на вторую почту.

Рис.12 – личная страница пользователя Microsoft
Управление учетной записью
В окне своего профиля вы можете посмотреть список устройств, которые подключены к данной учетной записи: все ваши телефоны, планшеты и другие гаджеты.
Можно отследить последнее местоположение зарегистрированных гаджетов или же попробовать отследить их в режиме реального времени (если на текущем компьютере и втором устройстве есть выход в интернет).
Обратите внимание, в окне настройки вашей учетной записи указывается тип аккаунта. Всего их может быть два – Взрослый и Ребенок
Родители могут добавлять к своим учетным записям детей и других членов семьи.
Это позволяет создать общие профайлы для более удобного управления компьютерами, игровыми приставками.
Внимание! Детские профили можно ограничивать по функционалу, контролировать время их работы, максимально возможную сумму для покупки и выставлять более строгие настройки безопасности. Чтобы добавить нового члена семьи в ваш аккаунт, кликните на соответствующую клавишу внизу страницы (Рисунок 12)
Чтобы добавить нового члена семьи в ваш аккаунт, кликните на соответствующую клавишу внизу страницы (Рисунок 12).
Чтобы отредактировать список разрешений для добавленного вами пользователя, кликните на его имени и выполните такие действия:
- В новом окне откроется страница конкретного юзера. Список разрешений находится слева на странице. Вы можете настроить режим просмотра веб-страниц, приложений, игр, покупок. Также, можно внести изменения в процесс совершения покупок и в поиск по глобальной сети. Кликните на нужный пункт;
- Укажите устройства, к которым будут применяться ограничения. В списке будут отображаться все компьютеры, которые привязаны к учетной записи;
- Настройте разрешение и запрещенные действия. К примеру, для режима просмотра веб-страниц, родители могут выбрать список разрешенных сайтов или создать его самостоятельно. Также, можно создать черный список ресурсов, к которым доступ будет закрыт.

Рис.13 – редактирование разрешений
Вход в почтовый ящик Microsoft Outlook
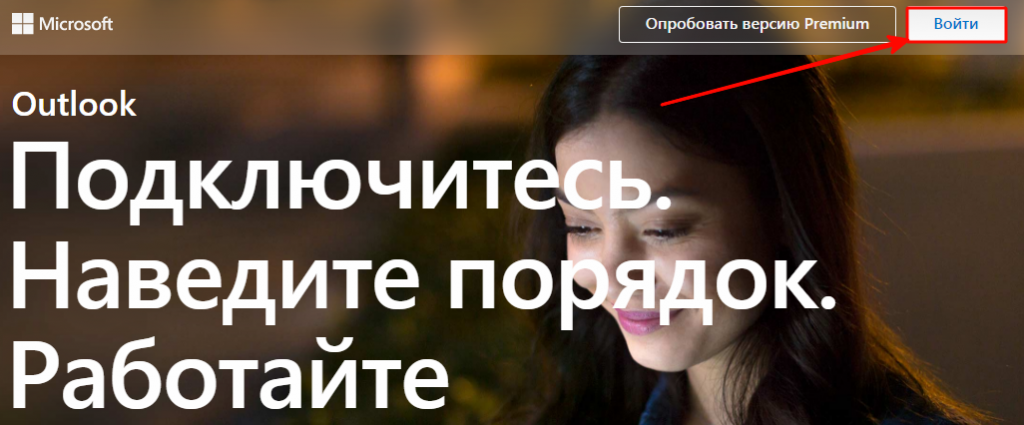
Как войти на мою страницу
Войти в свою почту на сайте Outlook можно двумя способами: по имени ящика или с ключом безопасности. В открывшейся форме авторизации введите наименование своей почты и доменное имя. У некоторых пользователей автоматически высвечивается имя, но для продолжения нужно поставить знак @ и указать один из вариантов: outlook.com или hotmail.com, в зависимости от регистрации.
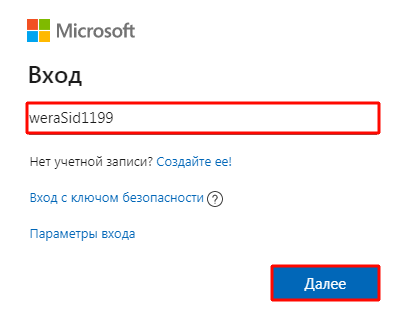
После перехода по кнопке “Далее” укажите пароль. Если Вы постоянно пользуетесь этим компьютером и к нему нет доступа посторонних лиц, то для сохранения данных поставьте галочку в строке “Оставаться в системе”.
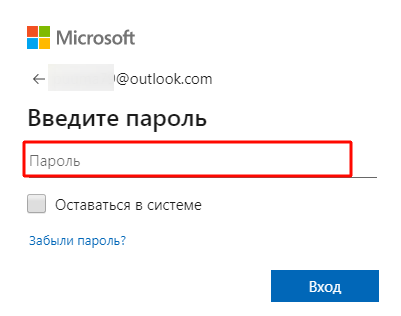
Второй способ подразумевает использование ключа безопасности, то есть сертификат ЭЦП. Вставьте носитель в компьютер и нажмите на нём кнопку для включения. Затем в форме авторизации выберите ссылку “Вход с ключом безопасности”.
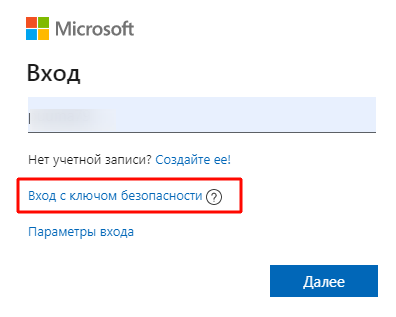
Забытый пароль почты Аутлук, что делать?
На следующем шаге нужно нажать на ссылку “Забыли пароль?”.
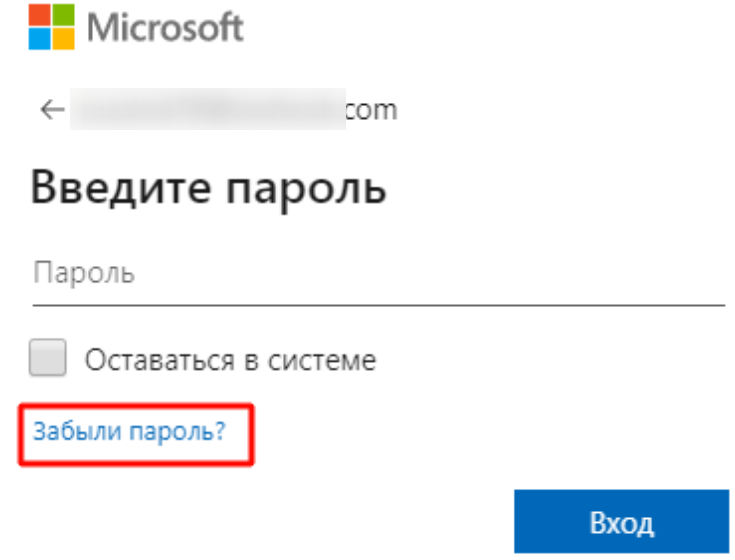
Если ранее Вы указали в настройках своего профиля номер телефона или резервный электронный ящик, то нужно будет выбрать вариант восстановления. В этом случае система направит Вам короткий код подтверждения и при прохождении проверки предложит указать новый пароль.
В том случае когда такой возможности нет, то внизу перейдите по соответствующей кнопке.
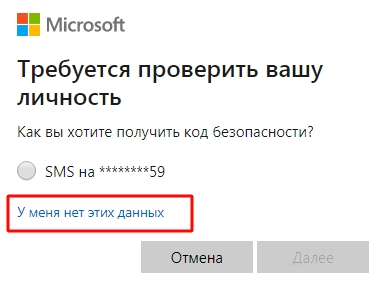
В предложенной форме укажите восстанавливаемую почту, а ниже резервную, по которой с Вами свяжутся специалисты и проведут процедуру идентификации личности. В конце анкеты необходимо ввести капчу.
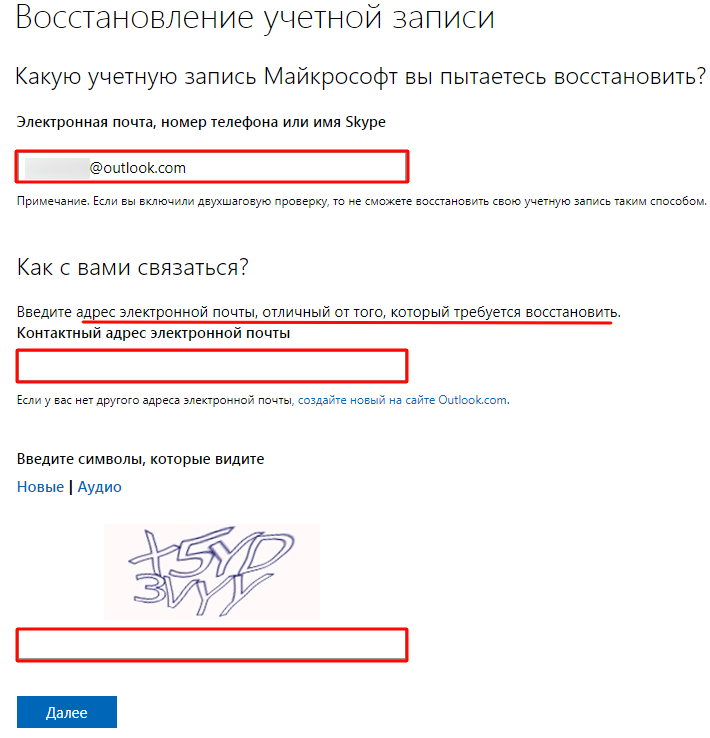
Как удалить Outlook?
После удаления своей учётной записи Вы потеряете доступ ко всей информации, хранящейся в электронном ящике. Поэтому рекомендуется проверить письма и перенаправить их на резервный адрес. Помимо этого, деактивируются все связанные службы: OneDrive, Xbox Live, контакты Скайп, NuGet.org. Поэтому рекомендуется проверить все вложения, файлы, подписки, прикреплённые карты и прочее. Только после этого переходить к полной ликвидации.
Этапы удаления Outlook и сопряжённых служб:
- После перехода по кнопке “Далее” ознакомьтесь с информацией и проставьте галочки. В конце страницы обязательно нужно указать причину удаления Outlook.
- После нажатия на кнопку “Пометить для закрытия” ящик закрывается на 60 дней. В этот период можно его восстановить вместе со всей вложенной информацией. Но на 61 сутки он аннулируется окончательно.
Как настроить электронную почту Аутлук?
Настройки учётной записи Аутлук необходимы при добавлении её в другое почтовое приложение. Для этого потребуются протоколы IMAP (входящая почта), POP (входящая почта) и SMT (исходящая почта).
Настроить по IMAP
Запустите программу и справа вверху перейдите в раздел “Файл”. На открывшейся странице перейдите по кнопке “Добавить учётную запись”.
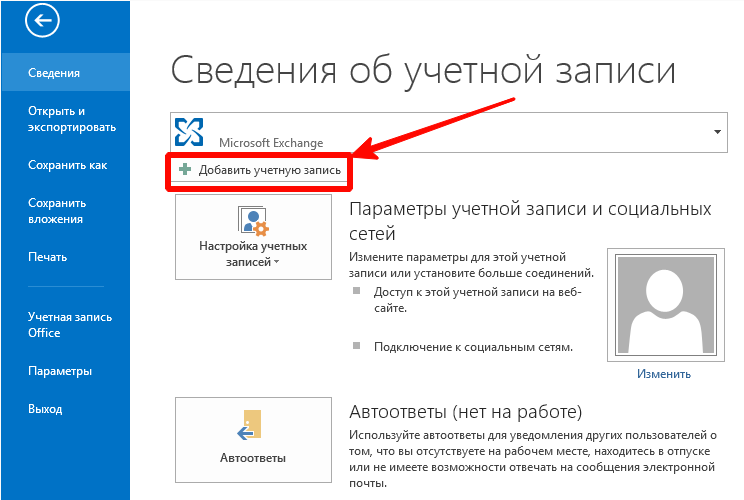
На следующем этапе внизу поставьте отметку в строке “Ручная настройка и дополнительные типы серверов”.
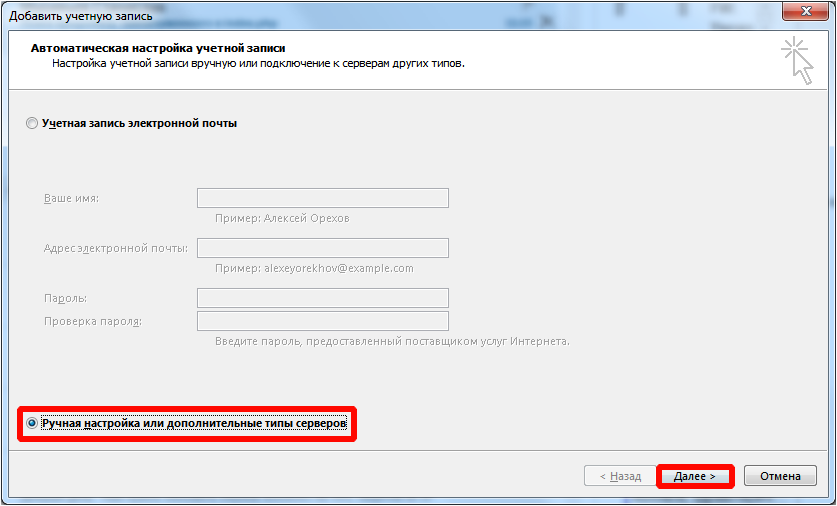
Появится список, в котором нужно отметить строку “Протокол POP или IMAP”, а затем перейти к следующему шагу, нажав на кнопку “Далее”.
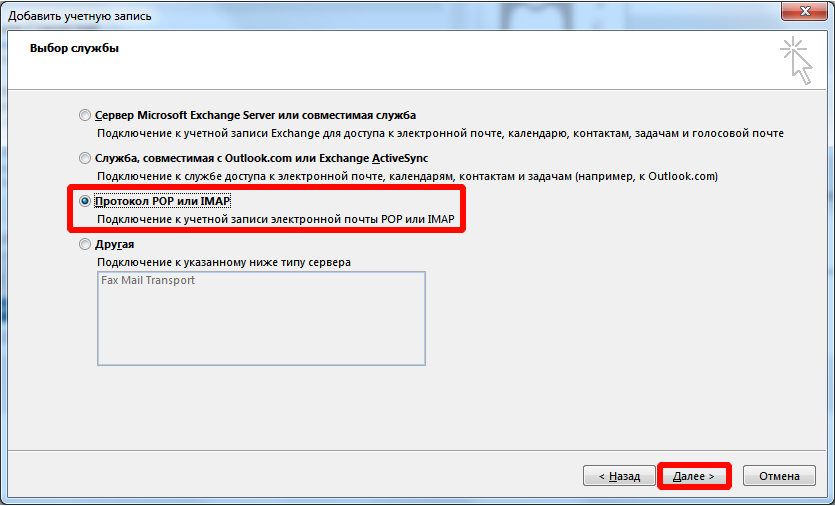
На следующем этапе указываем сведения о своём ящике Outlook:
- ввести имя, которое будет видно всем получателям писем;
- указать наименование ящика;
- в списке “Тип учётной записи” выбрать IMAP;
- указать сервер входящей и исходящей почты;
- ввести имя аккаунта в строке “Пользователь” (совпадает со строкой “Адрес электронной почты);
- указать пароль от учётной записи
Перейдите по кнопке “Другие настройки”.
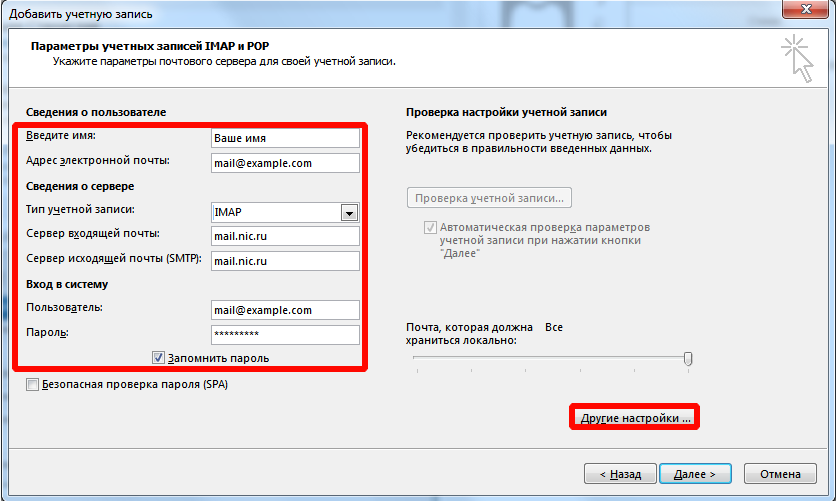
В появившемся окне необходимо перейти во вкладку “Сервер исходящей почты”. Затем ниже отметьте строки “SMTP-серверу требуется проверка подлинности” и “Аналогично серверу для входящей почты”.
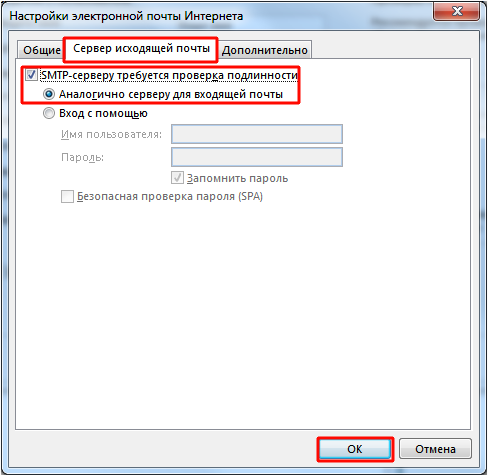
После переключитесь на вкладку “Дополнительно” и укажите тип шифрования SSL. Это позволит при блокировке провайдером портов использовать альтернативные способы.
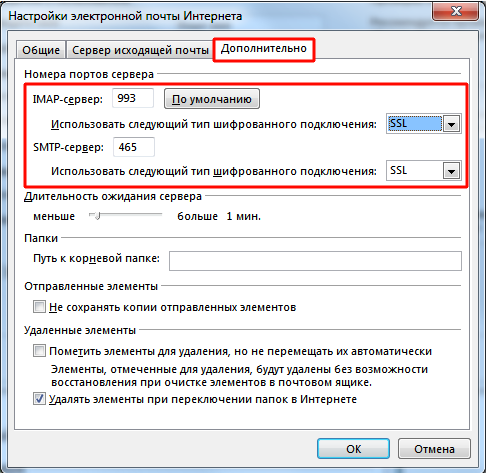
Обратите внимание на используемые порты при подключении к сервису:
| шифрование SSL | без шифрования | |
|---|---|---|
| IMAP | 993 | 143 |
| SMTP | 465 | 587 |
| POP3 | 995 | 110 |
Настроить по POP3
Если при работе с почтовым сервисом Вы планируете выход только с одного устройства, то в настройках нужно указывать порт POP3. Этапы аналогичны вышеуказанным, только в окне “Другие настройки” нужно выбрать “Тип учётной записи” POP3.
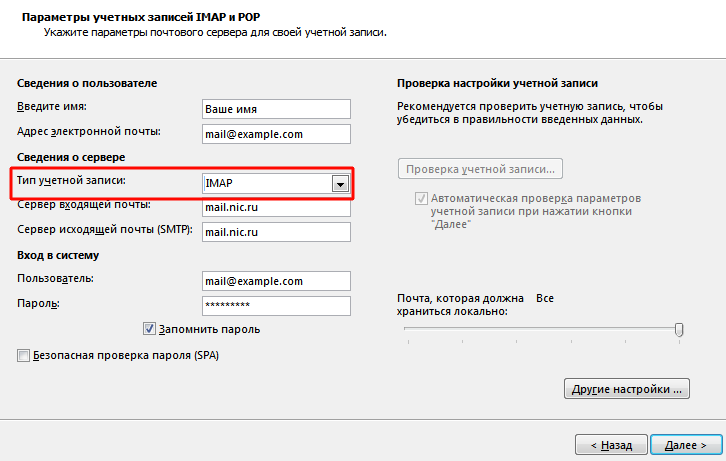
А также в окне “Других настроек” во вкладке “Дополнительно” проверьте, чтобы в строке POP3 стояло значение 995. А в поле SMTP числился номер 465.
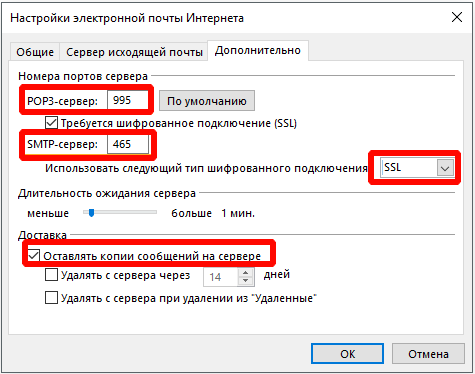
Изменить настройки по SSL
Для настройки SSL шифрования в верхнем левом углу перейдите в “Файл” и в открывшемся окне кликните по кнопке “Настройки учётных записей”.
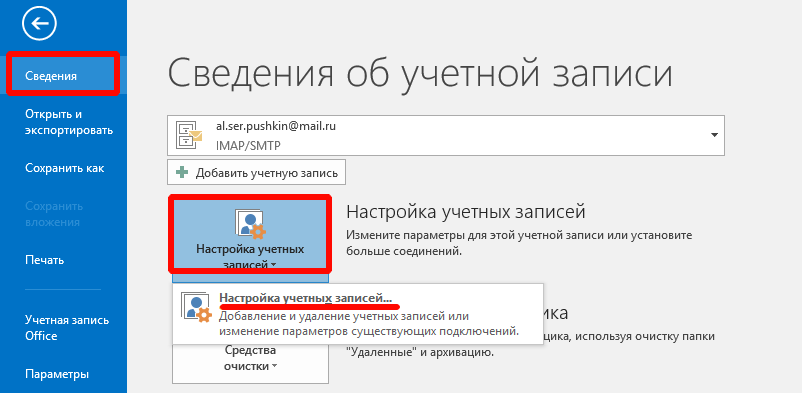
На следующем этапе дважды кликаем по наименованию выбранного почтового ящика.
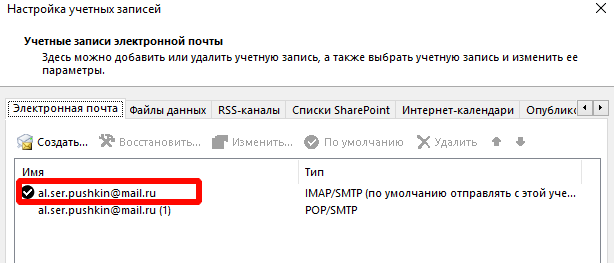
Далее, в открывшемся окне нужно проверить строку “Тип учётной записи”. От этого будут зависеть дальнейшие настройки электронного ящика Outlook.
Если у Вас указан тип POP3, то переходим по кнопке “Другие настройки” и открываем вкладку “Дополнительно”. В открывшемся окне отмечаем “Требуется шифрованное подключение SSL”, а в строке “Использовать” устанавливаем SSL.
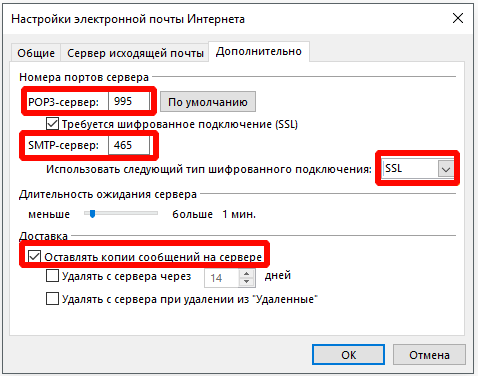
Если у Вас используется протокол IMAP, то переходим в “Другие настройки” и выбираем в открывшемся окне вкладку “Дополнительно”. В строках IMAP и SMTP установить в правой части тип подключения SSL.
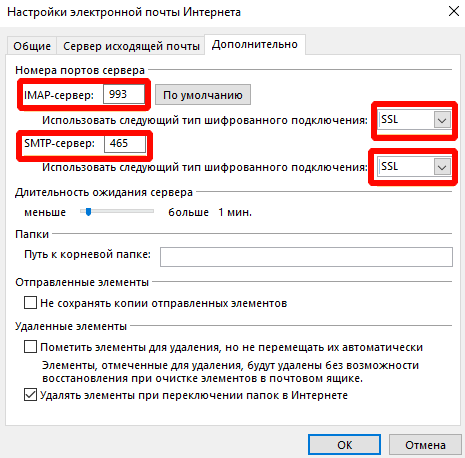
Программного обеспечения
Microsoft выпустила несколько компьютерных программ под торговой маркой «Windows Live», краткое изложение которых приведено ниже. Все, кроме Windows Live OneCare, являются бесплатными и публикуются в программном пакете под названием Windows Essentials (ранее — Windows Live Essentials). Программы Essentials разработаны для хорошей интеграции друг с другом в Windows и с другими службами Windows Live, такими как OneDrive и Outlook.com . Windows Live OneCare, с другой стороны, была коммерческой потребительской утилитой, продаваемой с программным обеспечением как моделью лицензирования услуги .
| обслуживание | Описание | Судьба |
|---|---|---|
| Семейная безопасность |
Родительский контроль, аналогичный функции семейной безопасности в Windows Vista. |
Интегрирован в Windows 8 и новее |
| Почта | Настольный клиент почты и календаря, разработанный для успеха Outlook Express в Windows XP и Windows Mail в Windows Vista, с полной поддержкой RSS |
Интегрирован в Windows 8 и новее |
| Movie Maker | Программа для редактирования видео для потребителей | Снято с производства, большая часть функций интегрирована в приложение «Фото», функция называлась Windows Story Remix (позже — Видеоредактор). |
| Посланник |
Приложение для обмена мгновенными сообщениями |
Заменено на Skype |
| Посланник-компаньон | Надстройка для Internet Explorer, которая позволяет пользователям делиться веб-страницей со своими друзьями в Windows Live, просматривать ссылки на веб-страницы, которыми поделились друзья пользователя, и комментировать эти общие страницы. | Снято с производства |
| OneCare | Набор программ компьютерной безопасности с антивирусной программой , утилитой резервного копирования и персональным межсетевым экраном . | Снято с производства; Функциональность частично предлагается Microsoft Security Essentials , Защитником Windows , , Windows Backup и Windows Firewall . |
| Панель инструментов | Подключаемый модуль панели инструментов для Windows Internet Explorer , который позволяет быстро получить доступ к пользовательским Windows Live Spaces , Hotmail , избранному и Live Search с помощью кнопки на панели инструментов. | Заменено Bing Desktop и Bing Bar |
| Фотогалерея |
Организатор изображений , упрощающий отправку фотографий в SkyDrive и |
Снято с производства; Функциональность частично предоставляется приложением «Фото» в Windows 10 и приложением OneDrive . |
| Писатель | Настольный инструмент публикации блогов, который может публиковать сообщения в популярных блог-сервисах и использовать SkyDrive для хранения фотографий. | Снято с производства; открытый исходный код как Open Live Writer в конце 2015 года. |