Групповая политика контроля учетных записей и параметры ключа реестра
Содержание:
- Способ 2. Отключить или изменить контроль учётных записей с помощью с помощью .REG файла
- Что такое контроль учетных записей
- На что нужно обратить внимание при появлении консоли
- Включить флаг приложения RunAsInvoker через реестр
- Как отключить контроль учетных записей UAC в Windows 10
- Все доступные методы
- Настройки UAC в Windows 7
- Удаление цифровой подписи
- Почему стоит отключить User Account Control?
- Как в Windows 10 и 8.1 запускать избранные программы без запроса UAC
Способ 2. Отключить или изменить контроль учётных записей с помощью с помощью .REG файла
- Выполните шаги ниже, в зависимости в какой режим хотите изменить Контроль учетных записей.
- Режим «Всегда уведомлять».
- Нажмите «Скачать» ниже, чтобы загрузить REG-файл, и перейдите к шагу 6 ниже.
- Сохраните файл .reg на рабочий стол.
- Дважды нажмите по загруженному файла .reg, чтобы объединить его.
- При появлении запроса нажмите «Выполнить», « Да» (UAC), « Да» и « ОК», чтобы подтвердить слияние.
- По завершении вы можете удалить загруженный файл .reg.
Вот и все,
В этой таблице описаны все настройки UAC и их влияние на безопасность вашего ПК.
| Настройка | Описание | Влияние на безопасность |
|
|
|
| Уведомлять меня только при попытке приложений внести изменения в компьютер (по умолчанию) |
|
|
| Уведомлять только при попытках приложений внести изменения в компьютер (не затемнять рабочий стол) |
|
|
|
|
Надоедливые всплывающие сообщения от контроля учётных записей часто преследуют обычных пользователей Windows. UAC старается повысить безопасность, чтобы вашему компьютеру ничего не грозило, но получается так, что своими постоянными оповещениями он только отталкивает от себя. Как бы операционная система ни хотела обезопасить компьютер пользователей, иногда чрезмерная защита становится очень надоедливой, и появляется необходимость её отключить.
Что такое контроль учетных записей
Windows UAC является мера безопасности он был выпущен в Windows Vista и начал сильно раздражать пользователей с момента появления Windows 7. Эта мера безопасности заключается в контроле программ, запускаемых на ПК, для предотвращения внесения несанкционированных изменений в систему.
Этот элемент управления учетной записью пользователя может обнаружить большое количество деятельность, которая может быть опасной для нашего ПК и, следовательно, будет переходить на экран подтверждения. Некоторые из основных:
- Программы, которые пытаются запустить от имени администратора.
- Попытки внести изменения в реестр Windows.
- Установщики или программы пытаются внести изменения в каталог Windows или Program Files.
- Изменения в правах пользователя или папки.
- Изменения в функциях безопасности Windows (Брандмауэр, Антивирус, UAC и т. Д.).
- Создать или удалить пользователей.
- Расписание задач.
- Восстановите или измените системные файлы.
- Установите драйверы или другие драйверы.
Единственное, что делает UAC, это заблокировать выполнение этих программ по умолчанию показывает пользователю окно, подобное следующему. В нем мы видим название программы, которую мы пытаемся запустить, редактор, который ее сформировал, и происхождение программы.
Если все правильно, просто нажав «Да», мы можем продолжить использование программы, без дальнейших препятствий. Если что-то не подходит, мы можем нажать «Нет», чтобы заблокировать выполнение указанного файла. Если мы администраторы, нам больше ничего не нужно делать. Но если мы являемся пользователями с ограниченным уровнем привилегий, нам нужно будет ввести учетные данные учетной записи администратора, чтобы унаследовать разрешения и продолжить.
уровни безопасности
В конфигурации UAC мы сможем найти различные уровни безопасности. Эти уровни позволят нам настроить уровень защиты, который мы хотим для нашего ПК, и в то же время найти баланс с предупреждениями, которые он нам показывает.
Эти уровни защиты от наименее защищенного до наиболее защищенного:
- Никогда не уведомляй меня : UAC отключен. Он не предупредит нас, когда программы попытаются установить в операционной системе или внести изменения в Windows. Этот вариант не рекомендуется.
- Уведомлять меня только тогда, когда приложение пытается внести изменения в компьютер (не затемнять рабочий стол) : это то же самое, что и следующая опция, с той разницей, что рабочий стол не затемнен, поэтому предупреждение может остаться незамеченным.
- Уведомлять меня только тогда, когда приложение пытается внести изменения на компьютере : Он уведомляет нас, когда программы пытаются внести изменения на компьютере, но не когда они пытаются изменить конфигурацию. Это рекомендуемый метод для обычного использования ПК.
- Всегда уведомлять меня : Окно контроля пользователя будет появляться всякий раз, когда мы пытаемся что-то установить или любая программа пытается внести изменения в конфигурацию оборудования. Это наивысший уровень безопасности UAC и рекомендуется при установке нового программного обеспечения и посещении неизвестных веб-сайтов. Это тот, который активирован по умолчанию.
На что нужно обратить внимание при появлении консоли
При загрузке приложения в появившемся окне уведомления 10 ОС имеется информация об имени программы, её издателе и источнике файла. Всё это даёт полную картину о запускаемом софте. Поэтому, когда приложение не имеет названия, у пользователей должен возникнуть вопрос о его «добропорядочности». Таким образом, вместе с установочным файлом очень часто проникают и вирусы. Если же программа проверена или вы полагаетесь на антивирус, в любом случае есть возможность отключить защиту.
ВАЖНО. UAC в системе Windows 10 включён по умолчанию
После его отключения всегда можно включить контроль заново.
Включить флаг приложения RunAsInvoker через реестр
Вы можете включить флаг совместимости RUNASINVOKER в Windows 10 / 8.1 / 7 через реестр. Флаг совместимости приложения может быть установлен для одного или для всех пользователей компьютера.
Например, для программы Regedit приложения вам необходимо создать новый параметр реестра ( REG_SZ ) в следующем разделе реестра HKEY_CURRENT_USER \ Software \ Microsoft \ Windows NT \ CurrentVersion \ AppCompatFlags \ Слои:
Если вы хотите включить режим совместимости приложений для всех пользователей локального компьютера, вам нужно создать этот параметр в другом разделе реестра:
HKEY_LOCAL_MACHINE \ ПРОГРАММНОЕ ОБЕСПЕЧЕНИЕ \ Microsoft \ Windows NT \ CurrentVersion \ AppCompatFlags \ Layers.
Как отключить контроль учетных записей UAC в Windows 10
Пользователю в разделе контроля учетных записей доступны следующие настройки уведомления об изменения параметров компьютера. По умолчанию система уведомляет пользователя только при попытках приложений внести изменения в компьютер с затемнением рабочего стола.
- Всегда уведомлять: когда приложения пытаются установить программное обеспечение или изменить параметры компьютера; когда пользователь изменяет параметры Windows (Рекомендуется при частой установке нового программного обеспечения и посещении незнакомых веб-сайтов).
- Уведомлять только при попытках приложений внести изменения в компьютер (по умолчанию) — не уведомлять при изменении параметров Windows пользователем (Рекомендуется при использовании знакомых приложений и посещения знакомых веб-сайтов).
- Уведомлять только при попытках приложений внести изменения в компьютер (не затемнять рабочий стол) — не уведомлять, когда пользователь изменяет параметры Windows (Не рекомендуется. Выбирайте этот вариант, только если затемнение рабочего стола компьютера занимает много времени).
- Не уведомлять меня: когда приложения пытаются установить программное обеспечение или изменить параметры компьютера; когда пользователь вносит изменения в систему (Не рекомендуется).
Собственно для полного отключения контроля учетных записей пользователей достаточно отключить все уведомления при попытках внесения изменений со стороны сторонних приложений. Иначе пользователям будет выводиться уведомление о блокировке приложения в целях защиты Windows 10. Рекомендуем отключать UAC только, если Вы уверенны в источнике приложения.
Панель управления
Стандартная панель управления все ещё доступна в последних версиях операционной системы. Пользователям достаточно знать как найти панель управления в Windows 10.
- Перейдите в Панель управления > Учетные записи пользователей > Параметры контроля учетных записей.
- В открывшимся окне перетяните ползунок в самое нижнее значение Никогда не уведомлять.
Путем перетаскивания ползунка в окне управления учетными записями можно быстро отключать и включать контроль учетных записей пользователей
Обратите внимание, полностью отключать средство защиты не рекомендуется
А также попасть в окно параметров управления учетными записями пользователей можно с помощью поиска, набрав Изменения параметров контроля, и выбрав в результатах поиска Изменение параметров контроля учетных записей или выполнив команду UserAccountControlSettings в окне Win+R.
Редактор локальной групповой политики
- Откройте редактор групповой политики выполнив команду gpedit.msc в окнеWin+R.
- Перейдите по пути: Конфигурация компьютера > Конфигурация Windows > Параметры безопасности > Локальные политики > Параметры безопасности.
- Находим политику Контроль учетных записей: все администраторы работают… и меняем её параметр на Отключен.
Редактор реестра
Для более опытных пользователей есть возможность отключить или включить UAC с помощью редактора реестра. Этот способ также подходит для пользователей предыдущих версий операционной системы. Перед внесением изменений рекомендуется создать резервную копию реестра Windows 10.
- Откройте редактора реестра нажав Win+R, и в открывшемся окне выполните regedit.
- Перейдем по пути: HKEY_LOCAL_MACHINE\ SOFTWARE\ Microsoft\ Windows\ CurrentVersion\ Policies\ System.
Здесь мы увидим 3 параметра: ConsentPromptBehaviorAdmin, PromptOnSecureDesktop, EnableLUA значения которых мы и будем менять. Установите следующие значения для каждого уровня положения ползунка.
- Всегда уведомлять —
- Уведомлять при попытках приложений изменить параметры —
- Уведомлять без затемнения экрана —
- Никогда не уведомлять —
Выводы
Несмотря на дополнительную защиту со стороны контроля учетных записей в некоторых ситуациях в пользователя не получается установить даже доверенные приложения. Если же Вы уверенны в достоверности источника приложения, можно на некоторое время полностью отключить контроль учетной записи. После установки нужного приложения, рекомендуем восстановить все значения по умолчанию.
Все доступные методы
Пользователям доступно несколько несложных способов, которые позволяют отключить и настроить функцию контроля над учетными записями в операционной системе Windows 10. К ним относятся:
- функционал контрольной панели;
- Regedit;
- использование специальной комбинации;
- Power Shell.
Каждый вариант следует рассмотреть во всех подробностях.
Через контрольную панель системы
Первый доступный стандартный способ, позволяющий изменить настройки контроля учетных записей или полностью отключить данную функцию ― это применение системной контрольной панели. В этом случае требуется:
Шаг 1. Через поисковое меню операционной системы открыть «Панель управления».
 В поле для поиска вводим «Панель управления», открываем найденный результат
В поле для поиска вводим «Панель управления», открываем найденный результат
Шаг 2. Установить «Мелкие значки» в качестве варианта просмотра.
 Устанавливаем «Мелкие значки» в режиме «Просмотр»
Устанавливаем «Мелкие значки» в режиме «Просмотр»
Шаг 3. Перейти к иконке «Учетные записи пользователей» и щелкнуть по ней левой кнопкой мышки.
 Переходим к иконке «Учетные записи пользователей», щелкаем по ней левой кнопкой мышки
Переходим к иконке «Учетные записи пользователей», щелкаем по ней левой кнопкой мышки
Шаг 4. Выбрать опцию, меняющую значения, кликнув по ней левой кнопкой мышки.
 Кликаем по опции «Изменить параметры контроля учетных записей»
Кликаем по опции «Изменить параметры контроля учетных записей»
Шаг 5. Выбрать значение, подходящее в конкретном случае, передвинув ползунок на соответствующую позицию:
-
Первая позиция выбирается, чтобы всегда получать уведомления, при попытках внесения изменений в установленные системные параметры как самим пользователем, так и различными приложениями в момент их установки или обновления.
-
Вторая позиция выбирается, чтобы получать уведомления исключительно при попытках изменений, совершаемых приложениями, но не пользователями. Данный параметр установлен в системе по умолчанию. Он подходит, если на устройстве постоянно используется только надежное и проверенное ПО, а интернет-ресурсы, посещаемые пользователями, достаточно хорошо им знакомы и внушают доверие.
-
Третья позиция оповещает о попытках приложений изменить параметры компьютера (без затемнения дисплея).
-
Четвертая позиция выбирается, чтобы никогда не получать уведомления.
Последний параметр выбирается для полного отключения контрольной функции. Нажатие на кнопку «ОК» сохраняет произведенные изменения.
Редактирование реестра
Более опытным пользователям подойдет метод выполнения команды Regedit:
Шаг 1. Через поисковое системное меню найдите regedit, нажмите «Enter».
 Через поисковое системное меню находим regedit, нажимаем «Enter»
Через поисковое системное меню находим regedit, нажимаем «Enter»
Шаг 2. Раскройте директории, щелкая левым кликом мыши по значку в виде треугольника, по указанному порядку: «HKEY_LOCAL_MACHINE»⇢»SOFTWARE»⇢»Microsoft»⇢»Windows»⇢»CurrentVersion»⇢»Policies».
 Раскрываем директории, щелкая левым кликом мыши по значку в виде треугольника, по указанному порядку
Раскрываем директории, щелкая левым кликом мыши по значку в виде треугольника, по указанному порядку
Шаг 3. Выделите директорию System» левым кликом мыши.
 Выделяем директорию «System» левым кликом мыши
Выделяем директорию «System» левым кликом мыши
Шаг 4. В правом столбце найдите параметры, указанные ниже, раскройте их двойным левым щелчком мышки и задайте соответствующие значения:
-
«PromptOnSecureDesktop»;
-
«EnableLUA»;
-
«ConsentPromptBehaviorAdmin».
Здесь предлагаются следующие варианты в соответствии с порядком описания параметров:
- все уведомления активны ― 1, 1, 2;
- срабатывание уведомлений при воздействии программ на параметры операционной системы ― 1, 1, 5;
- активация показателей, аналогичных предыдущему варианту, исключая затемнение компьютерного монитора ― 0, 1, 5;
- абсолютная деактивация функции контроля ― 0, 1, 0.
Команда, деактивирующая контроль
Данный метод подразумевает вызов командной строки через поисковое системное меню.
-
Кликните левой кнопкой мышки по значку поиска, напечатайте «командная строка», нажмите «Enter».
-
Затем последовательно нужно набрать в окошке комбинацию. Скопировать данную команду можно здесь.
-
Далее нажать клавишу «Enter» и запустить процесс перезагрузки.
При помощи PowerShell
Консоль PowerShell является отличным помощником для системных администраторов. Данное приложение представляет собой командную строку, только более расширенную и усовершенствованную. Характеризуется гораздо большей гибкостью и функциональностью.
-
Запускается эта консоль от имени администратора после нажатия на «Пуск» правой кнопкой мыши.
-
Ввести команду в соответствии с данным примером, нажать «Enter».
-
Затем записать фразу «Restart-Compute», нажать «Enter». Устройство будет перезагружено, после чего изменения вступят в силу.
Настройки UAC в Windows 7
UAC имеет много настроек, не только настройки отображения (см. как отключить UAC), но большая часть из них находится среди настроек локальной политики безопасности, доступ к которой возможен только через системную утилиту secpol.msc. Там находится порядка 10 настроек. Наибольший интерес для пользователей будет представлять «Контроль учетный записей: поведение запроса на повышение прав для обычных пользователей», в которой можно установить запрос пароля в окне UAC для обычных пользователей.
Примечание: Как факт, но большую часть настроек, которые могут вызвать проблемы, Windows всегда старается разместить как можно дальше от обычного пользователя.
И вот как это можно сделать:
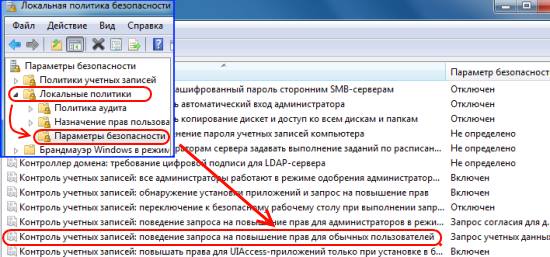
- Откройте меню Пуск и в строку поиска введите «secpol.msc» (без кавычек)
- В левой части раскройте пункт «Локальные политики»
- Затем выберите пункт «Параметры безопасности»
- В правой части найдите «Контроль учетных записей: поведение запроса на повышение прав для обычных пользователей» и щелкните по нему дважды
- В появившемся окне выберите из выпадающего списка нужный пункт, например, «Запрос учетных данных на безопасном рабочем столе»
- Нажмите «ОК»
Для настройки поведения окон для Администраторов, на четвертом шаге выберите пункт «Контроль учетных записей: поведение запроса на повышение прав для администратора в режиме одобрения администратором».
Некоторые издания Windows 7 не имеют secpol.mcs. Поэтому для того, чтобы изменить настройки UAC, вам придется внести изменения в реестр.
Примечание: Если вы начинающий пользователь или же просто не знакомы с реестром, то настоятельно рекомендуем сперва ознакомиться с Изучаем устройство и базовые операции реестра Windows.
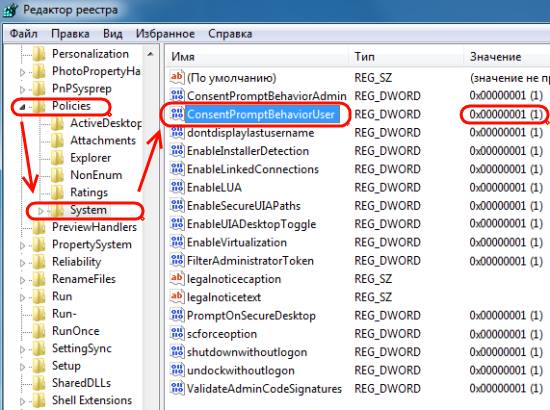
- Откройте меню пуск и в строке поиска введите «regedit» (без кавычек)
- В открывшемся редакторе реестра перейдите к ключу:
- Затем дважды щелкните на параметре «ConsentPromptBehaviorUser» и введите 1. Для изменения настроек администратора, выставьте значение 1 в параметре «ConsentPromptBehaviorAdmin»
- Закройте реестр
После того, как вы настроили защиту паролем, вы можете создать или изменить текущую пользовательскую запись на обычную. Сделать это можно в Панели управления (Панель управления -> Учетные записи пользователей и семейная безопасность -> Учетные записи пользователей).
Возможно, вы спросите «не сделает ли ввод пароля администратора окно UAC еще более раздражительным?» Все будет зависеть от того, как вы используете компьютер. Если вы часто устанавливаете программы, то, возможно, окно UAC будет вас раздражать. Тем не менее, такой способ позволит повысить общий уровень безопасности системы и предотвратить множество проблем, включая случайное подтверждение установки поддельных системных файлов, драйверов, программ и т.д. Так у вас будет, как минимум, несколько секунд, чтобы подумать прежде, чем согласиться с окном UAC. В данном случае, хорошо проявляется правило «повышение безопасности за счет снижения сервиса».
Примечание: В отличии от Vista, в Windows 7 окно UAC появляется намного реже, так что для большинство обычных пользователей, после полной настройки компьютера, практически не видит окошек UAC.
Если вам нужно всегда запускать программу от имени администратора без окна UAC, то вы можете использовать для этого планировщик задач. Для этого ознакомьтесь со следующими материалами:
- Автоматический запуск программ через планировщик задач Windows 7?
- Как создать ярлык для запуска программы без окна UAC в Windows 7?
Примечание: Прежде, чем настраивать задачи, всегда проверяйте программы на наличие вредоносных программ.
Примечание: Как факт, но такие инструменты, как «UAC» и «Запуск от имени», частично основываются на концепции «sudo» Unix/Linux систем, включая все дистрибутивы Linux и Mac OS. Таким образом, это не далеко не новая концепция.
Удаление цифровой подписи
Если цифровая подпись установщика сторонней программы не проходит проверку на безопасность, то можно её удалить. Для этого используются специальные утилиты. Самая известная — FileUnsigner.
- Распакуйте скачанный архив с программой и запускаем FileUnsigner. Установка не требуется, это портативное приложение.
- Захватите исполняемый файл программы, которую не удаётся установить, и перетащите его в интерфейс FileUnsigner.

Мы просто берём EXE-файл установщика и добавляем его в утилиту для удаления цифровой подписи
После удаления цифровой подписи Windows 10 должна перестать ругаться на инсталлятор. Это позволит вам установить программу. Главное, чтобы опасения системы не подтвердились, и вы по ошибке не инсталлировали вредоносное ПО. Помните, что любое отключение предустановленных функций защиты приводит к снижению уровня безопасности Windows 10. Если для выполнения какой-то задачи вы вынуждены деактивировать контроль учётных записей или включить скрытую учётную запись «Администратора», то обязательно затем верните исходное состояние.
Почему стоит отключить User Account Control?
- Во-первых, он всем надоедает. Бесконечно вылезают окна с вопросом, хотим ли мы запустить то или иное приложение, а бывают даже такие ситуации, когда для запуска софта приходится кликать по одинаковым окнам несколько раз, что жутко бесит. Мало того, при включенном UAC программы выполняются с ограниченным доступом и если нам по мере использования понадобятся права администратора, то софтину придется перезапускать.
- Во-вторых, он бесполезен, хотя бы потому, что когда вылезает окно с запросом, пользователи в автоматическом режиме нажимают \”ДА\”, даже не читая, что там написано. Эти тупые окна до того всем надоели, что никто уже в принципе не смотрит на эти предупреждения. Это происходит интуитивно на подсознательном уровне и даже если там будет такой вопрос: \”Форматировать все диски и перезагрузить компьютер?\” – юзер нажмет \”ДА\”.
- В-третьих, пользы от этих запросов вообще никакой. Разработчики троянов и различной малвари уже давно научились обходить стандартные средства защиты Windows, сколько бы они не обновлялись. И вообще, Microsoft – это не антивирусная лаборатория, поэтому ни о какой хорошей защите не может идти и речи. Весь этот UAC, Smart Screen и Windows Defender это всего лишь игрушки, которые сделаны для того, чтобы операционная система не загнулась сразу же после первого подключения к Интернету.
Как в Windows 10 и 8.1 запускать избранные программы без запроса UAC
К онтроль учётных записей или сокращённо UAC является частью системы безопасности Windows. Эта технология позволяет предотвращать несанкционированные изменения, вносимые в файлы и реестр системы сторонними программами. Когда какая-нибудь программа пытается что-то изменить, UAC выводит окошко с предупреждением, одновременно запрашивая разрешение у пользователя на внесение изменений.
Механизм, безусловно, полезный, с другой стороны, каждый раз давать разрешение на запуск доверенных приложений в конце концов утомительно. Конечно, контроль учётных записей можно отключить, но этим вы ограничите функционал системы, впрочем, можно сделать так, что доверенные программы будут запускаться с повышенными привилегиями без запроса UAC.
Для этого в Планировщике заданий вам нужно будет создать задачу, позволяющую запускать приложения с правами администратора, а также ярлык, который эту задачу будет активировать.


Переключитесь на вкладку «Действия» и нажмите кнопку «Создать».



Теперь перейдите на вкладку «Условия» и снимите там галочки «Запускать только при питании от электросети» и «Останавливать при переходе на питание от батарей».

Задача создана, осталось только проверить её работу.
Для этого кликните по задаче правой кнопкой мыши и выберите в меню «Выполнить».

По умолчанию окна запущенных через Планировщик заданий приложений открываются без фокусировки, если же вы хотите, чтобы они открывались поверх других окон, нужно будет изменить параметры в окошке создания действия.

Всё готово, теперь самое время создать ярлык для удобного запуска приложения.


В нашем примере это «Редактор реестра».

Нажмите «OK», дайте ярлыку имя и подберите в свойствах подходящий значок.


Теперь вы знаете, как запускать программы с повышенными правами без запроса UAC.
Если вы имеете обыкновение скачивать программное обеспечение с торрентов и других свободных источников, возможно, вам Читать далее
Почти все программы при инсталляции устанавливаются в папку Program Files, что лежит в корне системного Читать далее
Программ, работающих с тем или иным форматом файлов, если он универсален, на рынке софта может Читать далее
Помимо основного стартового экрана в Windows 8.1 имеется специальная панель «Приложения» служащая для отображения всех Читать далее