Как приостановить или полностью отключить обновления в windows 10
Содержание:
- Принудительное завершение установки
- Настраиваем перезапуск компьютера
- Что вызывает загрузочную петлю Windows 10?
- WinX – для перезагрузки компьютера
- Дополнительно
- Как отключить перезагрузку при отказе системы Windows 10
- Временное отключение обновлений Windows 10
- Отмена перезагрузки ОС после обновления
- Как запретить Windows 10 автоматически перезагружать компьютер для установки обновлений
- Как отключить автоматическую перезагрузку при обновлении windows 10
- Используем системные инструменты
- Как отключить обновление навсегда
- Как отключить службы в Windows 10
- Настройка параметров перезагрузки
- Все способы выключения Windows 10
Принудительное завершение установки
Полный путь обновления системы проходит в несколько этапов: загрузка файлов, предварительная их установка и, последнее, перезагрузка компьютера для окончательной установки обновлений. Как остановить процесс на первых двух этапах, описано ниже в пункте «Принудительное завершение загрузки». Если же вы находитесь на последнем шаге, то есть компьютер ушёл в перезагрузку, выведя на экран уведомление о том, что идёт обновление, и данные о завершённости процесса (сколько процентов обновлений уже установлено), то единственный способ не дать обновлениям установиться до конца — лишить компьютер питания.
 Компьютер перезагрузился и начал установку обновления
Компьютер перезагрузился и начал установку обновления
Для этого необходимо зажать кнопку включения/выключения на системном блоке на 5–10 секунд, не отпуская её до тех пор, пока экран не погаснет.
 Зажимаем кнопку выключения на 5–10 секунд
Зажимаем кнопку выключения на 5–10 секунд
Когда компьютер благодаря вашим действиям выключится, обновления перестанут устанавливаться. Но, как только вы запустите систему снова, процедура обновления начнётся заново и дойдёт до конца, если снова её не прервать вручную. Чтобы этого не произошло, необходимо выполнить запуск в безопасном режиме.
Запуск в безопасном режиме
Во время активации безопасного режима отключаются все сервисы, не задействованные в обеспечении работы системы, в том числе деактивируется и установка обновлений. Чтобы указать компьютеру, в каком режиме запускаться, нужно несколько раз нажать клавишу F8 на клавиатуре в тот момент, когда система только начнёт включаться (то есть через 1–2 секунды после нажатия кнопки «Включить»). Если сделать это вовремя, на экране появится список доступных режимов запуска, выберите строку «Безопасный режим» с помощью стрелочек на клавиатуре и нажмите клавишу Enter.
 Выбираем строку «Безопасный режим»
Выбираем строку «Безопасный режим»
Загрузка системы продолжится, но обновления устанавливаться не начнут. Но как только вы снова перейдёте к обычному режиму, обновления продолжится. Чтобы этого не произошло, не выходя из безопасного режима, выполните действия, описанные в пункте «Принудительное завершение загрузки».
Настраиваем перезапуск компьютера
Открываем «Параметры» (комбинация Win → I или контекстное меню Пуска) и заходим в раздел «Обновления/безопасность».
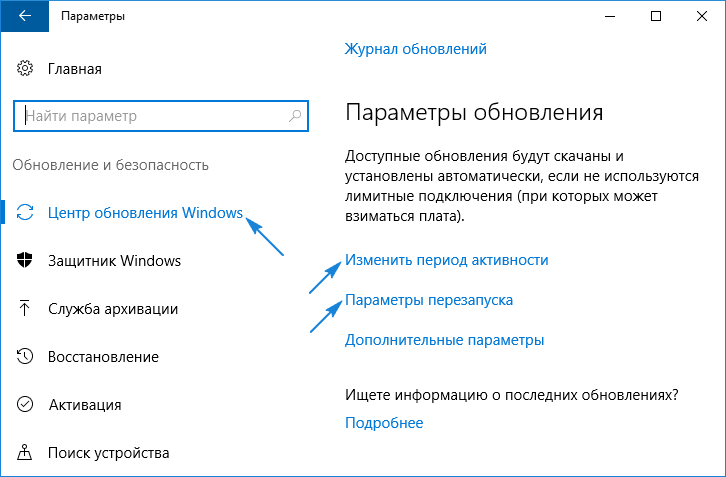
Активируем вкладку «Центр обновления Windows», где и совершаем необходимые настройки установки апдейтов и перезапуска компьютера.
1. Период активности (опция доступна только в версиях «десятки» с крупным августовским обновлением 1607) — здесь можно указать время до 12 часов, по достижению которого ПК не будет выполнять перезагрузок ни в коем случае.
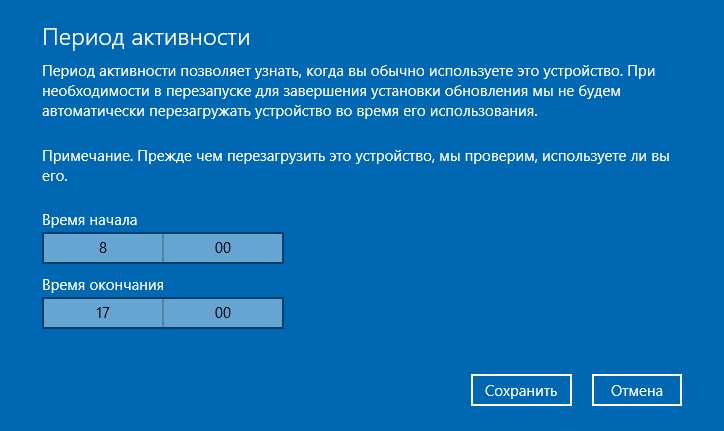
2. Параметры перезапуска — подраздел появится только при наличии загруженных апдейтов, когда их инсталляция уже запланирована системой. Здесь можно перенести время запланированной перезагрузки компьютера.
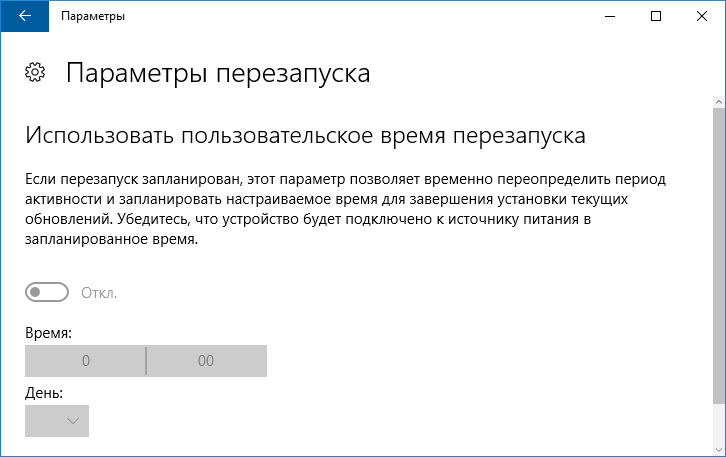
Теперь видим, что с каждым обновлением, особенно масштабным, Microsoft предоставляют пользователям все меньше свободы, воплощая в жизнь идеи скайнета, которые появились более 30 лет назад. Просто так отключить перезапуск системы нельзя, потому прибегнем к более радикальным методам.
Что вызывает загрузочную петлю Windows 10?
Цикл перезагрузки Windows 10 может быть разочаровывающим. Но чем это вызвано? Как правило, неисправность может быть связана с одной из трех вещей:
- Центр обновления Windows
- Обновленный или новый драйвер Windows
- Установка нового программного обеспечения (приложение или игра)
Что-то в процессе идет не так, как надо. В результате компьютер попал в бесконечный цикл перезагрузки.
Эта проблема преследует Windows годами. Далее, у нас есть несколько советов по исправлению загрузочных циклов в Windows 7 и Windows 8. Однако, если вы используете Windows 10, исправления, которые вы ищете, находятся в следующем разделе.
Если вам повезет, функции «Восстановление Windows» или «Автоматическое восстановление» могут появиться без каких-либо уведомлений от вас. Как правило, это происходит только после нескольких перезагрузок, поэтому дайте компьютеру время для перехода на этот этап. Может потребоваться некоторое ручное взаимодействие — используйте опцию «Автоматическое восстановление» здесь и следуйте любым шагам.
Однако, если этого не произошло в течение 15 минут, вероятно, этого не произойдет. Время взять дело в свои руки.
WinX – для перезагрузки компьютера
Этот способ получил название благодаря комбинации двух кнопок на клавиатуре «Win» + «X». Нажав на эти кнопки одновременно, на экране монитора появится специальное меню с функциями.
Впервые это меню стали использовать в операционной системе Виндовс 8. Цель его внедрения – замена некоторых располагаемых в меню «Пуск» настроек и команд. Для того чтобы перезапустить компьютер этим способом, нужно:
- Нажать на названные клавиши, вне зависимости от языковой раскладки;
- Выбрать раздел «Завершение работы»;
- Вновь появится небольшое меню с функциями и там нажать на «Перезагрузка».
Далее нужно дождаться, когда операционная система Windows 10 самостоятельно осуществит завершение всех запущенных программ, служб и перезагрузится.
Дополнительно
Относительно автоматической перезагрузки необходимо знать следующие нюансы.
1. Отключение в БИОСе
Довольно часто, данную настройку пытаются найти в БИОС. На самом деле, автоматическая перезагрузка — функция операционной системы и отключить ее в БИОСе нельзя.
3. Перезагрузки после обновления
При неудачном обновлении система может перестать работать. Необходимо попробовать запуститься в безопасном режиме или загрузиться с установочного диска и попробовать восстановить систему с использованием точки восстановления.
4. После установки драйвера
Установка или обновление драйвера также может стать причиной критической ошибки. Если компьютер начал постоянно перезагружаться после установки драйвера, необходимо загрузиться в безопасном режиме и откатить драйвер.
Как отключить перезагрузку при отказе системы Windows 10
В случае отказа системы при попытке завершения работы компьютера по умолчанию установлено выполнение перезагрузки Windows 10
И не важно когда происходит отказ, во всех случаях система будет реанимировать состояние перезагрузкой. Отключать автоматическую перезагрузку при отказе системы не рекомендуется
Лучше всего отключить функцию перезагрузки и после перезагрузки компьютера проверить сохранилась ли проблема при попытке выключения компьютера.
- Откройте свойства системы нажав сочетание клавиш Win+Pause&Break.
- Перейдите в раздел Дополнительные параметры системы, и в пункте Загрузкаи восстановление нажмите Параметры.
- В открывшемся окне снимите отметку с пункта Выполнить автоматическую перезагрузку в случае отказа системы.
Временное отключение обновлений Windows 10
Для начала рассмотрим возможность временной приостановки обновления операционной системы, предусмотренную в инструменте «Параметры» Windows 10.
- Открыть его можно двумя одинаково удобными способами: нажать на значок шестерёнки в меню Пуск (логотип Windows слева внизу экрана) или выбрав пункт «Все параметры» в Центре уведомлений (символ диалога справа внизу экрана).
- В открывшемся окне кликаем на пункт «Обновление и безопасность». Здесь мы можем не только проверить наличие обновлений, но и задать для их скачки и установки определённые ограничения.

В первую очередь мы имеем возможность изменить период активности. Здесь можно указать интервал времени (максимум 18 часов в сутки — например, с 5:00 до 23:00), когда устройство для установки обновлений не будет иметь возможности автоматически перезагружаться. Добавим, что скачка самих обновлений в это время возможна. Этот параметр хорошо использовать, если вы осознаёте необходимость регулярных обновлений, но не хотите, чтобы компьютер сам по себе перезагружался в потенциально рабочие часы. Лучше всего период активности настраивать для использования на устройстве, которое работает постоянно, вне зависимости от времени суток. Такой компьютер во время за пределами периода активности будет самостоятельно перезагружаться и устанавливать обновления — в приведённом выше примере это с 23:00 до 5:00.

Пункт «Параметры перезапуска» даёт нам возможность запланировать время перезагрузки компьютера, если установка текущих обновлений предусматривает это. Эта возможность активна только когда обновление уже скачано, но для его установки требуется перезагрузка. Также здесь можно включить уведомление о планируемой перезагрузке устройства ввиду необходимости установки обновлений. Это позволит перезапускать операционную систему, предварительно оповестив об этом пользователя. Имеет смысл этот пункт включить — по умолчанию он неактивен.
Меню «Дополнительные параметры» даёт возможность автоматом входить в систему после перезагрузки, инициированной центром обновлений Windows 10. Если поставить галочку на пункте «Использовать мои данные для входа…», то запуск ОС будет производиться без необходимости ввода пароля. Отметим, что это будет происходить только при перезагрузки, происходящей в автоматическом режиме во время установки обновлений. Во всех остальных случаях пароль пользователя будет по-прежнему защищать вход в операционную систему.

В этом же разделе «Дополнительные параметры» можно запретить все обновления на определённое количество дней. Это идеальный вариант для людей, которым нужна максимально стабильная и свободная для работы система, например, в течение ближайших 2-3 недель. При этом функциональные обновления (всевозможные улучшения и усовершенствования) можно откладывать на срок до 365 дней, а вот исправления для безопасности — только до 30 дней. Впрочем, этого времени вполне хватит, чтобы завершить большой проект, пройти игру и т.д. По сути этот же функционал реализован ниже в виде одной кнопки «Приостановить обновления». Её включение позволяет не устанавливать никаких новых пакетов на протяжении 35 дней.
Отметим, что ещё ниже есть пункт «Выберите, как и когда получать обновления». В нём можно включить обновление из нескольких мест (по умолчанию выключено). Он позволит скачивать пакеты обновлений не только с серверов компании Microsoft, но и с компьютеров других пользователей, по принципу торента. Эта опция иногда позволяет довольно значительно увеличить скорость скачивания больших пакетов обновлений. При безлимитном интернет трафике имеет смысл её включить. Ничего страшного не будет, если разрешить обмен пакетами не только в локальной сети, но и в Интернете.

Отключение обновлений при лимитном сетевом подключении
Если проблема с отключением центра обновлений возникает из-за ограничений на объём трафика в вашей сети, то можно запретить установку всех усовершенствований Microsoft при подключении к этой сети. Для этого в инструменте «Параметры», о котором мы уже говорили выше, перейти во вкладку «Сеть и интернет», а затем выбрать пункт «Изменить свойства подключения» и активировать пункт «Лимитное подключение».

Таким образом, мы рассмотрели все варианты, как на время приостановить работу центра обновлений Windows 10. Теперь же перейдём к более радикальному варианту — полному отключению службы обновлений.
Отмена перезагрузки ОС после обновления
Хотя операционные системы семейства Windows обладают удобным интерфейсом и простыми настройками, есть в этих программах ряд функций, отключить которые не так просто. К ним относится управление обновлениями для оболочки. Дело в том, что скачанные дополнения устанавливаются исключительно во время перезагрузки компьютера. Однако такое «поведение» программы не устраивает многих пользователей. Они ищут способы, которые помогут отключить нежелательную перезагрузку либо отложить её на определённое время.
Редактор локальной групповой политики

Стандартный инструмент администрирования под оболочкой Windows. Он позволяет настраивать ряд параметров, устанавливает ограничения для всех пользователей программы. Также в Редакторе можно включать и отключать многие функции ОС. К таковым относится и перезагрузка после обновления. Порядок отключения функции:
- В системном окне «Выполнить» вводят команду «gpedit.msc». Окошко вызывают комбинацией клавиш Win + R, находясь на рабочем столе или в любой программе.
- В открывшемся Редакторе проходят по пути «Конфигурация компьютера -> Административные шаблоны -> Компоненты Windows». В перечне утилит находят «Центр обновления Windows» и кликают на него. В появившейся вкладке выбирают строку «Не выполнять автоматическую перезагрузку…».
- Кликают по функции дважды мышкой и в открывшемся окне выбирают «Включено».
- Сохраняют внесённые изменения, нажимая кнопку «Ок».
Редактор реестра

Многие пользователи слышали или даже пользовались системным редактором Windows. Однако не все знают, что это такое и для чего он нужен. В общих чертах – это обширная база данных, в которой хранят настройки абсолютно все программы, установленные на компьютере. Редактор реестра позволяет вносить изменения непосредственно в функциональные файлы как сторонних приложений, так и самой ОС. Отключение обновления:
- Горячими клавишами Win + R вызывают системное окошко «Выполнить». В текстовой строке вводят команду «regedit».
- После открытия главного окна системного редактора переходят по ветке «HKEY_LOCAL_MACHINE/SOFTWARE/Policies/Microsoft/Windows/ WindowsUpdate/AU». Последних двух папок может не быть, тогда их следует создать вручную.
- Кликают по файлу «AU» ПКМ и выполняют команду «Создать -> Параметр DWORD».
- В небольшом окошке вводят имя «NoAutoRebootWithLoggedOnUsers», а значению присваивают число «1».
- Подтверждают внесение изменений нажимая кнопку «Ок», и перезагружают компьютер для сохранения новых настроек.
Планировщик заданий
Предустановленная утилита в системах Windows позволяет делать резервные копии всевозможных баз данных, вносить изменения в программы, запускать системные скрипты. Планировщиком заданий пользуются преимущественно системные администраторы либо программисты. Но и рядовым пользователям доступны удобные функции по настройке системы. Последовательность отключения перезагрузки:
- Запускают планировщик заданий, вводя «control schedtasks» в окно «Выполнить».
- В поле программы переходят по пути «Библиотека планировщика заданий -> Microsoft -> Windows -> UpdateOrchestrator».
- По параметру «Reboot» кликают ПКМ и в контекстном меню выбирают графу «Отключить».
- Перезагружают компьютер для внесения изменений.
Вооружившись простыми способами отключения назойливой перезагрузки во время обновления системы, начинающий пользователь сможет настроить Windows под свои нужды
Тогда риск потери важной информации будет сведён к минимуму
Как запретить Windows 10 автоматически перезагружать компьютер для установки обновлений

Windows 10 замечательная операционная система с кучей крутых возможностей, но иногда она ведёт себя бесцеремонно — например, когда ей хочется установить обновление, она может запросто прервать работу всех программ и перезагрузить компьютер, даже не предоставив вам возможность сохранить файлы. Windows показывает уведомление о перезагрузке, но если вы работаете с текстом и как раз во время его появления нажмёте на Enter или пробел, то вы его даже не увидите и не подготовитесь к перезапуску. На самом деле именно так и случилось, когда я писал предыдущую статью про Android O, поэтому она вышла на 20 минут позже запланированного.
В Windows 10 Creators Update будет реализована новая функция, которая позволит Windows отслеживать время, когда вы чаще всего работаете за компьютером — в эти часы перезагрузка не будет производиться. Но это не значит, что Windows 10 не захочет перезапустить компьютер без вашего ведома, если вы просто заблокируете устройство или отключите монитор.
К счастью, вы можете взять полный контроль над перезапуском Windows 10 и запретить операционной системе самостоятельно принимать решения о том, когда ей следует устанавливать обновления. Это довольно просто.
Как отключить автоматическую перезагрузку при обновлении windows 10

Вот всем Windows 10 хороша, но с обновлениями в Microsoft действительно намудрили. Сперва пользователи жаловались на невозможность отключить обновления, а потом, когда смирились с этим, возникла новая проблема: скачав очередной апдейт, система тут же просила выполнить перезагрузку. С приходом Windows 10 Anniversary Update появились часы активности, которые хоть как-то улучшили ситуацию (по крайней мере, ОС перестала устанавливать обновления в разгар рабочего дня), но назвать это окончательным решением проблемы по-прежнему нельзя.
Windows 10 начала устанавливать обновления прям во время стрима
Почему функция «Период активности» (Параметры → Обновление и безопасность → Центр обновления Windows) не решает проблему полностью? К примеру, если вы поставите на ночь загружаться какой-то файл или будете рендерить видео, система все равно выполнит перезагрузку, чтобы установить обновления. ОС вроде как и должна проверить перед перезагрузкой, не используете ли вы компьютер, но на практике так получается далеко не всегда. Единственный на сегодняшний день вариант решения этой проблемы — небольшие манипуляции с планировщиком задач.
Открыть планировщик задач можно несколькими способами, но проще всего написать в строке поиска «Планировщик заданий». В открывшемся окне вам нужно перейти по следующему пути: Библиотека → Microsoft → Windows → UpdateOrchestrator. Теперь остается лишь найти пункт «Reboot», кликнуть по нему правой клавишей мыши и отключить. На первый взгляд все достаточно просто, но в некоторых случаях система может сама активировать эту функцию обратно. Спешу обрадовать: выход есть и из этой ситуации.
Чтобы окончательно отключить автоматическую перезагрузку в Windows 10, необходимо нажать комбинацию клавиш Win + R и скопировать в появившееся окно путь %windir%\System32\Tasks\Microsoft\Windows\UpdateOrchestrator. В открывшейся системной папке просто переименуйте файл Reboot в Reboot.old и создайте пустую папку с именем Reboot. Вот и все, больше ваш компьютер не будет сам перезагружаться, чтобы установить обновления.
Используем системные инструменты
1. Открываем окно командного интерпретатора Win → R.
2. Вводим команду gpedit.msc и выполняем ее.
3. Разворачиваем ветку Конфигурация ПК.
4. Идем в подраздел Административные шаблоны.
5. Открываем Компоненты Windows.
6. В каталоге Центр обновления Windows выполняем двойной клик по параметру «Не осуществлять автоматический перезапуск при инсталляции обновлений, когда в системе работают пользователи».
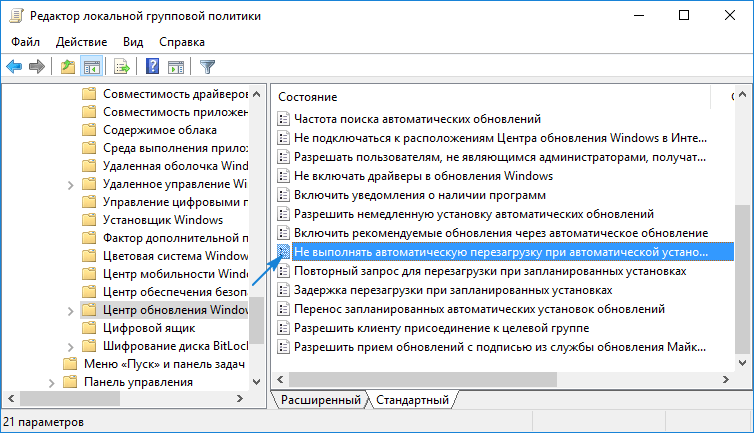
7. Флажок устанавливаем в положение «Включено» и сохраняем новую конфигурацию кликом по «OK».
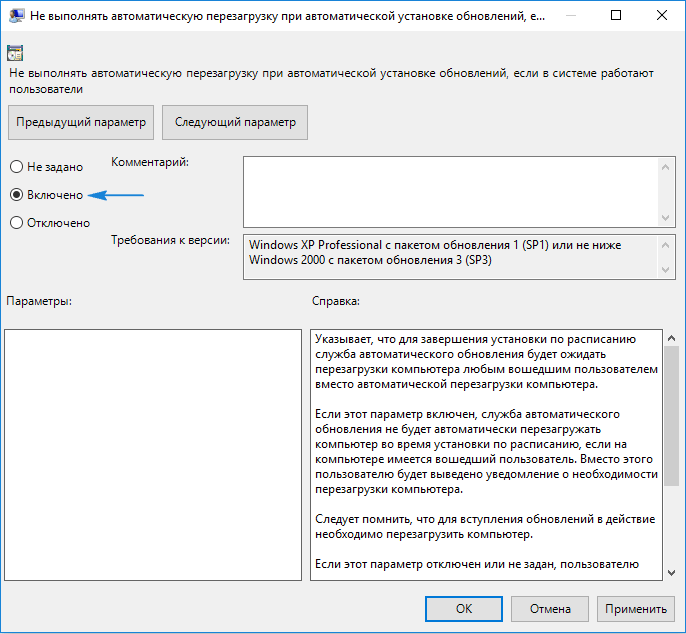
После этого Windows 10 не будет самостоятельно перезапускаться для обновления системы, если в нее выполнен вход из-под любой учетной записи.
1. Вызываем системный инструмент для внесения изменений в файлы реестра, выполнив команду «regedit» в поисковой строке.
2. Разворачиваем ветку HKLM.
4. Открываем раздел AU (создаем его в случае отсутствия).
5. Создаем ключ типа DWORD с названием NoAutoRebootWithLoggedOnUsers или открываем его и выставляем в качестве значения «единицу».
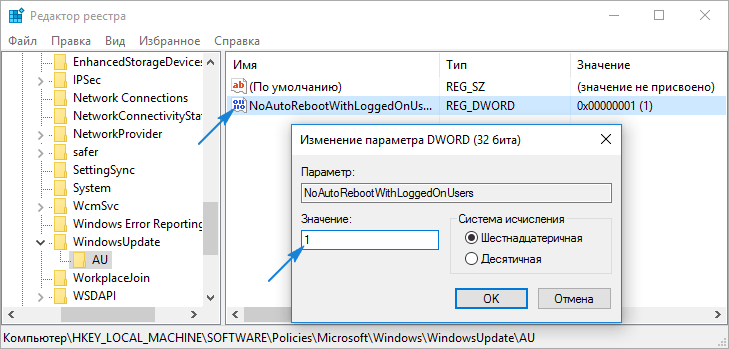
Изменения вступают в силу непосредственно после клика по кнопке «OK» в окне редактирования параметра, но для пущей уверенности можно и перезагрузить систему.
Как отключить обновление навсегда
Если вы уверены, что не захотите обновлять систему в ближайшее время, то можете воспользоваться одним из способов, позволяющих отключить автообновление навсегда, точнее, до тех пор, пока вы вручную не разрешите его снова. Например, можно воспользоваться редактором групповой политики, редактором реестра, командной строкой и т. д. Но самый простой и быстрый способ — отключить центр обновлений:
- Запустите окошко «Выполнить», зажав комбинацию Win+R на клавиатуре. Выполните запрос services.msc, чтобы открыть список всех сервисов, имеющихся в системе.Выполняем запрос services.msc
- В развернувшемся окне отыщите центр обновлений и дважды кликните по нему.Дважды кликаем по службе «Центр обновлений»
- Остановите службу, а после установите значение «Отключена» для типа запуска. Готово, теперь центр обновлений не будет запускаться, соответственно, некому будет загружать и устанавливать обновления.Останавливаем службу и устанавливаем тип запуска «Остановлена»
Видео: отключение обновления Windows 10
Прервать установку обновлений можно с помощью принудительного выключения компьютера и выхода в безопасный режим. Запретить загрузку новых версий можно через командную строку, включение лимитного подключения и режима «В самолёте». Чтобы полностью отказаться от автообновления, завершите работу центра обновлений.
3 года назад
Привет! Думаю многим пригодится этот хак для десятки, т.к. обновления в windows 10 отключить нельзя. В

После того как очередное обновление само установилось на винду а после перезагрузки напрочь «убило» мой копм я понял что эта была последняя капля моего терпения. Короче говоря обновления загнали винду в бесконечный бутлуп (bootloop), который показывает синий экран смерти и перезагружается.
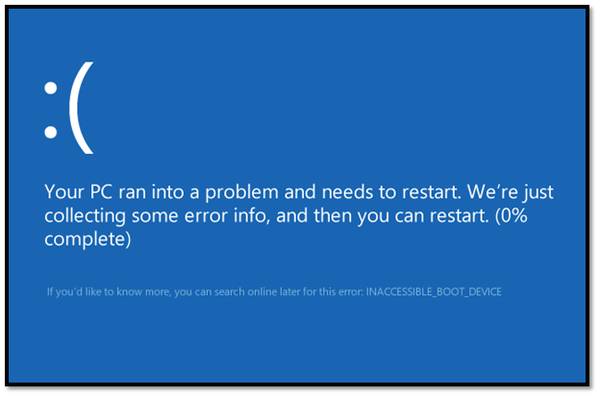
Компьютер не заходил в безопасный режим, не мог откатиться по точке восстановления, никакие стандартные методы не помогли. Решилось все переустановкой винды! Такой расклад меня не устраивает. Также выяснилось что это не единичный случай когда обновления криво встают. В интернете полно подобных историй.
Итак, перейдем к делу.
Хочу отметить что данный метод работает только для Windows 10 Pro. Но есть и второй метод для home edition, который будет ниже.
Итак поехали. Метод 1:
1. Сочетанием клавиш Win+R заускаем «выполнить» и вводим gpedit.msc затем ОК
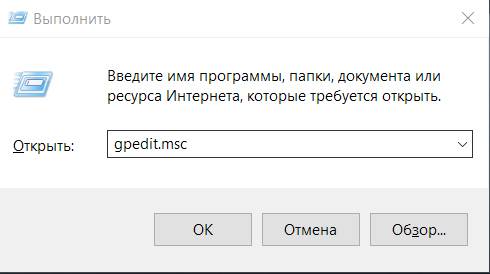
Откроется редактор локальной групповой политики
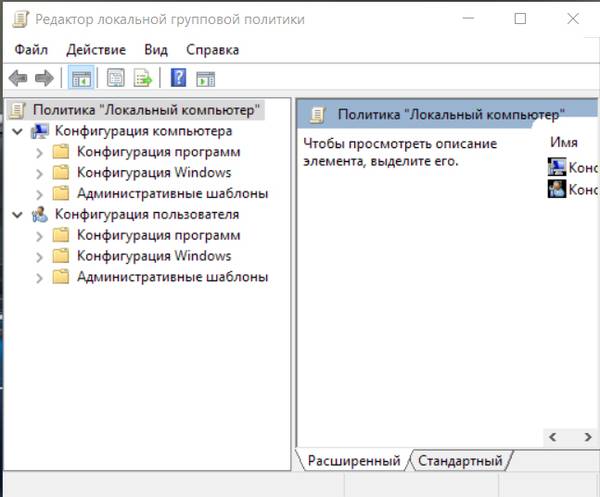
2. Переходим в Конфигурация компьютера -> Административные шаблоны -> Компоненты Windows -> Центр обновления Windows
3. В правой части окна находим пункт Настройка автоматического обновления. Опция будет с состоянии Не задана. Запускаем двойным нажатием.
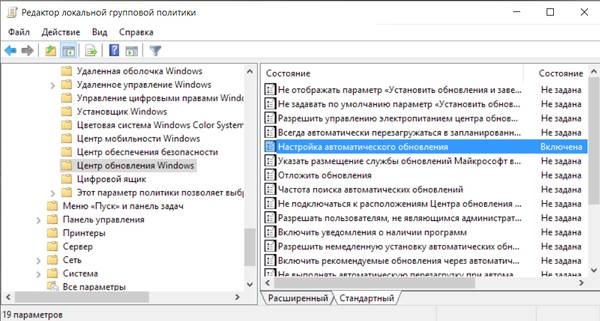
4. В открывшемся окне слева выбираем Включено, а в параметрах чуть ниже выбираем пятый пункт из списка Разрешить локальному администратору выбирать параметры.
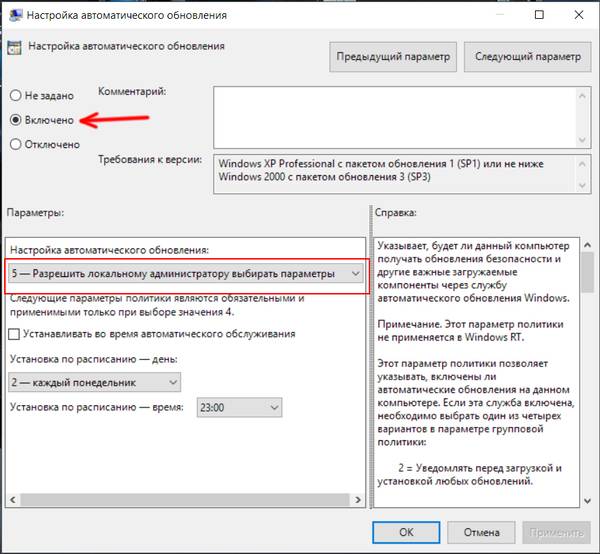
5. Жмем применить и ОК. Теперь чтобы применить изменения «редактора локальной групповой политики» идем в Пуск -> параметры -> Обновления и безопасность -> Центр Обновления Windows В и жмем проверить обновления. После чуть ниже жмем Дополнительные параметры и там увидим что появилось вот такое сообщение
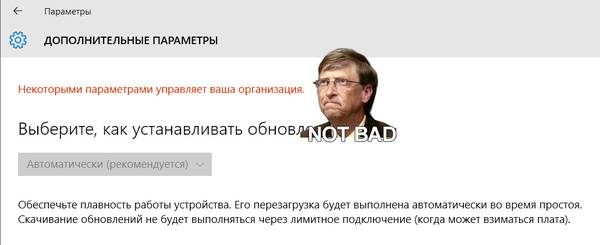
Все, больше обновления вас беспокоить не будут! Можете жить в спокойсвии)
Теперь второй метод для версии Home Edition, в котором НЕ работает команда «gpedit.msc». Тут понадобится редактирование реестра.
1. Выполнить regedit
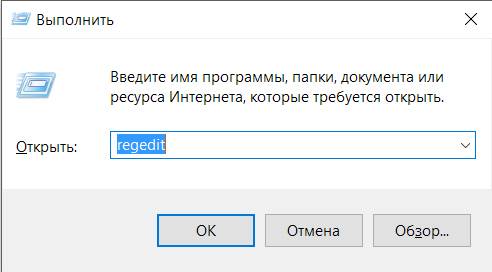
2. Теперь следуем по разделам
3. Правой кнопкой на Windows Создать -> Раздел
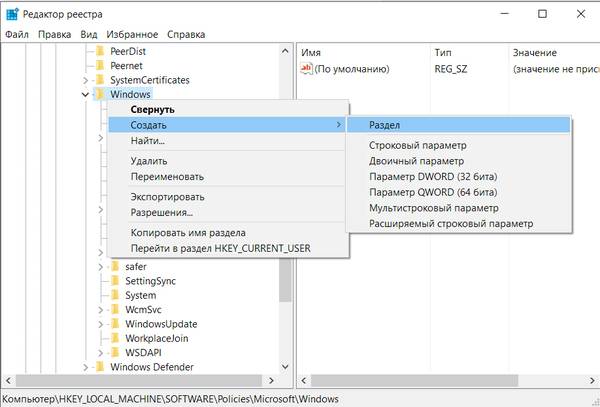
называем его WindowsUpdate
4. Теперь под ним создаем еще один раздел AU
таким образом ключ выглядит вот так
5. Выбираем AU и с правой стороны панели правой кнопкой создать -> параметр DWORD и называем его AUOptions
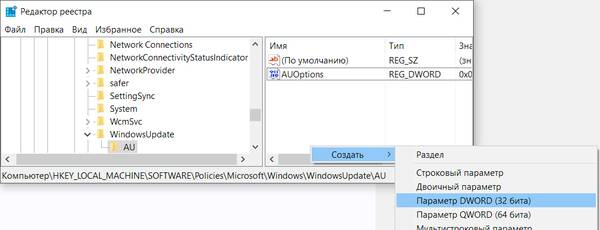
Затем выставляем значение «5» что означает «разрешить локальному администратору выбирать параметры» т.е. никогда не уведомлять вообще.
Ну или можно поставить «2». Эта опция только будет уведомлять о новых обновлениях и не будет их автоматически устанавливать. Тут кому как нравится.
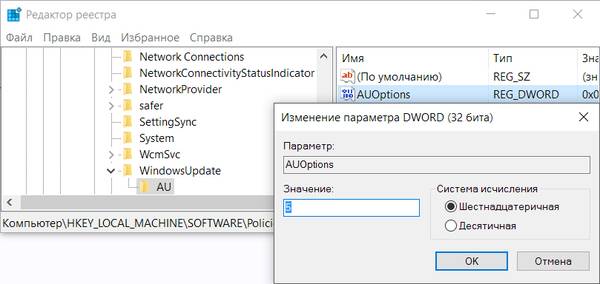
После нажатия «проверить обновления», В значения 2 или 5 добавятся как опция в дополнительных параметрах списока меню, вот здесь (опция будет активна)
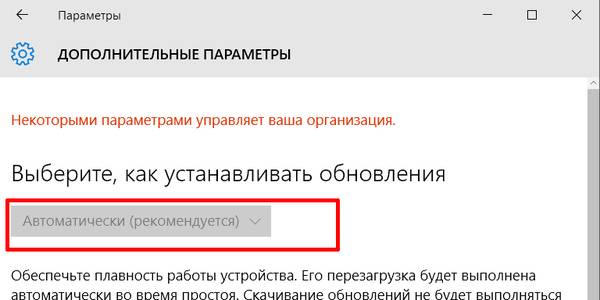
ее нужно выбрать и перезагрузиться.
У кого версия 64 бита
Так же нужно повторить пункты 3, 4 и 5 вот по этому разделу реестра
Теперь у вас не будет настойчивых обновлений
Скопипастил и перевел ОТСЮДА
- https://remontka.pro/disable-updates-windows-10/
- https://winda10.com/obnovlenie/kak-ostanovit-obnovlenie-windows-10.html
- https://pikabu.ru/story/kak_navsegda_otklyuchit_prinuditelnyie_obnovleniya_v_windows_10_4170820
Как отключить службы в Windows 10
В редких случаях службы установленные вместе с драйверами или сторонними программами могут плохо повлиять на работоспособность операционной системы в целом. В пользователя есть возможность буквально в несколько нажатий отключить все не нужные службы
Обратите внимание, некоторое службы безопасности Майкрософт не могут быть отключены даже администратором. Более подробно смотрите в инструкции: Как зайти в MSConfig Windows 10
- Найдите и откройте классическое приложение Конфигурация системы в обновленном поиске.
- В открывшемся окне перейдите в закладку Службы установите отметку на пункт Не отображать службы Майкрософт, и нажмите кнопку Отключить все.
Перезапустите компьютер и попробуйте выполнить завершение работы. Однозначно перед отключением служб необходимо понимать какие службы можно отключать, а какие лучше оставить в Windows 10. Но мы отключаем все возможные службы на время, чтобы проверить работоспособность системы. После чего не забудьте включить все службы обратно. А также в пользователя есть возможность отключить все службы, кроме тех которые относятся к службам безопасности Майкрософт.
Заключение
Ситуация когда при выключении компьютера он перезагружается вместо завершения работы встречалась и на предыдущих версиях операционной системы Windows 10. Часто пользователи пытаются выключить компьютер, но в результате он перезагружается.
А также рекомендуем обновить драйвера всех устройств, поскольку большинство пользователей использует драйвера, которые были на диске к материнской плате. Как можно догадаться много материнских плат производились ещё до выхода операционной системы Windows 10. Именно по этой причине и может появится множество проблем из-за конфликта драйверов. Если у Вас компьютер собирался очень давно, возможно лучше воспользоваться автоматической установкой драйверов в Windows 10.
- https://remontka.pro/windows-10-restarts-on-shutdown/
- https://vgrafike.ru/windows-10-perezagruzhaetsja-pri-vykljuchenii/
- https://windd.ru/pri-vyklyuchenii-kompyutera-on-perezagruzhaetsya-windows-10/
Настройка параметров перезагрузки
Чтобы настроить параметры стандартными средствами «винды», выполните следующие четыре действия:
- Откройте параметры системы. Для этого воспользуйтесь меню «Пуск» или зажмите клавиши «I+Windows». Перейдите во встроенный подраздел «Обновления и безопасность».
- Войдите в подгруппу «Центр обновлений Windows». В этом блоке настраиваются параметры перезагрузки и обновлений.
- Увеличьте период активности системы, в котором компьютер не будет перезагружаться. Продолжительность периода – не более 12 часов. (Корректно для версий не ниже Windows 10 1607).
- Войдите в подраздел «Параметры перезапуска». Настройка этих параметров доступна, если система уже загрузила апдейты и запланировала перезапуск компьютера. В этой опции возможно изменение установленного времени автоматического перезапуска системы для вступления обновлений в силу.

Все способы выключения Windows 10
Поскольку меню питания отвечает не только за перезагрузку, но и за спящий
режим, гибернацию и завершение работы, способы выключения компьютера на
Windows 10 практически идентичны описанным выше способам перезагрузки
Windows 10.
Первый способ
Первый способ выключить Windows 10 классический – через меню Пуск. Нажмите
на меню Пуск в левом нижнем углу, а затем нажмите на иконку питания и
выберите Завершение работы.

Примечание: на компьютерах с поддержкой быстрого старта описанное выше действие выполняет гибридное отключение работы, которое в дальнейшем
позволяет быстрее включить компьютер (питание при этом можно полностью
отключать без каких-либо нюансов). Полное завершение работы можно
выполнить с зажатой кнопкой Shift.
Второй способ
Второй способ подразумевает выключение компьютера на Windows 10 через
контекстное меню Пуск. Нажмите правую кнопку мыши по кнопке Пуск (или
нажмите кнопки Win + X на клавиатуре). В появившемся меню выберите
Завершение работы или выход из системы – Завершение работы.

Третий способ
Третий метод выключить компьютер на Windows 10 – сочетание клавиш Ctrl + Alt + Delete. Как и в случае с перезагрузкой, срабатывает из любой игры/приложения и часто позволяет привести компьютер «в чувства», если он завис.
Нажмите на кнопку питания в правом нижнем углу и кликните Завершение работы.

Четвертый способ
Вы можете выключить Windows 10 с помощью четвертого метода, который
заключается в использовании команды в Командной строке или интерфейсе
«Выполнить» (вызывается кнопками Win + R).
Введите следующую команду:

Как и в случае с перезагрузкой, число после параметра t обозначает время в
секундах. Чтобы не вводить лишние символы, воспользуйтесь сокращенной
версией этой команды: .
После нажатия на кнопку Enter система сразу же завершит работу.
Пятый способ
Пятый метод – комбинация клавиш Alt + F4
Важно! Она
срабатывает только при условии, что пользователь находится на рабочем столе
и на экране нет окон в фокусе. В противном случае эта комбинация
срабатывает как команда закрыть окно текущего приложения

Если у вас нет открытого приложения, на экране появится меню питания с
логотипом Windows 10. Из выпадающего меню вы можете выбрать нужную вам
опцию. В данном случае – Завершение работы. Нажмите Ок и компьютер выключится.
Шестой способ
Шестой и последний метод – физическая кнопка на корпусе устройства, правда
срабатывает он не всегда. То, что происходит при простом нажатии на кнопку
питания, определяют настройки Windows и в различных устройствах они могут
быть разными. К примеру, не выключить компьютер, а перевести его в спящий
режим. Вы можете сменить этот параметр следующим образом:
- Нажмите Win + X и выберите Управление электропитанием.
- В новом окне нажмите Дополнительные параметры питания в правой части
окна или снизу, если у вас узкое окно. - В новом окне слева нажмите Действие кнопки питания.
- В новом окне из выпадающего списка выберите Завершение работы или другое нужное вам действие.
- Сохраните изменения с помощью кнопки Сохранить изменения.
Подсказка: длинное нажатие на физическую кнопку питания на корпусе
компьютера всегда принудительно завершает работу компьютера, но мы
рекомендуем пользоваться ею только в крайних случаях, когда не срабатывают
остальные методы.
На этом все. Теперь вы знаете все способы перезагрузить Windows 10 или
выключить компьютер c Windows 10.
Эта статья — совместный труд и , она написана в соавторстве.
Узнавайте о новых статьях быстрее. Подпишитесь на наши каналы в Telegram и .
Судя по тому, что вы читаете этот текст, вы дочитали эту статью до конца. Если она вам понравилась, поделитесь, пожалуйста, с помощью кнопок ниже. Спасибо за вашу поддержку!
Вы здесь:
Главная страница » Windows » Windows 10 » Все способы выключить или перезагрузить компьютер с Windows 10