Как сохранить страницу с интернета на компьютер
Содержание:
- Как добавить страницу на главный экран
- Создаем ярлык сайта на рабочий стол
- Стандартные приложения Windows 7-10
- Как сделать для сайта закладку на «Рабочем столе»?
- Как установить ярлык Zoom на рабочий стол
- Создаём стикеры
- Как установить Алису на главный экран Android
- Способ запоминания сайтов
- Профиль Яндекс.Браузера
- Как создать ярлык сайта на рабочем столе или коллекционируем любимые сайты в удобном месте
Как добавить страницу на главный экран
Процесс создания и добавления ярлыка на стартовый экран телефона зависит от используемого браузера. Отличие может быть в названии пунктов меню. Что бы не путаться мы дадим информацию по самым распространенным браузерам.
Добавляем страницу в Google Chrome
Для добавления страницы сайта в Хроме – откройте любой сайт. После загрузки можно сохранить как главную страницу так и любой раздел сайта. В нашем примере мы рассмотрим этот сайт:
- Нажимаем иконку трех точек в верхнем правом углу. Откроются параметры браузера.
Открываем параметры Google Chrome
- В списке найдите пункт “Добавить на главный экран” и нажмите туда.
Нажимаем Добавить на главный экран
- Откроется форма, в которой можно написать название ярлыка. Или оставить как есть.
Подтверждаем название ярлыка
- Нажимаем “Добавить”. После этого можно свернуть браузер, и найти ярлык. Если первый экран был весь заполнен иконками программ – листайте вправо.
- А вот и иконка нашего сохраненного сайта.
Страница добавлена на экран
Для пользователей Opera
В мобильной Опере все шаги похожи как в примере с Гугл Хром. Открываем необходимый ресурс.
- Кликаем на иконку трех точек в верхнем левом углу. Или в правом(в зависимости от версии браузера).
- В открывшемся меню нажмите пункт “Домашний экран”.
Добавляем ярлык в Mozilla Firefox
Если вы пользуетесь браузером Mozilla Firefox тут добраться до пункта сложнее. Разработчики спрятали нужный нам пункт в разделе “Страницы”. Как и в предыдущих инструкциях загрузите любой сайт для проверки.
- Нажимаем на иконку трёх точек для доступа к параметрам браузера.
- Находим пункт “Страницы”.
- Далее нажмите на “Добавить ярлык страницы”.
- В следующем окошке выбираем “Создать ярлык сайта на рабочем столе Андроид”.
В справке Гугла постоянно обновляется информация по настройке главного экрана смартфона. Как настроить отображение приложений в нижней части экрана и их расположение. Полезно ознакомиться, если вы только начинаете пользоваться смартфоном.
Создаем ярлык сайта на рабочий стол
Мы используем разные браузерами. Кому то один нравиться, кому то другой. Что бы вам было понятливо и не осталось вопросов, мы рассмотрим сразу 4 браузера, это Mozilla Firefox, Google Chrome, Opera и всем нам «любимый» Internet Explorer. В каждого из них процедура не сильно отличается, но есть немного отличий.
Mozilla Firefox (Мозила)
1. Открываем браузер и нужный в нему сайт. В качестве примера, я буду создавать ярлык на рабочий стол сайта вк. Теперь давайте сделаем так, что бы браузер и рабочий стол были вам видны на одном экране. Для этого нужно уменьшить окно браузера на половину экрана.

2. Слева от адресной строки, где вводится название сайта, есть значок «i» в кружочку. Теперь нам нужно кликнуть левой кнопкой мыши и удерживая ее, потянуть этот значок на рабочий стол и отпустить.

Вот и все. Мы сумели разместить ярлык сайта на рабочий стол. В моем случае, это соц. сеть вконтакте. Теперь мы сможем быстро запустить сайт с рабочего стола, не запуская браузер.

Google Chrome и Opera
В браузерах гугл хром и опера делается все идентично мозиле. Вот только если у сайта защищенное соединение (https), тогда браузер показывает вместо «і» в кружочку – иконку замочка. Вот за него и нужно потянуть, что бы создать ярлык сайта.

Internet Explorer
В браузере интернет эксплорер все действие происходят также как и в других, только перетягивать нужно за иконку сайта. В каждого сайта она будет разная.

Стандартные приложения Windows 7-10
В любой версии операционной системы Виндовс сделать скрин экрана можно стандартными утилитами и программами. Таких способов – два. Рассмотрим подробно каждый.
Клавиша “Print Screen”
Очень популярный способ, тем более, все программы для этого, сразу установлены в любой версии операционной системы Windows.
Скриншот всего экрана
Расположите на рабочем столе необходимые окна, далее на клавиатуре находим клавишу Print Screen, нажимаем ее. Готово, но пока его не видно, так как он временно находится в буфере обмена.

Скриншот активного окна
Бывает необходимость делать скриншоты только активного окна, т.е. окна в котором сейчас работаете. Для этого открываем программу, папку или файл и нажимаем сочетание клавиш ALT – Print Screen. Также скриншот попадает в буфер обмена.

После того как сделали скриншот, его необходимо сохранить, разберем несколько способов: с помощью графического редактора Paint, документа Word и презентации PowerPoint.
Графический редактор Paint
Если необходимо получить скриншот в виде файла с расширением .jpg, то лучше воспользоваться графическим редактором Paint. Он также присутствует на всех версиях Windows по умолчанию.
Сделали скрин экрана, открываем Paint.

Нажимаем кнопку Вставить и потом еще раз Вставить.

Затем меню Файл, выбираем пункт Сохранить как и далее щелкаем по нужному формату изображения. Доступны следующие: .png, .jpeg, .bmp, .gif.

Далее указываем имя файла, место сохранения и нажимаем кнопку Сохранить.

Все скрин будет сохранен и с ним можно дальше работать.
Документ Word и презентация PowerPoint
Бывают случаи, когда нет необходимости сохранять скрин отдельным файлом, а нужно сразу поместить в презентацию или документ, для этого также выбираем объект для скрина нажимаем клавишу Print Screen, открываем презентацию или документ и любом месте вызываем контекстное меню (щелчок правой кнопкой мыши) и выбираем Вставить.
Далее уже встроенными функциями презентации или документа можно доработать скриншот.


Аналогично использовать скриншоты можно в любых подобных программах.
Приложение Набросок на фрагменте экрана
Еще одно стандартное приложение Виндовс 10 – Набросок на фрагменте экрана. Это приложение похоже на приложение Ножницы, только улучшено и изменен дизайн приложения.
В поиске вводим название приложения и открываем его.

Приложение достаточно простое, сразу активна одна кнопка Создать.

Доступны следующие варианты:
- создать фрагмент сейчас;
- создать фрагмент через 3 секунды;
- создать фрагмент через 10 секунд.

Выбираем подходящий вариант и нажимаем его.

После нажатия экран темнеет и нам нужно выбрать вариант скриншота.
- Прямоугольник – область выделения будет прямоугольная.
- Произвольная форма – сами рисуете форму для будущего скриншота.
- Окно – нужно выбрать окно и будет создан скриншот.
- Весь экран – скриншот всего экрана.
- Закрыть – отменить скрин.
Выбрав нужный элемент, делаем скриншот и автоматически возвращаемся в редактор, где можем внести изменения, например, нарисовать или написать текст.

Доступные инструменты:
- рукописный ввод;
- ручка;
- карандаш;
- маркер;
- ластик;
- линейка и транспортир – изменить наклон линейки и размер транспортира можно колесиком мышки;
- обрезать – можно обрезать ненужные детали изображения;
- сохранить как – сохраняем готовый результат;
- копировать – копировать скрин в буфер обмена;
- поделиться – поделиться скриншотом в социальные сети или другие приложения;
- подробнее – здесь находятся настройки приложения, можно открыть скриншот с помощью другой программы, распечатать его, посмотреть подсказки и советы по программе.
В параметрах программы Набросок на фрагменте экрана – можно назначить открытие этой утилиты по нажатию кнопки Print Screen или оставить по умолчанию сочетание Shift+Windows+S.

Еще назначать открытие программы Набросок на фрагменте экрана на клавишу Print Screen можно через меню Параметры – Специальные возможности – Клавиатура.

Для быстрой работы в программе присутствуют “горячие” клавиши.

Простое и удобное приложение, не требующее дополнительной установки и настройки.
Как сделать для сайта закладку на «Рабочем столе»?
Многим пользователям, так или иначе сталкивающимся с каждодневной работой в Интернете, постоянно приходится просматривать большое количество сайтов. И делать это с постоянным вызовом браузера не всегда удобно. Рассмотрим, как например, сделать закладки «Яндекс» на «Рабочий стол» или создать ссылки на страницы для любого другого ресурса.
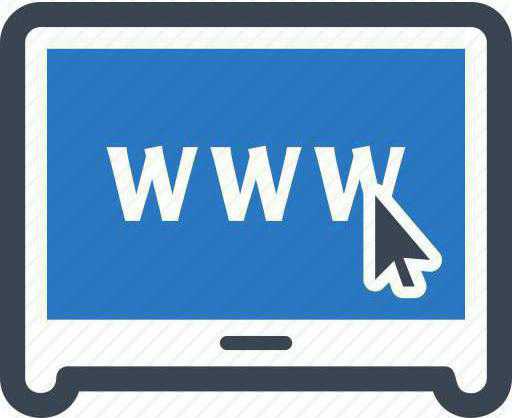
Удобство работы с закладками на «Рабочем столе»
Преимущества использования закладок, находящихся непосредственно на видимой области «Рабочего стола», неоспоримы. Во-первых, работа с ними избавляет пользователя от постоянного вызова браузера в ручном режиме. Во-вторых, каждая закладка может соответствовать определенной странице. Например, собственной почте, причем с сохранением пароля доступа. Кроме того, при смене браузера ее все равно можно будет открыть в любом другом приложении этого типа. Собственно, и разместить закладку на «Рабочем столе» можно довольно просто. Ниже предлагаются самые простые решения, позволяющие сделать это за пару минут.
Создаем закладку на «Рабочем столе» простейшим методом
Предлагаемый ниже вариант создания ссылки на веб-страницы зависит от используемого браузера.
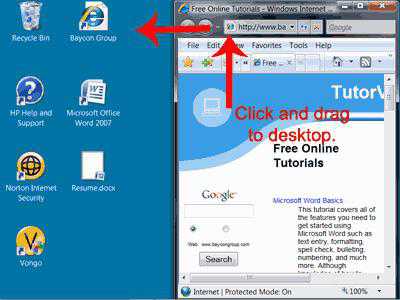
Так, в случае с Chrome, Opera, Mozilla, IE и др
для начала следует обратить внимание на кнопку слева от адресной строки. После перехода на нужную страницу создать для нее закладку на «Рабочем столе» можно обычным перетягиванием кнопки на пустое пространство
Перед этим нужно только перевести окно браузера в полуэкранный режим. Проще говоря, сделать размер окна таким, чтобы был виден «Рабочий стол».
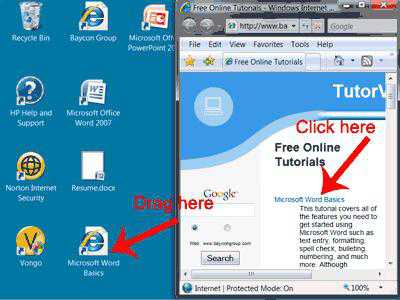
Если вышеупомянутой кнопки в браузере нет, как в случае с приложением 360 Browser, закладку на «Рабочем столе» можно создать путем выделения искомого адреса в адресной строке. После этого при зажатой клавише Ctrl перетаскиваем его в желаемое место. Эффект один и тот же. Если перетаскивать гиперссылку со страницы, кнопку Ctrl можно не использовать. Иногда можно применять панели закладок в пустом окне браузера или панели быстрого доступа, которые располагаются сверху, если они находятся в активном состоянии. Суть та же – нужную кнопку или миниатюру страницы просто перетаскиваем на «Рабочий стол».
Закладки для «Рабочего стола»: создание ярлыков страниц
Существует еще один достаточно простой метод, позволяющий разместить на «Рабочем столе» ссылки на нужные страницы. В этом случае сначала нужно скопировать адрес из браузера, на пустом пространстве «Рабочего стола» правым кликом вызвать контекстное меню и выбрать из него строку «Создать». Из следующего выпадающего меню выбирается команда образования ярлыка.
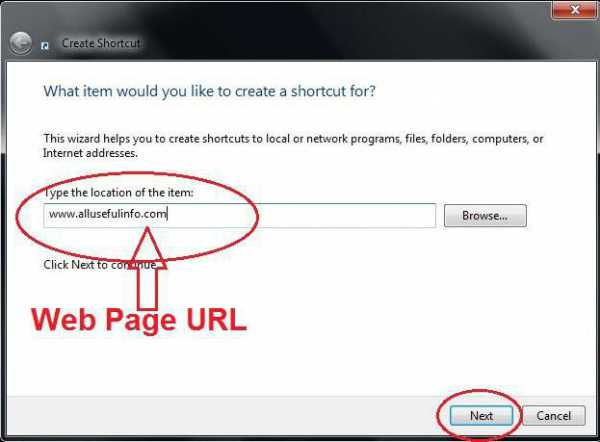
Далее, в появившемся окне вставляем скопированную ссылку в соответствующее поле. Нажимаем кнопку продолжения, после чего вводим любое название. Оно будет отображаться на ярлыке. В завершение жмем кнопку «Готово». Ярлык для страницы немедленно появляется в области «Рабочего стола». Если установлено автоматическое упорядочивание, он будет размещен в соответствующей локации. Если такой вариант пользователя не устраивает, автоматическое выравнивание и упорядочивание можно отключить и поместить ссылку в любое другое место.
Что проще?
Как видно из всего вышесказанного, любой метод создания закладок веб-страниц для размещения их на «Рабочем столе» очень прост. Однако меньше всего времени затрачивается именно на те способы, которые предполагают перетаскивание ссылок или кнопок в нужную область. При этом даже длинные названия, которые полностью в адресной строке не помещаются, перетаскиваются элементарно просто только по той причине, что изначально происходит их полное выделение, как при копировании.
Как установить ярлык Zoom на рабочий стол
Чтобы установить ярлык Зум на рабочий стол требуется придерживаться определенной последовательности действий. Алгоритм зависит от установленной операционной системы и используемого устройства.

Виндовс
Чтобы установить иконку Zoom на рабочий стол, требуется придерживаться следующей последовательности действий:
Осуществляется переход в раздел меню Пуск – актуально для всех версий ОС Windows.
Далее осуществляется поиск установленного программного обеспечения Зум среди прочих программ и утилит. В случае недавней инсталляции, приложение отображается в верхней части представленного перечня, при отсутствии достаточно действовать в алфавитном порядке.
Путем нажатия левой кнопкой мыши нажимается на название программного обеспечения и не отпускается до того времени, пока не появится диалоговое окно со списком доступных функциональных возможностей.
Далее активируется опция создания ярлыка программы на рабочем столе. Сразу после этого программное обеспечение можно запускать сразу с рабочего стола компьютера
Обратите внимание, опция доступна для всех программ, которые установлены на ПК.

К наиболее значимым причинам, из-за чего отсутствует иконка программного обеспечения на компьютере, считается технический сбой во время инсталляции. В данном случае перед началом запуска инсталлятора достаточно поставить отметку возле функции создания ярлыка.
Обратите внимание, для удобства пользователей ярлык Зум можно при необходимости перетаскивать в панель управления/задач, где программное обеспечение активируется по одному нажатию. Сразу после установки программного обеспечения пользователи могут запускать Зум с целью организации видеоконференций либо выполнения иных поставленных задач
При этом некоторые функции доступны без предварительной регистрации личного кабинета
Сразу после установки программного обеспечения пользователи могут запускать Зум с целью организации видеоконференций либо выполнения иных поставленных задач. При этом некоторые функции доступны без предварительной регистрации личного кабинета.
Макбук
Чтобы пользоваться всеми функциональными возможностями утилиты, достаточно перейти в настройки используемого устройства, после чего вызвать окно со списком актуальных опций. Во вновь открывшейся форме активируется создание ярлыка на рабочем столе. Предпринимать дополнительные действия не нужно – система автоматически выводит иконку по запросу пользователя.
Линукс
Чтобы установить иконку на рабочем столе, пользователям предстоит соблюдать следующий алгоритм:
- Изначально пользователь переходит в раздел отображения установленных программ.
- Далее из представленного перечня выбирается Зум.
- Нажатием левой клавиши активируется вызов диалогового окна с перечнем актуальных опций.
- Нажимается клавиша создания ярлыка.
Иконка с возможностью запуска программы на рабочем столе Линукс появляется мгновенно. Для организации конференции в утилите, достаточно пройти несложную процедуру регистрации.

На телефоне
Чтобы создать ярлык программы на используемом переносном гаджете, требуется соблюдать следующую последовательность действий:
- Переход в раздел настройки с перечнем установленного программного обеспечения на смартфоне – вне зависимости от установленного типа операционной системы.
- Выбор из представленного перечня программного обеспечения Зум.
- Нажатие на клавишу создания ярлыка на рабочем столе.
Иконка на рабочем столе появляется мгновенно после ее активации. В перезагрузке устройства отсутствует необходимость.
Создаём стикеры
Заметки на рабочий стол в операционных системах семейства Windows можно открыть различными способами. Каждый использует метод удобный лично ему.
Windows 7
Способ №1
Открываем меню «Пуск», далее в строке «Найти программы и файлы» пишем запрос «Записки» и открываем их.

На рабочем столе появится небольшой лист (стикер). Это мини-программа для быстрой записи какой-то текстовой информации. Здесь можно сохранять ссылки, создавать заметки, списки домашних дел и покупок. Саму записку можно растянуть до необходимого размера, для этого достаточно захватить курсором мыши правый нижний угол и тянуть его вниз и влево.
Выполнив правый клик мыши на самой записке откроется контекстное меню, здесь доступны кнопки «Вырезать»/«Копировать»/«Вставить»/«Удалить». Добавить ещё одну заметку можно, если кликнуть на иконку плюсика в левом верхнем углу. Также можно задавать различные цвета стикерам. Количество заметок ограничено 50 штуками. Больше их добавить на рабочий стол нельзя.
Способ №2
Альтернативный способ добавления записки на рабочий стол компьютера:
- Открываем меню «Пуск» и переходим во «Все приложения».
- Далее открываем папку «Стандартные».
- Здесь открываем приложение «Записки» и сохраняем стикер на рабочем столе.
Windows 8 и 8.1
Способ №1
Способ запуска утилиты в «восьмёрке» немного отличается:
- Открываем меню «Пуск».
- Нажимаем на стрелочку вниз.
- В разделе «Аксессуары» ищем программу «Sticky Notes» — запускаем её и работаем.
Способ №2
Также для запуска стикера-напоминания можно использовать поиск:
- Заходим в «Пуск».
- Далее открываем Search (поисковая строка Windows 8).
- Пишем здесь Sticky Notes и открываем программу.
Windows 10
Способ №1
В ранних версиях Windows 10 способ открытия идентичен Windows 8, но в более поздних процедура немного изменилась:
- Открываем «Пуск» — находим в списке установленных и встроенных приложений программу Sticky Notes.
- Для работы с приложением понадобится авторизация в системе Майкрософт. Если используется учетная запись Майкрософт, просто подтвердите авторизацию через этот аккаунт или выберите другой.
Приложение обладает более расширенными возможностями, чем в версиях операционных системах старше.
Способ №2
Также можно использовать поиск:
- Открываем поисковую строку на панели задач и пишем «Sticky Notes».
- Запускаем утилиту — выбираем «Открыть» или «Создать заметку».
Примечание! Если необходимо создать еще один «стикер», то нужно нажать на плюсик в верхнем левом углу.

Редактирование текста
В заметки на рабочем столе можно вставить текст из любого редактора, например, Microsoft Word или Google документы. При копировании из Гугл документов (или другого редактора) форматирование фрагмента теряется — он сохранится просто как текст. Редактирование текста осуществляется с помощью инструментов в нижней панели стикера или с помощью комбинаций горячих клавиш.

Чтобы исправить текстовое содержимое просто кликните по записке и редактируйте нужную информацию.
Оформление стикера
Если создано много записок, то можно просто потеряться среди разных информационных записей. Поэтому цвет оформления можно изменить.

В Windows 7, чтобы поменять цвет стикера нужно кликнуть на нем правой кнопкой мыши и выбрать желаемый цвет.
В Windows 8 и 10 можно просто нажать на три точки в верхнем правом углу заметки и выбрать цвет. Здесь можно посмотреть список заметок или вообще удалить ее.

Как удалить заметку?
Удалить стикер можно несколькими способами — нажать на урну в верхнем правом углу (в Windows 7, это крестик) или через сочетание клавиш Ctrl + D и подтвердить удаление.

Как установить Алису на главный экран Android
По умолчанию на мобильниках с операционной системой от Google стоит голосовой помощник «Ок, Google». Помощник Yandex не будет слышать вас, если вы не зашли в фирменный браузер. Поэтому единственный способ обойти это ограничение — сменить стандартный лаунчер. Скачайте Яндекс.Лончер и установите его через стандартный магазин приложений Google.
Зайдите в настройки приложения по этой кнопке.

Найдите раздел «Другие», выберите опции активации голосового помощника.
Включите возможность голосовой активации с главного экрана.
Теперь достаточно разблокировать телефон и сказать «Привет, Алиса». Все возможности ассистента начинают работать. Например, можно открыть приложение.
Чтобы построить маршрут, нужно сказать «Поехали…» и далее адрес в понятной человеческой форме или название торгового центра. Алиса запустит «Карты от Яндекс», в которых теперь есть и навигация.
Приложение Алиса разработано корпорацией Яндекс и является альтернативой таким виртуальным голосовым помощникам, как Siri или Google.
Способ запоминания сайтов
У каждого сайта в интернете есть свое название. Это адрес в интернете, по которому его можно открыть.
Название сайта узнать очень просто – достаточно посмотреть на адресную строку браузера, то есть на верхнюю белую строчку Вашей программы для интернета. В ней будут написаны разные символы (как правило, английские буквы и знаки препинания). Вот в этой абракадабре и скрывается адрес сайта, который открыт в данный момент.
Сейчас на примере нашего сайты Вы его научитесь извлекать. А затем мы «внесем» его в компьютер, то есть сделаем значок на Рабочем столе.
Посмотрите на верхнюю белую строчку программы для интернета. Она выглядит примерно так:

Вот эти английские буквы и символы в ней – это и есть адрес сайта. Точнее, это адрес страницы сайта, которая открыта в данный момент. Сам адрес написан в серединке:

Теперь «внесем» его в компьютер, то есть создадим значок, который будет его открывать. Для этого берем обычную бумажку и обычную ручку или карандаш и внимательно по буквам записываем его.
А можно просто выделить и скопировать этот адрес. Именно вот эту часть, а не целиком.
Затем сворачиваем окошко браузера.
Нажимаем правой кнопкой мышки по Рабочему столу (по экрану компьютера). Появится приблизительно вот такой список:
Наводим курсор на пункт «Создать» и из появившегося дополнительного списка выбираем «Ярлык», то есть нажимаем на него левой кнопкой.

Откроется приблизительно такое окошко.

Печатаем в него три английские буквы w, а затем тот адрес, который Вы написали на бумажке.
А можно просто вставить его, если он был Вами скопирован.
Возможно, выскочит какой-то список, как, например, у меня:

Не обращайте на него внимания, просто нажмите на кнопку «Далее»:

А теперь нужно нажать на кнопку «Готово».
Вот и все! На Рабочем столе появился новый значок.
Теперь чтобы открыть этот сайт, можно просто открыть данный значок.
Этот значок уже никуда не денется – будет всегда на экране Вашего компьютера. Но при необходимости Вы в любой момент можете его удалить, то есть убрать с Рабочего стола. О том, как это сделать, можно узнать из статьи «Как изменить файл или папку».
Профиль Яндекс.Браузера
У многих пользователей есть как минимум два профиля. У кого-то это рабочий и домашний, а где-то компьютером пользуется сразу несколько человек, имея по одному профилю. Чаще всего ярлык с профилями выносят на рабочий стол, чтобы сразу запускать нужную копию браузера. Даже если один из нескольких ярлыков (или каким-то-образом вообще все они) пропал, вернуть элемент на место не составит труда.
- Если у вас вообще нет ни одного ярлыка с профилем, сперва выполните инструкцию из предыдущего раздела. Когда ярлык хоть какого-то профиля есть, запустите его. Нажмите по аватарке профиля, расположенной справа от адресной строки, и откройте нужный.

В нем через «Меню» перейдите в «Настройки».

В первом же блоке наведите курсор на свой профиль и нажмите «Настроить».

Откроется небольшое окно, в котором поставьте галочку рядом с пунктом «Показывать ярлык этого профиля на рабочем столе» и сохраните изменения.

Таким же образом добавьте ярлыки других профилей. Но для этого понадобится открывать их так же, как было показано в первом шаге, поскольку через «Настройки» открыть окно с нужным параметром из-под чужого профиля нельзя.
Как создать ярлык сайта на рабочем столе или коллекционируем любимые сайты в удобном месте

Почти все современные браузеры обладают функцией для создания и хранения закладок, ярлыков на сайты. Это удобно, можно в любой момент кликнуть на закладку и перейти на сайт, кроме того, их можно сортировать. Но есть у этого метода недостатки. Поэтому в данной статье я вам покажу, как создать ярлык сайта на рабочем столе или в любой другой папке. Это идеальный способ сохранить свои ссылки.
 Как создать ярлык на рабочем столе или в любой другой папке
Как создать ярлык на рабочем столе или в любой другой папке
Ярлык на сайт можно создать без использования специальных программ, пользуясь только средствами Windows. Подойдёт любая версия Windows. Я покажу инструкцию на примере XP, к другим версиям она тоже пригодна.
Чтобы сделать это, вам необходимо следовать описанным действиям. Итак, перед тем, как создать ярлык сайт на рабочем столе, совершите следующее:
Для большей узнаваемости можно изменить внешний вид иконки ярлыка на сайт. Это делать не обязательно, но если вы хотите, то выполните следующее:
- Кликните на ярлык правой кнопкой мышки, а затем на пункт «Свойства».Изменение иконки ярлыка
- Во вкладке «Документы интернета» нажмите на кнопку «Сменить значок».
- В открывшемся окошке выберите иконку, которую хотите установить. Если у вас есть какая-то готовая иконка, то нажмите кнопку «Обзор» и укажите на неё путь. Как можно сделать иконки, я рассказывал в этой статье.Изменение иконки ярлыка
- В конце закройте все окна кнопкой «Ок».
Теперь ваш ярлык на сайт обозначен нужной вам иконкой.
Чем ярлыки на сайт лучше закладок браузера
Казалось бы, зачем всё это делать, если браузеры и так позволяют создавать закладки. Но есть ряд достоинств и недостатков, которые заметно отодвигают функции браузеров.
Созданные ярлыки на сайт на рабочем столе можно легко перенести в любое другое место компьютера, передать по локальной сети или переместить на флешку. Можно даже раскидать их по папкам, по тематике сайтов. Всё делается простой процедурой «копировать-вставить».
В то же время, закладки в браузерах придётся экспортировать, если вам необходимо поработать с ними на другом компьютере. Их понадобится сохранять где-то, если вы хотите переустановить операционную систему. И не всегда понятно, как поступать с этими закладками, если вы переходите с одного браузера на другой.
В общем, локальные ярлыки куда лучше и надёжнее.
(3