Косынка для windows 10
Содержание:
- Где найти стандартные игры на windows 7?
- Где скачать «Косынку» на компьютер
- Играть онлайн бесплатно
- Загрузка стандартных приложений из магазина
- Игры по умолчанию на Windows 10
- Новая версия или классическая для вашего компьтера
- Windows 10
- Восстановление с помощью установочного пакета
- Минусы игры
- Как играть в стандартные игры на Windows 10
- Описание игры
- Пасьянс паук — правила игры
- Описание и возможности
- Вкратце рассмотрим процесс установки.
- Стандартные игры для windows 10 — они есть, но не все
Где найти стандартные игры на windows 7?
После установки Виндовс 7 отсутствие на данной операционной системе пасьянса паук, пасьянса косынка, маджонга и т.д. стало проблемой. Пользуясь инструкцией, можно разобраться в этой проблеме:
открыть «Панель управления» в меню «Пуск»;
найти «Программы и компоненты», открыть данный раздел;
слева нажать на «Включение и отключение компонентов Windows», в раскрывшемся окне найти «Игры» и раскрыть корневые папки, нажав « », после этого открыть «Интернет-игры» и отметить перечисленные игры косынка, маджонг, пасьянс паук и т.д. и нажать «Ок»;
появится окно с информацией о произошедших изменениях;
затем в меню «Пуск» найти и нажать «Игры»;
теперь, стандартные игры виндоуз, карточные (пасьянс паук, косынка, маджонг), шашки, шахматы и др. доступны для пользования.
Где скачать «Косынку» на компьютер
04.11.2015

Пасьянс «Косынка» — лучшая убивалка времени, разработанная для компании Microsoft и интегрированная в операционную систему Windows. Тысячи, а то и миллионы офисных работников, да и не только они убивают время в этой классической карточной игре.
Однако, проблема в том, что далеко не все пользователи ПК могут самостоятельно найти это стандартное приложение, особенно, когда речь заходит о разных версиях Windows. Вопрос, где скачать «Косынку» на компьютер не совсем корректный, более правильно будет спросить «где найти «Косынку» на компьютере?» и/или «как включить «Косынку» на компьютере?».
«Косынка» на Windows XP
О том, где найти пасьянс «Косынка» на Windows XP знает каждый среднестатистический труженик офиса, мы же просто напомним об этом. Для того, чтобы запустить эту карточную игру, необходимо перейти по пути Пуск – Все программы – Развлечения – Игры – Косынка.

Вот и все, приятного времяпрепровождения. При желании, можно разместить ярлык на рабочем столе, чтобы любимый пасьянс всегда был под рукой.
«Косынка» на Windows 7
А вот на седьмой Винде это задача посложнее, так как в целях безопасности (это слова самих Microsoft), стандартные игры по умолчанию отключены. Для того, чтобы включить «Косынку», а вместе с ней и остальные стандартные игры, необходимо проделать следующие действия:
- Нажимаете «Пуск» и переходите в «Панель управления».

- Из «Панели управления» необходимо перейти в «Программы».

- Дальше необходимо нажать на пункт «Включить или отключить функции Windows».

- Теперь находите пункт «Игры», нажимаете на «плюсик», чтобы увидеть содержимое этой папки и отмечаете «галочкой» игры, которые хотите активировать. После этого необходимо нажать «Сохранить».

- Теперь нужно несколько секунд подождать, чтобы ОС Windows обновила свои компоненты.

- После этого, когда вы откроете меню «Пуск», там появится папка «Игры», в которой и будут содержаться все игры, которые вы активировали, в том числе и пасьянс «Косынка».

«Косынка» на Windows 8 и 8.1
С выходом восьмой версии операционной системы Windows ее структура немного изменилась. Теперь все приложения можно найти в так называемом Metro меню (Windows 8 и 8.1), которое в 8-ке открывается сразу после запуска системы, вместо рабочего стола, а в версии 8.1 туда можно перейти, нажав на «Пуск», а затем на стрелочку вниз – «все приложения».

К слову, все приложения в этом меню расположены в алфавитном порядке, а значит, найти в этом списке «Косынку» не составит труда.

«Косынка» на Windows 10
На Windows 10 найти «Косынку» еще проще. Начнем с того, что в эту версию операционной системы вернулось привычное для пользователей «семерки» меню «Пуск», хоть и в немного измененном виде.

Итак, открываем «Пуск» и переходим во вкладку «Все приложения»:

Приложения здесь, как вы могли заметить, тоже расположены в алфавитном порядке. Однако, опустившись до буквы «К», вы там не найдете привычной «Косынки».

Дело в том, что Microsoft слегка усовершенствовали стандартное приложение, объединили его с другими карточными играми и переименовали в «Microsoft Solitaire Collection».

Также, в магазине приложений Windows Store можно найти и другие игры «Косынка». По умолчанию значок «Магазина» размещен на «Панели задач», около «Пуска».
Найти его можно и через «Поиск», который в Windows 10 реализован крайне удобно.

Откройте «Магазин».

Введите в поиске слово «Косынка» и нажимаете Enter.

А теперь просто выбираете любую из понравившихся игр.

Вот мы с вами и разобрались в том, где найти и как активировать (запустить) «Косынку» на всех актуальных версиях Windows. Приятного досуга!
Играть онлайн бесплатно
Под игрой имеется описание, инструкции и правила, а также тематические ссылки на похожие материалы — рекомендуем ознакомиться.
» Пасьянсы » Паук
4.2 (4462)
Похожие игры
- КАРТЫ ПАУК
- ПАУК 2 МАСТИ ДЛЯ ПЛАНШЕТА
- ПАУК 1 МАСТЬ ДЛЯ ПЛАНШЕТА
- ПАУК ДВЕ МАСТИ
- ПАСЬЯНС ПАУК 4
- ПАУК ОДНА МАСТЬ
- ПАУК
- ПАСЬЯНС ПАУК-КОСЫНКА
- ПАСЬЯНС ПАУК ВСЕ МАСТИ
- БЕСПЛАТНЫЙ ПАУК
Как играть — правила и описание
Легендарный и весьма популярный пасьянс, который чем-то похож на не менее известную «Косынку» — лидера нашего рейтинга. «Паука» раскладывают из двух колод по 52 карты. Эта очень увлекательная игра содержит в себе три варианта раскладок: с одной мастью, с двумя и с четырьмя мастями. Первый, как самый простой, рекомендуется новичкам, второй и третий — сложнее. Ваша задача — разложить карты в последовательности от туза до короля. Если в процессе раскладывания Вы видите, что перемещать больше нечего, нажимайте на закрытую карту в левом верхнем углу, при этом добавится ещё ряд карт. Пасьянс Паук рекомендуется раскладывать в перерывах между работой, чтобы расслабиться и отдохнуть.
Согласно нашему рейтингу онлайн игр, перед Вами один из самых популярных бесплатных пасьянсов на сегодняшний день. Интерес к игре вызывает также неизвестность исхода раскладки, ведь «Паук» может сойтись, а может и нет.
Даже в совершенстве освоив уровень игры с 1-й мастью, переход на две или сразу четыре масти вам может показаться чрезвычайно непростым. Основным моментом, который вызывает наибольшие затруднения в разборке, является перекладка разномастных карт друг на друга. Очевидно, что в первую очередь следует выбирать одномастные варианты, так как потом можно переносить сформированные из них столбцы, т.е. столбец остается «живым» или «рабочим». Ограничения же, накладываемые правилами пасьянса Паук, запрещают переносить столбцы, собранные из карт разных мастей. Таким образом, если вы положили, скажем, на пиковую десятку бубновую девятку, то помните, что этот столбец вы заблокировали, за десятку его уже не перетащишь, доступной для игры останется лишь верхняя карта.
Стоит также обратить внимание еще на одну особенность перекладки карт. Если после завершения очередного этапа перекладки-перетаскивания, Вам потребовалась новая партия карт из остатка колоды, вы не сможете ее взять, если на игровом столе имеется хотя бы одна пустая сортировочная ячейка
Впрочем, это не тупиковое препятствие, так как вы всегда можете положить в пустую ячейку любую карту или последовательность. Хотя это и может создать вам неудобства, но они не будут фатальными, скорее всего.
Для лучшего понимания правил игры, рекомендуем посмотреть это видео.
Скачать игру ПАСЬЯНС ПАУК нельзя, но подумайте, имеет ли смысл это делать, ведь здесь она всегда доступна, Вам достаточно лишь открыть эту страницу.
Сделайте перерыв и сыграйте в онлайн игры, которые развивают логику и воображение, позволяют приятно отдохнуть. Расслабьтесь и отвлекитесь от дел!
• Карты • Логические
Во весь экран
Игра ПАСЬЯНС ПАУК в категориях Пасьянсы, Карты, Логические доступна , круглосуточно и без регистрации с описанием на русском языке на Min2Win. Если возможности электронного рабочего стола позволяют, можно развернуть сюжет ПАСЬЯНС ПАУК во весь экран и усилить эффект от прохождения сценариев. Многие вещи действительно имеет смысл рассмотреть детальнее.
Загрузка стандартных приложений из магазина
Корпорация «Майкрософт» по непонятным причинам не добавила стандартные игры в последнюю версию ОС, однако в официальном магазине все приложения можно найти и скачать абсолютно бесплатно. Каждая из стандартных игрушек была переработана и усовершенствована в плане игрового процесса и дизайна.
Следуйте инструкции, чтобы узнать, как вернуть отсутствующие игры:
- Откройте окно магазина приложений;
- Введите в строке поиска слово «Microsoft», чтобы увидеть все приложения, которые выпускает компания. В их числе будут и стандартные. Результаты поиска будут как на рисунке ниже;
№11 – результат поиска по запросу пользователя
Откройте вкладку игр, чтобы получить список всех разработок компании «Майкрософт».
№12 – вкладка игр
Чтобы установить игру, для начала найдите нужную вам и за тем, кликните на ней и нажмите кнопку «Установить».
Тематический видеоролик:
Источник
Игры по умолчанию на Windows 10
Перед тем как мы найдём способы вернуть стандартные игры в новую систему Windows 10, стоит обозначить о каких проектах обычно идёт речь. Под «стандартными» обычно принимают следующие игры:
- косынка, паук, солитер — знаменитые пасьянсы, электронные версии которых стали хитами из-за компании Microsoft;
- сапёр — небольшая, но увлекательная головоломка, суть которой о клетки на поле, с помощью цифровых подсказок;
- пинбол — ещё в Windows XP появилась знаменитая версия «звёздного» пинбола. Это игра где необходимо с помощью ударов по шарику набрать как можно больше очков;
- другие игры — в некоторых версиях Windows встречались шахматы, игры в духе «три-в-ряд» или другие пасьянсы. Далеко не все из них стали классикой, но многие пришлись по душе отдельным пользователям.
Я встречал людей, которые не хотели обновляться до Windows 10 исключительно потому что там нет привычных для них игр. Устанавливать при этом эти игры отдельно, они не хотели из принципа — мол зачем засорять компьютер. Разумеется, это их право, но все же это довольно специфичная причина отказа обновляться до более удобной и надёжной системы.
Новая версия или классическая для вашего компьтера
В пакет входит сразу две косынки. Это сделано неслучайно. Некоторым пользователям не очень нравится дизайн, которые перекочевал с Windows 7, поэтому разработчики пакета добавили и обновленный вариант. Он отличается только дизайном, в остальном же этот тот же самый движок, та же самая игровая логика. И это хорошо, так как вам не придется заново учиться процессам, и вы получаете красивую картинку.
Минусы у сборки есть, например, она никак не связана с Интернетом. Несмотря на то, что загрузить Косынку на компьютер на Windows 10 можно из Интернета, но на этом вся связь с мировой паутиной заканчивается. У вас не получится отправлять данные, делиться результатами и проводить другие операции, которые доступны в более профессиональных играх, как .
Стало то, что исчезли все с стандартные развлечения. Разработчики решили, что такое дополнение ни к чему на рабочей машине.
Но пользователям пришлись не по душе такие перемены и они ищут варианты выхода из сложившейся ситуации.
Рассмотрим, как установить стандартные игровые приложения для разных версий Виндовс.
Ранее, к стандартным развлечениям, которые всегда были на любом ПК, на котором установлена данная операционная система, всегда находился неизменный набор игрушек:
- «Косынка»;
- «Черви»;
- «Солитер»;
- «Паук»;
- «Пинбол»;
- «Снайпер»;
- «Черви».
Windows 10
В этой операционной системе тоже отсутствуют подобные приложения с игрушками по умолчанию.
Если вы предпочитаете другие ресурсы, рекомендуется сначала проверить сайт на наличие вредоносных программ
, а потом приступить к их скачиванию.
Для удобства было разработано набор стандартных игр, который имеет название «Windows 7 games for Windows 10».
В них находятся все старые игрушки, которые были ранее на Виндовс . Можно скачать часть или все сразу. Программа поддерживает русский язык
.
Установить пакет не составит труда. Скачайте его на компьютер и начните установку.
Система предложит выбрать один из тридцати пяти поддерживаемых языков. Найдите русский и нажмите «Ок»
.
В открывшемся окне, продолжите установку, нажав кнопку «Далее»
.

Появится страничка, в которой можно определиться, какие игрушки вам необходимы, и установить именно их.
Или же проставить галочки возле всех и загрузить полным пакетом.
Кстати, места на диске приложение займет восемнадцать мегабайт.
Программа выведет следующее окно, в котором нужно указать путь для размещения устанавливаемой папки или оставить тот, который предусмотрен по умолчанию.
Перемена места для файла может плохо повлиять на воспроизведение выбранных приложений.

Это последний этап установки.
Теперь откроется окно, которое предложит подтвердить действия кнопкой «Готово»
, и тем самым, завершить установку.

После проведенных манипуляций на рабочем столе появится соответствующая иконка, а в меню «Пуск»
— раздел «Игры»
.
Есть вариант, что скачанные игрушки будут иметь непривычный для пользователя внешний вид. К нему нужно будет привыкнуть.
Нужно знать, что десятая версия Виндовс имеет Microsoft Solitaire Collection – приложение встроено и его можно запустить самостоятельно.
В нем присутствуют такие игрушки:
- «Свободная ячейка»;
- «Косынка»;
- «Паук».
Если этого мало, придется обратиться к интернету и скачать то, что требуется.
В новой версии ОС стандартные игры для Windows 10 отсутствуют. В поиске по приложениям вы не найдете привычных «Шахмат» «Паука» или «Сапера». Однако пользователи в любой момент могут загрузить и установить бесплатное ПО на свои устройства. Рассмотрим подробнее где находятся несколько стандартных игр на компьютере и как вернуть все привычные приложения на свое устройство.

Стоит заметить, что в ОС Windows 10 можно найти только одну стандартную игрушку – «Коллекция Пасьянсов». Она предустановлена по умолчанию и доступна после обновления системы. Нажмите на кнопку «Поиск в Виндоус» на панели задач и в текстовой строке введите название «Solitaire Collection». В результатах поиска найдется следующее приложение (Рисунок 1):

В меню вы можете выбрать и поиграть в один из предложенных вариантов пасьянсов. В Windows 10 они объединены в одной программе, в отличие от прошлых версий ОС, где для каждого пасьянса была написана отдельная программа.

Чтобы поиграть в другие любимые стандартные игры, необходимо воспользоваться одним из трех вариантов:
- Восстановление с помощью установочного пакета (инструкция ниже);
- Использовать программу Missed Features Installer for Win 10;
- Загрузить каждую по отдельности из «Магазина».
Восстановление с помощью установочного пакета
Если вы не знаете, как вернуть набор любимых игры из ОС Windows 7 в новую систему, воспользуйтесь данный вариантом восстановления.
Вам понадобится установочный пакет под названием «Windows 7 Games for Windows 8 and Windows 10» — в набор входят все популярные приложения из прошлых версий ОС.
В перечень набора входят:
- Chess Titans;
- Червы;
- Mahjong Titans;
- Солитер;
- Purble Place;
- Сапер;
- Интернет-Нарды;
- Паук;
- Интернет-Пики;
- Косынка;
- Интернет-Шашки.
Чтобы узнать, как установить приложения из набора, следуйте инструкции ниже:
- Нажмите клавишу «Далее»;
- В следующем окне будут представлены все компоненты, которые будут установлены на компьютер. При желании вы можете снять или добавить галочки возле названий, чтоб запретить или разрешить их установку;
Нажмите клавишу «Next» и дождитесь окончания установки.
Нажмите клавишу «Готова» в окне завершения работы установщика;
Чтобы найти, где находятся установленные игры, воспользуйтесь клавишей «Поиск в Виндовс» или в меню пуск откройте вкладку «Все приложения».
Вы можете запускать все установленные игры непосредственно из меню «Пуск» или можно добавить ярлык на «рабочий стол» или «панель задач».
Предупредим сразу, официальная информация по этому вопросу так и не была предоставлена. И это спустя 3 года после релиза самой ОС и сотен тысяч вопросов и гневных комментариев. Удивительно, что компания Microsoft так и не вернула обратно данное решение, ведь выпускалось уже очень много глобальных обновлений.
В результате, даже если вы сегодня , установите ее с нуля и запустите, то вы не обнаружите там ни , ни Паука, ничего другого. Почему?
Есть лишь предположения, кто MS таким образом решила привлечь внимание и повысить популярность продуктов, которые остались в ОС. Ведь какие-то развлекательные компоненты она не удалила
Но есть и другие мнения, например, что это было сделано с целью оптимизировать саму ОС, и не тратить место.
Всё это не актуально, так как популярность встроенные решения не приобрели даже таким изощренным способом, который буквально наказал всех добропорядочных пользователей. А место такие игрушки не занимали много, это ведь не , которая весит 60 Гб, здесь речь шла про 100-200 Мегабайт за всё в сумме.
Минусы игры
- игра повторяется;
- не хватает ощущения настоящих карт.
Пасьянс «Паук» – отличная игра для прохождения или если вы ищете легкую игру, в которую можно играть, проверяя свои логические способности. Игра была классикой с тех пор, как была представлена на компьютерах с операционной системой Windows.
В последнее время не было выпущено крупных обновлений, так как базовая игра не требует каких-либо изменений или корректировок, поскольку она исходит из физической карточной игры. Игра работает практически на любом компьютере и не имеет высоких требований.
Пасьянс Паук на Filetogo.net скачали 11 раз.
Все приложения и игры на нашем сайте проходят обязательную проверку антивирусом с последними сигнатурами.
Как играть в стандартные игры на Windows 10
Для запуска «Паука», «Солитёра», «Косынки» и др. на Windows 10 (актуально и для «восьмёрки») достаточно скачать и установить специальную программу – «Windows 7 games for Windows 8 and 10» (прямая ссылка на загрузку в конце статьи, размер файла – 170 МБ). Прелесть данной программы в том, что она включает только оригинальные файлы из Windows 7, а, следовательно, попросту добавляет возможность запуска штатных игр в Windows 10, таким же образом, как и в Windows 7.
Вкратце рассмотрим процесс установки.
Итак, скачиваем программу, и запускаем процесс инсталляции. На первом этапе выбираем язык интерфейса (поддерживается 35 языков, включая русский и украинский).
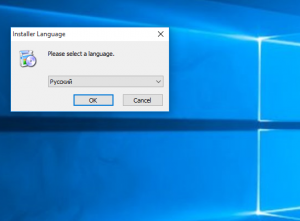
Нажимаем «Далее».
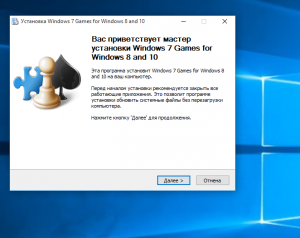
Выбираем, те игры, которые необходимы, и жмём далее.
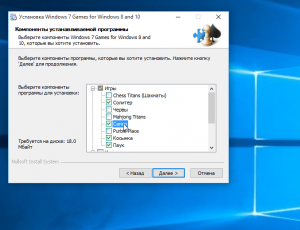
Папка установки. Путь по умолчанию менять не рекомендуется, т.к. тогда игры могут работать не корректно.
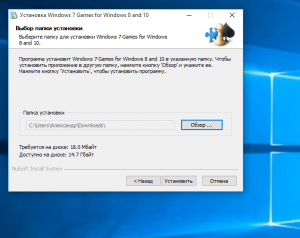
Завершение мастера установки, кнопка «Готово».
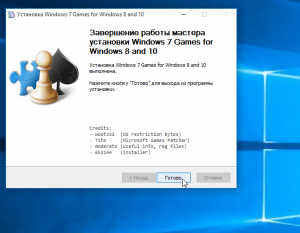
На этом всё, мы получаем набор стандартных игр Windows, ставших уже классикой: Солитёр, Червы, Паук, Косынка, Chess Titans (Шахматы), Purble Place, Mahjong Titans, интернет-игры (Нарды, Пики, Шашки).
Кстати, перезагрузка компьютера не требуется, можно сразу играть.
- Как очистить компьютер от «мусора» с помощью KCleaner
- Как отключить проверку цифровой подписи драйверов в Windows 10
- Как добавить Корзину в панель быстрого запуска Windows 10
- Как поставить знак ударения в Word
- Как установить приложение для Windows 10 под локальной учётной записью
- Windows 10: как убрать пароль при входе
После обновления до Windows 10 многие пользователи не могут найти на своём компьютере классические игры от Microsoft, такие как Пасьянс Паук, Косынку, Шашки, Солитер. На самом деле они есть в коллекции Microsoft Solitaire Collection, только имеют изменённый интерфейс. Если вы не можете найти их на своём ПК, или новая версия игр вас не устраивает, можно вернуть стандартные игры для Windows 10.
Чтобы установить стандартные игры в ОС Windows 10, необходимо скачать бесплатный пакет «Windows 7 games for Windows 10». В этой сборке будут собраны все старые стандартные игры с русскоязычным интерфейсом. Установка таких приложений достаточно простая:
Запускаем exe.файл и отмечаем те игры Microsoft, которые хотим установить на свой компьютер и жмём «Далее».
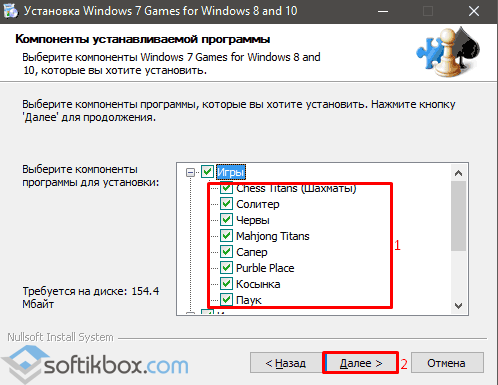
Запустится установка софта. Выбираем язык и следуем подсказкам.
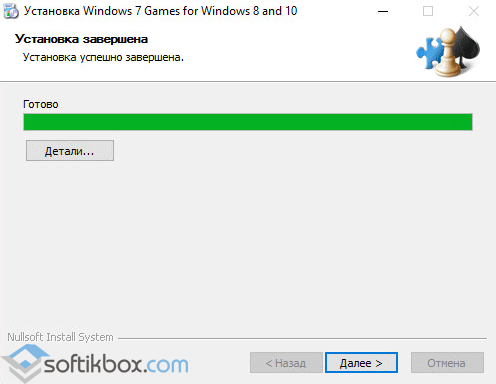
По окончании жмём «Пуск», смотрим где находятся нужные игры и запускаем любую из них.
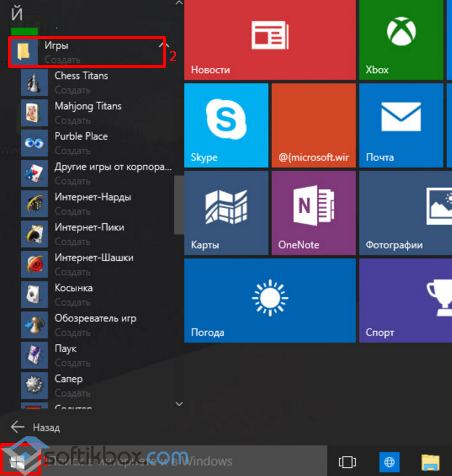
В случае, когда вам не удалось установить Пасьянс или Косынку в Windows 10, можно попробовать воспользоваться Магазином приложений Microsoft. Игры будут идентичные тем, что в Windows 7, однако язык интерфейса может быть английским.
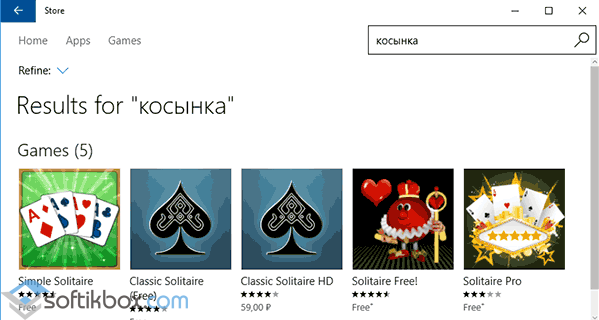
Также установить Паук, Косынку и прочие игры из Windows 7 в Windows 10 можно с помощью пакета Missed Features Installer 10, который является по сути ISO образом, который изначально нужно смонтировать и только после этого запустить mfi.exe. Появится окно с приложениями, в том числе и стандартными играми от Microsoft.
Выбираем нужное приложение и запускаем его в Виндовс 10.
Также о том, как установить старые игры из Windows 7 в Windows 10 можно узнать из видео:
- https://pomogaemkompu.temaretik.com/911278834030742298/standartnye-igry-dlya-windows-10—kak-vernut-lyubimye-prilozheniya/
- https://alpinefile.ru/windows-7-games-for-windows-10.html
- https://softikbox.com/standartnyie-igryi-pasyans-pauk-kosyinka-soliter-dlya-windows-10-15312.html
Описание игры
В обзоре:
Пасьянс «Паук» – игра на все времена. Компьютерные игры в последние несколько лет превратились в совершенно самостоятельную ветвь искусства. Проекты от монстров индустрии расходятся миллионными тиражами, конференции разработчиков собирают сотни тысяч зрителей по всему свету, прибыли крупнейших компаний составляют миллиарды долларов ежегодно.
Но каким бы амбициозной и прорывной ни была игра, какой бы массовой ни была ее рекламная кампания, ей все равно не сравниться в популярности с самой простой и гениальной вещью, которую только можно придумать — обыкновенным пасьянсом «Паук».
В подробном описании эта величайшая игра всех времен и народов, на наш взгляд, не нуждается — поскольку она входит в стандартный пакет приложений Microsoft (читай — по умолчанию установлена на каждом компьютере), пожалуй, не найдется на свете человека, который хотя бы раз не запускал ее, чтобы просто скоротать время. Но если по какой-то причине прогресс прошел мимо вас, «Паук» представляет собой виртуальный пасьянс — или, иными словами, игру, в которой необходимо раскладывать карты в определенной последовательности.
Да, звучит не так уж захватывающе. Однако на деле пасьянс — увлекательная головоломка, в которой решающую роль могут сыграть как интеллектуальные способности того, кто сидит за компьютером, так и просто счастливый (или не очень счастливый) случай.

Количество пасьянсов на сегодняшний день исчисляется сотнями. Меняться может количество задействованных в игре мастей и условия выигрыша — или, иными словами, последовательность, в которой следует разложить колоду. «Паук» же является, пожалуй, самым популярным.
Одним словом, если игры вы воспринимаете исключительно как способ «убить» время, если любите таймкиллеры или просто хотите получить понимание того, что такое «нестареющая классика» — вам определенно стоит скачать пасьянс «Паук» торрент через MediaGet.
Пасьянс паук — правила игры
Как играть в пасьянс Паук скорее всего всем хорошо известно, тем не менее будет не лишним еще раз напомнить правила:
- Любую верхнюю карту колонки можно переложить на любую карту, являющейся следующей по старшинству. Например, валет можно переносить на даму, семерку на восьмерку и так далее, вне зависимости от масти
- Можно перемещать карты не только по одной, но и стопками, если в одной из колонок собрана последовательность карт одной масти. Например у Вас находятся одна над другой карты: дама пик, валет пик, десятка пик и девятка пик. Вы можете переместить за один раз все эти карты на колонку, верхней картой которой является любой король, перетащив за верхнюю карту последовательности. В данном примере, за карту с дамой пик
- Если раскладывая пасьянс у Вас освободилась одна из колонок, то на свободное место можно положить любую карту либо стопку карт
- Если наступает ситуация, в которой Вы больше не можете перемещать карты или не хотите этого делать, кликните мышью на стопке карт, расположенной в правом нижнем углу игрового поля — будет сдан еще один ряд карт
Для перетаскивания карты с места на место наведите курсор на нужную карту, нажмите левую клавишу мыши и удерживая ее нажатой переместите карту или стопку карт на выбранную колонку.
В параметрах игры можно включить автоматическое сохранение текущей игры, продолжение последней сохраненной игры при запуске, и включить или отключить звуковое сопровождение.
При запуске игры предлагается выбрать один из трех уровней сложности различающихся количеством мастей 1, 2 и 4 соответственно:
- Одна масть — простая игра
- Две масти — средняя сложность
- Четыре масти — сложная игра
Описание и возможности
В принципе, об этих карточных играх особо нечего рассказывать. Все мы знаем пасьянс Паук, Косынку, знаменитые шахматы или сапера. Теперь все эти игры будут доступны в меню «Пуск» вашей Windows 10 точно в том же виде, в котором вы пользовались ими в Семерке.
В данный пакет входят следующие игры:
- Сапер. Игра, предусматривающая постепенное разминирование клеток. Мы можем изменить размер поля и тем самым усложнить процесс. Придерживайтесь определенной логики и тогда победы достигнуть будет не так сложно.
- Солитер и Косынка. Две игры, являющие собой пасьянсы карточного типа.
- Маджонг. Китайская азартная игра предусматривающая использование костей.
- Паук. Еще один пасьянс, немного отличающийся от косынки и солитера.
- Шахматы. Уникальная 3D-игра, позволяющая сразиться с виртуальным соперником и поставить ему мат, конечно же, если на это у вас хватит сил.
- Пинбол. Тут все понятно по названию. Вам нужно попытаться как можно дольше продержать шарик, не уронив его в специально отведенную для этого лунку.
- Ну и, конечно же, тут вы найдете знаменитые Червы.

Вкратце рассмотрим процесс установки.
Итак, скачиваем программу, и запускаем процесс инсталляции. На первом этапе выбираем язык интерфейса (поддерживается 35 языков, включая русский и украинский).
Нажимаем «Далее».
Выбираем, те игры, которые необходимы, и жмём далее.
Папка установки. Путь по умолчанию менять не рекомендуется, т.к. тогда игры могут работать не корректно.
Завершение мастера установки, кнопка «Готово».
На этом всё, мы получаем набор стандартных игр Windows, ставших уже классикой: Солитёр, Червы, Паук, Косынка, Chess Titans (Шахматы), Purble Place, Mahjong Titans, интернет-игры (Нарды, Пики, Шашки).
Кстати, перезагрузка компьютера не требуется, можно сразу играть.
Стандартные игры для windows 10 — они есть, но не все
На самом деле часть игрушек присутствует в системе, просто они теперь немного по другому обзываются и лежат в немного другом месте. Если вы внимательно просмотрите меню Пуск Windows 10 в поиске классических игр, то наверняка ваш глаз зацепится за пункт «Microsoft Solitaire Collection» — вы не ошиблись, это и есть стандартные игрушки, но немного видоизмененные и с заточкой под сенсорное управление.
Вполне возможно что данный вариант для вас подойдет. К сожалению тут далеко не все игры, но любителям разложить Паука или Солитера самое то… но этот интерфейс на обычном компьютере просто убивает, поэтому я рекомендую вам альтернативный вариант с установкой набора классических игр от стороннего разработчика.