Как посмотреть температуру процессора
Содержание:
- Thaiphoon burner
- Причины нагрева компонентов ПК
- Как узнать показатели видеокарты с помощью программы
- Как включить FPS в MSI Afterburner
- Температура материнской платы
- Что делать, если температура повышена
- Способы проверить температуру процессора и видеокарты
- Аппаратные решения
- Узнаем температуру ЦПУ
- Отслеживаем изменение температуры
- Температура видеокарты при работе
- Причины перегрева и как снизить температуру
- Нормальная температура процессора
Thaiphoon burner
Нужно узнать всю подноготную о планках оперативной памяти? Thaiphoon Burner считывает данные SPD, в которой хранится вся информация об оперативной памяти.
Вы получите полную информацию о памяти и производителе чипов памяти. Это одна из лучших программ подобного рода.
Коль речь зашла о памяти, и вам требуется узнать тайминги оперативной памяти, причем не только первичного порядка, на помощь придут несколько программ. Программы различаются по производителю процессоров (или лучше платформ) AMD или Intel.
Чтобы узнать всю информацию о таймингах для процессоров AMD Zen 1000-2000 серии, можно воспользоваться программами ZenTimings и Ryzen Timing Checker.
С процессорами Zen 3000 лучше воспользоваться программой Ryzen Master или ZenTimings.
Для процессоров Intel есть свои программы для получения информации о таймингах — это Asrock Timing Configurator и Asus MemTweakIt.
Пусть вас не пугает название Asrock и Asus в названии программ. Они работают на материнских платах любых производителей. Главное, чтобы был процессор от Intel.
Не будем вдаваться в подробности по поводу проверки памяти. Недавно на эту тему вышла отдельная статья — «Как проверить оперативную память на ошибки».
Причины нагрева компонентов ПК
При штатной работе компьютера нагрев и снижение производительности могут быть незаметны. Проблемы начинают возникать при выполнении сложных операций: обработки видео, фотоматериалов, воспроизведения видео в высоком разрешении или при прямой трансляции. Особенно это заметно во время игр, сильно увеличивающих нагрузку на процессор и видеокарту компьютера. Падение производительности в этом случае наиболее заметно. Игра начинает подтормаживать, картинка прерываться, а играть становится неудобно.
× Важно! В последних версиях Windows процессоры с видеокартами поддерживают аварийное отключение ПК, когда температура какого-либо элемента превышает максимально допустимую. Если во время работы устройство периодически отключается, то это серьезный повод разобраться в проблеме.. Основные причины перегрева:
Основные причины перегрева:
- Высохшая термопаста.
Термопаста представляет собой густую массу белого или серого цвета. Она имеет в составе мелкие частички различных металлов с высокой теплопроводностью, которые ускоряют теплообмен между комплектующими и радиатором охлаждения. Менять ее рекомендуется каждые 1-3 года. В зависимости от режимов использования компьютера и качества самой пасты. Высохшая термопаста мешает охлаждению.
Пример высохшей термопасты

- Неисправность системы охлаждения.
Компьютер требует регулярной механической очистки хотя бы раз в полгода. Вентиляторы, которые отвечают за охлаждение системы вместе с воздухом засасывают пыль, мелкую грязь. Все это накапливается внутри блока, снижает эффективность работы вентилятора, что в итоге ведет к увеличению температуры компонентов (см. фото).
Пример забитого грязью устройства

- Вредоносные программы.
Подхватить вирус легко. Особенно неопытным пользователям. Хорошо, если вредоносное ПО лишь задействует ресурсы компьютера для выполнения сторонних задач. В этом случае вопрос решается простой проверкой антивирусной программой. Худшим вариантом станет ситуация, когда вирус загружает систему до полного отказа. Также вирус может отключить системы защиты от перегрева, либо подменить данные о высоких температурах на рабочие, чтобы пользователь не заметил изменений. Эта проблема также устраняется при помощи специальной программы.
× Совет. Можно попробовать поочередно прогнать сразу несколько антивирусных программ. Алгоритмы работы у программ отличаются, поэтому общая эффективность «лечения» увеличивается.
- Плохая сборка.
Для охлаждения процессора нужен кулер. При самостоятельной сборке компьютера возникают ситуации, при которых мощность имеющегося кулера не соответствует требованиям процессора по охлаждению. Это также может стать причиной перегрева, ведь процессор не будет успевать охлаждаться. Для видеокарт это менее актуально. На них установлено заводская система охлаждения.
5. Слишком высокая частота процессора.
Для увеличения производительности процессора, его можно «разогнать», то есть заставить работать при повышенной частоте. Производить оверлокинг (разгон) без достаточного опыта опасно. Можно легко получить ситуацию, когда система начинает работать со сбоями, потому что не всегда комплектующие рассчитаны на разгон. Из-за этого возникает перегрев. Если вы купили компьютер, уже бывший в употреблении, есть вероятность того, что предыдущий владелец пытался увеличить производительность путем оверлокинга. При недостаточно тщательной проверке ничто на это не укажет и при обычном использовании все будет исправно. Но при росте нагрузке компьютер начнет греться.
Как узнать показатели видеокарты с помощью программы
Программ для проверки великое множество, например, вы можете использовать Everest Ultimate Edition, HWMonitor, SpeedFan, GPU-Z и другие. Эти программы можно разделить на два типа:
- Универсальные – показывающие данные для всех компонентов ПК;
- Специализированные – показывающие данные только видеокарт.
На наш взгляд, специализированные являются лучшим решением, так как позволяют понять, что же с вашей видеокартой, а также дают больше представления о «здоровье» карты. Поэтому разберем вопрос на примере GPU-Z.
Как проверить температуру карты с помощью GPU-Z
GPU-Z – простая и понятная в использовании утилита. С её помощью вы сможете узнать о своей видеокарте буквально всё.
На официальном сайте нужно кликнуть на большую синюю кнопку «Download now»:

Далее система предложит вам выбрать язык:
 Выбирайте английский, так как с ним проще всего. И скачивайте утилиту. После того, как ПО будет скачено, кликните на него также, как вы кликаете на любой другой файл для открытия, и вы окажетесь в окне установки программы:
Выбирайте английский, так как с ним проще всего. И скачивайте утилиту. После того, как ПО будет скачено, кликните на него также, как вы кликаете на любой другой файл для открытия, и вы окажетесь в окне установки программы:

Далее выберите необходимые параметры и путь, куда устанавливать ПО. Вы можете ничего не выбирать, если не знаете, что для вас лучше, так как базовые настройки итак являются оптимальными для всех пользователей.
После установки программы не требуется ни перезагрузка, никакие другие специальные действия, достаточно запустить иконку в Пуске или с Рабочего стола. Далее вам откроется базовое окно, где вы уже увидите очень много информации. Если у вас процессор с видеокартой, например, у вас процессор Ryzen 5 и т.д. То вам нужно переключиться внизу окна на отображение данных о полноценной видеокарты вместо встроенной:

На базовом окне не видно данных о температуре, но они есть во вкладке Sensors. Переключитесь на нее:

Убедитесь, что в поле Name написана нужная видеокарта, а не карта, встроенная в процессор. Уточним, что встроенные карты есть далеко не у всех, и у вас в ПК может быть всего одна карта, тогда тут будет без вариантов отображаться нужный вам вариант.
Во вкладке Sensors вы можете увидеть много полезной информации:

Вам интересен параметр GPU Temperature.

Обратите внимание на то, какой показатель сейчас, и можете замерить его в динамике. Для этого запустите программу GPU-Z и не выключайте ее
Затем производите на ПК все стандартные действия, которые вы с ним планировали проводить. В процессе этого программа GPU-Z должна быть открыта постоянно. Затем, после всех манипуляций, например, после того, как вы поиграли и т.д. кликните на показатель температуры, и программа покажет вам максимальные и средние значения:
- MAX– максимальная температура в процессе использования карты;
- AVG– средняя температура в процессе использования карты;

Всё это даст вам представление не только о том, как ваша видеокарта «чувствует» себя прямо сейчас, но и о том, как она работает в динамике изменяющихся нагрузок.
Этот же способ поможет вам понять, какая температура видеокарты в играх. Для этого:
- Запустите GPU-Z;
- Запустите игру;
- Играйте;
- Выйдите из игры;
- Посмотрите AVG и MAX параметры.
Это самый простой способ, как понять, как игра нагружает систему и как чувствует себя видеокарта под такой нагрузкой.
Как включить FPS в MSI Afterburner
- Откройте свойства программы MSI Afterburner нажав на шестеренкунастроек.
- В открывшемся окне перейдите во вкладку Мониторинг найдите пункт Частота кадров.
- Активируйте пункт Частота кадров установив галочку и ниже отметьте Показывать в ОЭД.
- Напротив текущего пункта выберите значение Текст или График, который и будет отображать количество кадров в секунду.
Во вкладке мониторинг можно также включить другие параметры, которые пользователь считает нужными для отображения на мониторе во время игры
Обратите внимание что различные параметры загрузки графического ядра или же температуры доступны в программе MSI Afterburner без дополнительного компонента RivaTuner Statistics Server. Если же у Вас отсутствуют настройки мониторинга частоты кадров, тогда убедитесь что RivaTuner Statistics Server был установлен вместе с MSI Afterburner. Включение нужных настроек мониторинга рекомендуем настроить горячие клавиши, которые позволят во время игры переключить видимость, показать, спрятать текущие показатели мониторинга
Включение нужных настроек мониторинга рекомендуем настроить горячие клавиши, которые позволят во время игры переключить видимость, показать, спрятать текущие показатели мониторинга.
- Откройте свойства программы MSI Afterburner нажав комбинацию клавиш Ctrl+S.
- Дальше перейдите во вкладку ОЭД и установите значения для пунктов Показать ОЭД и Спрятать ОЭД.
Последним шагом будет настройка внешнего вида оверлейного экранного дисплея. Можно выбрать один из доступных стилей или же просто настроить шрифты и цвета под себя.
Доступны настройки стилей в свойствах MSI Afterburner. Достаточно перейти в закладку Мониторинг и выделив нужный график мониторинга нажать кнопку Выбор стиля Оверлейного Экранного Дисплея в виде трёх точек возле пункта Показывать в ОЭД.

В открывшемся окне достаточно выбрать понравившейся активный стиль отображения или настроить текущий стиль изменив его свойства.
А также дополнительные настройки отображения Оверлейного Экранного Дисплея можно найти в утилите RivaTuner Statistics Server. Достаточно на прямую открыть утилиту RivaTuner Statistics Server или же в свойствах MSI Afterburner перейти во вкладку ОЭД и нажать кнопку Дополнительно.

MSI Afterburner является мощным средством для управления и мониторинга параметров графического адаптера. Пользователю достаточно скачать и установить программу MSI Afterburner с официального сайта. Возможность выбора русского языка интерфейса есть сразу же после установки программы.
MSI Afterburner позволяет включить мониторинг игр, а именно включить отображение количества кадров в секунду (FPS). Ранее мы рассматривали программы показывающие FPS в играх, хоть и программа MSI Afterburner не попала в список, но она также может выводить счетчик количества кадров в секунду и не только. Ещё смотрите как пользоваться программой SpeedFan 4.52, поскольку она больше подходит для новичков и также контролировать скорость кулеров подключенных к материнской плате.
Начинающие геймеры неоднократно замечали в обзорах игр техническую информацию, находящуюся в углу экрана. Она включает в себя сведения о загруженности системы, частоту обновления кадров и т.д. Эту функцию реализует одно очень интересное приложение — RivaTuner Statistics Server. Что это за программа и как ее настроить давайте выясним в этой статье.
Температура материнской платы
Материнская плата в целом не греется, но может нагреваться зона VRM, отвечающая за питание процессора. В основном перегрев получается из-за неправильного подбора материнки и процессора.
Например, ставят мощный горячий процессор на бюджетную материнку, где зона питания процессора не рассчитана на большую нагрузку. Отсюда происходит перегрев зоны VRM материнки.
Температуру материнской платы можно посмотреть в той же Aida64 или в программе Speccy.

Температура материнской платы в Aida64
- Средняя температура материнской платы в простое — от 20 до 40 градусов, под нагрузкой — 55-60 градусов.
- Максимальная температура материнской платы — от 80 градусов. В этом случае нужно предпринять действия по снижению температуры материнки.
Как снизить температуру материнской платы
- Почистить от пыли системный блок.
- Установить вентилятор, направленной на зону нагрева материнской платы. Тут придется немного поизобретать, так как специальных вентиляторов для материнок не продают.

Вентилятор на зоне vrm материнской платы
Что делать, если температура повышена
Если вы обнаружили, что температура видеокарты повышена – то это повод к немедленным действиям.
Первое, что вам нужно сделать – изучить аппарат
Обратите внимание, как он работает. Для этого, откройте системный блок (будьте максимально аккуратны и осторожны!), а затем включите компьютер
Обратите внимание на несколько вещей:
- Крутится ли вентилятор (куллер) у видеокарты;
- Если крутится, то насколько равномерно и быстро;
- Есть ли посторонние звуки или странные шумы.
По результатам визуального осмотра вы сможете понять, работает ли вентилятор. Запомните – он должен работать с одинаковым шумом, который не должен превышать 50Дб. На слух это можно определить, как легкий шелест. Если вы слышите какие-либо хрусты или другие подозрительные шумы, то это повод проверить аппаратуру. Дело в том, что даже одна сломанная лопасть может критично повлиять на работу всей системы.
Если сломался куллер, то его можно заменить. Для этого либо обратитесь в сервисный центр, либо же закажите кулер из Интернета и замените сами. Заказывать нужно, разумеется, модель, которая создана специально для вашей видеокарты.
В случае исправности системы охлаждения, с ней всё же могут быть проблемы – и это одна из самых частых причин проблем
Банальная пыль – создает столько проблем, что в один день ваша карта может банально сгореть! Поэтому, обратите внимание на чистоту вашей аппаратуры. Даже если вам кажется, что пыли нет, она может быть глубоко внутри
Это особенно актуальная проблема для карт с большой системой охлаждения. Поэтому, чтобы снизить температуру, вам нужно почистить карту, для этого проделайте:
- Купите баллончик со сжатым воздухом (стоит около 150 рублей, продается в хозяйственных магазинах);
- Вынесите системный блок на лестничную клетку или балкон;
- Продуйте системник.
- Если пыль налипла, то почтите ее ватной палочкой.
- Если проблемы критичные, то возможно потребуется снять систему охлаждения, и прочистить ее отдельно от карты.

Всё это поможет вам избавиться от загрязнения.
Важно: никогда не чистите никакие детали под водой или мокрыми средствами. Например, вам не нужно смачивать ватную палочку, чтобы очистить карточку, так как даже если она отключена, вода может пагубно сказаться на плате, что в итоге вы пусть и очистите, но карта сломается
Поэтому, лучше оставить пусть несколько грязную, но зато рабочую карту!
Заменить термопасту на видеокарте также, как вы делаете это на процессоре, к сожалению, не получится. Ввиду того, что пристал карты расположен внутри платы, и его охлаждение устроено иным образом. Тем не менее, вам может потребоваться помощь специалиста из сервиса для обновления охлаждающей системы. В этом случае обратитесь к сертифицированному специалисту.
Если вы разгоняли видео- карточку, то тут могут потребоваться и программные манипуляции, например, вернуть параметры к исходным, или же установить более мощную систему охлаждения. Всем, кто увлекается разгоном, мы настоятельно рекомендуем следить за параметром температуры намного более пристально.
После всех манипуляций, ваша карта должна вновь работать на корректных значениях. Чистку карты рекомендуется проводить один раз в полгода, а наблюдать за ней постоянно. Не стоит впадать в паранойю и проверять каждый день, но раз в месяц смотреть на карту стоит. Это особенно актуально для тех, у кого карточки стоят дороже 10 тысяч рублей.
Пожалуйста, Оцените:
Наши РЕКОМЕНДАЦИИ
 Как подключиться к Интернету
Как подключиться к Интернету  Бесплатная раздача лицензионной Windows 10
Бесплатная раздача лицензионной Windows 10  Как удалить папку Windows.old
Как удалить папку Windows.old  Как включить вай-фай на Windows 10
Как включить вай-фай на Windows 10
Способы проверить температуру процессора и видеокарты
Несколькими способами может быть произведена проверка температуры процессора и видеокарты. Они включают в себя использование самой системы, а также внешних программ для Windows 10, 8, 7, XP или Linux. Выбрав для себя оптимальный вариант, вы без труда сможете следить за работой своего ПК и не перегружать его лишними рабочими процессами. Выбирайте любой понравившийся и увеличивайте производительность за несколько шагов.
Через BIOS
Рабочая температура процессора легко проверяется с помощью Bios. Попасть в него легко. Просто выполните указанные действия, чтобы стало понятно, как узнать температуру вашего процессора:
- При загрузке ПК или ноутбука нажмите F2. Иногда используется клавиша Del. Это зависит от типа материнской платы.
- Найдите в настройках Bios раздел Power. Если не видите такого слова, то ищите Monitor.
- Вся необходимая информация будет видна на экране.
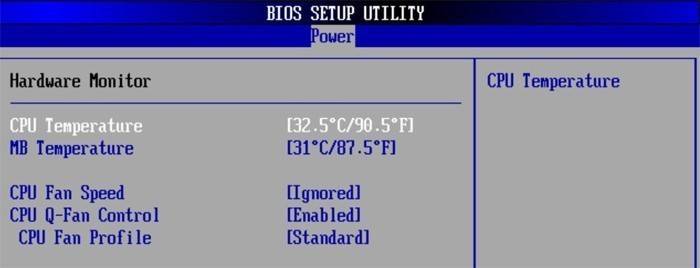
Мониторинг с помощью бесплатных программ
Чтобы померить температуру, можно использовать внешние программы. Рекомендуется скачать следующие:
- Speccy;
- AIDA64;
- Core Temp;
- HWMonitor;
- CPU-Z.
Программа для измерения температуры ПК Speccy не только поможет вам отслеживать работу процессора, но и выдаст полную информацию о вашем компьютере. С помощью нее вы всегда сможете подобрать правильные запчасти, которыми улучшите производительность своей машины. Программа легко устанавливается, не занимает много места, отвечает всем необходимым требованиям клиента.
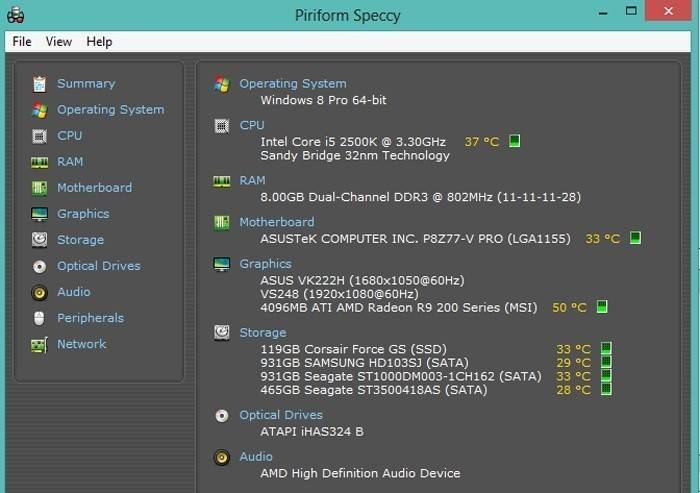
Программа для мониторинга температуры процессора и видеокарты AIDA64 со схожими качествами порадует приятным интерфейсом. Благодаря ей вы будете всегда в курсе состава компьютера: программы, железо, ОС, количество ядер, внешние устройства. Считается одной из самых удобных. AIDA64 произведет замер показателей процессора и видеокарты одним «кликом». Графический индикатор, удобное отображение необходимых показателей помогут вам бережнее относиться к своему ПК.
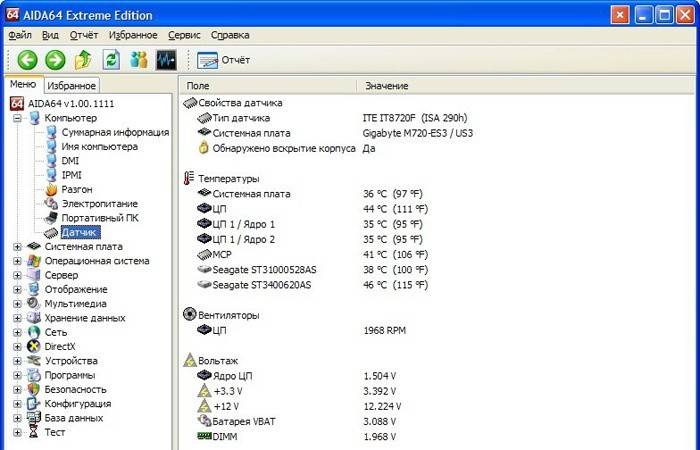
Определение температуры с помощью утилит Core Temp или HWMonitor менее популярно, но это вовсе не означает, что программы показывают неправильные данные или неверное количество запущенных процессов. Просто утилиты меньше используются любителями технологий. Обычному пользователю однозначно понравится удобный интерфейс, легкая установка, большие возможности этих программ. Подходят тем, кто выбрал в качестве операционной системы Ubuntu Linux.
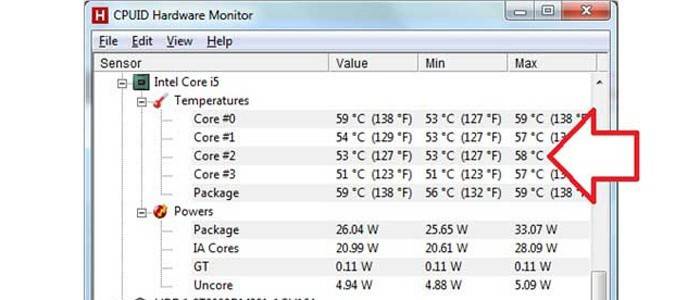
Еще одна программа для более глубокого изучения вашего ПК – EVEREST Ultimate Edition. С помощью ПО вы сможете провести тестирование, диагностику и настройку для оптимальной работы вашего компьютера или ноутбука. Идеально подходит для тех, кто разбирается в компьютерах. Выдает более 100 страниц подробной информации о состоянии операционной системы. Тест запускается одним «кликом».
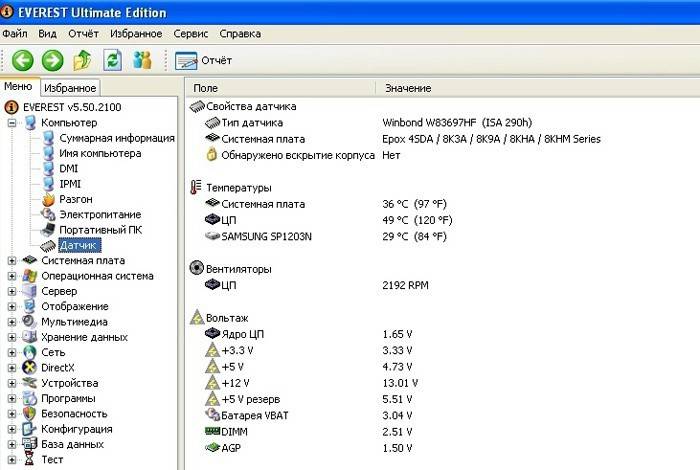
С помощью гаджетов для Windows
Кроме программ, которые требуют постоянного контроля и отслеживания, температурный показатель узнают с помощью специальных гаджетов. Часто они находятся на рабочем столе, что совсем не мешают вашей работе. Одним из таких является GPU Observer, который подходит для моделей видеокарт NVIDIA и AMD. Он является стандартным, уже установленным на ваш ПК. Если у вас его нет, то установите этот датчик на Windows и узнавайте температуру в считанные секунды.
GPU Observer имеет приятный интерфейс и показывает самые необходимые данные о работе персонального компьютера. Если вы заметили, что программы открываются медленно, страницы обозревателя тормозят – обратитесь к этому приложению и посмотрите температуру. Возможно, она уже выше нормального показателя, и пора произвести осмотр вашего ПК.

Аппаратные решения
Кроме программных способов, есть и другие варианты проверки компьютера на перегрев. Для поверхностного измерения подойдет инфракрасный термометр. Он мгновенно показывает температуру компонентов, но обладает сильной погрешностью. Годится для экстренной диагностики.
Измерение видеокарты портативным IR термометром
Есть также встраиваемые в корпус системы температурного контроля. Это устройства, которые вставляются в отсек 5.25″, обычно используемый для DVD привода. В комплекте к ним поставляются несколько датчиков, которые позволяют измерить температуру видеокарты, жёсткого диска и других комплектующих, а также регулировать вращение вентиляторов.
Встроенный блок контроля вентиляторов Aerocool
Средства аппаратного мониторинга рекомендуются в случаях, когда компьютер используется в качестве сервера и к нему не подключен монитор. Или, если вы увлечены моддингом, и ваш компьютер представляет из себя стильный предмет интерьера.
Игроманам рекомендую рассмотреть к покупке внешнюю панель управления вентиляторами NZXT Sentry LXE, которая красиво смотрится на столе и выполняет функцию контроля за кулерами ПК. Во время игр можно увеличить скорость вращения воздушных охлаждающих систем или задать ограничения.
Панель управления NZXT Sentry LXE
Бонусом прикрепляю полезное видео:
Узнаем температуру ЦПУ
Посмотреть изменения температуры и производительности ядер процессора несложно. Для этого есть два основных способа:
- Мониторинг через БИОС. Потребуется умение работать и ориентироваться в среде BIOS. Если вы плохо представляете интерфейс БИОСа, то лучше воспользоваться вторым способом.
- При помощи специального ПО. Данный способ представляет множество программ – от ПО для профессиональных оверлокеров, которое показывает все данные о процессоре и позволяет их отслеживать в реальном времени, и до ПО, где можно только узнать температуру и самые основные данные.
Способ 1: Core Temp
Core Temp – программа с простым интерфейсом и небольшим функционалом, которая идеально подойдёт для «непродвинутых» пользователей ПК. Интерфейс полностью переведён на русский язык. ПО распространяется бесплатно, совместима со всеми версиями Windows.
Чтобы узнать температуру процессора и его отдельных ядер, нужно просто открыть данную программу. Также информация будет показана в панели задач, рядом с данными о раскладке.

Способ 2: CPUID HWMonitor
CPUID HWMonitor – во многом похожа на предыдущую программу, правда, её интерфейс более практичный, также выводится дополнительная информация по другим важным комплектующим компьютера – жёсткий диск, видеокарта и т.д.
Программа выводит следующую информацию по компонентам:
- Температура при разном напряжении;
- Напряжение;
- Скорость вращения вентиляторов в системе охлаждения.
Чтобы увидеть всю нужную информацию достаточно просто открыть программу. Если нужны данные о процессоре, то найдите его название, которое будет отображено отдельным пунктом.

Способ 3: Speccy
Speccy – утилита от разработчиков знаменитого CCleaner. С её помощью можно не только проверить температуру процессора, но и узнать важную информацию касательно других компонентов ПК. Программа распространяется условно-бесплатно (т.е. некоторые возможности можно использовать только в premium-режиме). Полностью переведена русский.
Помимо ЦП и его ядер можно отслеживать изменения температуры – видеокарты, SSD, HDD, системной платы. Чтобы просмотреть данные о процессоре запустите утилиту и из главного меню, что в левой части экрана, перейдите в «Центральный процессор». В этом окне вы можете видеть всю основную информацию о ЦП и его отдельных ядрах.

Способ 4: AIDA64
AIDA64 – это многофункциональная программа для мониторинга состояния компьютера. Есть русский язык. Интерфейс для неопытного пользователя может быть немного непонятен, но в нём можно быстро разобраться. Программа не бесплатная, после демонстрационного периода некоторые функции становятся недоступными.
Пошаговая инструкция, как определить температуру процессора при помощи программы AIDA64 выглядит так:
- В главном окне программы щёлкните по пункту «Компьютер». Находится в левом меню и на главной странице в виде иконки.
- Далее перейдите в «Датчики». Их расположение аналогично.
- Подождите, пока программа соберёт все необходимые данные. Теперь в разделе «Температура» вы можете увидеть средние показатели по всему процессору и на каждое ядро в отдельности. Все изменения происходят в режиме реального времени, что очень удобно при разгоне процессора.

Способ 5: BIOS
По сравнению с вышеописанными программами, данный способ является самым неудобным. Во-первых, все данные касательно температуры показываются, когда ЦП не испытывает практически никаких нагрузок, т.е. они могут быть неактуальными при нормальной работе. Во-вторых, интерфейс БИОСа очень недружелюбен в отношении неопытного пользователя.
Инструкция:
- Войдите в БИОС. Для этого перезагрузите компьютер и до появления логотипа Windows нажмите Del или одну из клавиш от F2 до F12 (зависит от особенностей конкретного компьютера).
- Найдите в интерфейсе пункт с одним из таких названий – «PC Health Status», «Status», «Hardware Monitor», «Monitor», «H/W Monitor», «Power».
- Теперь осталось найти пункт «CPU Temperature», напротив которого и будет указана температура.

Как видим, отследить температурные показатели ЦП или отдельного ядра очень просто. Для этого рекомендуется пользоваться специальным, проверенным софтом.
Опишите, что у вас не получилось.
Наши специалисты постараются ответить максимально быстро.
Отслеживаем изменение температуры
Core Temp — наверное самая удобная утилита для мониторинга температуры процессора. Пробежимся немного по ее настройкам и глянем чем она может быть полезна для нас в контексте данной заметки.
Переходим в «Параметры» и в раскрывшемся меню кликаем «Настройки»… сейчас расскажу о некоторых полезных настройках программы:
Вкладка «Общие» > Запускать Core Temp вместе с Windows. Установив галку приложение будет автоматически запускаться вместе с системой… и вам не придется искать где автозагрузка в Windows 10.
Вкладка «Отображение» > Запускать Core Temp свернутым. Если утилита запускается вместе с Windows, то наверняка вы не хотите каждый раз ее сворачивать… при использовании программы для постоянного мониторинга температуры просто незаменимая функция которая не будет вас отвлекать.
Вкладка «Отображение» > Скрыть кнопку на панели задач. Думаю все понятно — для наглядности снизу скрин этой самой кнопки…
Вкладка «Области уведомлений» > Раздел «Значки в области уведомлений». В данном меню настраивается вид отображаемой информации — я рекомендую оставить только показатель самой высокой температуры, таким образом панель значков не будет перегружена…
Цвета и шрифт можете так же настроить по вкусу — на этом я заострять внимание не буду!
Температура видеокарты при работе
Графические процессоры различных типов имеют разную температуру при эксплуатации, в зависимости от конкретной модели видеоадаптера. Некоторые модели видеокарт имеют фабричный разгон, из-за этого они более сильно нагреваются.
На температуру нагрева графического адаптера оказывает значение система охлаждения, применяемая на конкретной модели, количество кулеров, используемых на устройстве.
В общем случае, нормальная температура видеокарты составляет от 30 до 60 градусов по Цельсию при выполнении обычных работ на компьютере. В играх или в программах, использующих графическое ускорение GPU, температура может подниматься до 90 градусов.
Температура свыше 100 градусов считается максимально допустимой. Хотя производители видеокарт NVIDIA и AMD (ATI) заявляют, что их видеокарты могут работать при подобной температуре, до этой ситуации лучше не доводить.
В документации к конкретной модели видеоадаптера можно получить необходимые сведения о допустимых значениях температуры видеопроцессора.
Чтобы избежать перегрева видеокарты, нужно соблюдать некоторые требования при ее эксплуатации:
- Обеспечить нормальную циркуляцию воздуха в корпусе компьютера.
- Проводить очистку от пыли кулера видеокарты, деталей и корпуса ПК.
Чтобы узнать, какая сейчас температура видеокарты нужна программа, мониторящая текущие значения в режиме реального времени.
В статье вы найдете инструкции о том, как узнать температуру видеокарты в Windows с помощью стороннего программного обеспечения: специализированных программ, отображающих данные о состоянии видеоадаптера компьютера. Часть приложений посвящена только графическим устройствам, другие программы более универсальны: они показывают данные обо всех или о большинстве аппаратных компонентов компьютера.
Причины перегрева и как снизить температуру
Разберем причины, когда температура комплектующих начинает выходит за рамки допустимой.
- Пыль. Чаще всего, грязь внутри системного блока или ноутбука является причиной ухудшения теплопроводности и повышения температуры. Для решения проблемы, разбираем компьютер и выдуваем пыль, используя баллончик со сжатым воздухом.
- Скопление горячего воздуха внутри корпуса. Для начала можно попробовать открыть боковую крышку компьютера, если поможет — установить дополнительный вентилятор на боковую стенку. Для ноутбука можно купить охлаждающую подставку.
- Высыхание термопасты. Снимаем кулер процессора, стираем остатки термопасты и наносим новый слой.
- Слабая работа вентиляторов. При слабом их вращении, эффективность охлаждения будет ниже предполагаемой. Замерить скорость вращения вентиляторов можно с помощь вышеупомянутых программ, например, SpeedFan. Вентиляторы можно попробовать почистить от пыли, смазать, заменить.
- Близкое расположение комплектующих друг к другу. Железо может греть друг друга. Если есть место, стоит разместить диски на большом расстоянии друг от друга, то же самое имеет отношение к видеокартам. Внутри корпуса все провода стоит аккуратно загнуть по краям, оставив много пространства в центре для эффективной циркуляции воздуха.
- Высокая температура окружения. Летом требуется больше охлаждать компьютер. Также стоит следить, чтобы компьютер стоял подальше от батарей или иных источников тепла.
- Проблема с электропитанием. При завышенной подаче электропитания, будет наблюдаться перегрев. Измерить напряжение можно вышеописанными утилитами, например, AIDA64 или HWMonitor. При превышении показателей напряжения попробуем подключить компьютер к другому источнику электроэнергии или заменить блок питания.
- Неэффективный режим работы электропитания Windows. Если выставлен режим работы электропитания на максимальную производительность, стоит попробовать выставить сбалансированный.
- Перегрев блока питания. Некоторые модели блоков питания имеют выдувной вентилятор в сторону процессора, что ухудшает эффект от системы охлаждения последнего.
Дополнительно, о снижении температуры читайте статью Перегревается компьютер.
Если у вас возникли проблемы с производительностью компьютера, он стал часто «тормозить», «заикаться», особенно когда вы играете в компьютерные игры, редактируете или воспроизводите видео, первое что вам нужно сделать — это проверить температуру видеокарты.
Во-первых, следует отметить, что работа большинства видеокарт рассчитана на довольно высокие температурные пороги. Многие видеоадаптеры работают при температуре 60-70 градусов Цельсия и это абсолютно нормально.
Если все же вы подозреваете, что с вашей видеокартой не все в порядке, следует узнать ее температуру и если она окажется выше 100 градусов, то следует принять меры по охлаждению или замене видеоадаптера. Выявить и устранить проблему нужно как можно скорее, т.к. перегрев видеокарты может привести к ее поломке и выводу из строя остальных составных частей компьютера.
Также, следует отметить, что порог 100 градусов Цельсия не является эталонной величиной. Предельные значения температур зависят от производителя видеокарты и ее типа (встроенные, дискретные, для стационарного ПК, ноутбука и т.д.).
Самым простым способом проверить температуру видеокарты является использование специализированных программ. Давайте рассмотрим несколько утилит, с помощью которых можно это сделать.
GPU-Z — очень простая и на мой взгляд лучшая программа для определения температуры видеочипа. Скачать ее можно по этой ссылке: http://www.techpowerup.com/gpuz/
На первой вкладке «Graphics Card» отображаются основные характеристики видеокарты, такие как тактовая частота, объем памяти, версия драйвера и т.д. Если у вас 2 видеоадаптера (например, встроенный и дискретный), то в нижнем левом углу окна можно выбрать исследуемую карту.
Но нас больше будет интересовать вторая вкладка «Sensors». Здесь вы увидите искомый параметр «GPU Temperature», который будет показывать текущее значение температуры видеочипа.
Если последовательно щелкать мышью на значении температуры, то будет отображаться минимальное, максимальное и среднее значение за измеряемый период.
Нормальная температура процессора
А теперь по вопросу, который чаще всего задают начинающие пользователи — а какая температура процессора нормальная для работы на компьютере, ноутбуке, процессоров Intel или AMD.
Границы нормальных температур для процессоров Intel Core i3, i5 и i7 Skylake, Haswell, Ivy Bridge и Sandy Bridge выглядят следующим образом (значения усреднены):
- 28 – 38 (30-41) градусов по Цельсию — в режиме простоя (запущен рабочий стол Windows, фоновые операции обслуживания не выполняются). В скобках даны температуры для процессоров с индексом K.
- 40 – 62 (50-65, до 70 для i7-6700K) — в режиме нагрузки, во время игры, рендеринга, виртуализации, задач архивирования и т.п.
- 67 – 72 — максимальная температура, рекомендуемая Intel.
Нормальные температуры для процессоров AMD почти не отличаются, разве что для некоторых из них, таких как FX-4300, FX-6300, FX-8350 (Piledriver), а также FX-8150 (Bulldozer) максимальной рекомендуемой температурой является 61 градус по Цельсию.
При температурах 95-105 градусов по Цельсию большинство процессоров включают троттлинг (пропуск тактов), при дальнейшем повышении температуры — выключаются.
При этом стоит учитывать, что с большой вероятностью, температура в режиме нагрузки у Вас с большой вероятностью будет выше, чем указано выше, особенно если это не только что приобретенный компьютер или ноутбук. Незначительные отклонения — не страшно.
В завершение, немного дополнительной информации:
Повышение окружающей температуры (в комнате) на 1 градус Цельсия ведет к повышению температуры процессора примерно на полтора градуса.
Количество свободного пространства в корпусе компьютера может оказывать влияние на температуру процессора в пределах 5-15 градусов по Цельсию. То же самое (только числа могут быть выше) касается помещения корпуса ПК в отделение «компьютерного стола», когда близко к боковым стенкам ПК находятся деревянные стенки стола, а задняя панель компьютера «смотрит» в стену, а иногда и в радиатор отопления (батарею). Ну и не забываем про пыль — одну из главных помех отводу тепла.
Один из самых частых вопросов, который мне доводится встречать на тему перегрева компьютера: я почистил ПК от пыли, заменил термопасту, и он стал греться еще больше или вообще перестал включаться. Если Вы решили выполнить эти вещи самостоятельно, не делайте их по единственному ролику в YouTube или одной инструкции
Внимательно изучите побольше материала, обращая внимание на нюансы.
На этом завершаю материал и надеюсь, для кого-то из читателей он окажется полезным.