Восстановление, загрузки и полезное для ноутбуков asus
Содержание:
- Что такое и зачем нужна калибровка батареи
- ASUS Часто задаваемые вопросы относительно обновления
- Способы продления жизни батареи
- FurMark
- Обновления драйверов устройств
- Прочие решения
- Комплект драйверов для ноутбука ASUS ZenBook UX303UB под Windows 10
- Как сделать ручную калибровку батареи ноутбука
- Калибровка батареи средствами Windows 7/10
- SpeedFan
- Проблемы, касающиеся обновлений драйверов
- Порядок установки
- Программы и образы для восстановления ноутбуков ASUS
- Asus Bartracker
- ASUS Recovery
- Образ восстановления для Asus UX32A (Windows 8) и других моделей Asus
- Центр загрузки драйверов, утилит, руководств
- Некоторые бесплатные утилиты и технологии Асус
- Полезные ссылки для пользователей аппаратов Асус
- Некоторые быстрые ссылки – ответы на вопросы, которые мне часто задают по почте
- Оценка емкости и состояния АКБ
- Комплект драйверов для ноутбука Asus ZenBook UX303LB под Windows 10
- Частота использования восстановительных программ
- Переустановка драйверов питания
- Загружаем драйвера на ноутбук Asus
- AIDA64
Что такое и зачем нужна калибровка батареи
Калибровка АКБ является важным этапом во время настройки нового ноутбука. Процедуру рекомендуется выполнять как сразу после покупки устройства, так и в процессе его эксплуатации.
Калибровать аккумулятор на портативном ПК нужно тогда, когда заряд АКБ отображается некорректно. Со временем заводская емкость батареи снижается и полный заряд отображается неправильно, к примеру, отображается 10%, хотя истинный заряд 25-30%.
Процесс калибровки предполагает преднамеренное выполнение циклов заряд/разряд. Выполнить это нужно для того, чтобы чип-контроллер показывал истинный процент зарядки без ошибок. Кроме того, данный процесс немного «продлевает жизнь» батарее когда, к примеру, случается резкий упадок зарядки либо автономное функционирование длится не более 25-30 минут при обычной нагрузке.

Аккумуляторы
Основное предназначение контроллера – показ текущих процессов заряд/разряд внутри АКБ. И он должен отображать их безошибочно, подсчитывая реальное число циклов. Обычно этот чип начинает функционировать неправильно тогда, когда аккумулятор ноутбука постоянно подвергнут бессистемным и случайным подзарядкам. Многие владельцы начинают заряжать не полностью разряженную батарею, боясь, что ПК выключится в неподходящий момент. И если это случается постоянно, то контроллер дает сбой в работе и показывает неправильные данные о состоянии АКБ, давая ноутбуку команды на отключение.
ASUS Часто задаваемые вопросы относительно обновления
Можете ли вы описать преимущества обновлений драйверов ASUS?
Обновлённые драйверы сделают доступными функции ПК, повысят производительность ПК и позволят расширить функциональность аппаратного обеспечения. Установка неверных драйверов ASUS может привести к сбоям системы, снижению производительности и общей нестабильности.
Можете ли вы описать преимущества обновлений драйверов ASUS?
Обновлённые драйверы сделают доступными функции ПК, повысят производительность ПК и позволят расширить функциональность аппаратного обеспечения. Установка неверных драйверов ASUS может привести к сбоям системы, снижению производительности и общей нестабильности.
Способы продления жизни батареи
Придерживаясь элементарных правил эксплуатации АКБ ноутбука, можно значительно продлить сроки жизни батарейки. Чтобы устройство радовало своего владельца бесперебойной работой, рекомендуется соблюдать следующие рекомендации:
- Регулярное обновление ACPI драйверов и программ чипсета, которые отвечают за электропитание устройства, правильное взаимодействие основного ПО и дополнительных компонентов.
- Обновление BIOS до актуальной версии, что положительно сказывается на работоспособности аккумулятора ноутбука.
- Применение различных схем электропитания, отталкиваясь от типа работы и уровня нагрузок. Например, при обыкновенном серфинге или просмотре кино онлайн рекомендуется отключать «Режим высокой производительности».
- Извлечение батареи в случаях, когда есть возможность подключения адаптера к сети.
- При неиспользовании аккумулятора следует оставлять его заряженным на 60−70%. Вызвано это тем, что литий-ионные АКБ не терпят перезарядки или полного истощения.
- Нельзя допускать перегрева устройства.
- Не желательно пользоваться устройством в помещении с повышенной влажностью или с низкими температурами.
Рекомендуем: История создания и развития Батарейки
Если батарея быстро расходует заряд даже от сети, то следует обратиться в сервисный центр для диагностики устройства. Возможно, аккумулятор уже требует замены. Причиной этому также может стать сломанный блок питания или зарядное устройство, которое нужно заменить.
Придерживаясь простых правил эксплуатации и регулярно используя специальные программы для восстановления аккумулятора ноутбука, каждый пользователь сможет продлить сроки жизни батареи и уровнять реальные показатели заряда с данными, которые отображаются контроллером на мониторе.
FurMark
Для отрисовки этого рендера нужны все ресурсы видеокарты
Интерфейс FurMark состоит из окна настройки тестов и раздела для его проведения, в котором вращается сложный рендер. Прежде чем запускать проверку, мы выбираем уровень графики и режим тестирования. Например, можно включить полноэкранный режим, выбрать разрешение, настроить сглаживание. Очень важный момент — указание продолжительности проверки. Длительное нахождение под нагрузкой может вывести видеокарту из строя.
После запуска стресс-теста на экране появляется рендер, на прорисовку которого тратятся все ресурсы графического адаптера. Пользоваться другими приложениям на ноутбуке не рекомендуется. Единственная программа, которая должна быть запущена, — диагностическая утилита для контроля температуры, например, GPU-Z. В зависимости от установленных параметров тестирование прекращается по истечении выбранного времени или вручную.
Плюсы:
- Максимально жёсткая и честная проверка видеокарты на производительность, стабильность и энергопотребление.
- Разные режимы тестирования.
- Возможность автоматического и ручного завершения проверки.
- Вместе с утилитой устанавливается GPU-Z — программа для диагностики видеокарты.
Минусы:
- Интерфейс не переведён на русский язык.
- Предельная нагрузка на графический адаптер.
FurMark может в буквальном смысле сжечь видеокарту и другие компоненты. Поэтому перед её запуском необходимо убедиться, что на ноутбуке корректно работает система охлаждения. Первый тест рекомендуется проводить не более 5 минут, постоянно контролируя температуру графического адаптера и других устройств.
Обновления драйверов устройств
Ошибки ASUS Notebook могут быть коренятся в устаревший или поврежденный драйвер устройства. Драйверы устройств могут сломаться необъяснимо, по разным причинам. Положительным аспектом является то, что как только вы обновите драйвер Ноутбук, он перестанет сбой.
Загрузка правильных драйверов для аппаратного устройства, связанного с ASUS Notebook, может быть затруднена из-за отсутствия источников и трудностей с их поиском на официальном сайте ASUS. Несмотря на опыт поиска, установки и ручного обновления драйверов ASUS Notebook, задача будет занимать много времени и очень надоедлительной. Неверные версии драйверов вызовут больше осложнений с производительностью вашего ПК, иногда причиняя больший ущерб.
Использование приложения обновления драйверов может позволить драйверам обновляться без труда. Эти обновления гарантируют, что у вас всегда есть правильные драйверы для вашего оборудования и что они всегда будут резервироваться до новых версий. Использование системы резервного копирования драйверов поможет вам откатить любой драйвер к предыдущей версии в случае возникновения проблемы.
Поиск по моделям ASUS Ноутбук
- 1015E
- Automobili Lamborghini Eee PC
- E-TEN P3XX Pocket PC
- E-TEN P5XX Pocket PC
- E-TEN P6XX Pocket PC
- E-TEN P7XX Pocket PC
- K46CB
- K56CB
- N43SL Jay Chou Special Edition
- N45SL Jay Chou Mystic Edition
- N46VB
- N56DY
- N56VB
- N76VB
- TAICHI 21
- Toshiba
- Viewsonic
- Windows Powered Pocket PC 2002
- Windows Powered Pocket PC 2003
- Windows Powered Smartphone 2002
- Windows Powered Smartphone 2003
- X450CA
- X450CC
- X450JF
- X450VB
- X450VC
- X450VE
- X501U
- X550CA
- X550CC
›
Всего страниц: 2
Всего элементов: 37
Топ-драйверов, похожих на ASUS Ноутбук
-
(17 Модели)
-
(7 Модели)
-
(5 Модели)
-
(5 Модели)
-
(9244 Модели)
-
(162 Модели)
-
(10 Модели)
-
(18 Модели)
-
(26 Модели)
Продукт Solvusoft
Прочие решения
Существует востребованная и надёжная программа для загрузки драйверов — это DriverPack Solution. Она отличается гораздо большей эффективностью функционирования по сравнению со службой обновления Windows. На сайте drp. su представлен обширный каталог для всех актуальных и устаревших нетбуков и ноутбуков Asus (а также и других известных производителей). Для каждой модели представлены драйверы строго для тех устройств, которые там установлены, чтобы избежать проблем из-за частичной или полной несовместимости и ускорить поиск и подбор. Порядок работы с помощью DRPS заключается в следующем:
- Если точно известна конкретная модель ноутбука, нетбука или ультрабука, то выбрать её из списка, отсортированного по алфавиту, и следовать инструкциям по установке.
- В противном случае — скачать онлайн-версию приложения DriverPackSolution и запустить его. Оно определит установленную на компьютере периферию и выполнит требуемые операции.
- Если отсутствует драйвер сетевой карты, то поможет офлайн-приложение DRPS, содержащее пакет всех нужных файлов для 32/64-разрядных систем Windows всех версий. Свободное место на жёстком диске, необходимое для её использования и должного функционирования, — не менее 10 гигабайт.
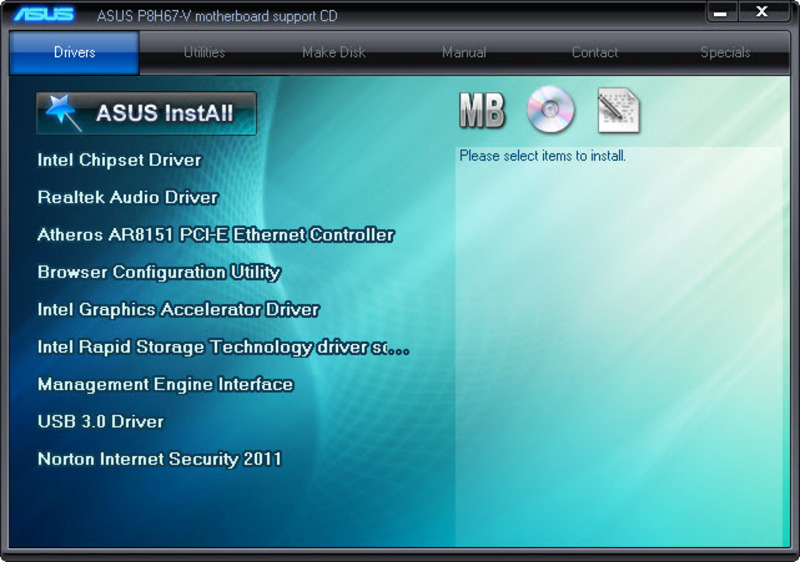
Как правило, после обновления драйверов устройства Asus начинают работать ещё лучше. Это также позволяет избежать внезапного появления синих экранов смерти, связанных с редкими конфликтами, многие из которых устраняются в более свежих версиях.
Originally posted 2018-05-26 19:19:00.
Комплект драйверов для ноутбука ASUS ZenBook UX303UB под Windows 10

Комплект драйверов для ASUS ZenBook UX303UB под Windows 10
ASUS ZenBook UX303UB – это игровой ноутбук, оснащенный высокопроизводительными комплектующими и имеющий современный дизайн. При производстве ASUS ZenBook UX303UB
применяются самые удобрые и надежные, которые надежно защищают устройство от царапин, механических воздействий и попадания влаги. Лэптоп оснащен качественным дисплеем и клавиатурой, которые благодаря своёй эргономике позволяют проводить время без накопления усталости. ASUS ZenBook UX303UB наличие большого и яркого дисплея и интерфейсов вывода информации дают возможность подключать два сторонних устройства вывода для максимального наслаждения игровым или рабочим процессом.Также хорошая интегрированная аудиосистема, обеспечивающая звук кристальной чистоты, погружающий в игровую атмосферу без остатка. Девайс отличается шикарную производительность и может без трудностей разобраться с последними играми и другими ресурсоемкими приложениями. Даже при высоких нагрузках все программы запускаются быстро, так что многозабачность приятно радует. Итог: ASUS ZenBook UX303UB
для игр и работы с графикой-дизайном весьма хороший выбор. Дающий фору многим аналогам.
Как сделать ручную калибровку батареи ноутбука
На данный момент используется 2 основных метода калибрования: Ручное или Программное. Оба метода работают по одному и тому же принципу – полный разряд и полный заряд аккумулятора для восстановления показателей контроллера заряда. Единственное отличие, программы для калибровки батареи ноутбука могут отображать больше информации и выполнять дополнительные программные манипуляции для получения наилучшего результата. Но по личному опыту можем сказать, что различия этих двух методов минимальны.
Итак, приступим. Вся суть калибровки заключается в полном заряде и полном разряде аккумулятора. В этом случае будут сброшены показатели контроллера заряда, что позволит в дальнейшем точнее определять показания заряда.
Для начала, откройте параметры Вашей схемы электропитания: Панель управления – Электропитание

Настройка схемы электропитания

Изменить дополнительные параметры

Раскройте настройки батареи и выберите параметры, как на изображении.

Главная цель этих манипуляций, что бы при окончании заряда устройство не ушло в сон, а ушло в гибернацию, которая в нашем случае более удобна. Выставьте уровень полной разрядки 5% или меньше, чем меньше, тем лучше. Затем выставьте запрет на выход в сон или отключение дисплея при работе от аккумулятора, чтобы не прервался процесс разрядки аккумулятора. После выполнения всех манипуляций, необходимо выставить данные параметры по умолчанию или по Вашему предпочтению.

Порядок действий:
- Зарядите аккумулятор до 100%
- Отключаем шнур питания и полностью разряжаем аккумулятор до выключения (или ухода в гибернацию)
- Подключите устройство к сети питания и зарядите его до 100%
Калибровка батареи средствами Windows 7/10
Проделать данную операцию сегодня можно несколькими способами и один из них — ручная калибровка посредством стандартных инструментов Windows. Способ работает на любых версиях ОС и практически не отличается, все, что вам потребуется — внимательность и четкое следование инструкциям. Для начала понадобится проверить текущую емкость аккумулятора и его уровень при сто процентной зарядке. Поверхностную информацию можно получить следующим образом:
- Вставьте зарядное устройство и дождитесь окончания зарядки;
- Отключите ноутбук от сети;
- Проверьте в настройках электропитания уровень батареи.

Инструментарий ОС Windows предполагает и возможность получения более детальной информации. Узнать ее вам поможет командная строка, которая открывается путем ввода в поиск команды «CMD», запустить ее нужно от имени администратора, кликнув правой кнопкой мышки и выбрав этот параметр. После вбейте значение powercfg.exe -energy -output d:\report.html, где D — имя локального диска, которое в вашем случае может быть другим (C, E и так далее). Именно туда будет сохраняться файл отчета с именем report и расширением .HTML. Откройте его посредством любого браузера и листайте до вкладки «Сведения о батарее», затем сравните показатели последней полной зарядки и расчетной емкости. Если же первое гораздо меньше второго, то в обязательном порядке калибруйте аккумулятор.
Операционные инструменты Windows дают лишь информацию о состоянии батареи, а осуществлять процедуру калибровки нужно в ручном режиме, либо с помощью специально предназначенного программного обеспечения. Сначала лучше попробовать выполнить все собственноручно и если результата не будет — прибегнуть к ПО. Калибровка вручную осуществляется в несколько шагов:
- Полная зарядка батареи;
- Отключение блока питания и разрядка до 0;
- Подсоединение к сети.
Здесь очень важно правильно выставить режим электропитания, ведь по умолчанию системой выбирается «Сбалансированный». При вышеуказанной процедуре рекомендуется установить «Высокую производительность» в настройках, поскольку при этом выключаются разнообразные энергосберегающие технологии и вероятность удачной калибровки повышается
Кроме того, при низком уровне заряда ноутбук уйдет в режим сна или гибернацию и не позволит «посадить» батарею до нуля.
SpeedFan
Программа SpeedFan знает всё о кулерах
Программа SpeedFan позволяет изменить скорость кулеров. Это может быть полезно, если ноутбук перегревается и мы хотим немного прокачать систему охлаждения.
- Нажимаем на кнопку Configure.
- Переходим в раздел Advanced.
- Находим в списке элементы Pwm Mode и убеждаемся, что они имеют статус Manual. Если выбран другой режим, то выделяем каждый элемент и выбираем для него статус Manual через строку Set To.
Изменять скорость вращения можно вручную
- Возвращаемся в главное окно программы.
- С помощью кнопок со стрелками изменяем значение параметра Pwm1.
- Проверяем, как работает вентилятор — смотрим, снизилась ли температура процессора или другого компонента.
Опытным путём можно определить, какой вентилятор обдувает то или иное устройство (если установлено несколько кулеров), после чего переименовать параметры в интерфейсе программы.
Плюсы:
- Позволяет управлять скоростью вентиляторов.
- Самостоятельно проводит SMART-тест, контролируя состояние жёсткого диска.
- Следит за напряжением на выводах блока питания.
- Проверяет температуру критически важных компонентов: процессора, видеокарты, памяти.
Минусы:
- Нет подробной информации о компонентах компьютера, только текущие показатели их работы.
- Нет встроенных тестов.
Проблемы, касающиеся обновлений драйверов
Сообщения об ошибках, связанные с ASUS Desktop, могут быть вызваны неэффективными или устаревшими драйверами устройств. Когда операционная система, от которой зависит ваше устройство, получает обновление, драйверы могут внезапно перестать работать с ней. Положительным аспектом является то, что как только вы обновите драйвер ПК, он перестанет сбой.
Загрузка правильных драйверов для аппаратного устройства, связанного с ASUS Desktop, может быть затруднена из-за отсутствия источников и трудностей с их поиском на официальном сайте ASUS. Даже для тех, кто имеет опыт поиска, загрузки и ручного обновления драйверов ASUS Desktop, процесс все равно может быть исключительно утомительным и чрезвычайно раздражающим. Неточные версии драйверов могут негативно повлиять на производительность компьютера, часто создавая больше проблем.
Чтобы идти в ногу со всеми необходимыми новыми обновлениями, мы предлагаем пойти с программой обновления драйверов. Хорошее программное обеспечение для обновления драйверов гарантирует, что у вас есть самый последний и лучший драйвер, поэтому вы никогда не останетесь с проблемой с вашим устройством снова. Резервные файлы предоставляют возможность отката любого драйвера к более ранней версии, если что-то прерывает или повреждает процесс.
Поиск по моделям ASUS ПК
- All-in-one PCs
- AS-D
- Asterio
- Barebone
- C300
- Commercial
- Consumer
- D700
- DAV
- E500
- Home PC
- NOVA
- NOVALITE
- NOVALITE SURF
- X900
Всего страниц: 1
Всего элементов: 15
Топ-драйверов, похожих на ASUS ПК
-
(4 Модели)
-
(150 Модели)
-
(4 Модели)
-
(1 Модели)
-
(14 Модели)
-
(55 Модели)
-
(5 Модели)
-
(9 Модели)
-
(5 Модели)
-
(13 Модели)
-
(17 Модели)
-
(60 Модели)
-
(3 Модели)
-
(10 Модели)
Продукт Solvusoft
Порядок установки
На первый взгляд это может показаться странным, но некоторые модели ноутбуков, не зависимо от производителя, понимают только установку программного обеспечения в определенно правильном порядке.
В зависимости от модели порядок установки драйверов на ноутбук будет незначительно отличаться. Если вы не желаете долго морочиться с настройкой лэптопа, то не лишним будет ознакомиться с ним:
- разработчики решили, что правильным будет изначально устанавливать драйвера к материнской плате, а уже потом выполнять остальные настройки, поэтому сначала ставим Chipset;
- затем устанавливаем ПО из подраздела «Другое», там находятся различные программки, в которых нуждается материнская плата;
- после этого ставим дрова в таком порядке, в каком качали с сайта: звуковые, также нуждается в драйверах видеокарта для ноутбука asus, интернет, карты памяти, тачпад, беспроводная сеть и Bluetooth;
- утилиты оставим напоследок, когда основное уже станет;
Конечно, нет принципиальной разницы, что вы поставите сначала: звук или драйвера для видеокарты asus, но лучше выполнять все по инструкции.
На этом инструкция по установке драйверов на ноутбуки Асус завершилась, настраивайте свои устройства только с официальных источников.
ПОСМОТРЕТЬ ВИДЕО
Программы и образы для восстановления ноутбуков ASUS
Asus Bartracker
Хорошо знакомая из предыдущих статей, но очень важная утилита Asus Bartracker. Хорошая «штука» для создания и восстановления операционной системы на ноутбуках фирмы Асус.
Подробнее о ней можно почитать здесь и здесь.
ASUS Recovery
– это просто «волшебная палочка для тех, у кого перестал работать скрытый раздел recovery. Наиболее частый случай, это отказ запуска рекавери после обновления до Windows 8.1. Если вы не удаляли скрытый раздел, а у вас при восстановлении появилась надпись: «Отсутствует требуемый раздел диска», то эта утилита поможет открыть доступ к разделу.
Подробнее об этой программе и процедуре восстановления можно почитать в посте.
Образ восстановления для Asus UX32A (Windows 8) и других моделей Asus
Делал образ сам с помощью утилиты Asus Bartracker. Скачать можно с Mega: , , или с One Drive: часть 1, часть 2.
Прочитать подробнее и обсудить процесс можно здесь.
ДЛЯ СПРАВКИ:
Программа копирует только скрытый образ восстановления, и не копирует никаких ваших данных, ключей, программ и всего прочего. По сути вы делаете образ того диска, который раньше прикладывался к каждому новому ноутбуку в комплектацию для восстановления. Увы, но CD привод уже не актуален, поэтому диск уже не прикладывают, а делают скрытый раздел рекавери.
Подробнее об Asus Bartracker можно почитать на сайте производителя.
Нечего не могу сказать о «чистоте образов», но некоторые из образов Recovery Asus я нашел здесь.
Центр загрузки драйверов, утилит, руководств
Этот раздел центральный и там всё просто.
Можно забить в поисковик название модели, найти по серийнику или даже найти автоматически.
Запросив нужную модель, ищем нужную ось (у меня это Windows 8.1) и нажимаем на поиск.
Как результат можно найти все родные утилиты и драйвера для вашей модели (биос, аудио….)
Прибизительный результат поиска можно посмотреть на скриншоте. ⇒
Некоторые бесплатные утилиты и технологии Асус
- Power4Gear Hybrid – утилита энергосбережения фирмы Асус, которая поставила в недоумение многих покупателей ноутбуков Асус.
- MyBitCast – приложения для хранения информации. Заметки загружаются в облако
- InstantOn – программа мгновенно возвращает ноутбук из спящего состояния
- ASUS WebStorage – программа для работы с облаком, синхронизация
Для работы с WI-FI
- ASUS Wireless Radio Control – позволяет отключать и подключать режим «Полёт»
- Wireless Console3 – утилита для выбора на экране беспроводной локальной сети или Bluetooth
Полезные ссылки для пользователей аппаратов Асус
- Notebook Полезное – это полезный раздел, где можно найти видео-инструкции, выйти в раздел FAQ – всё на русском. Есть много решений самых распространённых проблем и ошибок.
- Поддержка (FAQ) по фильтру
Некоторые быстрые ссылки – ответы на вопросы, которые мне часто задают по почте
- Как узнать серийный номер на аппаратах Asus
- Как узнать версию материнской платы и текущую версию BIOS
- Гарантия на продукцию Асус
- Как войти в Безопасный режим если операционка не включается
- Как восстановить операционную систему
- Если после обновления появилась надпись: “Secure Boot isn’t configured correctly”, что делать
Дорогие друзья! Ещё раз напоминаю о том, что этот список не окончательный и постепенно будет обновляться. Комментируем, обсуждаем, добавляем.
Буду рад, если Вы поможете развитию сайта, нажав на кнопочки ниже 🙂 Спасибо!
Оценка емкости и состояния АКБ
Перед тем как скачать программу для калибровки батареи ноутбука или воспользоваться стандартной утилитой, следует провести небольшой анализ емкости и состояния аккумулятора. Для этого необходимо проделать следующие действия:
- Запустить командную строку от имени администратора устройства.
- Набрать простую команду «powercfg. exe — energy — output c:\report.html».
- Указать путь, куда сохранится отчетный файл, дать ему название.
- Дождаться окончания анализа и выставления оценки.
- Перейти в указанную папку для просмотра отчета (файл может выглядеть как report. html).
- Зайти в раздел, называющийся «Сведения о батарее», и найти информацию с расчетами, в которой упоминается о последней полноценной подзарядке.
Если это значение меньше номинальной емкости аккумулятора, то ему требуется калибровка. Стоит помнить о том, что программы и утилиты для восстановления — это не «таблетка» от всех болезней АКБ. Если ее не удастся вылечить таким способом, то причина быстрого разряда и непредвиденного отключения ноутбука заключается в износе батареи. Возможно, потребуется полная диагностика устройства и ремонт.
Комплект драйверов для ноутбука Asus ZenBook UX303LB под Windows 10

Комплект драйверов для Asus ZenBook UX303LB под Windows 10
Asus ZenBook UX303LB – это производительный девайс, предназначенный для решения многих инженерных задач. Устройство оснащено качественным, широкоформатным экраном высокого разрешения, который позволяет комфортно работать с текстом, редактировать изображения и воспроизводить разнообразный медиа-контент. Также в Asus ZenBook UX303LB установленый HDMI интерфейс, позволяет подключать к ноутбуку дополнительные устройства, в том числе дисплеи для расширения рабочего стола,в том числе большие телевизоры и проекторы для просмотра видефайлов высокой четкости и проведения презентаций. Производительные комплектующие Asus ZenBook UX303LB позволяют достичь достойного быстродействия и запускать любые приложения, в том числе и современные игры. Благодаря производительным комплектующим все приложения и процессы запускаются быстро и корректно, а большой объем размещённой памяти позволяет хранить всю необходимую информацию, не задумываясь о свободном месте. Asus ZenBook UX303LB всё в этом девайсе предназначёно для решения всех возникающих задач, а встроенные современные интерфейсы позволят всегда оставаться в сети.
Частота использования восстановительных программ
Специалисты рекомендуют проводить профилактическую калибровку аккумулятора ноутбука хотя бы раз в 2−3 месяца. Это улучшает работоспособность устройства, помогает точнее считывать данные об уровне заряда батареи. Конечно, это не догма, если у пользователя нет необходимости в получении наиточнейших результатов. Многие владельцы ноутбуков работают за ними, подключая устройства к сети. Из-за этого необходимость в частом использовании встроенных восстановительных утилит или универсальных программ не возникает. Воспользоваться ими можно в случае, когда компьютер резко выключается, быстро разряжается батарейка.
Рекомендуем: Аккумуляторные батареи и элементы типа «АКБ-18650»
Переустановка драйверов питания
Довольно редко, но все же бывает, что проблемы с аккумулятором вызываются сбоями в работе драйверов «Microsoft AC Adapter» (Адаптер переменного тока Microsoft) и/или «Microsoft ACPI-Compliant Control Method Battery». Данное программное обеспечение служит для взаимодействия операционной системы Windows с устройствами, отвечающими за управление электропитанием компьютера, в том числе и аккумуляторами ноутбуков.
Эти драйверы встроены глубоко в систему, то есть полностью удалить их невозможно (по крайней мере, стандартными способами) — разве что откатить до первоначальной версии. Но можно удалить их условно — это действие приведет к тому, что драйверы будут установлены автоматически при следующей загрузке Windows. Чтобы сделать это:
- Откройте системное приложение «Диспетчер устройств»: кликните правой кнопкой мыши по значку «Мой компьютер» или «Этот компьютер», выберите из выпадающего меню пункт «Свойства», затем кликните по элементу «Диспетчер устройств» в открывшемся окне «Система».
- Найдите в «Диспетчере устройств» раздел «Батареи», раскройте его.
- Кликните правой кнопкой мыши по драйверу «Microsoft ACPI-Compliant Control Method Battery», выберите в выпадающем меню пункт «Удалить устройство», затем согласитесь с его удалением.
- Проделайте то же самое со вторым драйвером — «Адаптер переменного тока (Microsoft)».
После перезагрузки оба драйвера установятся автоматически. Перезапуск драйверов адаптера и контроллера можно выполнить на любой версии операционной системы вплоть до Windows 10.
Загружаем драйвера на ноутбук Asus
Если вас заинтересовала новомодная утилита для установки драйверов, то я рекомендую воздержаться от желания сэкономить время, еще не нужно скачивать и устанавливать драйвер паки с целью установки программ, это обусловлено спецификой используемого оборудования.
Единственная ситуация, когда использование сторонних программ для загрузки оправдано – юзеру требуется быстро поставить драйвера на wifi для ноутбука asus. Однако даже после этого рекомендую заменить сторонние файлы, на драйвера скачанные с официального сайта, чтобы не нанести вреда операционке. Если этого не сделать, то спустя время ноут начнет подтормаживать, батарея будет быстро разряжаться, а функционал снизится. Не стоит забывать о возможных конфликтах установленного оборудования и сторонними программами. Это происходит потому, что поддержка драйвера не предусмотрена.
AIDA64
AIDA64 позволяет тестировать устройства
В разделе «Тест» можно запускать проверку отдельных параметров оперативной памяти, процессора и других компонентов. Например, если мы хотим узнать производительность CPU и сравнить её с показателями других чипов, то выполняем следующие действия:
- Переходим в раздел «Тест».
- Выбираем параметр, который хотим проверить.
- Нажимаем «Старт».
Результаты проверки будут отсортированы в таблице сравнений с другими процессорами. Там же будут указаны основные характеристики устройства. Отдельные тесты позволяют проверить производительность накопителей, узнать пропускную способность кэша и оперативной памяти, провести диагностику монитора и оценить общее состояние системы при работе под нагрузкой.
Плюсы:
- Максимально возможный перечень характеристик устройств, в том числе ссылки на подробное описание на профильных сайтах.
- Сравнение с другими системами при проведении тестов.
- Снятие показаний со всех датчиков ноутбука.
- Большое количество встроенных тестов для разных устройств вплоть до монитора.
Минусы:
Бесплатно можно пользоваться только в течение 30 дней.