Гаджеты показывающие температуру процессора и видеокарты
Содержание:
- Советы
- Зачем смотреть
- Бесплатные приложения
- Программы, которые помогают узнать температуру процессора в Windows 10
- Для общего развития
- Какая температура видеокарты считается нормальной
- Бесплатные приложения
- MSI Afterburner
- Зачем смотреть
- Но сначала…. Что такое «Плохая температура»?
- Причины перегрева и как снизить температуру
- Что делать, если видеокарта перегревается
- Стороннее ПО
- Стороннее ПО
- Зачем смотреть
- Какая температура считается нормальной
Советы
Чтобы сохранить работоспособность компьютера на хорошем значении рекомендуется делать следующее:
- Требуется просматривать температурные показатели примерно раз 3-4 дня. Это позволить знать не только температуру, но и степень нагрева от разных программ;
- Если запускается программа с заведомо высокой нагрузкой на процессор необходимо отключить все лишнее. Например, браузер, скриншотеры и тому подобные утилиты;
- Рекомендуется установить дополнительное охлаждение при частом использовании программ с высокой нагрузкой на цп. В случае нечастого применения подобных по лучше организовать дополнительное охлаждения самостоятельно, например, сделать больше отверстий около кулера или подставив вентилятор на время работы;
- Кулер не сможет эффективно охлаждать системы если он будет забит пылью. Рекомендуется проводить профилактическую очистку от пылевых отложений не реже одного раза в месяц;
- Использовать ноутбук на плоской поверхности значит перекрыть доступ к воздуху. От этого кулер перегружается и не может эффективно работать. Лучше использовать его на некотором возвышении или использовать специальную подставку с отверстиями для доступа воздуха;
- Рекомендуется выставлять виджет любой программы по отслеживанию температуры на рабочий стол. Это позволит всегда видеть степень нагрева пк.
Температура компьютера — это тот показатель, который требует пристального внимания. Особенно в случае стационарного ПК. Такие устройства как правило перегреваются чаще так как пользователь не может постоянно чувствовать степень нагрева. Именно поэтому необходимо узнать, как посмотреть температуру процессора в windows 10. С ноутбуками такого не случается так как юзер постоянно чувствует температуру и может быстро среагировать в случае ее сильного повышения.
Как проверить температуру процессора вашего ноутбука в Windows 10
После покупки игрового ноутбука стала очень актуальной проблема его нагрева. В этой статье мы рассмотрим различные способы проверки температуры процессора в Windows 10.
Зачем смотреть
Центральный процессор (ЦП) это сердце устройство, которое гоняет его вычислительные мощи по тем или иным задачам. И в случае его перегрева компьютер будет работать медленнее. Когда же температура превысит максимально допустимое значение пк выключится.
От сильного перегрева при большой нагрузке на CPU могут пострадать близлежащие элементы. Как правило, в таких случаях компьютер выходит из строя. И исправить подобное может только ремонт.
Но если периодически просматривать значение температуры можно своевременно принять необходимые меры. Также это дает возможность понять, как сильно влияет на цп та или иная программа.
Бесплатные приложения
Рассмотрим, как проблема решается при помощи свободно распространяемых утилит и их бесплатных редакций.
Core Temp
Утилита предназначена для визуализации подробных сведений о CPU на Windows 10, 8 и 7. В ней отдельно отображаются сведения по каждому ядру, они могут транслироваться в панель задач. Очень удобный инструмент для ведения постоянного контроля за нагревом процессора.
Также приложение может стать поставщиком данных для гаджета All CPU Meter. С официального источника можно загрузить несколько полезных дополнений, например, Core Temp Grapher — средство для отображения графиков, показывающих загрузку и температуру CPU.
HWMonitor
Одна из популярнейших программ для отображения сведений об аппаратуре компьютера либо ноутбука. Как и предыдущая, содержит отдельные графы для показа температурных значений каждого из ядер ЦП, дополнительно отображает вольтаж каждого ядра и скорость работы кулера.
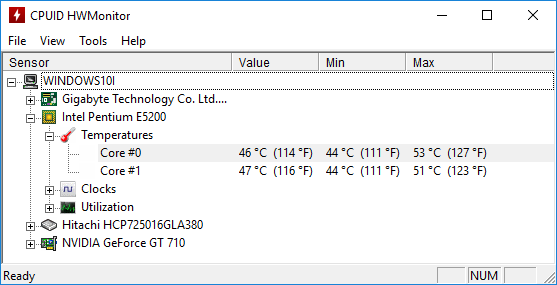
Загрузить можно со страницы www.cpuid.com/softwares/hwmonitor.html.
Speccy
Еще одна простая в обращении программа, предоставляющая нужные показания, а вместе с ними и данные об аппаратных компонентах системы. Температура процессора выводится в главном окне, как одна из основополагающих величин наряду с характеристиками компьютера.
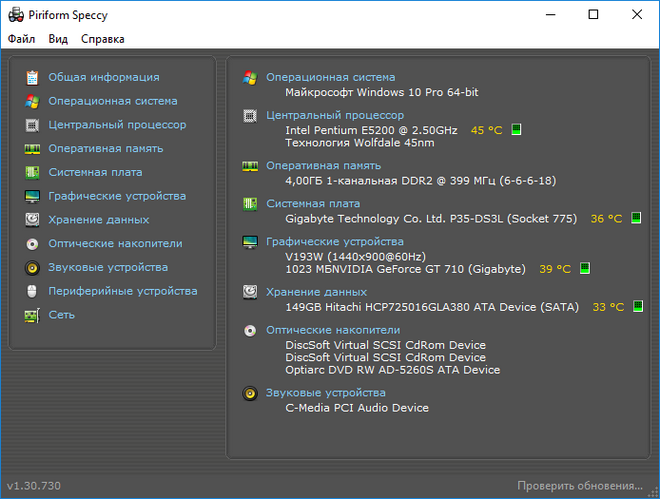
Ссылка на загрузку располагается на странице https://www.piriform.com/speccy/download.
SpeedFan
Софт используется для слежения и контроля за вращением кулеров. Он и температуру ключевых аппаратных компонентов отображает. Что касается процессора, то информация выводится отдельно для каждого ядра.
Утилита хоть и насчитывает более 15 лет отроду, все же поддерживается до сих пор, хотя обновляется и нечасто.
Официальный ресурс разработчика расположен на странице http://www.almico.com/speedfan.php, откуда утилиту и рекомендуется скачивать.
HWInfo
Аналогичная предыдущим программа, что касается решения текущей проблемы. Во всем остальном она превосходит ближайших конкурентов. Содержит подробные данные о железе компьютера и работает в двух режимах:
- «Только данные с датчиков» (для запуска HWInfo в этом режиме нужно отметить флажком опцию «Only Sensors»);
- «Суммарные сведения» (просто жмем «Run»).
Если запустили утилиту во втором режиме, и не знаете, как проверить температуру, жмите по кнопке «Sensors» в панели инструментов. После пары секунд, необходимых на сканирование всех сенсоров, появится окно «Sensor Status». В нем находим температуру в разделе «CPU».
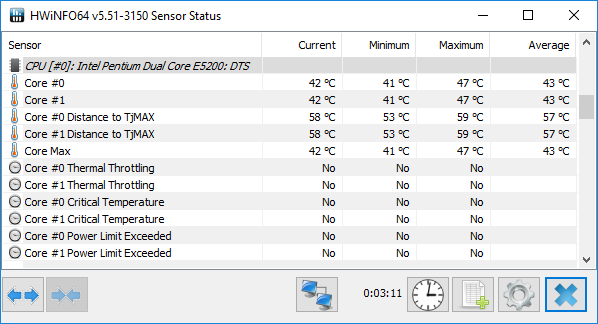
Инсталлятор приложения расположен по адресу http://www.hwinfo.com.
Open Hardware Monitor
Новый продукт, являющийся фактически аналогом HWMonitor, что касается визуального стиля и функционала. До первой версии еще не доросла, но с задачами справляется отлично.
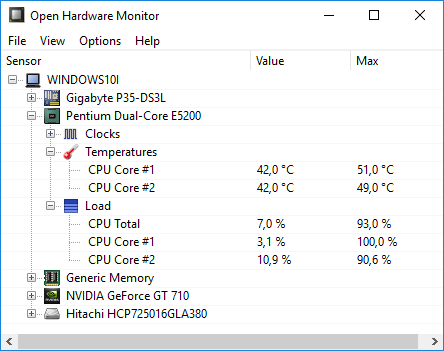
Программа расположена по адресу http://open-hardware-monitor.en.lo4d.com.
OCCT
Мощный софт для тестирования системы и проведения стресс тестов железа (графического и центрального процессоров). Все, что нужно, содержится в главном окне после запуска приложения.
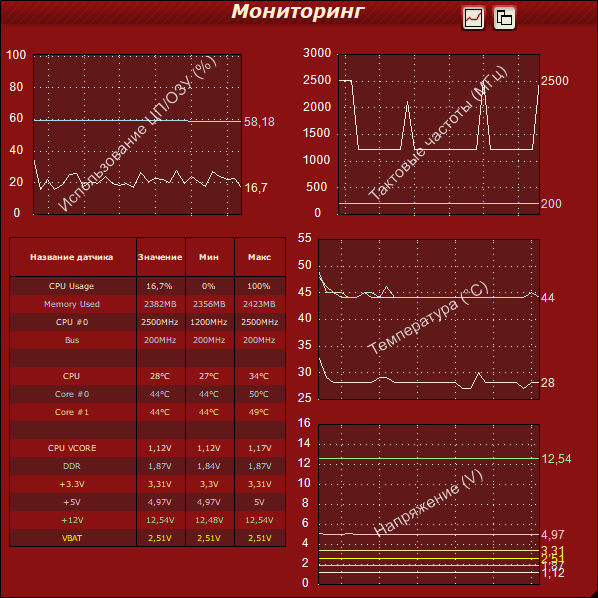
Утилита находиться по адресу http://www.ocbase.com.
AIDA64
Это уже платное программное обеспечение, последовательница Everest. Для некоммерческого использования доступна пробная версия с ограничением: проработает только 30 дней. Последняя версия программы предназначена для Windows 10, хотя отлично работает во всех предыдущих версиях ОС.
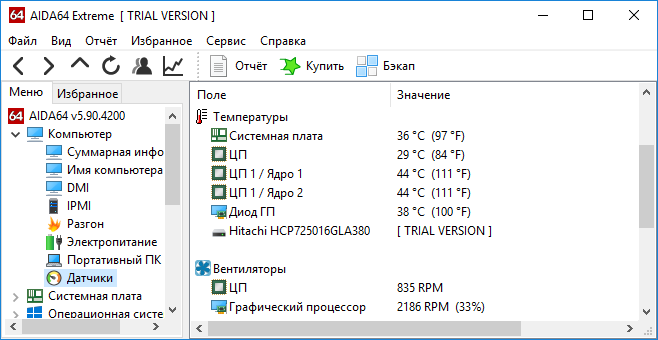
Скачать можно с официальной страницы https://www.aida64.com/downloads.
Программы, которые помогают узнать температуру процессора в Windows 10
Вот здесь-то и вступает в дело стороннее ПО для Windows. Программ достаточно много. Некоторые дают обычную статичную информацию, другие позволяют проводить полноценный анализ системы. Есть платные и бесплатные.
CoreTemp
Самая простая, бесплатная и русскоязычная программа – Core Temp для того, чтобы узнать температуру процессора в Windows 10. Она состоит из одного окна и нескольких настроек, но помимо отображения градусов процессора в окне, может также добавлять его с помощью гаджетов на рабочий стол или даже в трей, так, чтобы нагрев отслеживался постоянно.
HWMonitor
Следующее решение – CPUID HWMonitor подскажет, как проверить температуру процессора в Windows 10. Программа предоставляет информацию не только о нагреве, но и о вольтаже, а также о работе вентиляторов.
С его помощью можно узнать и информацию о видеокарте, материнской плате и других комплектующих – полноценный мониторинг температуры процессора и видеокарты в Windows 10.
Разумеется, и уже перечисленные выше, и те, о которых будут сказано дальше, пишут температуру каждого отдельного ядра в процессоре. Некоторые из них могут добавлять гаджеты на рабочий стол в Windows 10, чтобы доступ к информации был всегда.
Speccy похожа на предложенные выше программы. Бесплатна, проста, но не особо функциональна. То же касается и SpeedFan. Хотя, отталкиваясь от названия, можно сделать вывод, что основной упор все-таки делается на отслеживание и контроль работы вентиляторов, от которых, во многом, и зависит нагрев процессора.
CPU-Z
Все еще бесплатной, но уже более функциональной и распространенной программой для Виндовс 10 является CPU-Z. Она также дает информацию о системе, но с ее помощью можно проводить различные тесты и так далее.
AIDA и Everest
И настоящими комбайнами в данной сфере на Windows являются две программы: Everest и AIDA64. Они платные, но полностью отрабатывают каждый цент, предоставляя исчерпывающую информацию обо всех составляющих компьютера.
Эти программы пригодятся и в том случае, если вы решите включить все ядра Windows 10 – онлайн решения здесь бессильны.
Для общего развития
Нередко пользователи задаются вопросом, какой же должна быть температура CPU или каков предел ее допустимых значений. Приблизительно ситуация выглядит следующим образом.
До 40° C — нормальное значение работающего без особой нагрузки устройства.
40–50° C — работа процессора при нагрузках (просмотр фильма, работа в графическом редакторе).
50–65° C (для некоторых топовых моделей допускается 70° C) — допустимая температура при решении сложных вычислений (рендеринг, распаковка, работа с трехмерными приложениями).
Разогревать ЦП выше 70–72° C производители не рекомендуют
При достижении такой температуры следует обратить внимание на систему охлаждения или число запущенных приложений
По достижении критических значений, которые для различных устройств могут изрядно отличаться, система автоматически выключается в аварийном режиме — без должного завершения работы.
Какая температура видеокарты считается нормальной
Если же говорить о нормальной температуре видеокарты, то здесь также всё очень субъективно, поскольку на разных видеокартах стоит охлаждение разных производителей. Поэтому мы приведём средние значения, от каких Вы и должны отталкиваться.
Но прежде всего нужно явно разделять три понятия таких как температура простоя, допустимая и максимальная температуры. Следует понимать что если температура будет немного выше допустимой, то уже следует принимать меры, поскольку если температура поднимется к максимальной, то, скорее всего, видеокарта выйдет из строя.
- GeForce — температура простоя их видеокарт находиться в районе около 30-40 градусов Цельсия; допустимая температура от 55 до 75 градусов.
- Radeon — температура простоя аналогична 30-40 градусов, а в нагрузке 65-75 градусов.
Если же температура превышает допустимую, тогда Вам действительно следует задуматься, поскольку есть большая вероятность того, что видеокарта может быстро выйти из строя. Поэтому первым же шагом стоит проверить работает ли охлаждение, если видеокарта старая, тогда следует заменить термопасту.
Бесплатные приложения
Рассмотрим, как проблема решается при помощи свободно распространяемых утилит и их бесплатных редакций.
Core Temp
Утилита предназначена для визуализации подробных сведений о CPU на Windows 10, 8 и 7. В ней отдельно отображаются сведения по каждому ядру, они могут транслироваться в панель задач. Очень удобный инструмент для ведения постоянного контроля за нагревом процессора.
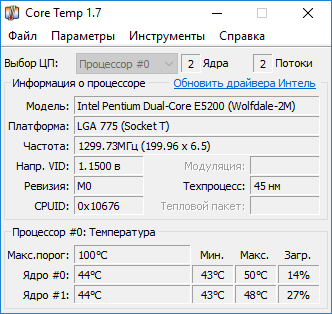
Также приложение может стать поставщиком данных для гаджета All CPU Meter. С официального источника можно загрузить несколько полезных дополнений, например, Core Temp Grapher — средство для отображения графиков, показывающих загрузку и температуру CPU.
HWMonitor
Одна из популярнейших программ для отображения сведений об аппаратуре компьютера либо ноутбука. Как и предыдущая, содержит отдельные графы для показа температурных значений каждого из ядер ЦП, дополнительно отображает вольтаж каждого ядра и скорость работы кулера.
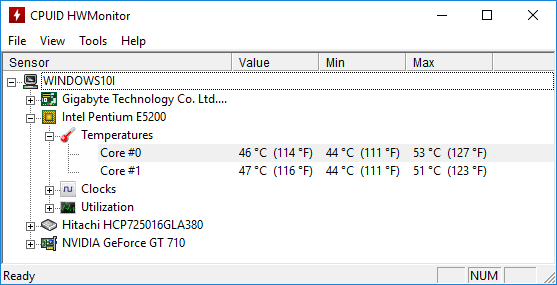
Загрузить можно со страницы www.cpuid.com/softwares/hwmonitor.html.
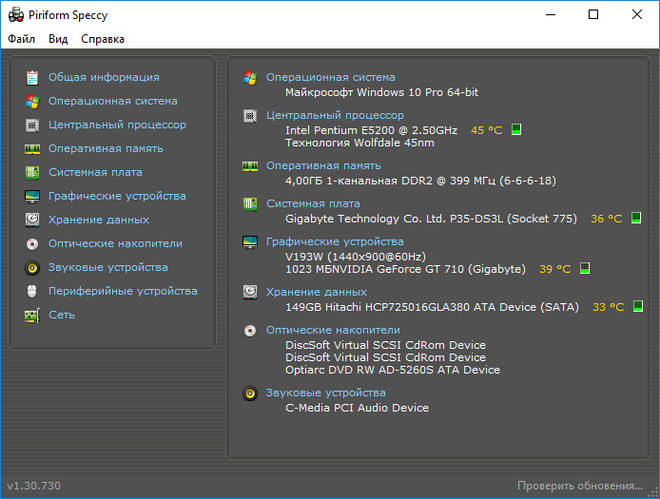
Ссылка на загрузку располагается на странице https://www.piriform.com/speccy/download.
SpeedFan
Софт используется для слежения и контроля за вращением кулеров. Он и температуру ключевых аппаратных компонентов отображает. Что касается процессора, то информация выводится отдельно для каждого ядра.
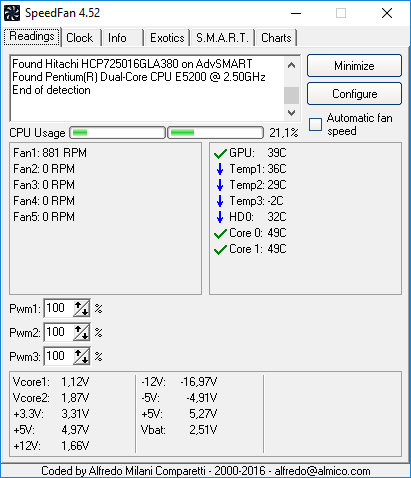
Утилита хоть и насчитывает более 15 лет отроду, все же поддерживается до сих пор, хотя обновляется и нечасто.
Официальный ресурс разработчика расположен на странице http://www.almico.com/speedfan.php, откуда утилиту и рекомендуется скачивать.
HWInfo
Аналогичная предыдущим программа, что касается решения текущей проблемы. Во всем остальном она превосходит ближайших конкурентов. Содержит подробные данные о железе компьютера и работает в двух режимах:
- «Только данные с датчиков» (для запуска HWInfo в этом режиме нужно отметить флажком опцию «Only Sensors»);
- «Суммарные сведения» (просто жмем «Run»).
Если запустили утилиту во втором режиме, и не знаете, как проверить температуру, жмите по кнопке «Sensors» в панели инструментов. После пары секунд, необходимых на сканирование всех сенсоров, появится окно «Sensor Status». В нем находим температуру в разделе «CPU».
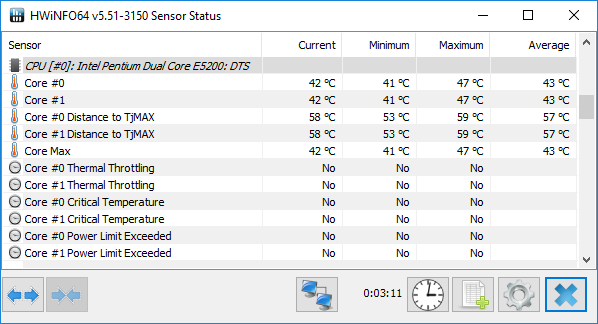
Инсталлятор приложения расположен по адресу http://www.hwinfo.com.
Open Hardware Monitor
Новый продукт, являющийся фактически аналогом HWMonitor, что касается визуального стиля и функционала. До первой версии еще не доросла, но с задачами справляется отлично.
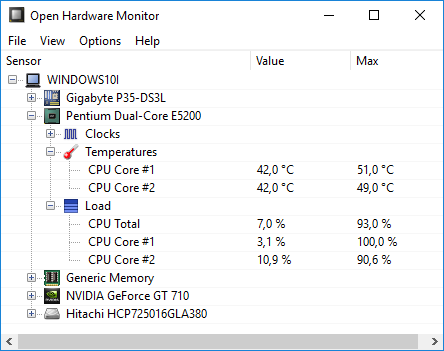
Программа расположена по адресу http://open-hardware-monitor.en.lo4d.com.
OCCT
Мощный софт для тестирования системы и проведения стресс тестов железа (графического и центрального процессоров). Все, что нужно, содержится в главном окне после запуска приложения.
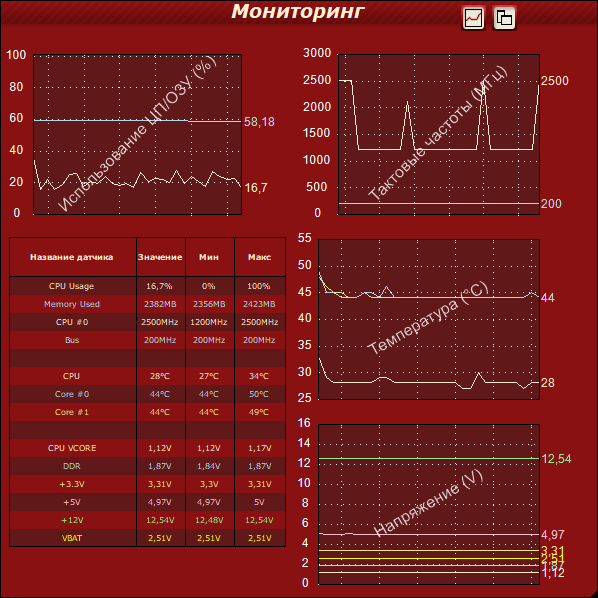
Утилита находиться по адресу http://www.ocbase.com.
AIDA64
Это уже платное программное обеспечение, последовательница Everest. Для некоммерческого использования доступна пробная версия с ограничением: проработает только 30 дней. Последняя версия программы предназначена для Windows 10, хотя отлично работает во всех предыдущих версиях ОС.
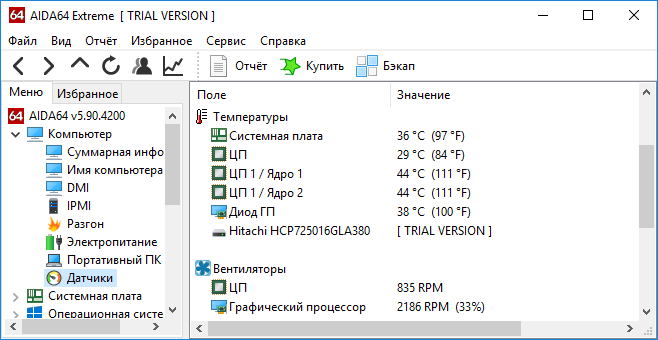
Скачать можно с официальной страницы https://www.aida64.com/downloads.
MSI Afterburner
Разработанный специально для геймеров и для тех, кто хочет разогнать свои ПК, MSI Afterburner представляет собой отличный инструмент для мониторинга температуры вашего ПК.

Чтобы изменить порядок отображения графиков и установить приоритет температуры процессора, нажмите кнопку «Настройки» в Afterburner, а затем вкладку «Мониторинг» Здесь вы увидите меню, где вы можете отметить галочкой, какие вещи вы хотите отобразить на главном экране. Просто перетащите «Температура процессора» и все остальные значения температуры в верхнюю часть и нажмите OK, и они появятся на главном экране в выбранном вами порядке.
Зачем смотреть
Центральный процессор (ЦП) это сердце устройство, которое гоняет его вычислительные мощи по тем или иным задачам. И в случае его перегрева компьютер будет работать медленнее. Когда же температура превысит максимально допустимое значение пк выключится.
От сильного перегрева при большой нагрузке на CPU могут пострадать близлежащие элементы. Как правило, в таких случаях компьютер выходит из строя. И исправить подобное может только ремонт.
Но если периодически просматривать значение температуры можно своевременно принять необходимые меры. Также это дает возможность понять, как сильно влияет на цп та или иная программа.
Но сначала…. Что такое «Плохая температура»?
К сожалению, не сразу понятно, что такое хорошая или плохая температура для процессора. Если вы посмотрели на температуру процессора в режиме ожидания и увидели, что она составляет 30°C, это хорошая или плохая температура? Как насчет 40°, 50°, 60° или 70°C?
Если вы хотите узнать максимальную максимальную температуру процессора, то лучше всего найти её в интернете.
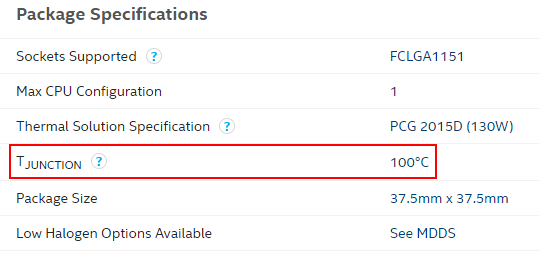
Если температура указана в разделе «Maximum Operating Temperature» или «T Case», то это именно та температура, при которой процессор должен работать большую часть времени. Если написано «T Junction», то рекомендуется поддерживать температуру по крайней мере на 30°C ниже указанной. В любом случае, если ваш ПК находится при такой температуре большую часть времени (или, в идеале, все!), вы справляетесь с этой задачей.
Теперь, когда мы знаем, что такое предел температуры, пришло время изучить, как проверить температуру процессора в Windows 10. Для этого требуется помощь сторонних программ.
Причины перегрева и как снизить температуру
Разберем причины, когда температура комплектующих начинает выходит за рамки допустимой.
-
Пыль. Чаще всего, грязь внутри системного блока или ноутбука является причиной ухудшения теплопроводности и повышения температуры. Для решения проблемы, разбираем компьютер и выдуваем пыль, используя баллончик со сжатым воздухом.
-
Скопление горячего воздуха внутри корпуса. Для начала можно попробовать открыть боковую крышку компьютера, если поможет — установить дополнительный вентилятор на боковую стенку. Для ноутбука можно купить охлаждающую подставку.
-
Высыхание термопасты. Снимаем кулер процессора, стираем остатки термопасты и наносим новый слой.
-
Слабая работа вентиляторов. При слабом их вращении, эффективность охлаждения будет ниже предполагаемой. Замерить скорость вращения вентиляторов можно с помощь вышеупомянутых программ, например, SpeedFan. Вентиляторы можно попробовать почистить от пыли, смазать, заменить.
-
Близкое расположение комплектующих друг к другу. Железо может греть друг друга. Если есть место, стоит разместить диски на большом расстоянии друг от друга, то же самое имеет отношение к видеокартам. Внутри корпуса все провода стоит аккуратно загнуть по краям, оставив много пространства в центре для эффективной циркуляции воздуха.
-
Высокая температура окружения. Летом требуется больше охлаждать компьютер. Также стоит следить, чтобы компьютер стоял подальше от батарей или иных источников тепла.
-
Проблема с электропитанием. При завышенной подаче электропитания, будет наблюдаться перегрев. Измерить напряжение можно вышеописанными утилитами, например, AIDA64 или HWMonitor. При превышении показателей напряжения попробуем подключить компьютер к другому источнику электроэнергии или заменить блок питания.
-
Неэффективный режим работы электропитания Windows. Если выставлен режим работы электропитания на максимальную производительность, стоит попробовать выставить сбалансированный.
- Перегрев блока питания. Некоторые модели блоков питания имеют выдувной вентилятор в сторону процессора, что ухудшает эффект от системы охлаждения последнего.
Дополнительно, о снижении температуры читайте статью Перегревается компьютер.
Что делать, если видеокарта перегревается
Часто активные пользователи компьютера не обращают внимание на перегрев комплектующих, что собственно приводит к последствиям. Поэтому однозначно всегда стоит использовать программы для мониторинга температуры видеокарты и процессора
Если же отвечать на вопрос, что делать, если видеокарта перегревается, то здесь всё просто, как и в случае с процессором следует:
- проверить работу охлаждения видеокарты (при необходимости почистить от пыли, поскольку эта проблема очень часто встречается);
- заменить термопасту (очистив остатки засохшей ранее термопасты и тонким слоем нанести новую);
- настроить правильную циркуляцию воздуха в корпусе (тёплый воздух должен выходить с корпуса компьютера, а холодный заходить).
Если же после проведённых операций рабочая температура не вернулась в норму, тогда следует задуматься о замене системы охлаждения в целом поскольку, скорее всего, она уже не справляется с поставленной задачей.
Заключение
С помощью стороннего программного обеспечения несложно узнать температуру видеокарты в Windows 10. Все программы для мониторинга температуры видеокарт хорошо справляются со своей задачей. Мы отдаём предпочтение многофункциональной утилите TechPowerUp GPU-Z.
Выбор всё же остаётся за Вами. А также напишите нам, как Вы проверяете температуру комплектующих или каким программам отдаёте предпочтение. И необязательно делать выбор только исходя из списка выше. Есть множество других и не менее функциональных утилит.
Стороннее ПО
Для удобства можно скачать специальные бесплатные приложения, которые отображают необходимый параметр в удобном формате. Также большинство из программ практически не нагружают ЦП и могут работать постоянно. Это особенно удобно для отслеживания изменений параметра и его динамичность что позволяет понять какие запущенные программы влияют на него.
Core Temp
Хорошая программа для визуализации параметров относящихся к аппаратной части пк. Утилита полностью на русском языке и благодаря этому поиск необходимой информации очень прост.
Эта программа может показывать данные в фоновом режиме. Достаточно установить и запустить ее чтобы узнать все необходимое. Параметры отображается для каждого ядра.
Скачать программу с официального сайта
HWMonitor
Данная программа позволяет узнать насколько нагревается пк, а также просмотреть нагрузку на элементы компьютера. Отображаемые характеристики позволяют быстро определить в необходимости дополнительного охлаждения.
У этой программы есть своя особенность, а именно возможность узнать минимальное и максимальное значение температуры. Приложение фиксирует температуру с момента его запуска. Программа полностью на английском языке. Но интерфейс достаточно просто устроен и в нем легко разобраться.
Скачать программу
Speccy
Идеальное решение быстро и без лишних кликов узнать необходимое о состоянии нагрева цп. Для ознакомления с требуемой информации необходимо открыть приложение и на главном экране найти строку о состоянии температуры.
Скачать Speccy с официального сайта бесплатно
SpeedFan
Очень популярная программа, которая отображает показатели температуры как процессора, так и жесткого диска. Помимо этого, в ее настройках возможно корректировать степень продува вентилятором в зависимости от нагрева пк.
Бесплатно скачать СпидФан
HWInfo
Данное программное обеспечение считается профессиональным. Оно выдает всю информацию аппаратной части ноутбука или компьютера. В ней также возможно формировать полноценные отчеты о работоспособности устройства. Благодаря этой функции ее можно использовать при диагностике пк.
Загрузить HWInfo бесплатно с официального сайта
Open Hardware Monitor
Бесплатное программное обеспечение работает исключительно с английским интерфейсом. Она не совсем подойдет для новичков.
Вся информация о процессоре и степени его нагрева отображается на вкладке экрана с пометкой Виндовс.
Скачать приложение
OCCT
Интересное и понятное приложение для замера температуры. Здесь же можно провести скоростные тесты и вывести информацию в виде графиков. Приложение берет данные с собственного модуля. Также может работать с уже предустановленными программами для измерения температуры.
Скачать OCCT бесплатно
AIDA64
Данную утилиту можно считать полноценным продуктом для диагностики работоспособности компьютера. Она не распространяется бесплатно, но можно воспользоваться ее функционалом без покупки так как после скачивания есть бонусный режим на целый месяц.
Последняя версия продукта как раз подойдет для того чтобы просмотреть температуру на ос Виндовс 10. Температурные показатели отображаются во вкладке датчиков. Показатели отображаются для каждого ядра.
Скачать пробную версию программы
Стороннее ПО
Для удобства можно скачать специальные бесплатные приложения, которые отображают необходимый параметр в удобном формате. Также большинство из программ практически не нагружают ЦП и могут работать постоянно. Это особенно удобно для отслеживания изменений параметра и его динамичность что позволяет понять какие запущенные программы влияют на него.
Core Temp
Хорошая программа для визуализации параметров относящихся к аппаратной части пк. Утилита полностью на русском языке и благодаря этому поиск необходимой информации очень прост.
Эта программа может показывать данные в фоновом режиме. Достаточно установить и запустить ее чтобы узнать все необходимое. Параметры отображается для каждого ядра.
Скачать программу с официального сайта
HWMonitor
Данная программа позволяет узнать насколько нагревается пк, а также просмотреть нагрузку на элементы компьютера. Отображаемые характеристики позволяют быстро определить в необходимости дополнительного охлаждения.
У этой программы есть своя особенность, а именно возможность узнать минимальное и максимальное значение температуры. Приложение фиксирует температуру с момента его запуска. Программа полностью на английском языке. Но интерфейс достаточно просто устроен и в нем легко разобраться.
Скачать программу
Speccy
Идеальное решение быстро и без лишних кликов узнать необходимое о состоянии нагрева цп. Для ознакомления с требуемой информации необходимо открыть приложение и на главном экране найти строку о состоянии температуры.
Скачать Speccy с официального сайта бесплатно
SpeedFan
Очень популярная программа, которая отображает показатели температуры как процессора, так и жесткого диска. Помимо этого, в ее настройках возможно корректировать степень продува вентилятором в зависимости от нагрева пк.
Бесплатно скачать СпидФан
HWInfo
Данное программное обеспечение считается профессиональным. Оно выдает всю информацию аппаратной части ноутбука или компьютера. В ней также возможно формировать полноценные отчеты о работоспособности устройства. Благодаря этой функции ее можно использовать при диагностике пк.
Загрузить HWInfo бесплатно с официального сайта
Open Hardware Monitor
Бесплатное программное обеспечение работает исключительно с английским интерфейсом. Она не совсем подойдет для новичков.
Вся информация о процессоре и степени его нагрева отображается на вкладке экрана с пометкой Виндовс.
Скачать приложение
OCCT
Интересное и понятное приложение для замера температуры. Здесь же можно провести скоростные тесты и вывести информацию в виде графиков. Приложение берет данные с собственного модуля. Также может работать с уже предустановленными программами для измерения температуры.
Скачать OCCT бесплатно
AIDA64
Данную утилиту можно считать полноценным продуктом для диагностики работоспособности компьютера. Она не распространяется бесплатно, но можно воспользоваться ее функционалом без покупки так как после скачивания есть бонусный режим на целый месяц.
Последняя версия продукта как раз подойдет для того чтобы просмотреть температуру на ос Виндовс 10. Температурные показатели отображаются во вкладке датчиков. Показатели отображаются для каждого ядра.
Скачать пробную версию программы
Зачем смотреть
Центральный процессор (ЦП) это сердце устройство, которое гоняет его вычислительные мощи по тем или иным задачам. И в случае его перегрева компьютер будет работать медленнее. Когда же температура превысит максимально допустимое значение пк выключится.
От сильного перегрева при большой нагрузке на CPU могут пострадать близлежащие элементы. Как правило, в таких случаях компьютер выходит из строя. И исправить подобное может только ремонт.
Но если периодически просматривать значение температуры можно своевременно принять необходимые меры. Также это дает возможность понять, как сильно влияет на цп та или иная программа.
Какая температура считается нормальной
Недостаточно просто узнать температуру цп. Главное это способность оценить ее безопасность для техники. Ориентироваться можно на следующие показатели:
- До 40 градусов – нормальная температура процессора при обычном использовании компьютера;
- От 40 до 50 – есть небольшая дополнительная нагрузка, как например просмотр сериалов или работа в фотошопе и подобных редакторах;
- ОТ 50 до 65 – верхний допустимый предел. Обычно до такого состояние цп разогревается при высоких нагрузках как например высокографичная игра.
Некоторые модели компьютеров и видеокарт допустимо разогревать до 70 градусов. Средние по мощности устройства не рекомендуется разгонять до этого значения.