Какая материнская плата в компьютере
Содержание:
- Как узнать модель материнской платы средствами Windows
- Как узнать модель материнской платы в windows 7
- Визуальный осмотр материнской платы
- Как узнать модель материнской платы компьютера, ноутбука
- Определение модели материнской платы через командную строку
- Узнаём модель материнской платы с помощью утилиты «directx»
- Как узнать свою материнскую плату с помощью сторонних программ
- «сведения о системе» в windows 7, 10
- Сторонние программы: больше сведений, шире возможности
- Как узнать «clock generator» материнской платы?
- В данной статье рассмотрим все способы, как узнать модель материнской платы компьютера
- Как узнать свою материнскую плату без операционной системы Windows
- Узнаем модель материнской платы средствами Windows
- Определение с использованием программных инструментов
Как узнать модель материнской платы средствами Windows
Проверить свойства ПК можно при помощи специальных средств Windows, которые встроены в ПО. Среди них выделяется три метода:
- При помощи BIOS;
- Использовав команду msinfo32;
- Использовав команду dxdiag;
BIOS помогает проверить все важные характеристики системы и для этого пользователю нужно:
- Запустить компьютер и во время загрузки операционной системы нажать клавишу F2 или Delete. Разные версии BIOS запускаются от разных клавиш;
- Если вы нажали правильную клавишу и сделали это вовремя, перед вами откроется окно BIOS;
- В верхней части окна будет отображаться название МП;
Команда msinfo32 является не менее действенным способом проверки. Чтобы запустить ее, выполните следующую последовательность действий:
- Нажмите одновременно клавишу R и Win;
- Вам откроется специальное окно, в которое можно вводить команды;
- Введите msinfo32;
- Появится окно «Сведения о системе», в котором вы сможете найти всю интересующую вас информацию;
Команда dxdiag вызывает другую утилиту со схожими функциями. Делается это так:
- Жмем клавиши R и Win;
- В появившемся окне набираем команду dxdiag;
- Открывается утилита, в которой есть строка «Модель компьютера». Она содержит информацию о модели МП;
Как узнать модель материнской платы в windows 7

Думаю, я не ошибусь, если скажу, что у многих пользователей возникала необходимость узнать модель материнской платы своего компьютера.
Ситуаций, этому способствующих, достаточно много: например, вы захотели апгрейдить свой ПК, заменив процессор или оперативную память. Или же появилась потребность обновить драйвера – без модели материнской платы также не обойтись.
Если вы также столкнулись с такой ситуацией, и не знаете, как поступить, я с радостью поделюсь с вами способами, и обещаю, что после прочтения этой статьи вопрос «как узнать модель материнской платы в windows 7» будет решен.
AIDA64
Программа AIDA64,считается, пожалуй, самой лучшей для решения вопросов такого рода. Она отображает детальную информацию об аппаратных составляющих всего компьютера, что, я думаю, также вам пригодится, и не будет лишним знанием.
Используя ее вы можете посмотреть название и модель видеокарты. Кроме того, Аида способна протестировать производительность вашего ПК, определив ее уровень посредством различных тестов.
К слову, у AIDA64 русскоязычный интерфейс и есть 30-дневная бесплатная пробная версия, что очень удобно.
Что касается материнской платы, то, само собой, эту информацию также можно почерпнуть из приложения. Чтобы это сделать, установите его и запустите на своем компьютере, затем в левой части откройте раздел «Системная плата» и выберите значок в центральной части программы с аналогичным названием.
Piriform Speccy
Данная прога не такая известная, как предыдущая, но и у нее есть поклонники. Она обладает простым и понятным интерфейсом на русском языке и имеет хоть и не самый обширный, но достаточно качественный функционал.
Для того чтобы узнать модель материнской платы в данном приложении, необходимо сделать вот что: после ее установки и запуска, найдите в левой части основного окна пункт «Материнская плата».
Именно там и будет содержаться вся необходимая вам информация.
CPU-Z
Наверняка всем тем юзерам, которые часто сталкиваются с тестированием производительности компьютера, знаком бенчмарк CPU-Z.
Он доступен только на английском языке, но это не страшно, так как интерфейс интуитивно понятен каждому, даже не очень опытному пользователю.
В данной программке есть вкладка под названием Mainboard, и если вы перейдете на нее, то увидите всю информацию о материнской плате, в том числе и ее модель.
Вполне вероятно, что перечень приложений, позволяющих определить модель материнской платы ПК, не ограничен лишь этими тремя программами. Однако те, что предложены выше, можно сказать, самые лучшие, понятные и функциональные, а потому и пользуются заслуженной популярностью во всем мире. Надеюсь, вам было интересно!
Визуальный осмотр материнской платы
Можно вообще не заморачиваться и просто открыть корпус ПК, чтобы физически осмотреть «мать». Главное — перед операцией обесточить системный блок, надеть снимающий электростатику браслет или перчатки: даже небольшой разряд может повредить комплектующие.
Как правило, самые крупные маркировки — это и есть данные о производителе и модели материнки. Так обстоит дело со многими платами, например, с ASUS H110M-R/C/SI/White-Box под современные интеловские, и с ASUS (PRIME_A320M-K) под свежие AMD процессоры.
Если с пониманием написанных обозначений возникнут трудности, то можно просто вбить в Google маркировку, указанную на устройстве, и найти все данные.
Как узнать модель материнской платы компьютера, ноутбука
Приветствую всех!
При решении некоторых проблем с компьютером (или ноутбуком) необходимо знать модель материнской платы (например, для поиска и обновления драйверов, или для того, чтобы определить, как и что поддерживает устройство). Часто такая необходимость появляется после переустановки Windows, когда нужно скачать драйвера на чипсет и звук.
Хорошо, если у вас остались документы, которые шли вместе с покупкой компьютера (но как показывает практика — в большинстве случаев, либо их не найти, либо их уже вообще нет ). В этой статье я приведу несколько простых и быстрых способов определения модели материнской платы (по англ. — motherboard, mainboard).
И так…
❶ Использование специальных утилит
На мой взгляд — это один из самых простых и быстрых способов узнать о компьютере все его характеристики (и не только материнской платы). Таких утилит довольно много, я порекомендую несколько из них.
Ремарка! Лучшие утилиты для просмотра характеристик компьютера см. в этой статье: https://msconfig.ru/harakteristiki-kompyutera.html
AIDA64
Простая и незаменимая утилита при работе за компьютером. Позволяет в мгновение ока узнать всю подноготную: процессор, ОС, мат. плату, температуру компонентов, жесткие диски и т.д.
В нашем случае достаточно открыть раздел «Компьютер/суммарная информация»(см. скриншот ниже). Кстати, программу не обязательно устанавливать — у нее есть портативная версия (например, можно записать на флешку и с нее запускать).
CPU-Z
Еще одна популярная утилита для просмотра характеристик компьютера. В ней достаточно открыть вкладку «Mainboard», и затем программа покажет всю информацию о вашей плате (прим.: Mainboard — это материнская плата в переводе с английского).
❷ Просмотр в свойствах Windows
Посмотреть модель материнской платы — можно и в самой Windows. Правда, иногда, Windows кажет информацию напротив данного пункта «Недоступно». Поэтому, если узнать этим способом у вас не получится — переходите к следующему…
Сначала нажмите сочетание кнопок WIN R и введите команду msinfo32. Нажмите Enter (см. скриншот ниже).
Далее, в открывшемся окне просмотрите все свойства о вашей системе. В списке должна быть информация о многих устройствах: версии BIOS, имени системы, сведения о ОС Windows, модели системной платы, процессоре, системных папок, и т.д.
Кроме команды msinfo32 можно использовать dxdiag (так же вызвав меню «Выполнить«, см. пример выше)
Обратите внимание, что в этом случае вы сможете узнать изготовителя и модели вашего устройства (что, кстати, хватает с лихвой, когда имеете дело с ноутбуком)
❸ Просмотр в командной строке
Этот способ хорош своей универсальностью (дабы командная строка работает даже в самых убитых Windows) и безотказностью: почти всегда он срабатывает.
Как запустить командную строку:
В помощь! Как открыть командную строку в Windows 7-10 (в т.ч. с правами администратора) — https://msconfig.ru/kak-otkryit-komandnuyu-stroku.html
Примечание! Помимо командной строки так можно запускать многие другие приложения в Windows — https://msconfig.ru/spisok-komand-vyipolnit.html
Какие команды вводить:
❹ Узнаем модель мат. платы в BIOS
В BIOS можно не только менять настройки загрузки, времени, даты, настраивать оборудования и пр., но еще и получить информацию по любой железке (прим.: кол-во информации о железе зависит от вашей версии BIOS).
Чтобы не повторяться, приведу здесь сразу ссылки:
Например, если вы вошли в BIOS мат. платы Gigabyte: достаточно нажать клавишу F9 — и появиться подробная информация о ней.
Так же рекомендую заострить внимание на первом экране, который появляется после включения компьютера — на нем так же нередко показывается информация о мат. плате
❺ Визуальный осмотр самой мат. платы
Один из самых достоверных способов узнать модель материнской платы — это посмотреть ее маркировку. Правда, этот способ имеет свои минусы: это дольше, чем остальные способы; труднее (особенно, если дело касается ноутбука, ибо разобрать его намного сложнее, чем открыть крышку системного блока у ПК).
Поэтому, лично я бы рекомендовал этот способ, если имеете дело с ПК, или остальные способы почему-то не подошли…
Практически на каждой системной плате имеется маркировка модели: обычно она расположена где-нибудь по краям или центру. На заметить ее просто невозможно!
Примечание! Все что написано выше — относится к брендовым производителям: Asus, Gigabyte и др. Если дело касается дешевого китайского барахла — может быть все, что угодно…
На сим у меня все…
Удачной работы и быстрой диагностики!
Статья откорректирована: 20.01.2021
Определение модели материнской платы через командную строку
• запустить командную строку (выбрать соответствующий пункт в меню Пуск). Подробно о том, как запустить командную строку, можно узнать
• в командной строке сразу же после приглашения типа
“c:Uzers….>”
ввести или скопировать туда с этой страницы команду
wmic baseboard get Manufacturer
, после чего нажать клавишу Энтер;
• когда снова появится приглашение, ввести или скопировать в окно командной строки команду
wmic baseboard get product
и снова нажать Энтер.
После ввода первой команды в командной строке отобразится производитель материнской платы, после второй – ее модель (см. изображение).
Узнаём модель материнской платы с помощью утилиты «directx»
Кроме встроенной в Windows программы, узнать модель материнской платы нам поможет утилита «Средство диагностики DirectX». Запустим ее через окно «Выполнить».
- Жмем на клавиши «Windows» «R», набираем в поле ввода dxdiag и кликаем кнопку «ОК».
- Открываем приложение «Средство диагностики DirectX».
- В открывшемся окне нас интересуют два пункта: «Изготовитель компьютера» и «Модель компьютера».
- Смотрим изготовителя и модель компьютера.
Если вместо модели материнки отображается текст «To be filled by O.E.M.», не беда, есть и сторонние утилиты для просмотра сведений о компонентах компьютера. Об одной из них мы расскажем ниже.
Как узнать свою материнскую плату с помощью сторонних программ
Если описанные выше способы у вас не сработали либо показались вам слишком сложными, то вы можете узнать свою материнскую плату с помощью сторонних программ. Существует множество программ, предоставляющих информацию о характеристиках компьютера. С помощью таких программ можно получить практически любые нужные данные. При этом такие программы отлично работают не только в Windows 7 и Windows 10, но и в других версиях операционной системы Windows.
Например, вы можете использовать бесплатную программу CPU-Z. Установите данную программу на свой компьютер, запустите ее и перейдите на вкладку «Mainboard». Здесь вы сможете узнать свою материнскую плату, ее производителя, а также некоторую другую информацию, например, производителя BIOS и его версию.
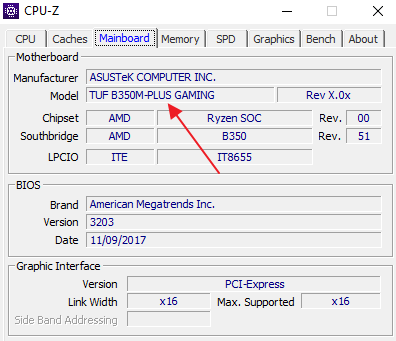
Еще один вариант – бесплатная программа Piriform Speccy. Для того чтобы узнать свою материнскую плату с помощью данной программы, запустите ее на своем компьютере и перейдите в раздел «Motherboard». Здесь в самом верху будет указан производитель материнской платы (Manufacturer), а также точное название модели (Model).

Также вы можете узнать свою материнскую плату и с помощью других программ. Например, можно использовать такие программы как AIDA64, HWmonitor, HWINFO64 и другие.
«сведения о системе» в windows 7, 10
Один из трех простейших методов узнать нужную информацию, не используя сторонний софт — интегрированная в Виндовс утилита «Сведения о системе». Она есть в 7-й, 10-й версии.
Как посмотреть:
- В поисковой строчке Windows ввести название стандартного приложения. Также можно использовать комбинацию Win R и ввести msinfo32.
- В открывшемся окне в пунктах «Изготовитель» (производитель материнки) и «Модель» представлены необходимые данные.
Совет: если нужна недорогая игровая плата, MSI B450 GAMING PLUS MAX отлично подойдет. У нее есть четыре слота под оперативку, а также пара гнезд под видеоадаптеры.
Сторонние программы: больше сведений, шире возможности
Преимущества сторонних приложений, в частности тех, которые я включил в эту статью – не только бОльшая информативность, но и возможность использования вне установленной на жесткий диск операционной системы. Их можно запускать при загрузке компьютера с диска восстановления Windows MSDaRT, в различных виндовых Live CD и даже под DOS. Всё это может пригодиться в случаях, когда компьютер не загружает ОС.
HWiNFO32/64
Бесплатная программка – один из лучших, на мой взгляд, инструментов анализа и мониторинга состояния аппаратных ресурсов ПК. Что касается сведений о материнке, то он отображает не только ее марку и модель, но и версию шины PCI-e, USB, чип мультиконтроллера (Super I/O), набор функций чипсета и BIOS, а также многое другое. Знающий пользователь получит с помощью HWiNFO почти исчерпывающую информацию о своем железе. Если вас интересует лишь модель «мамы», достаточно открыть в программе только окно общих сведений о системе (Summary only). Данные указаны в поле «Motherboard» в нижней левой половине окна. Более детальные данные содержатся в основном разделе.

HWiNFO выпускается отдельно для 32- и 64-битных систем. На выбор можете скачать установочную или портабельную версию для Windows, а также для DOS.
CPU-Z
Вторая всенародно любимая утилита, которая быстро и бесплатно покажет вам основные сведения о материнской плате – это , продукт разработчиков из Поднебесной. Досье на «мамку» хранится на вкладке «Mainboard». Помимо марки, модели и ревизии (выделено красной рамкой на скрине), CPU-Z показывает:
- Чип северного моста (Chipset).
- Чип южного моста (Southbridge).
- Мультиконтроллер (LPCIO).
- Сведения о БИОС (подраздел BIOS).
- Интерфейс дискретной графики(Graphic Interface).

Программка выпущена в переносной и инсталлируемой версиях. Также на веб-сайте автора есть выпуск CPU-Z для устаревших версий системы, в частности, Виндовс 98.
AIDA64
– платное и весьма недешевое приложение, но благодаря торрент-трекерам этот факт сегодня мало кого смущает. Тем более что для нашей задачи достаточно его триальной версии, которая работает 1 месяц. В отличие от двух предыдущих утилит, Аида имеет русскоязычную интерфейс, за что пользователи любят ее еще сильнее. Кроме того, программа функционирует не только как анализатор и монитор аппаратных ресурсов, она содержит несколько наборов тестов, которые используются для диагностики, оценки работоспособности устройств и сравнения их с аналогами (бенчмарк).
Это интересно: Большой брат следит за тобой: как определить местоположение человека по телефону
Чтобы выяснить при помощи Аиды, какая модель материнской платы стоит на компе, загляните в ее раздел «Системная плата». Искомые данные отображаются в списке «Свойства системной платы». Ниже приводятся дополнительные сведения о ней как об устройстве: параметры шины FSB (процессора), памяти и чипсета. Данные о самом чипсете, BIOS и подсистеме ACPI вынесены на отдельные вкладки.

В целом AIDA64 предоставляет более детальную информацию, чем HWiNFO32, но в триальной версии некоторые данные скрыты.
Утилита выпускается в четырех редакциях для Windows, самая недорогая из которых – Extreme, стоит $39,95. На выбор предлагаются установочные и переносные версии.
Как узнать «clock generator» материнской платы?
Разобраться с поставленной задачей способен только инструмент SetFSB, а потому и действовать придется следующим образом: * Загрузить архив с инструментом с официального сайта.
- Сразу после пробного запуска ввести в пустующее текстовое поле идентификационный номер, расположенный в верхней части интерфейса (на скриншоте, к примеру, видна комбинация 1726030115).
- После того, как будет пройдена своеобразная проверка на наличие лицензии, появится новое информационно-справочное окошко, где перечислено колоссальное количество разнообразной информации. В том числе и показатель Clock Generator. Если указанное окошко пустует придется или заново провести тестирование, или же закрыть SetFSB, а затем вновь ввести идентификационный номер в пустующее текстовое окошко. Как подсказывает практика, с третьего или четвертого раза нужная информация обязательно появится.
Удивительно, но аналоги SetFSB в сети до сих пор не появились. А потому для проверки Clock Generator придется следовать за инструкцией, описанной выше!
В данной статье рассмотрим все способы, как узнать модель материнской платы компьютера
Часто возникает необходимость, выяснить модель материнской платы, но при этом не хочется выполнять какие-либо дополнительные действия, например разбирать системный блок и т.п.
Самый быстрый способ узнать модель материнской платы — стандартными средствами Windows
Windows 7 / 8 / 10 имеет много полезных встроенных инструментов, благодаря которым можно без особого труда выяснить необходимую информацию, не устанавливая сторонних программ.
Считаем именно этот способ самым легким, быстрым и удобным, узнать модель материнской платы и другую информацию.
Нажать Win + R (откроется команда выполнить), введите команду msinfo32 и нажмите Enter.
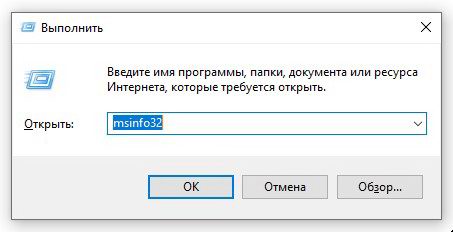 Выполнить (Win + R)
Выполнить (Win + R)
Откроется окно «Сведения о системе». В разделе «Сведения о системе» , ищем пункт «модель основной платы» . В нашем случае, название материнской платы «ROG STRIX Z390-F GAMING«, производитель «ASUS» .
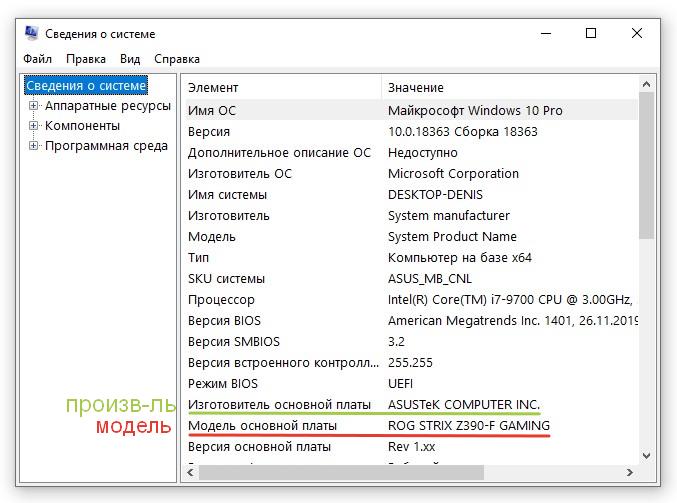 Сведения о системе
Сведения о системе
Обратите внимание, что в открывшемся окне, много и другой полезной информации: Имя ОС, Процессор, Объем ОЗУ, Размер файла подкачки и многое другое
Как узнать модель материнской платы через командную строку
Способ 2 — выяснить модель материнской платы через cmd (командная строка):
- Запустите командную строку: нажать Win+R, введите команду cmd и нажмите Enter
- Введите команду wmic baseboard get product и нажмите Enter. В командной строке, правая кнопка мыши не работает — вставлять команду через Ctrl+V
- Вы увидите модель своей материнской платы
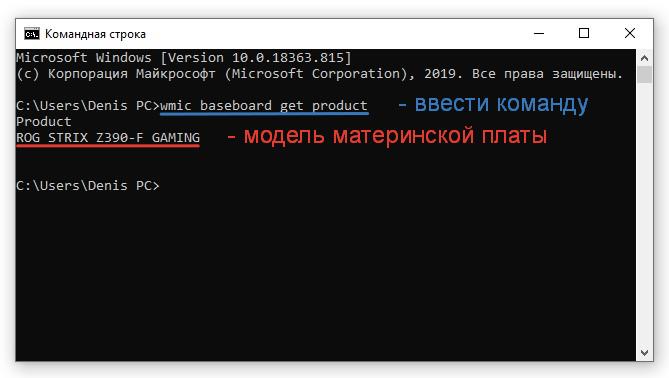 wmic baseboard get product
wmic baseboard get product
Таким же образом, Вы можете вывести название производителя материнской платы. Для этого введите в командной строке wmic baseboard get manufacturer
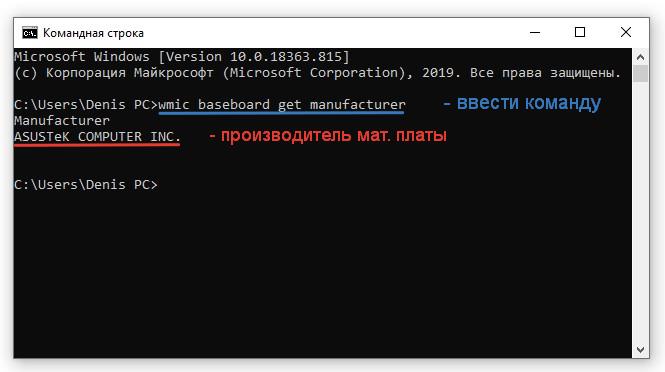 wmic baseboard get manufacturer
wmic baseboard get manufacturer
Узнать модель материнской платы с помощью дополнительных программ
Также вы можете узнать информацию о материнской плате через ряд сторонних программ.
Программа AIDA 64
Отличная утилита для подробной идентификации компонентов и тестирования вашего компьютера. Является платной, но для наших целей, достаточно и бесплатного 30-дневного пробного периода.Скачать можно на официальном сайте
Необходимая для нас информация, находится в разделе «Системная плата» / поле «Системная плата» .
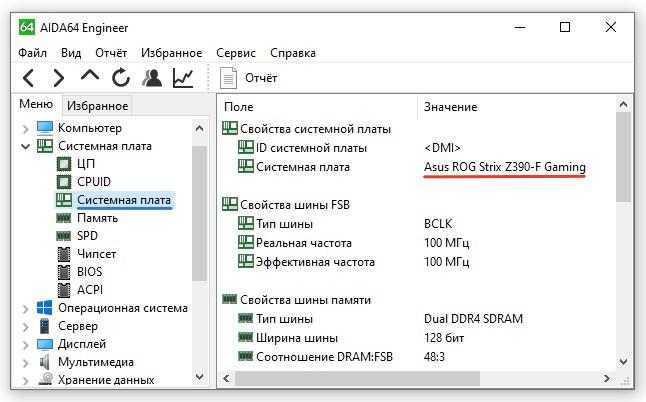 узнать модель материнской платы через программу Aida
узнать модель материнской платы через программу Aida
Программа CPU-Z
Данная программа-утилита бесплатная. Предназначена для отображения технической информации о вашем компьютере: процессоре, озу, видеоадаптере и материнской плате.Скачать можно на официальном сайте
Открываем вкладку Mainboard
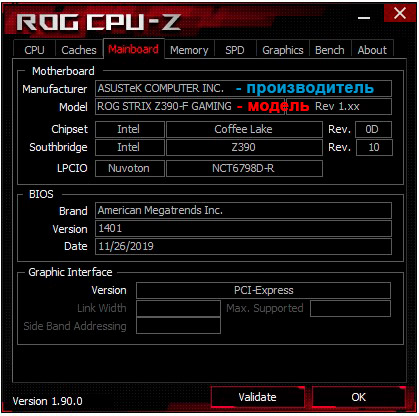 узнать модель материнской платы через программу CPU-Z
узнать модель материнской платы через программу CPU-Z
В поле Motherboard видим следующее:Manufacturer — производитель материнской платы;Model — наша модель материнской платы.
Найти модель на материнской плате, при визуальном осмотре
Обычно производитель материнских плат старается размещать информацию так, чтобы ее сразу было видно. Редко бывает и так, что модель материнской платы и другая информация размещена на наклейке, которая в свою очередь наклеена на боковую часть разъема PCI, обычно на самом нижнем, либо на главном разъеме питания.На современных материнских платах, модель обычно указана на самом видном месте, по крайней мере у производителя Asus.
 Визуальный осмотр материнской платы
Визуальный осмотр материнской платы
Посмотреть модель материнской платы в BIOS (БИОС)
Еще один способ узнать модель материнской платы — это зайти в БИОС самой материнской платы.
Как зайти в биос ? При включении компьютера, после запуска, нажимаем клавишу Del на клавиатуре.
На современных материнских платах, модель будет указана на главном экране, в режиме EZ-Mode, в поле Information. В нашем случае, UEFI BIOS Asus.
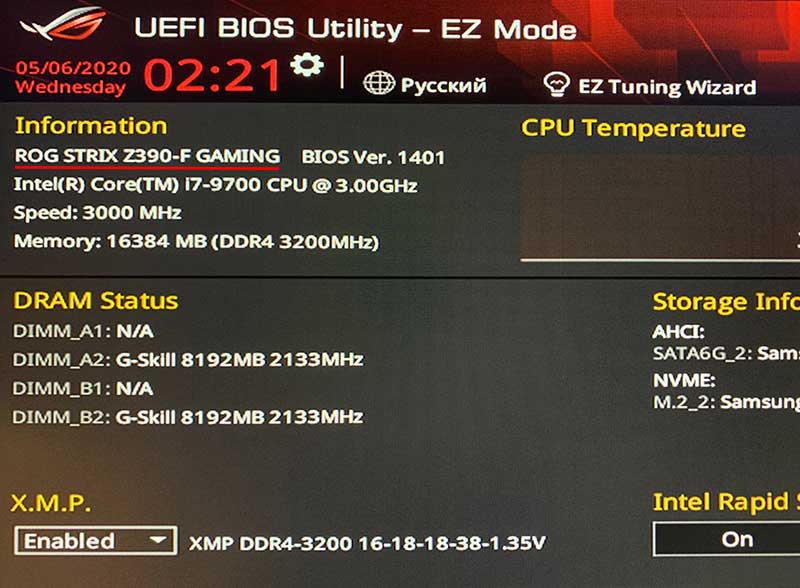 модель материнской платы в БИОС
модель материнской платы в БИОС
На старых материнских платах, узнать модель можно во вкладке Main, раздел System Information, либо Information.
Узнать модель материнской платы в ноутбуке, будет сложнее, т.к. при использовании инструментов, описанных выше, в данных полях будет указана модель ноутбука.
До новых встреч на DTSinfo !
Как узнать свою материнскую плату без операционной системы Windows
Если вы пока что не установили операционную систему Windows 7 или Windows 10, то вы можете узнать свою материнскую плату с помощью UEFI BIOS. Для этого включите компьютер и нажмите клавишу для входа в UEFI BIOS (обычно это Delete). Название материнской платы обычно указывается уже на стартовом экране UEFI.
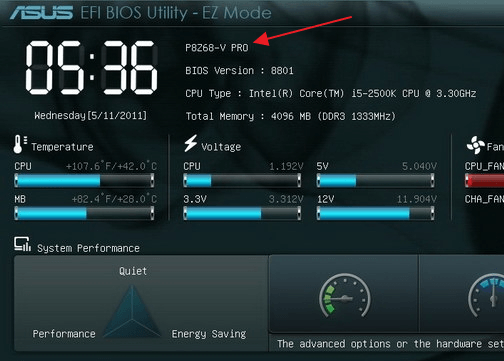
Если у вас старая материнская плата с классическим BIOS, то там информации о названии платы может и не быть. В этом случае нужно снять с компьютера боковую крышку и изучить надписи на текстолите материнской платы. Там в любом случае должно быть указано название данной модели и ее производитель.
Узнаем модель материнской платы средствами Windows
Системные средства Windows 10, 8 и Windows 7 позволяют относительно легко получить необходимую информацию о производителе и модели материнской платы, т.е. в большинстве случаев, если система установлена на компьютере, прибегать к каким-либо дополнительными способам не придется.
Просмотр в msinfo32 (Сведения о системе)
Первый и, пожалуй, самый простой способ — использование встроенной системной утилиты «Сведения о системе». Вариант подойдет как для Windows 7 так и для Windows 10.
- Нажмите клавиши Win+R на клавиатуре (где Win — клавиша с эмблемой Windows), введите msinfo32 и нажмите Enter.
- В открывшемся окне в разделе «Сведения о системе» просмотрите пункты «Изготовитель» (это производитель материнской платы) и «Модель» (соответственно — то, что мы искали).
Как видите, ничего сложного и необходимая информация сразу получена.
Как узнать модель материнской платы в командной строке Windows
Второй способ посмотреть модель материнской платы без использования сторонних программ — командная строка:
- Запустите командную строку (см. Как запустить командную строку).
- Введите следующую команду и нажмите Enter
- wmic baseboard get product
- В результате в окне вы увидите модель вашей материнской платы.
Если требуется узнать не только модель материнской платы с помощью командной строки, но и её производителя, используйте команду wmic baseboard get manufacturer тем же образом.
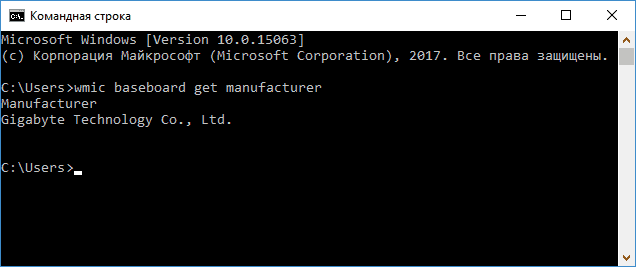
Определение с использованием программных инструментов
Через БИОС
-
Зайдите в БИОС. В подавляющем большинстве случаев модель материнской платы находится на главном экране, но, возможно, её придётся поискать в других вкладках и разделах.
-
По завершении нажмите F10 либо Exit, и выйдите из БИОС без сохранения изменений.
информацию получаем, минуя операционную систему (что может быть важно, если последняя не функционирует должным образом);
не требуется искать, скачивать из интернета и устанавливать стороннее ПО;
добыть сведения с его помощью можно весьма оперативно.
- крайне скудная информация;
- вход в БИОС может быть заблокирован производителем ПК.
Активируем MSInfo32
-
Чтобы открыть «Сведения о системе», зайдите в меню «Пуск», разверните папку «Служебные — Windows» и активируйте утилиту «Выполнить». Аналогично работает сочетание клавиш Win+R.
-
В поле «Открыть» введите (или скопируйте и вставьте) команду msinfo32 и нажмите Enter.
-
Щёлкните по вкладке «Сведения о системе». Название системной платы будет расположено в строке «Модель основной платы».
- справится даже неопытный пользователь;
- не нужно устанавливать, запускать сторонний софт, всё необходимое уже интегрировано в систему;
- имеется дополнительная информация по устройству;
- утилита встроена во все версии Windows.
С помощью командной строки
-
Запустите меню «Пуск». Откройте папку «Служебные — Windows», щёлкните правой кнопкой мыши по пункту «Командная строка», выберите «Дополнительно» и нажмите «Запуск от имени администратора».
-
В окне консоли выполните команду wmic baseboard get product и нажмите Enter. Модель материнской платы будет расположена в поле Product.
- есть во всех ОС от Microsoft;
- запускается парой кликов мыши.
Может быть закрыт доступ к запуску консоли от имени администратора.
В утилите AIDA64
-
Запустите программу. На главной странице вы увидите список основных опций утилиты.
-
Перейдите в блок «Суммарная информация» папки «Компьютер». Модель материнской платы будет указана в правой части экрана в строке «Системная плата».
-
Чтобы получить полные данные о материнской плате, перейдите в раздел «Системная плата» в правой части экрана программы.
- не требует инсталляции (есть portable-версия);
- есть бесплатный пробный период;
- имеется большое число дополнительных опций для оперативного мониторинга;
- есть поддержка и обновления.
- по окончании «триального» срока нужно платить, программой становится пользоваться невозможно (не запускается);
- довольно долго запускается на слабых машинах.
С помощью программы CPU-Z
-
Запустите утилиту. Перейдите на вкладку Mainboard. Название и модель находятся в верхней части окна.
-
Утилита предоставляет возможность сохранить данные в текстовом формате. Это может быть полезно при настройке, поиске драйверов или подробной информации о девайсе в интернете.
-
Сохранённый файл открывается любым текстовым редактором. Название материнской платы находится в строке Mainboard Model.
- быстрое, не нагружает память и процессор;
- бесплатное;
- не требует установки.