Как узнать какая оперативная память на компьютере windows
Содержание:
- Объем памяти
- Какую память покупать на замену, как добавить идентичные модули и какой объем максимальный
- Для пользователей ноутбуков
- Как узнать какая оперативная память стоит на ПК в CPU-Z
- Что даёт увеличение оперативной памяти в компьютере
- Как узнать, сколько оперативной памяти, средствами Windows
- Средства операционной системы
- Как узнать, сколько RAM установлено на компьютере
- Просмотр технических характеристик в интернете
- На что стоит обращать внимание при выборе оперативной памяти
- Выбираем оперативную память для твоего компьютера
- Важные параметры
- Определение ОЗУ средствами Windows
- Использование стороннего программного обеспечения
- К основным характеристикам оперативной памяти относятся:
Объем памяти
Многие думают, что именно этот параметр самый важный. И это действительно почти так! Одновременно он же и самый простой. Да, здесь прекрасно работает принцип «чем больше, тем лучше». Но в разумных пределах.
Нет смысла покупать 64 ГБ оперативной памяти, если… Нет, оставим просто «нет смысла покупать 64 ГБ оперативной памяти». Конечно, вы можете сутками напролет обрабатывать терабайты видео, но тогда вряд ли читаете этот гайд.

Минимально допустимый на сегодня объем ОЗУ — 4 ГБ. Все, что ниже — выброшенные на ветер деньги. Этого объема хватит для веб-серфинга, просмотра кино, нетребовательных игр. В общем, то что надо для рабочей офисной машины.
8 ГБ хватит уже почти на все и почти для всех. Игры, кино в высоком разрешении, обработка фото и чуть-чуть видео, браузер с десятком-другим открытых вкладок. Все это без особых проблем будет бегать, но поочередно. Вариант без запаса, но жить можно.
16 ГБ — пока оптимальный вариант для абсолютного большинства пользователей. Браузер с «тыщей» вкладок уже можно не закрывать перед запуском требовательной игры. Вообще можно ничего не закрывать. Очень удобная емкость, с небольшим запасом, но без крокодильих слез за ненужные траты.
32 ГБ нужны, но пока только для специфических задач «не для всех». Столько памяти пригодится для работы, например, дизайнеров или все тех же спецов по редактированию видео. В домашнем компьютере 32 ГБ еще не стали стандартом, хотя изредка встречаются у энтузиастов, которым надо всего и побольше. Возможно, через пару лет столько ОЗУ начнут с удовольствием «кушать» отдельные ААА-проекты.

Коротко о главном. Для компьютера «посидеть в интернете» и при очень урезанном бюджете берите 4 ГБ и копите еще на столько же. 8 ГБ — разумный выбор, но по возможности все-таки лучше отдать предпочтение 16 ГБ и на ближайшее время забыть про оперативку. 32 ГБ — если вы вообще не хотите думать о ней.
Какую память покупать на замену, как добавить идентичные модули и какой объем максимальный
Если вы планируете удалять существующие модули оперативки и полностью заменять их новыми, то для похода в магазин вам необходимо знать только маркировку и тип компьютера — стационарный или ноутбук. По маркировке и так понятно, какого поколения память. PC2 означает DDR2, PC3 — это DRR3 и т.д. Поэтому, если вы установите любую память с такой же маркировкой, как и была, только большего объема, то компьютер будет с ней работать. Исключение составляют лишь некоторые старые нетбуки до 2012 года выпуска, которые могут не определять планки больше 2 ГБ из-за искусственного ограничения. Поэтому, если вам лень разбираться в типах RAM, то можете вместо 4 ГБ памяти PC3-10700 купить 8 ГБ и на этом закрыть вопрос. Главное — скажите, для стационарного ПК или ноутбука.

- Заходим на сайт производителя материнской платы. В моем случае — gigabyte.ru/support/
- Вводим первые символы модели и выбираем точную модель из предложенных с учетом аппаратной версии — например 1.0, 1.2, 2.4 и т.п. (Про аппаратную версию и где ее узнать читайте тут). В моем случае P43T-ES3G аппаратная версия v1.3:
- На странице поддержки вашей материнской платы верейдите в раздел Перечень совместимых устройств и скачайте PDF-документ — так называемый саппорт-лист:
- Открываем файл и видим, что моя старенькая материнская плата поддерживает модули вплоть до DDR3-1600 PC3-12800 в режиме замедления и максимальная емкость одного модуля — 4 ГБ:
Список поддерживаемых модулей ОЗУ
Покупать такие топовые модули ради скорости нет никакого смысла, но если они последние, которые можно найти в продаже из уходящего поколения памяти, то выбирать не приходится. Итого, если в материнской плате 4 слота, можно установить максимум 16 ГБ ОЗУ (4 x 4 ГБ).
Для пользователей ноутбуков
Первое, что следует сделать, выясняя, какая ОЗУ установлена в ноутбуке, — просмотреть руководство пользователя, которое должно поставляться в комплекте. Если подробных данных в нем найти не удастся, по крайней мере, можно выяснить, какие модели планок были установлены на заводе.
Нередко пользователи задают вопросы типа: «Руководство пользователя утеряно, как посмотреть, какая у меня оперативная память?» В этом случае следует вооружиться отверткой.
Полностью обесточьте ноутбук: отключите его от сети и вытащите аккумулятор. Посмотрите на заднюю стенку корпуса. На ней должны располагаться несколько небольших крышек. Обычно оперативная память скрывается за одной из них. Другие же используются для быстрой замены жестокого диска и других устройств. Довольно сложно угадать, за какой скрывается нужное оборудование, поэтому откручивайте каждую поочередно, пока не найдете нужную.
Для извлечения ОЗУ отщелкните фиксаторы и легко потяните планку из слота. Когда свободный ход закончится, дальнюю от контактов сторону платы следует приподнять. О том, какая оперативная память в ноутбуке, как и в случае с настольным компьютером, поможет узнать наклейка. Вытаскивать оперативную память из ноутбука не всегда требуется. Если модуль один, все данные с него можно считать, просто сняв крышку.
Будьте очень внимательны и осторожны при работе с «железом». Даже небольшая царапина или повреждение нередко приводит к нестабильной работе ПК. Если вы не уверены в своих силах, лучше всего обратиться к профессионалам. Это позволит сэкономить время и деньги.

11 странных признаков, указывающих, что вы хороши в постели Вам тоже хочется верить в то, что вы доставляете своему романтическому партнеру удовольствие в постели? По крайней мере, вы не хотите краснеть и извин.

Каково быть девственницей в 30 лет? Каково, интересно, женщинам, которые не занимались сексом практически до достижения среднего возраста.

Как выглядеть моложе: лучшие стрижки для тех, кому за 30, 40, 50, 60 Девушки в 20 лет не волнуются о форме и длине прически. Кажется, молодость создана для экспериментов над внешностью и дерзких локонов. Однако уже посл.

Непростительные ошибки в фильмах, которых вы, вероятно, никогда не замечали Наверное, найдется очень мало людей, которые бы не любили смотреть фильмы. Однако даже в лучшем кино встречаются ошибки, которые могут заметить зрител.

20 фото кошек, сделанных в правильный момент Кошки — удивительные создания, и об этом, пожалуй, знает каждый. А еще они невероятно фотогеничны и всегда умеют оказаться в правильное время в правил.

Топ-10 разорившихся звезд Оказывается, иногда даже самая громкая слава заканчивается провалом, как в случае с этими знаменитостями.
Как узнать какая оперативная память стоит на ПК в CPU-Z
С помощью бесплатной программы CPU-Z можно получить данные об RAM памяти компьютера. Программа CPU-Z работает на английском языке.
Приложение показывает характеристики центрального процессора, материнской платы, оперативной памяти, видеокарты или параметры встроенной графики.
- Запустите программу CPU-Z на компьютере.
- В окне «CPU-Z» откройте вкладку «Memory».
Здесь отображены основные сведения об оперативной памяти:
- Type — тип памяти: DDR, DDR2, DDR3, DDR
- Size — размер памяти в гигабайтах.
- Channel — режим работы памяти: Dual — двухканальный, Single — одноканальный.
- NB Frequency — частота контроллера памяти.
- Timing — тайминги памяти, в пункте «DRAM Frequency» указана актуальная частота памяти.
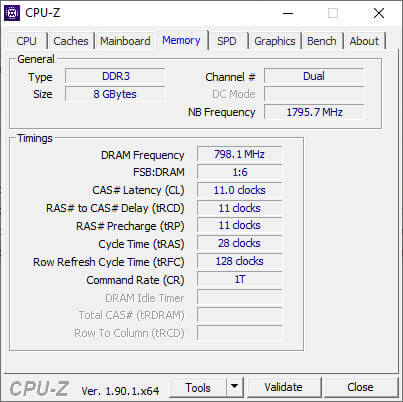
Во вкладке «SPD» находится информация о характеристиках модулей оперативной памяти, находящихся в отдельных слотах. Необходимо выбрать слот для получения нужных данных. Количество слотов соответствует количеству гнезд на материнской плате компьютера, пустые разъемы не будут отображать информацию.
Вам также может быть интересно:
- Как узнать модель материнской платы — 7 способов
- Как узнать какой процессор стоит на компьютере — 12 способов
- Как узнать какая видеокарта стоит на компьютере — 10 способов
Здесь находятся различные сведения: тип памяти, производитель, номер модели, объем памяти, время выпуска изделия, тип использования, таблица таймингов, напряжение в вольтах.
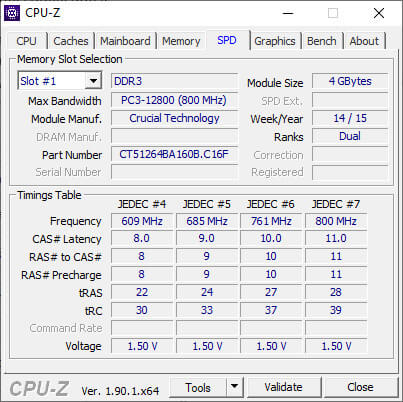
Что даёт увеличение оперативной памяти в компьютере
Скорость работы компьютера зависит от «узких мест» вашего железа. Например, если у вас очень мощный процессор, но при этом медленный жёсткий диск, система будет загружаться довольно долго, и программы, например, даже обычный веб-браузер, будут запускаться с ощутимой задержкой в несколько секунд. В данном случае узким местом является жёсткий диск – и бесполезно ставить ещё более мощный процессор/видеокарту/дополнительную оперативную память – всё это практически не скажется на скорости загрузки системы и запуска приложений, пока вы не поменяете свой медленный жёсткий диск на быстрый (например, на SSD).
Как узнать, сколько оперативной памяти, средствами Windows
Выше мы вкратце разобрали, как определить, какая оперативная память стоит на компьютере путём визуального осмотра модуля, теперь давайте узнаем, как узнать её объём средствами операционной системы. В Windows 7/10 для этого есть встроенная утилита msinfo32.exe. Нажатием клавиш Win+R вызовите диалоговое окошко «Выполнить», введите команду msinfo32 и нажмите Enter.

В основном разделе открывшегося окна сведений о системе найдите пункт «Установленная оперативная память (RAM)» и посмотрите её объём в Гб.

Вместо утилиты msinfo32.exe для определения объёма ОЗУ можно воспользоваться другим встроенным компонентом – средством диагностики DirectX. Запускается он командой dxdiag, объём памяти отображается в мегабайтах на первой вкладке «Система».

Средства операционной системы
Самый простой из всех способов. Однако, и самый ограниченный. Если вам достаточно знать только то, сколько у вас ОЗУ — это для вас, ибо своими силами система не умеет определять ни частоту, ни тем паче тип оперативки. Но это только про Windows — macOS еще как умеет.
В случае с macOS:
-
Нажмите на яблочко в верхней строке и выберите в меню строку «Об этом Mac».
-
Откроется окно «Сведений о системе», в котором вы весьма просто сможете прочитать всю информацию о вашей памяти — от объема до типа (см. скриншот).
Если же у вас Windows, то все далеко не так ажурно:
-
Щелкните правой кнопкой мыши по меню «Пуск» и выберите в меню пункт «Система».
-
Откроется стандартное средство «Просмотр сведений о конфигурации компьютера».
Там указан и процессор, и разрядность системы, а вот про память написано, крайне мало — лишь объем. Так что особо не разгуляешься.
Как узнать, сколько RAM установлено на компьютере
Чтобы узнать, какой объем оперативной памяти стоит на вашем устройстве, можно использовать как дополнительное ПО, так и стандартные инструменты Windows. Мы рассмотрим различные варианты.
Способ 1: AIDA64
Одна из наиболее известных программ, которая позволяет просмотреть и провести диагностику всего оборудования, подключенного к компьютеру — AIDA64 Extreme. Это отличное решение для тех, кто хочет знать о своем ПК как можно больше. Также с помощью данного продукта можно узнать информацию и про операционную систему, установленное программное обеспечение, сеть и сторонние подключаемые устройства.
Урок: Как пользоваться AIDA64
-
Чтобы узнать объем подключенной памяти, просто запустите программу, разверните вкладку «Компьютер» и кликните здесь на пункт «DMI».
-
Затем разверните вкладки «Модули памяти» и «Устройства памяти». Вы увидите установленные на ПК планки оперативки, нажав на которые можно узнать дополнительную информацию об устройстве.
Способ 2: Piriform Speccy
Еще одна популярная, но уже бесплатная программа для просмотра информации обо всех аппаратных и программных компонентах ПК — Piriform Speccy. Она обладает довольно простым интерфейсом, но в то же время мощным функционалом, чем и заслужила симпатию пользователей. С помощью данного продукта вы также можете узнать объем установленной RAM, ее тип, скорость работы и многое другое: просто запустите программу и перейдите во вкладку с соответствующим названием. На открывшейся странице будет представлена подробная информация о доступной памяти.

Способ 3: Просмотр через BIOS
Не самый удобный способ, но он также имеет место быть — это просмотр характеристик через БИОС устройства. Для каждого ноутбука и компьютера способы входа в указанное меню могут отличаться, но наиболее часто встречаются варианты нажатия клавиш F2 и Delete во время загрузки ПК. На нашем сайте есть рубрика, посвященная методам входа в БИОС для различных устройств:
Затем останется найти пункт, который называется «System Memory», «Memory Information» или же другой вариант, содержащий слово Memory. Там вы и узнаете объем доступной памяти и другие ее характеристики.

Способ 4: Свойства системы
Один из самых простых вариантов: просмотрите свойства системы, ведь там описаны основные характеристики вашего компьютера, и ОЗУ в том числе.
-
Для этого кликните правой кнопкой мыши по ярлыку «Мой компьютер» и в появившемся контекстном меню выберите пункт «Свойства».
- В открывшемся окне можно узнать основные сведения об устройстве, но нас интересует пункт «Установленная память (ОЗУ)». Значение, написанное напротив, и будет количеством памяти, которая есть в наличии.
Способ 5: Командная строка
Также вы можете воспользоваться Командной строкой и узнать более развернутую информацию о RAM. Для этого запустите консоль через Поиск (или любым другим методом) и введите туда следующую команду:

Теперь рассмотрим каждый параметр подробнее:
- BankLabel — здесь указаны разъемы, к которым подключены соответствующие планки ОЗУ;
- Capacity — это объем памяти для указанной планки;
- DeviceLocator — слоты;
- Speed — быстродействие соответствующего модуля.
Способ 6: «Диспетчер задач»
Наконец, даже в «Диспетчере задач» указывается объем установленной памяти.
-
Вызовите указанное средство при помощи комбинации клавиш Ctrl + Shift + Esc и перейдите во вкладку «Производительность».
-
Затем кликните на пункт «Память».
-
Здесь в самом углу указано общее количество установленной ОЗУ. Также здесь можно проследить за статистикой использования памяти, если вам это интересно.
Как видите, все рассмотренные способы довольно простые и вполне под силу обычному пользователю ПК. Надеемся, мы помогли вам разобраться с данным вопросом. В противном случае пишите в комментарии свои вопросы и мы обязательно ответим как можно скорее.
Опишите, что у вас не получилось.
Наши специалисты постараются ответить максимально быстро.
Просмотр технических характеристик в интернете
Информацию об оперативной памяти в ноутбуке узнать сложнее, чем в десктопном компьютере, поэтому не все методы, представленные в статье, будут одинаково эффективны. Например, не для каждой модели лэптопа удастся найти нужные сведения в сети. Тем не менее этот вариант все же удобнее и предпочтительнее других.
В первую очередь стоит обратиться к официальному сайту производителя ноутбука, написав на его сайте или в поисковике точное название модели. Здесь сразу же учитывайте, что необходимо вписывать либо название линейки + кодовое название модели, либо название линейки + название процессора.
Шаг 1: Определение модели лэптопа
Пример 1: существует линейка ноутбуков HP Envy x360 13 — это является наименованием линейки лэптопов, а не одного устройства. Обладателю такого ноутбука необходимо дописывать после линейки кодовое имя устройства, допустим, ar-0014ur.
Пример 2: есть линейка лэптопов Lenovo Yoga C740 14, и для поиска конкретной модели в конце надо дописать название процессора, который установлен в используемом устройстве, к примеру, i7-10510U. Этот способ хуже предыдущего, поскольку у некоторых производителей на одном процессоре есть несколько ноутбуков в одной линейке.
Точную модель ноутбука можно узнать, посмотрев на коробку из-под него, на заднюю крышку с наклейкой или через операционную систему. Разберем последний способ:
- Нажмите сочетание клавиш Win + R и в поле напишите . Подтвердите кнопкой «ОК».

Посмотрите строку «SKU системы» — моделью будет то, что идет до знака решетки. А вот в строке «Модель» на примере ниже написана лишь линейка лэптопов.

Только такой поиск выведет на точную информацию о продукте, в противном случае вы получите максимальные технические характеристики, которые относятся к самым дорогим устройствам линейки. Другими словами, даже если производитель напишет, что в линейке ноутбуков Lenovo Yoga C740 14 может быть установлено до 16 GB RAM, это вовсе не означает, что в средней модели с процессором i5 будет поддержка этих 16 GB.
Шаг 2: Поиск информации об ОЗУ
Разобравшись с точным наименованием модели вашего ноутбука, поищите техническую информацию о нем на официальном сайте компании-производителя через внутренний поиск. Часто удобнее и быстрее будет искать эти сведения сразу через поисковик, набрав точное название + слово «характеристики» или «specs». Например: HP Envy x360 13 ar-0014ur specs или HP 9FJ18EA характеристики.
Далеко не все производители пишут информацию о максимальном объеме поддерживаемой оперативной памяти на своих сайтах. И хотя обычно это дает понять, что предустановленный объем является предельным, такое предположение всегда лучше перепроверить.
Где-то можно найти лишь количество доступных слотов, и обычно, если умножить объем одного заполненного слота (на примере ниже это 16 ГБ) на количество всех слотов RAM (на скриншоте их 4), можно получить максимально поддерживаемый объем ноутбуком (в данном случае это 64 ГБ).

Эту теорию подтверждает и просмотр официальной спецификации модели процессора, установленной в том же ноутбуке, где предельно допустимым объемом указаны 64 ГБ:

Подробнее про использование данных о процессоре для получения сведений о RAM мы написали ниже.
Шаг 3: Расшифровка вариантов данных о RAM
В примере на следующем скриншоте видно, что в лэптопе установлено 8 ГБ оперативной памяти, и в нем нет слотов, поскольку ОЗУ распаяно на материнской плате. Подобное свидетельствует о том, что 8 ГБ и будет пределом для вашего ноутбука.

То же самое значит и статус «встроенная».

А в этом примере видно, что сейчас в ноутбуке установлена 1 планка DDR4 памяти с частотой 2400 МГц, увеличить ее объем можно до 16 ГБ, докупив еще одну планку с аналогичными характеристиками, поскольку слотов лишь 2 (и один уже занят).

Где-то можете встретить значение о количестве гнезд 1, что подразумевает работу RAM в одноканальном режиме. В некоторых случаях вы можете лишь заменить установленную планку ОЗУ новой, с увеличенным объемом, но, как правило, и этого сделать нельзя.

На что стоит обращать внимание при выборе оперативной памяти
Существует 3 вида памяти:
 • DDR1 — В наше время DDR1 считается самым устаревшим видом и практически нигде не используется. Он осуществляет работу на PC-3200 и PC-2700. У него 184 контакта. Использование электропитания составляет 2,5 В.
• DDR1 — В наше время DDR1 считается самым устаревшим видом и практически нигде не используется. Он осуществляет работу на PC-3200 и PC-2700. У него 184 контакта. Использование электропитания составляет 2,5 В.
• DDR2 — Самая распространенная модель оперативной памяти. В отличие от модели DDR1 данная модель работает намного быстрее. Быстрота осуществляется за счёт одновременной отправки четырёх битов. DDR2 состоит из 240 контактов и использует электропитание в 1,8 В.
• DDR3 – В отличие от предыдущих моделей памяти эта память намного быстрее и новее. За один такт идет отправка восемь бит. Модель изготовлена в виде 240 платы. DDR3 берет электропитание в 1,5 В. Очень выгодная и удобная модель для мобильного устройства и ноутбуков.
Чтобы правильно осуществит работу двухканального режима нужно использовать 2 похожие платы. Они должны работать на идентичных частотах. Существует также трёхканальная режимная система. В ней используют 3 платы DDR3. Если вы хотите применить данный способ тогда вернее всего приобрести специально подготовленный Kit. Kit — набор из настроенных и прошедших тестирование модулей.
Оперативная память и её объём.
Сколько нужно оперативной памяти для игр? Объём памяти играет важную роль в работе компьютера. Чем больше объем, тем больше эффективность вашего ПК.
Для просмотра фильмов, информации из интернета либо для использования в офисных целях вам вполне хватит оперативки в 1 Гб. Но если использовать на компьютере мощные программы, игры, работу с графикой тогда необходимо приобрести оперативную память в 3 — 4 Гб.
Но следует помнить то, что оперативка должна соответствовать и контактировать с материнской платой.
Обращаю ваше внимание на то, что у процессора AMD и у новейших процессоров типа Intеl Cоrе i5, Intеl Xeon Intеl Cоrе i7, Intеl Cоrе i3 регулятор памяти внедрён в ядро процессора. Так что если вы используете данные процессоры тогда вам необходимо проверить совместимость процессора
Выбираем оперативную память для твоего компьютера
Мы уже публиковали гайды по выбору самых разных компонентов компьютера — процессора, материнской платы, SSD-накопителя, монитора, даже о маршрутизаторе не забыли. Остались две очень важные для любого боярина покупки — оперативная память и видеокарта. О графических ускорителях поговорим позже, когда Nvidia и ее партнеры наконец-то выпустят в широкую продажу карточки 20-й серии. Сегодня же разберемся в тонкостях выбора оперативной памяти.
Как и со многими аспектами жизни, с ОЗУ непросто. Казалось бы, бери побольше объема, да и все. Но есть много тонкостей, которые могут испортить впечатление от покупки так, что никакие десятки гигабайтов не будут радовать. Итак, пойдем по порядку, чтобы, с одной стороны, не переплатить за ненужное, а с другой — не остаться у глючного компьютера в попытке чересчур сэкономить.

Опять же подчеркнем, что у компьютерных гуру эта статья может вызвать приступы презрительных усмешек и пальцевый зуд повышенной чесоточности. Все правильно, потому что наш гайд нацелен на людей, которые не посещали университетов компьютерной грамотности и не каждый день сталкиваются с проблемой выбора «самых правильных» таймингов.
Важные параметры
Чтобы правильно подобрать новую планку, о старой нужно получить ряд сведений. Без них правильно выбрать RAM невозможно.
Важные характеристики:
- Поколение. Оперативная память имеет тип или поколение, они отличаются алгоритмами работы. От алгоритмов зависит скорость работы, напряжение и прочие параметры. Поколений сегодня четыре от DDR1 до DDR4, не стоит угадывать ddr2 или ddr3 стоит в ноутбуке, лучше посмотреть и убедиться точно, какой тип нужен.
- Объем RAM. Позволяет понять максимальный объем возможный для использования в девайсе.
- Скорость или пропускная способность. Характеризует, как быстро осуществляется обмен данными между процессором и оперативкой. Обычно обозначение включает цифры и буквы, начинается с PC. В интернете есть таблицы, которые для конкретного обозначения указывают скорость. Очевидно, что память с разной скоростью не сможет работать корректно.
- Производитель и серийный номер. Это показатели, с помощью которых можно выбрать аналогичную карту памяти для их лучшей синхронизации. Если говорить о том, какой фирмы лучше выбрать память, то лучше брать планку производителя, который сделал уже используемую.
- Время задержки. Показатель сообщает количество времени требующегося на обработку запроса от оперативной памяти к процессору. Чем показатель ниже, тем лучше.
Определение ОЗУ средствами Windows
С помощью средств системы, как правило, можно узнать только размер оперативной памяти и, иногда, частоту. А её тип придётся узнавать уже по модели материнской платы.
Первый способ – посмотреть эти данные в BIOS:
- нажать при загрузке компьютера функциональную клавишу для перехода в БИОС (обычно F2, F5, Del или Esc);
- найти меню Memory Information (может находиться на вкладке Chipset).

Рис.2. Объём и частота памяти в BIOS.
В новом типе БИОС, UEFI, предоставляется полная информация о памяти (тип, размер, частота).
Поэтому, если есть такой интерфейс – не понадобится пользоваться специальными программами.

Рис.3. Сведения о памяти в UEFI.
Посмотреть данные об объёме памяти проще всего:
в свойствах системы («Пуск» ⇒ «Компьютер» ⇒ «Свойства»);

Рис.4. Размер памяти в свойствах компьютера.
при запуске утилиты msinfo32 (меню «Выполнить» ⇒ ввод команды msinfo32).

Рис.5. Данные о памяти в утилите msinfo32.
Два последних варианта позволяют узнать объём работающей, а не установленной памяти.
Так, если на компьютере установлена 32-разрядная Windows, а ОЗУ превышает 3 ГБ, будет определено и будет использоваться строго это количество – 3 ГБ. Больший объём, во-первых, не показывается системой, во-вторых, не будет задействован при работе.
Для повышения эффективности компьютера стоит переустановить ОС – заменить на 64-разрядную (64-битную), которая «увидит» ваш объём памяти.
Использование стороннего программного обеспечения
Рассмотрим 3 варианта с разными программами, которые будут показывать информацию об установленной на вашем компьютере оперативной памяти.
Популярная программа CCleaner

Программа CCleaner
Если вы еще не установили эту программу, вы можете найти и установить ее на свой компьютер. В поиске браузера введите запрос CCleaner и скачайте любую версию, желательно через надежный торрент.
В CCleaner все предельно просто! Запустите его и в шапке вверху вы увидите системную информацию, включая оперативную память.

В заголовке выше мы смотрим на системную информацию, включая оперативную память
Интересная и удобная программа Driver Booster
В этом приложении вам нужно выполнить несколько шагов, прежде чем вы узнаете, какая оперативная память установлена на вашем ПК.
- После запуска программа сканирует ваш компьютер на наличие обновлений старых драйверов, а также собирает информацию о характеристиках вашего ПК.
Программа сканирует ваш компьютер на наличие старых драйверов на предмет обновлений, а также собирает информацию о характеристиках вашего ПК - В левом верхнем углу щелкните стрелку.
В левом верхнем углу нажмите стрелку - В новом окне перейдите на вкладку «Инструменты».
Перейдите на вкладку “Инструменты» - Здесь вам нужно выбрать в правой части окна под названием «Информация о системе».
Выберите справа окно под названием «Информация о системе» - В главном окне отобразится информация об установленной оперативной памяти.
Информация об установленной оперативной памяти - Если выбрать в правой части главного окна и нажать «Устройство памяти», отобразится более полная информация с графиком загрузки «ОЗУ».
Нажмите «Запоминающее устройство»
Профессиональная программа AIDA64 Extreme
Эта программа не только покажет функции, но и проверит вашу оперативную память на компьютере.
- После запуска приложение сканирует систему для полного сбора информации.
- В главном окне при загрузке программы можно выбрать как в левой, так и в правой части меню «Материнская плата».
Выбор “Материнская плата» - В этот момент щелкните по строке с названием «Память».
Щелкните по строке с названием «Память» - Физическая память и ее размер будут отображаться в правой части окна программы.
Физическая память и ее объем - Если вам нужна дополнительная информация о состоянии памяти, вы можете нажать на пункт в левом меню, который имеет название «SPD». На этом этапе появятся функции с более подробной информацией об установленной оперативной памяти.
Нажмите на «СПД»
В Интернете есть множество сторонних утилит, которые созданы для сбора информации для вашего компьютера или ноутбука.
Оценка сторонних приложений, с помощью которых вы можете узнать, сколько оперативной памяти у вас на компьютере:
SiSoftware Sandra Lite
Представленная программная утилита является наиболее информативной из своих собратьев, поскольку собирает наиболее подробную информацию
AIDA64 Extreme
Приложение предоставляет подробную «информацию» обо всех устройствах, установленных на компьютере, и проводит определенные тесты
Memtest86+
Эта утилита проверяет наличие ошибок в важном компоненте вашего компьютера: ОЗУ
Эверест Домашнее издание
Системная программа предназначена для сбора информации о каждом компоненте вашего компьютера
SuperRam
Программа SuperRam поможет вам оптимизировать оперативную память вашего компьютера. Аппаратное обеспечение остается нетронутым во время сканирования
К основным характеристикам оперативной памяти относятся:
О совместимости оперативной памяти уже много раз вспоминали. Самостоятельный подбор комплектующих для компьютера дело очень ответственное. В большинстве ситуаций недостаточно выбрать объём памяти. Её нужно устанавливать в двухканальный режим работы.
Вам нужно один раз погрузиться в характеристики модулей памяти для экономии времени
Необходимо обращаться внимание на тип памяти, потом уже подбирать нужный объём. Не стоит забывать о тактовых частотах, таймингах и пропускной способности в целом
Объём
Объём — это параметр памяти, который показывает какое максимальное количество данных может в ней храниться. Нужно помнить, что объём оперативной памяти никак не влияет на скорость работы системы в целом. В процессе работы система сохраняет все важные данные непосредственно в ОЗУ. После перезагрузки компьютера оперативка автоматически очищается.
Если же работа с приложением завершена, его данные могут быть удалены с ОЗУ. В случае недостаточного количества памяти рекомендуется включать файл подкачки Windows 10. К сожалению, большое количество памяти не влияет на FPS. Например, 8 Гб с большей частотой и меньшими таймингами показывает лучшую производительность в сравнении с 16 Гб.
Частота
Очень важным параметром модулей память является их рабочая частота. Тактовая частота оперативной памяти определяет скорость обмена данными с процессором. В двухканальном режиме работы значение скорости суммируется. При использовании модулей памяти с большей частотой, чем поддерживает материнская плата возможно появление ошибок.
Выбор оперативной памяти нужно делать правильно в зависимости от спецификаций процессора. Например, центральные процессоры Ryzen 3000 поддерживают частоту только до 3733 МГц. Установка большей частоты плохо влияет на производительность. Смотрите на совместимость оперативной памяти не только с процессором, но и с материнкой.
Тайминги
Тайминги показывают задержку или время, спустя которое данные переходят между разными модулями микросхемы оперативной памяти. Чем меньше тайминги тем лучше. Хотя повышение рабочих частот приводит к увеличению задержек
Обратите внимание, планки с разными значениями таймингов могут быть несовместимы и вызывать зависания
Заключение
Конечно же, чем больше оперативной памяти, тем лучше. Меньше будет использоваться дисковое пространство как файл подкачки. На быстрых твердотельных накопителях вовсе не рекомендуется его использовать. Посмотреть, какая память установлена на компьютере нужно, когда Вы хотите докупить ещё один обязательно совместимый модуль.
Стоит отметить, разные планки памяти (конечно же, одного типа) могут как работать, так и выкидывать постоянные синие экраны. Обычному человеку сложно будет определить в чём проблема. Какое будет его удивление, когда после переустановки системы опять зависания. Всё это тестируется очень легко. Например, в программе AIDA64 можно загрузить ОЗУ.