Какая видеокарта стоит на компьютере
Содержание:
- Использование сторонних утилит
- Заглядываем под капот
- Как скачать драйвер видеокарты
- Как определить видеокарту в Windows Linux
- Узнаем модель видеокарты средствами Windows
- Everest
- Средствами Windows
- Другие способы
- Как узнать модель своей видеокарты средствами Windows 7/10
- Если видеокарта не определяется
- Программы для определения видеокарты
- Как узнать модель сгоревшей видеокарты на ноутбуке
Использование сторонних утилит

Серию и модель видеокарты, которые не получилось узнать с помощью встроенных утилит, можно попробовать определить, скачав несколько специальных программ. Одной из них является бесплатная утилита PC Wizard, определяющая большинство характеристик отдельных деталей компьютера, включая графическую карту. Параметры видеопроцессора можно узнать, открыв программу и нажав на кнопку «Видео» в правой части окна.
В списке других утилит для определения характеристик видеокарты можно найти:
- Программу GPU-Z. Здесь можно найти информацию о большинстве компонентов. Название, модель и характеристики видеокарты можно увидеть на первой же вкладке утилиты. На второй вкладке показывается информация от температурных датчиков, в том числе, от графического адаптера.
- Утилиту Speccy. Параметры карты показываются в основном окне программы. Более подробные характеристики можно увидеть в разделе «Графика».
- Программу Driver Pack Solution, позволяющую автоматически устанавливать драйвера для любого компонента компьютера и ноутбука. Перед установкой утилита определяет модели всех комплектующих, включая видеокарту – информация находится на главной вкладке. Однако пользоваться программой не рекомендуется – она может скачивать устаревшие драйвера.
Ещё один способ, как узнать свою видеокарту, предполагает использование утилиты HWiNFO. Бесплатная программа, работающая и с 32-битными, и с 64-битными версиями Windows, быстро определяет драйвера и модели видеокарт, характеристики процессоров, материнских плат, планок ОЗУ и даже подключенных периферийных устройств. При загрузке утилиты следует выбрать подходящую версию, скачать и установить HWiNFO, в открывшемся окне нажать на кнопку Run и прочитать информацию в разделе GPU. Те же сведения можно увидеть на первом экране в разделе Video Adapter и графе Video Chipset.
Кроме уже рассмотренных небольших утилит, существуют две более функциональные программы – Everest и AIDA64. Вторая является современным вариантом первой и требует оплаты за использование. Однако если определить модель видеокарты требуется только один раз, можно воспользоваться условно-бесплатной пробной версией, работающей в течение 30 дней.
На странице утилиты Everest можно увидеть достаточно подробную информацию о видеоадаптере в разделе «Дисплей» (вкладка «Видео Windows»). В свойствах видеоадаптера можно получить сведения о модели в описании устройства. Альтернативная программа, AIDA64, хранит все данные о видеокарте на вкладке «Компьютер» в разделе суммарной информации. Исчерпывающие сведения о графическом адаптере находятся в подразделе «Отображение».
Заглядываем под капот
Если программным способом узнать модель видеоускорителя не получается, то всегда можно посмотреть на саму карту внутри системного блока. Обычно на боковых стенках или системе охлаждения выгравировано название модели и производитель. Иногда информацию пишут мелким шрифтом на прилепленных к поверхности наклейках.
В заключении, разумеется хорошо, если видеокарта представляет собой отдельное устройство и находится в специально предназначенном для нее слоте. Но бывает и так, что пользователь ПК сидит на встроенном решении. Графическая карта нередко встраивается в бюджетные материнские платы офисного назначения. А сейчас с интегрированными видеоядрами выпускаются даже новые мощные процессоры. В этом случае, вариант только один – искать в сети или других источниках спецификацию материнской платы, процессора и найти там информацию о встроенной карте.
Как скачать драйвер видеокарты
После того, как удалось узнать модель видеокарты, нужно установить или обновить драйвер для нее. Для этого есть несколько способов.
Способ 1: Скачиваем драйвер с портала devid.info
Как уже упоминалось выше, после определения видеокарты по ИД на портале devid.info/ru есть сразу же возможность качать необходимые драйвера.
- Выбираем необходимую операционную систему и в появившемся списке драйверов ищем подходящий. После этого жмем на иконку в виде дискеты справа от названия драйвера.

Перейдя на следующую страницу, ищем пункт с проверкой на бота и ставим галочку слева от надписи «Я не робот». После этого ниже вы увидите две ссылки на необходимый файл с драйвером. В первом случае вам предложат скачать архив с файлом, а во-втором — исполняемый файл .exe самого драйвера. Выбираем необходимый вариант.

Как определить видеокарту в Windows Linux
После выхода на «пингвиньей» платформе нескольких прожорливых игр (Mad Max, Divinity, Dying Light) появился актуальный вопрос: «Какая у меня установлена видеокарта?».
Операционная система Linux готова дать ответ с помощью двух утилит и одной программы.
Утилита lscpi
Консольная утилита позволяет увидеть все PCI-устройства. Перед поиском нужных данных не лишним будет обновить список всех доступных устройств с помощью команды:
После чего для получения сведений о производителе и типе видеоадаптера набираем:
$ lspci | grep -E «VGA|3D»
Получив сведения о PCI-порте, его следует указать вместе с командой «sudo — v — s». Выглядеть это будет так:
$ sudo lspci -v -s 00:01.0
Где «00:01.0» — номер порта.

Так мы сможем определить разрядность, количество виртуальной и физической памяти, версию драйверов.
Утилита lshw
С помощью этой утилиты легко получить сведения, используя команду:
$ sudo lshw -c video
Данные скудные, но больше нам «пингвинус» не скажет. Узнав серию видеокарты, отправляемся на поиски подробной информации во всемирную паутину.
Софтина Hardinfo

Обладателям CentOS следует воспользоваться пакетным менеджером Yum, остальные набирают команду:
$ sudo apt-get install hardinfo
Снова нажимаем «Выполнить», пишем:
В открывшемся окошке, очень похожем на AIDA64, выбираем «Devices», затем подкатегорию «PCI Devices».
При поиске данных обращайте внимание на модель — по ней можно найти максимально подробные сведения на сайте производителя или детальный обзор с тестом современных игр и программ
Узнаем модель видеокарты средствами Windows
Сначала я покажу 6 самых лучших способов, как можно определить видеокарту без помощи сторонних программ. Все их применять не обязательно, достаточно применить первые два.
Способ 1. Через диспетчер устройств
Самый простой способ проверить модель видеокарты — открыть диспетчер устройств.
Если у вас Windows 7, то в окне поиска введите — диспетчер и откройте из списка Диспетчер устройств.
 Открываем диспетчер устройств в Windows 7
Открываем диспетчер устройств в Windows 7
В Windows 10 нажмите сочетание клавиш Win+X и выберите из списка Диспетчер устройств, как показано на рисунке ниже.
 Нажимаем Win+X на Windows 10
Нажимаем Win+X на Windows 10
Далее откройте список Видеоадаптеры, и смотрите название своей видеокарты. На моем ПК стоит видеокарта NVIDIA GeForce GTS 250.
 Диспетчер устройств — видеокарта
Диспетчер устройств — видеокарта
Если вместо названия видеокарты будет — Базовый видеоадаптер (Майкрософт), то значит не установлен видеодрайвер.
 Диспетчер устройств— не установлен драйвер на видеокарту
Диспетчер устройств— не установлен драйвер на видеокарту
В этом случае, чтобы узнать видеокарту, переходим к следующему способу.
Способ 2. По Device ID
Сначала нужно узнать ID устройства видеокарты. После полученный ID вбить в поисковике гугл или яндекс и узнать в интернете название видеокарты.
Покажу, как я это делаю на своем тестовом компьютере.
- В диспетчере устройств наводим курсор на базовый видеодаптер (Микрософт).
- Кликаем правой кнопкой мыши.
- Заходим в свойства.
 Открываем свойства базового видеоадаптера
Открываем свойства базового видеоадаптера
- Далее переходим на вкладку — Сведения.
- Выбираем — ИД оборудования.
- В поле значение копируем верхнюю строку.
 ИД оборудования видеокарты
ИД оборудования видеокарты
- VEN_10DE — цифры после VEN означают производителя оборудования.
- DEV_0393 — цифры после DEV (Device) означают конкретное оборудование этого производителя.
После копирования ID, открываем браузер, например гугл хром и вставляем в поиск скопированное значение и жмем Enter.
Поиск гугла мне показал, что в компьютере установлена видеокарта — NVIDIA GeForce 7300 GT.
 Результат в поиске Гугл по ID оборудованию
Результат в поиске Гугл по ID оборудованию
Имея эту информацию, можно скачать нужный видеодрайвер и установить. Но это тема другой статьи.
 Помогу решить проблему с ПК или ноутбуком. Вступайте в группу VК — ruslankomp
Помогу решить проблему с ПК или ноутбуком. Вступайте в группу VК — ruslankomp
Способ 3. Через средство диагностики DirectX
Еще один из простых способов посмотреть видеокарту в средствах диагностики DirectX.
Для этого нажмите Win+R.
 Горячие клавиши Win+R
Горячие клавиши Win+R
Впишите в поле команду — dxdiag и нажмите ОК.
 dxdiag — запуск DirectX
dxdiag — запуск DirectX
Откроется средство диагностики DirectX, где на вкладке Экран увидите название своей видеокарты. В моем случае это — Nvidia GeForce GTS 250.
 Средство диагностики DirectX
Средство диагностики DirectX
Способ 4. Через сведения о системе
В поле поиска вводим — сведения и открываем Сведения о системе.
 Открываем приложение — Сведения о системе
Открываем приложение — Сведения о системе
- Открываем — компоненты.
- Выбираем — дисплей.
- В правой колонке будет название видеокарты.
 В сведениях о системе смотрим название видеокарты
В сведениях о системе смотрим название видеокарты
Способ 5. Через командную строку
Открываем командную строку — нажимаем Win+R.
Горячие клавиши Win+R
- Вводим команду cmd
- В командной строке вводим — wmic path win32_videocontroller get name
- Жмем Enter и ниже видим название графического адаптера.
 В командной строке узнаем название видеокарты
В командной строке узнаем название видеокарты
Способ 6. Через параметры экрана
В Windows 10 проделываем следующее:
- Кликаем правой кнопкой мыши на экране рабочего стола.
- Заходим — Параметры экрана.
- Переходим — Дополнительные параметры дисплея.
 Параметры экрана — дополнительные параметры дисплея
Параметры экрана — дополнительные параметры дисплея
В сведениях о дисплее видим, что монитор подключен к видеокарте Nvidia GeForce GTS 250.
 Дисплей 1 подключен к видеокарте Nvidia GeForce GTS 250
Дисплей 1 подключен к видеокарте Nvidia GeForce GTS 250
В Windows 7 также нажимаем правой кнопкой мыши на рабочем столе:
- Выбираем — Разрешение экрана.
- Переходим в Дополнительные параметры.
- Смотрим тип адаптера — Nvidia GeForce GT525M.
 Тип адаптера в дополнительных параметрах экрана Windows 7
Тип адаптера в дополнительных параметрах экрана Windows 7
Everest
Мощный программный комплекс для диагностики и тестирования компьютера. В разделе Overclock хранятся самые подробные данные, касающиеся не только видеокарты и программного обеспечения для нее, но и других устройств. Эверест также имеет несколько полезных инструментов для стресс-тестирования железа. Позволяющих выявить неполадки в его работе или произвести точное сравнение мощностей двух разных устройств.

Программа GPU-Z специально создана для просмотра характеристик видеокарты. Для того чтобы узнать название видеокарты запустите GPU-Z на своем компьютере и посмотрите на строку «Name», которая находится в самом верху окна. Программа GPU-Z полностью бесплатна и ее можно скачать с официального сайта разработчика.

Программа CPU-Z — разработана для просмотра характеристик центрального процессора и остальных компонентов компьютера. Для того, чтобы узнать название видеокарты, нужно запустить CPU-Z на компьютере и перейти на вкладку «Graphics». Здесь будет указана все основная информация о видеокарте. Программа CPU-Z полностью бесплатна и ее можно скачать с сайта разработчика.

Средствами Windows
Рассмотрим основные способы и инструменты, с помощью которых можно узнать параметры ПК без установки дополнительных программ.
Через проводник
1. Щелкните по иконке проводника на панели задач.

2. Слева кликните на «Этот компьютер». Во вкладке «Устройства и диски» будет показана информация о жестких дисках и приводах.
Также в этой вкладке доступны подключенные флешки, кардридеры и другие съемные носители.

3. Для просмотра информации о процессоре и оперативной памяти щелкните по свободной области в окне «Этот компьютер» правой кнопкой мышки и выберите «Свойства».

В пункте «Процессор» показана модель и частота ЦП. Ниже отображен объем оперативной памяти и разрядность ОС.

4. Вернитесь на Рабочий стол, кликните правой кнопкой мыши по свободной части и выберите пункт «Параметры экрана».
На вкладке «Дисплей» перейдите в «Свойства графического адаптера».
Во вкладке «Адаптер» показана установленная модель видеокарты и её объем памяти.
5. Чтобы посмотреть свойства сетевой карты, кликните по кнопке «Пуск» и откройте «Параметры».
Перейдите в раздел «Сеть и интернет».

Щелкнув по меню «Настройка параметров адаптера», откроются все доступные сетевые подключения.

В диспетчере устройств
1. Щелкните правой кнопкой мыши по Пуск, в контекстном меню выберите «Управление компьютером».
2. Перейдите в раздел «Диспетчер устройств». В правом окне будут показаны все подключенные комплектующие.

Подробной информации здесь нет, зато указана модель и название каждого из устройств. В дальнейшем по модели в поисковике можно узнать характеристики.
В сведениях о системе
Сведения о системе — это инструмент Windows, который автоматически собирает данные о характеристиках ПК и выводит их на экран.
1. Прямо в открытом меню Пуск введите msinfo и запустите приложение.

2. Во вкладке «Сведения о системе» будет доступна следующая информация:
- Производитель материнской платы.
- Процессор.
- Оперативная память.
- Разрядность установленной ОС.
- Сборка и версия Windows.

3. Для просмотра сведений о других комплектующих разверните вкладку «Компоненты» и перейдите в нужную подкатегорию.

Через DirectX
В меню Пуск введите dxdiag и откройте приложение.

На вкладке «Система» указан производитель материнской платы, процессор и оперативная память.

На вкладке «Экран» — свойства видеокарты.

На вкладках «Звук» — устройства воспроизведения/записи звука.

В диспетчере задач
Диспетчер задач, через который мы принудительно завершаем зависшие процессы, также может отобразить краткую информацию о железе.
1. Щелкните правой кнопкой мыши по Пуск и откройте «Диспетчер задач».
Или же вызовите его через сочетание клавиш Ctrl + Alt + Delete.
2. Перейдите на вкладку «Производительность». В нижнем столбике можно посмотреть характеристики:
- Процессора.
- Оперативной памяти.
- Жестких дисков.
- Сетевых адаптеров.
- Видеокарты.
Также на этой вкладке удобно смотреть загруженность того или иного устройства.
Через командную строку
1. В меню Пуск введите cmd и запустите приложение.

2. Напечатайте команду systeminfo.
Откроется список сведений с информацией о дате установки ОС, производителе материнской платы, разрядности, оперативной памяти и т.д.

В меню BIOS
BIOS – это панель управления материнской платы, которая загружается при старте компьютера. Через нее можно узнать параметры материнки, процессора, подключенных жестких дисков, видеоадаптера и других устройств.
Важно! Не изменяйте никакие настройки по умолчанию, чтобы не нарушить стабильную работу. Посмотрите характеристики и выйдите из меню без сохранения изменений
1. При запуске компьютера нажмите клавишу Del или F2 для входа в BIOS. На некоторых моделях клавиши могут отличаться.
2. Откроется панель управления — она может отличаться по внешнему виду в зависимости от производителя и модели.
Например, у меня модель материнской платы и название процессора отображается в верхнем меню. Ниже показаны установленные планки оперативной памяти. Кнопка «SATA Information» покажет все подключённые жесткие диски. А информацию о видеокарте можно посмотреть в расширенных настройках (Advanced mode).

Другие способы
Альтернатива определяется сложностью задачи.
Первый случай: специализированные утилиты от изготовителей. Отличаются тем, что дополнительно помогут понять, какая видеокарта функционирует в данный момент (встроенная или внешняя).
Вторая ситуация: инструменты Windows успешно решают задачу, если видеодрайвер функционирует стабильно, без ошибок. Однако в этой специальной программе могут происходить сбои. Здесь потребуются сторонние инструменты.
Специальные приложения от производителя
Утилита NVidia Optimus, распространяется бесплатно. Имеет простой и понятный интерфейс.
После установки и запуска софта ставим галочку рядом с пунктом «Show applications rendered by DGPU». Ниже появится список запущенных через дискретную карту приложений.

Сторонние программы
Свободно и бесплатно распространяемый продукт Speccy. Выдает подробную информацию о системе, ее характеристиках.
Сведения по видеокарте находятся в разделе «Графические устройства» ниже параметров монитора. Пользователь найдет здесь обширный перечень: от названия фирмы до количества уровней производительности.
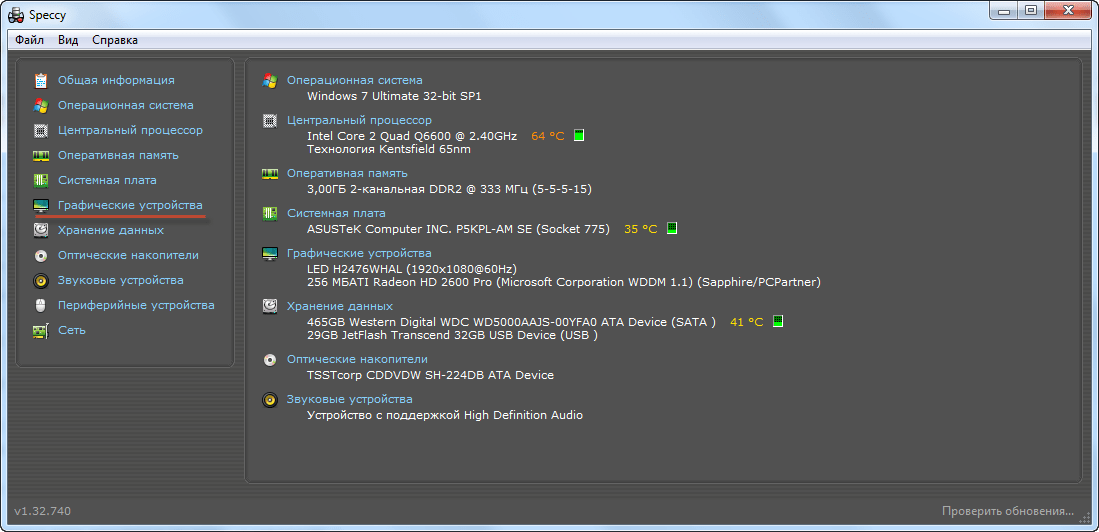
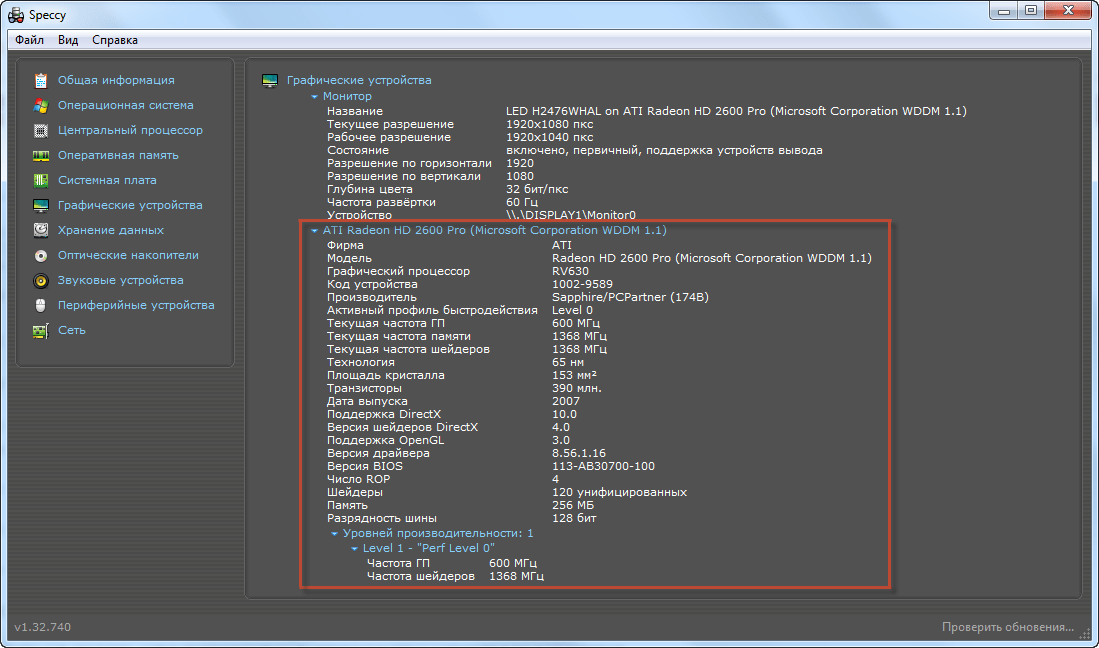
Бесплатная утилита SiSoftware Sandra Lite. Располагает большим набором опций, может всесторонне тестировать и анализировать работу ноутбука.
В главном окне выбираем вкладку «Устройства». В графе «Встроенные устройства» дважды левой кнопкой мыши щелкнем по значку «Дисплеи и видеоадаптеры».
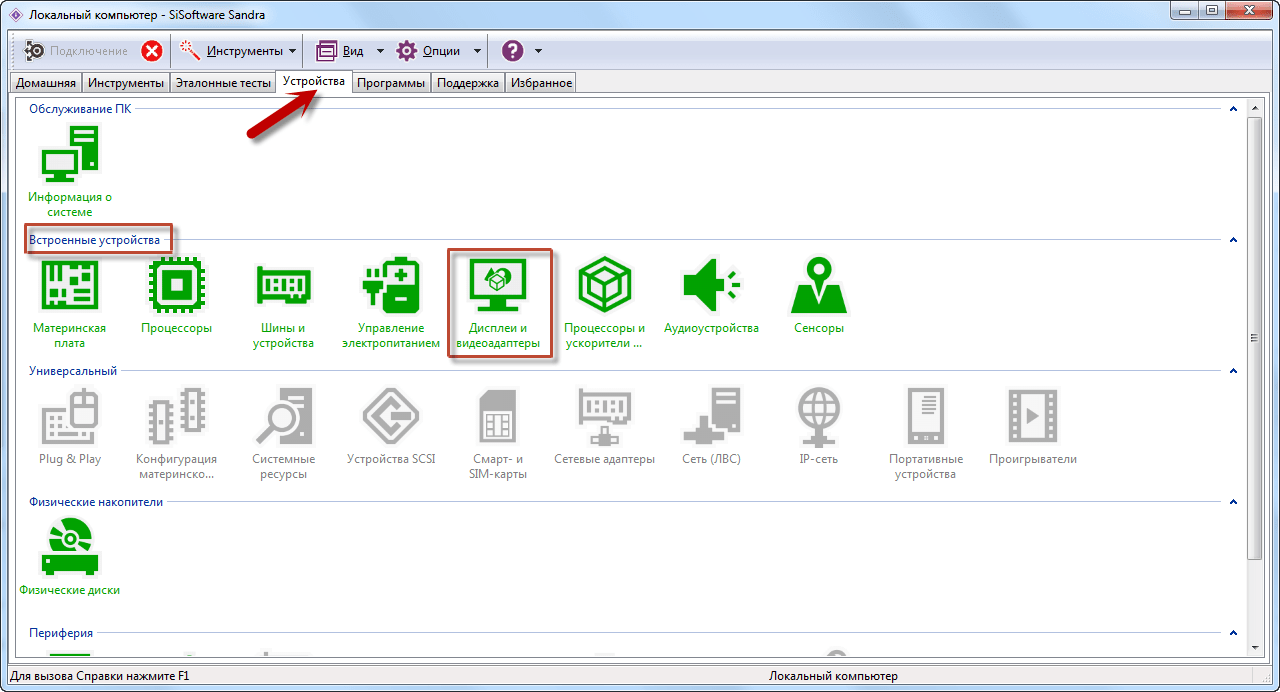
Открывшийся интерфейс располагает перечнем «Класс». В этом выпадающем списке указываем «Видеоадаптер».

Владелец ПК получит здесь исчерпывающую информацию о графическом компоненте.
Пользуется популярностью приложение AIDA64. Его особенность – это условно-бесплатный характер. Свободное пользование ограничено 30 днями.
В интерфейсе есть список доступных компонентов. Размещается в левой части окна. Откроем рубрику «Дисплей».
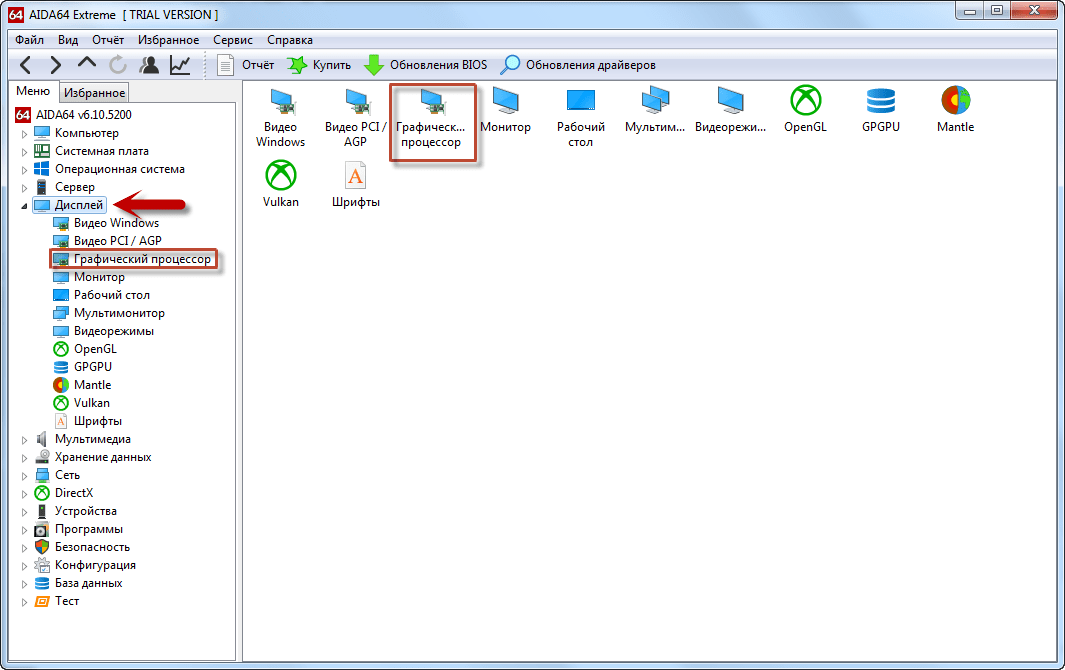
Нажмем значок «Графический процессор» (непосредственно в списке или в центральной области окна). Получим все необходимые сведения.
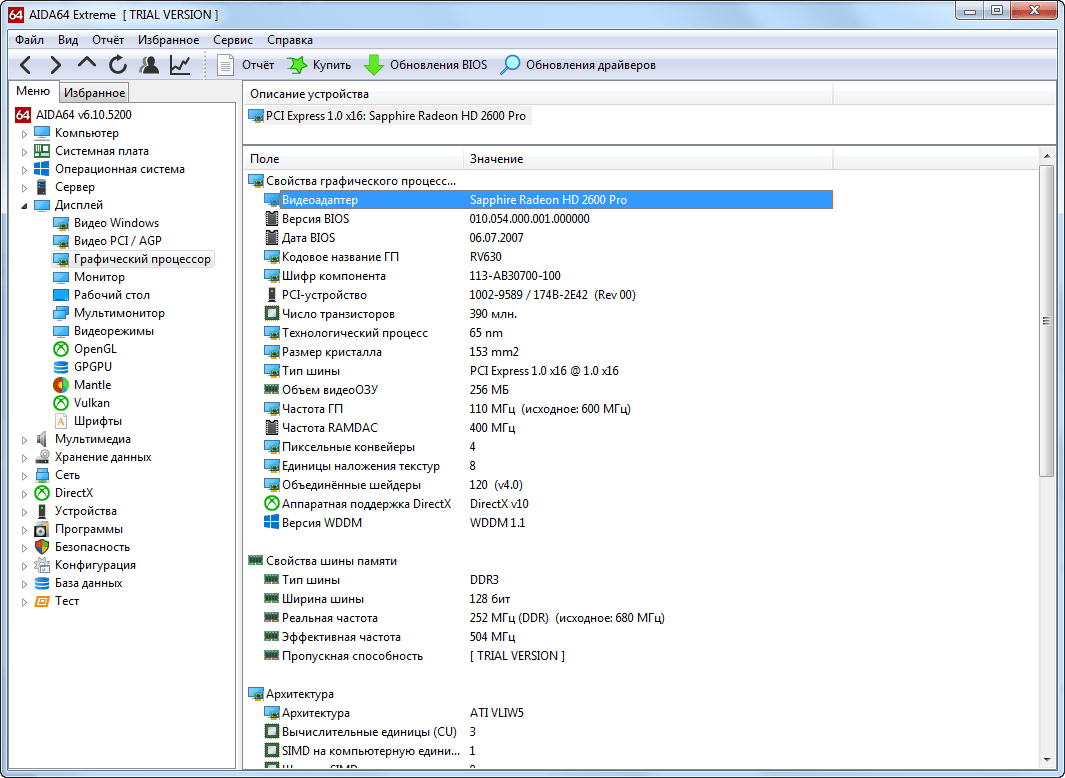
Как узнать видеокарту, если ноутбук не включается
Обычно такие данные легко обнаруживаются на корпусе устройства. Заводские наклейки содержат основные сведения, в том числе об установленном адаптере.
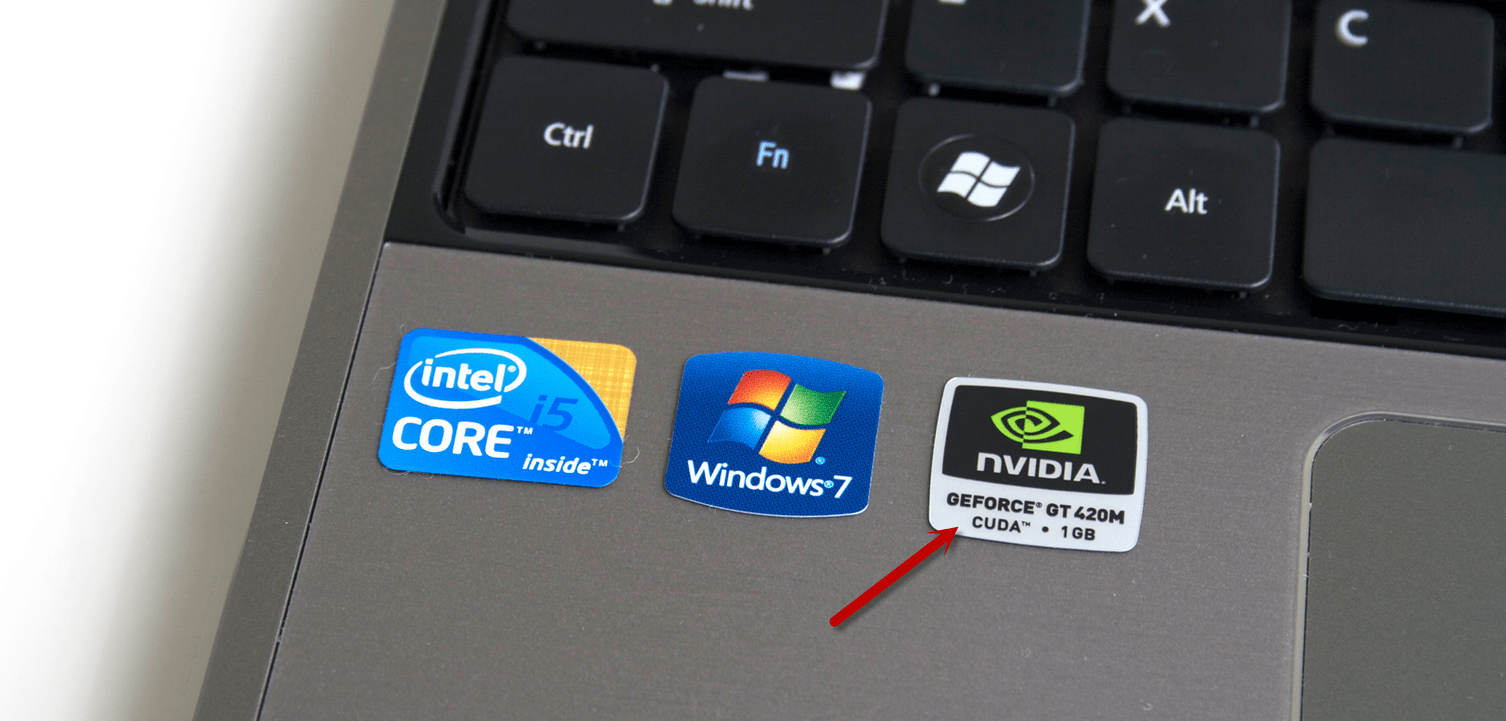
Однако этикетки со временем могут истираться, покрываться грязью. Паспорт устройства теряется. Либо владелец поставил новый чип, но забыл его характеристики.
В такой ситуации возможности пользователя ограничены.
Есть простые и эффективные способы получения данных о видеокарте. Помогут встроенные инструменты Windows или специальные продукты. Даже если устройство не работает, проблема решается при наличии маркировки производителя.
Как узнать модель своей видеокарты средствами Windows 7/10
Диспетчер устройств
Извлечь сведения о графике позволяет штатный Диспетчер устройств. Откройте его через меню Пуск и разверните пункт «Видеоадаптеры». Расположенный в нём элемент и будет наименованием вашей видеокарты. На некоторых ПК и ноутбуках ветка «Видеодрайвер» может содержать два элемента. Обычно это указывает на наличие встроенной и дискретной видеокарт.

Если у вас стоит интеловский процессор, то в названии встроенной видеокарты будет указано Intel, а вот NVIDIA GeForce 610М как в данном примере – это дополнительная дискретная видеокарта, включающаяся в работу при запуске ресурсоемких 3D-приложений.
А вот как быть, если вместо конкретного наименования отображается нечто общее, например, «VGA графический адаптер» или что-то подобное? Как узнать, какая видеокарта стоит на компьютере Windows 7/10 при таком раскладе? Здесь пригодится ИД оборудования, указанный в свойствах видеоадаптера. Открыв эти самые свойства, переключитесь на вкладку «Сведения» и выберите в раскрывающемся списке пункт «ID оборудования».

Скопируйте первое же значение в буфер обмена и обрежьте полученную строку как показано на скриншоте.

Затем посетите ресурс devid.info/ru и выполните поиск по полученным данным, результатом которого будет модель вашей видеокарты.

Свойства монитора и графического адаптера
Посмотреть, какая видеокарта на компьютере с Windows 7/10, можно в дополнительных параметрах разрешения дисплея. В «семерке» и «восьмерке» для этого кликните по десктопу ПКМ, выберите «Разрешение экрана», в открывшемся окошке нажмите «Дополнительные параметры» и посмотрите тип адаптера. Это и будет название видеокарты. В этом же окошке выводятся дополнительные сведения – тип микросхемы и ЦАП, а также объем доступной используемой видеопамяти.



В Windows 10 для получения информации нужно открыть «Параметры», перейти в раздел Система – Дисплей и нажать ссылку «Свойства графического адаптера».

Средство диагностики DirectX
Далее рассмотрим способ, как посмотреть видеокарту на Windows 7/10 с помощью интегрированного средства диагностики DirectX. Запустите оное командой dxdiag, переключитесь в открывшемся окошке на вкладку «Экран» и посмотрите имя устройства, которое будет соответствовать названию вашей видеокарты. Здесь же можно посмотреть данные об изготовителе, типе микросхем и ЦАП, разрешении и доступном объеме памяти. Минус метода в том, что показывает он только одну видеокарту, в данном случае интегрированную.

Сведения о системе
В качестве альтернативы средству диагностики DirectX мы предлагаем воспользоваться встроенной утилитой «Сведения о системе». Откройте ее командой msinfo32, а потом в правой колонке выберите Компоненты – Дисплей. Название вашей видеокарты будет указано в пунктах «Тип адаптера» и «Описание адаптера». Этот способ имеет преимущество перед предыдущими, так как он показывает все имеющиеся на компьютере видеокарты, как встроенные, так и дискретные.

Командная строка и PowerShell
Запрос с помощью специальных консольных команд – еще один инструмент, позволяющий узнать модель видеокарты в Windows 7/10. Запустив от имени администратора командную строку CMD, выполните в ней команду wmic path win32_VideoController get name. В случае использования консоли PowerShell также запускаем ее с правами администратора и выполняем команду Get-WmiObject Win32_VideoController | Format-List Name. В том и другом случае в окне будут выведены названия всех имеющихся на ПК видеокарт.


Если видеокарта не определяется
Не всегда получается проверить видеокарту стандартными способами – её модель может не отобразиться. Например, вместо названия показывается ошибка «неизвестное устройство». Это бывает, если не установлен драйвер или произошел сбой. Рассмотрим, как в этом случае узнать модель.
Способ 1: посмотреть внутри системного блока или на наклейке
На стационарном компьютере. Отключите системный блок от сети и отсоедините монитор, мышь, клавиатуру и другие подключенные устройства. Затем снимите боковую крышку и посмотрите название модели на передней стороне устройства. Примерно так выглядит современная внешняя видеокарта:
Также производитель и модель могут быть написаны на задней стороне, на стикере.

Если видеокарта внутренняя, тогда выясните модель материнской платы. Её можно узнать через любую из программ, которые мы рассмотрели . Затем зайдите на сайт производителя и выберите свою материнскую плату. В списке параметров или драйверов будет указано название видеоадаптера.
На ноутбуке. Обычно на передней или задней стороне есть наклейка с указание производителя ноутбука и его модели. Можно вбить эти данные в поисковик и посмотреть информацию на официальном сайте производителя или на сторонних ресурсах.
Способ 2: определить по Device ID
1. В меню Пуск напечатайте диспетчер устройств и запустите приложение. Разверните ветку «Видеоадаптеры».

2. Дважды щелкните по устройству и перейдите на вкладку «Сведения». В разделе «Свойство» нажмите на выпадающее меню и выберите «ИД оборудования».
3. В нижнем окошке появятся специальные коды. Скопируйте любой из них: правой кнопкой мыши – Копировать.

Если всё пройдет успешно, сайт покажет модель и предложит загрузить драйвер. В ином случае скопируйте другой код и повторите поиск.
Не получилось? Тогда вставьте код в Гугл (google.ru). Скорее всего, результат будет показан в первых строках: можно перейти на сайт, выяснить модель и скачать драйвер.

Способ 3: в BIOS
Для входа в BIOS при включении компьютера нажмите клавишу Del или F12. Зачастую информацию о видеокарте можно найти в разделе с оборудованием или статистикой.
Способ 4: через инструмент обновления драйверов
В некоторых случаях встроенный инструмент обновления драйверов помогает узнать модель и исправить ошибки, если они имеются. Для этого откройте диспетчер устройств, кликните правой кнопкой мышки по графическому адаптеру и выберите «Обновить драйвер».

Нажмите на «Автоматический поиск обновленных драйверов».

Начнется автоматический поиск и установка. Если всё пройдет успешно, видеодрайвер будет обновлен, появится модель, и исчезнет восклицательный знак.
Способ 5: через стороннее программное обеспечение
В интернете довольно много программ для автоматического поиска модели и драйвера для устройств. Проблема в том, что во многие из них встроены трояны и рекламные модули. Но одну программу мы всё же рассмотрим: на сегодняшний день она хорошо определяет устройства и за ней не было замечено вредоносных действий. К тому же она бесплатна.
Snappy Driver Installer
2. После загрузки распакуйте архив с программой и запустите SDI_R1909 или SDI_X64_R1909 в зависимости от разрядности системы. Выберите «Загрузить только Индексы».

3. Поставьте галочки в строки, где встречается слово «Video». После нажатия на кнопку «ОК» начнется загрузка из интернета необходимых драйверов и они появятся в окошке.
Драйвера хранятся в архивах, для их скачивания нужно иметь свободное место на жестком диске (минимум 10 Гб) и хороший интернет. После использования программы архивы можно удалить.

Если драйвер будет найден, программа покажет модель видеокарты и предложит установить для нее ПО.

Программы для определения видеокарты
Существует целый ряд отличных программ, помогающих не только решить проблему пользователей, ищущих ответа на вопрос, как узнать модель видеокарты. Помимо основной задачи они могут подсказать, как узнать память видеокарты, а также произвести тест видеокарты.
Данная программа отлично подойдет для исследования установленного видеоадаптера, поскольку предоставляет пользователю огромное количество различной информации о нужном устройстве.
AIDA64
Является платным программным обеспечением, однако существует месячная пробная версия, воспользовавшись которой можно без труда добыть все необходимые в работе знания о своем оборудовании. Данное приложение отличается более дружелюбным интерфейсом, позволяющим начинающему пользователю лучше сориентироваться в возможностях программы.
CCleaner
Эта утилита предназначена в основном для чистки вашего компьютера от лишних файлов, занимающих драгоценное место на диске и оставляющих следы в реестре. Однако во время запуска в рабочем окне выводится краткая информация о текущем оборудовании, что также может быть полезно в работе.
Данные программы помогут вам найти ответы на многие вопросы, к примеру, как узнать, на сколько мегабайт рассчитана ваша видеокарта или какие драйвера для нее понадобятся.
Как узнать модель сгоревшей видеокарты на ноутбуке
Когда сгорает видеочип на ноутбуке, видеокарту сложнее идентифицировать, чем на компьютере, так как для этого требуется полностью разобрать лэптоп, а без специальных навыков это крайне сложно. Для чего вообще нужно знать модель сгоревшей видеокарты? Проблема в том, что в отличии от ПК, в ноутбук можно смонтировать лишь абсолютно аналогичный видеочип, и даже если вы знаете какая видеокарта стоит в устройстве, этого недостаточно, так как для подбора необходимо знать маркировку видеочипа.
На материнской плате видеочип можно легко определить с помощью окруженных модулей памяти. Также могут присутствовать схожие чипы – северный и южный мосты, но их не спутаешь, так как северный мост находится в северной части материнской платы, а южный мост в южной части.
В нынешних моделях ноутбуков чаще встречаются хабы, это когда в один чип встроено несколько микросхем, например, процессор, северный и южный мосты. Повторюсь, вокруг видеочипа расположены модули памяти, они могут быть также с обратной стороны платы.
А вот маркировку можно посмотреть на кристалле самого чипа. AMD и nVidia маркируются по-разному. Например, видеокарта AMD Mobility Radeon HD 6470 имеет маркировку 216-0809000.
А видеокарта nVidia GeForce GTX 850M имеет марк N15P-GT-A2.
Зная маркировку чипа, можно узнать название видеокарты, достаточно эту маркировку ввести в поисковую систему и вы получите модель видеокарты.
Лучшее «Спасибо» — ваш репост