Оптимизация windows 10: как ускорить работу компьютера
Содержание:
- Содержание
- Отключение визуальных эффектов для улучшения производительности Windows 10
- Убираем спецэффекты
- Отключение фоновых служб
- Как ускорить Windows 10
- Шаг1. Очистка диска для ускорения загрузки и работы Windows 10
- Выключаем службы, которые грузят систему «без дела»
- Auslogics Disk Defrag: лучшее ПО для дефрагментации
- Остановите программы в фоновом режиме
- 12- Отключение слежки в Windows 10
- Работа с диском: удаление программ, очистка диска, дефрагментация и файл подкачки
- Шаг 4. Отключение защиты системы
- Выключаем службы, которые грузят систему «без дела»
- Специальные игровые настройки Windows 10
- Программы для улучшения производительности на Windows 10
- Чистим жесткий диск от ненужных файлов (своих)
- Wise Care 365: удаление всех лишних данных
- Смените схему управления питанием
Содержание
Со временем новая «машина» начинает работать медленно, чаще «фризит», ведь она обрастает всевозможными приложениями и файлами. Помочь компьютеру работать быстрее можно без особых трат и дополнительных покупок «железа».
Рассмотрим два способа увеличения мощности:
«Кардинальный» метод заключается в установке чистого образа Windows 10.
Microsoft в 2016 году выпустила редакции Windows 10: LTSB и LTSC.
В данных версиях отсутствуют: браузер Edge, Microsoft Store, игровой режим, OneDrive, плиточные приложения и виджеты, привычный калькулятор, а также другие привычные компоненты. Система активирована лицензией Evalution на 90 дней.
Вторым вариантом данного метода является установка Windows 10 Lite созданной на базе официальной русской версии Windows 10 x64 скачанной с официального сайта Microsoft с изъятыми компонентами и отключенными службами. Данная сборка лучше подходит для слабых «машин», чем Windows 10 LTSB/LTSC.
Отключение визуальных эффектов для улучшения производительности Windows 10
Одним из первых способов хоть немного разогнать слабый компьютер является отключение визуальных эффектов (это полупрозрачные окна, постепенно разворачивающиеся папки, даже тень под указателем мыши и другое). Большинство из них можно отключить без особого ущерба для внешнего вида. Чтобы выключить графические эффекты, потребляющие лишние ресурсы компьютера, надо:
- Открываем Проводник и кликаем ПРАВОЙ клавишей мыши на значке «Этот компьютер» в левой колонке.
- Выбираем пункт «Свойства». (вместо 0 и 1 пункта можно просто нажать Win + Pause/Break)
- В левой колонке открывшегося окна запускаем «Дополнительные параметры системы».
- Открываем вкладку «Дополнительно».
- В пункте «Быстродействие» нажимаем кнопку «Параметры».
- Выбираем «Обеспечить наилучшее быстродействие» (хотя можно выбрать и «особые эффекты» — об этом чуть ниже).
- Нажимаем ОК.

Как и обещал, остановлюсь подробнее на 5 пункте. Если выбрать в нём параметр «Обеспечить наилучшее быстродействие», то отключатся абсолютно все визуальные эффекты. На мой взгляд, большинство из них не особо-то и нужны (даже на мощном компьютере), но есть некоторые, без которых вид системы становится уж очень неприглядным и даже неудобным для глаза. Именно поэтому лично я сначала выбираю «быстродействие» (чтобы исчезли все галочки), а затем — параметр «Особые эффекты», где можно самому поставить галочки на нужные пункты. Я оставляю включёнными следующие параметры:
Вывод эскизов вместо значков (например, в папках с фото показываются не просто значки файлов, а миниатюры изображений — лично для меня это очень важно, так как довольно часто приходится искать конкретную фотографию среди множества. Если для Вас это не критично, смело отключайте — создание эскизов очень затратно по ресурсам, но вот я без него теряю много времени).
Сглаживание неровностей экранных шрифтов (этот пункт однозначно оставляем, иначе буквы выглядят так, словно их края обработали самым грубым рашпилем, а напильником или наждачкой не прикасались).. Может быть Вам понадобится оставить и какие-то другие визуальные эффекты
Дело очень индивидуальное. Экспериментируйте
Может быть Вам понадобится оставить и какие-то другие визуальные эффекты. Дело очень индивидуальное. Экспериментируйте.
Убираем спецэффекты
Контрастные темы и так настроены на максимальную производительность, но можно кое-что оптимизировать и без этой опции. Максимальное увеличение производительности графики достигается следующим образом.
- Win + X, появляется меню. Выбираем Панель управления. Выбираем Система и Безопасность.
- Заходим в Просмотр имени этого компьютера, щелкаем на Дополнительные параметры системы.
- Появляется окно, на одной из закладок которого производится настройка компьютера на максимальную производительность.
Нажав кнопку параметров, попадаем на список элементов, установка которых в нуль способна ускорить работу. В это же окно можно попасть через Свойства системы Win + Break
Обратите внимание, что настройка на ускорение производится одним кликом. При выходе нажмите Применить
На закладке дополнительно поставьте опцию оптимизация работы Windows 10 для программ.

Отключение фоновых служб
Для оформления рабочего стола ОС Windows 10 предлагает различные визуальные эффекты, которые делают работу комфортной. Однако есть у этих эффектов один недостаток – поглощение ресурсов процессора и ОЗУ видеоадаптера, в результате чего устройство замедляет свою работу. Чтобы повысить производительность ноутбука, можно выполнить такие действия:
- Перейти в меню «Пуск» и нажать «Выполнить».
- В появившейся строке ввести текст «services.msc» (без кавычек).
- Изучить список фоновых программ и их краткое описание.
- Выбрать программы, которые не используются, нажать на их название и выбрать пункт «Отключить».
Это достаточно простой способ, как увеличить быстродействие ноутбука без дополнительных сервисов и манипуляций путем разгрузки процессора и уменьшения объема потребления оперативной памяти. Фоновые программы позже можно восстановить, подобрав оптимальное сочетание приложений для эффективной работы устройства.
Как ускорить Windows 10
Настройка и оптимизация системы позволит несколько повысить быстродействие Windows. В некоторых случаях, чудес ждать не следует из-за «узких мест» в «железе» компьютера, на многих ПК, после проведения соответствующих мероприятий, увеличится производительность работы операционной системы, по сравнению с тем, что было раньше.
Оптимизацию Windows проводят по-разному, в этой статье мы рассмотрим способы, позволяющие решить проблему: как ускорить работу Windows 10. Для оптимизации работы и повышения быстродействия системы, потребуется изменить некоторые настройки.
Первые этапы не влияют непосредственно на ускорение работы Windows, но они подготовят компьютер к проведению других работ по оптимизации операционной системы. С помощью последующих шагов изменятся настройки системы, в результате получится ускорение работы компьютера Windows 10.
Подготовительные действия:
- Установка обновлений для системы и программ.
- Наведение порядка на компьютере.
- Проверка на вирусы.
- Проверка системных файлов на целостность.
- Проверка диска на ошибки.
- Устранение неполадок встроенными инструментами.
- Освобождение места на системном диске.
- Очистка системы.
- Выбор антивируса.
- Периодическое выключение и перезагрузка компьютера.
Шаги, непосредственно влияющие на ускорение работы Windows 10:
- Использование функции быстрого запуска.
- Удаление программ из автозагрузки для уменьшения тайм-аута.
- Контроль за работой программ.
- Настройка персонализации.
- Отключение ненужных параметров системы.
- Настройки конфиденциальности.
- Отключение спецэффектов.
- Выбор приоритета в параметрах быстродействия.
- Настройка схемы электропитания.
- Отключение уведомлений, рекомендаций и советов.
- Отключения контроля учетных записей (UAC).
- Отключение фоновых приложений.
- Удаление ненужных программ.
Делайте на своем ПК то, что вам подходит из предложенных способов: оставляйте настройки, которыми вы пользуетесь, остальное можно отключить. Выполнение многих рекомендаций, дающих незначительный эффект, в сумме может дать положительный результат.
Перед выполнением работ по оптимизации Windows, создайте точку восстановления системы или резервную копию Windows 10. Если что-то пошло не так, вы сможете сделать откат операционной системы в состояние до применения измененных настроек.
Шаг1. Очистка диска для ускорения загрузки и работы Windows 10
На производительность операционной системы в числе прочих факторов влияет наличие большого числа лишних файлов на жёстком диске компьютера. Но откуда они берутся? Понятно, что часть из них мы добавляем туда сами. И с ними ясно что делать — лишнее и ненужное можно просто удалить руками. Но есть другие файлы, занимающие иногда немало ценного места. Это, например, файлы обновления Windows, всевозможные системные отчёты об ошибках и т.п. штуки. Разбираться, где они все хранятся и как их оттуда удалить, к счастью, нам не придётся, ведь в ОС Windows 10 есть встроенная утилита «Очистка диска».
Для того, чтобы открыть очистку диска нужно открыть Проводник (думаю, все знают, что это делается нажатием на изображение папки в панели быстрого запуска), найти там «Этот компьютер» (или «Мой компьютер»), открыть его и на системном разделе (как правило, диск C — там, где находятся файлы Windows) кликнуть правой клавишей мыши, а затем перейти в «Свойства».

После этого в открывшемся окне нам надо нажать «Очистка диска». Появится ещё одно узенькое окошко со шкалой оценки объёма места, которое можно освободить на выбранном диске.
Быстрее этот инструмент можно запустить, набрав в поисковой строке (она открывается кликом на значок лупы в Панели задач) слово «очистка» и выбрав пункт «Очистка диска. Классическое приложение». Если кликнуть на нём правой клавишей мыши, то можно закрепить его на начальном экране (в меню Пуск) или внизу экрана, на Панели задач.
Внимание! Процесс очистки может оказаться достаточно длительным. Чем больше мусора находится в системных файлах, тем дольше продолжается оценка, а значит и тем больший эффект будет иметь очистка
Так что, наберитесь терпения и подождите.

После того как система определит объём места, которое можно освободить появится окно, в котором нам будет предложено галочками выделить всё ненужное и нажать «ОК».
Можно так и сделать. Но для того, чтобы произвести более глубокую очистку, надо выбрать пункт «Очистить системные файлы».

После этого вновь запустится оценка места, которое можно освободить. В этот раз она может работать ещё дольше, но оно того стоит. Бывают случаи, когда таким образом удаётся освободить не просто несколько, но даже десятки гигабайтов пространства на жёстком диске.

Когда оценка закончится, вновь покажется окно со списком файлов, которые можно удалить. Их надо будет отметить галочками. Внешне кажется, что ничего в этом списке после нажатия на «Очистить системные файлы» не изменилось, а между тем там появились закачанные обновления Windows 10, файлы драйверов и прочий системный мусор, который скачивался, устанавливался, а затем продолжал загромождать пространство жёсткого диска мёртвым грузом. Удалив всё это, мы позволим нашему компьютеру дышать намного свободнее.
После того, как вы выберете и отметите галочками всё, что хотите удалить, нужно нажать «ОК». Система задаст грозный вопрос «Вы действительно хотите необратимо удалить эти файлы?». Отвечаем «Да» — и ждём окончания удаления. Оно тоже может быть довольно долгим.
Вот и всё, раздел С на жёстком диске мы очистили. Таким же образом можно почистить и второй, третий и т.д. разделы. Там необходимости очищать системные файлы не возникнет, так все они расположены у нас на диске C — поэтому всё будет хоть немного, но быстрее.
Очистив свой жёсткий диск от мусора, мы сделали первый шаг на пути ускорения загрузки Windows 10.
Выключаем службы, которые грузят систему «без дела»
Разработчики не могут предсказать, какие именно службы вам понадобятся. Поэтому весь массив автоматически запускается вместе с ОС. Чтобы ускорить работу Windows 10 на ноутбуке или компьютере, полезно найти лишние службы, которые лично вам не нужны, и выключить их.
- «Пуск» правой кнопкой / «Управление компьютером».
- В левом меню находим раздел «Службы».
- Во вкладе «Расширенный» можно почитать, чем занимается каждая из служб.
Что отключить, а что лучше не трогать? В сети гуляет много списков, но мы остановимся на тех службах, которые можно выключить практически без риска. Начнем с самых «прожорливых».
- Центр обновления — лучше периодически обновляйте систему вручную.
- Windows Search — если вы редко что-то ищете на компьютере.
Эти службы можно смело убирать, если компьютер не подключен к общей сети:
- KtmRm для координатора распределенных транзакций.
- Автономные файлы.
- Агент политики IPSec.
- Браузер компьютеров.
- Модуль поддержки NetBIOS.
- Сервер Сетевая служба.
Задачу этих служб уже взял на себя антивирус:
- Брандмауэр.
- Защитник Windows.
Эти в 99% случаев бесполезны, а вот тормозить Windows 10 из-за них может прилично:
- Адаптивная регулировка яркости.
- Вспомогательная служба IP.
- Вторичный вход в систему.
- Клиент отслеживания изменившихся связей.
- Модули ключей IPsec для обмена ключами в Интернете и протокола IP с проверкой подлинности.
- Обнаружение SSDP.
- Родительский контроль (Parental Control).
- Служба регистрации ошибок.
- Удалённый реестр.
Эти оставляйте только, если вы используете соответствующие им устройства:
- Смарт-карта.
- Факс.
- Диспетчер печати — для принтера.
- Служба загрузки изображений(WIA) — для сканеров и фотоаппаратуры.
- Служба поддержки Bluetooth — вряд ли кто-то еще пользуется блютузом.
- Служба ввода планшетного ПК — если вы не пользуетесь рукописным вводом.
- Основные службы доверенного платформенного модуля — если нет контролирующих устройств на базе BitLocker или TMP.
Как отключить службу?
Два раза нажимаем по ней и в появившемся окне в строке «Тип запуска» задаем «Отключена» / потом «Применить» или «ОК».
Auslogics Disk Defrag: лучшее ПО для дефрагментации
Если компьютер начал работать медленнее, причиной может стать наличие на накопителе лишних файлов. Для их удаления можно использовать бесплатную утилиту Auslogics Disk Defrag Free. Она позволит оптимизировать размещение информации и освободить достаточно места для новых файлов.
К основным функциям программы можно отнести:
- анализ содержащихся на дисках данных;
- удаление временных файлов;
- дефрагментацию целых разделов и даже отдельных каталогов или файлов.
Плюсами утилиты считаются полностью бесплатное распространение, при котором не ограничивается срок использования и функциональность. Программа легко настраивается под пользователя путем настройки специальных профилей и внешнего вида. Эффективность работы достаточно высокая при использовании на любых операционных системах.
Остановите программы в фоновом режиме
Есть определенные приложения, которые вам может потребоваться запустить в фоновом режиме, чтобы оставаться в курсе.
Несколько примеров включают почту, календарь и т. д. Только такие программы, как Microsoft Office, магазин, фотографии и некоторые другие, не требуют работы в фоновом режиме, поскольку они потребляют огромные ресурсы.
Одно программное обеспечение может не использовать огромные системные ресурсы, но в сочетании они могут заставить ваш компьютер с виндовс 11 работать медленно.
Чтобы ускорить работу вашего ПК с виндовс 11, остановите фоновые приложения, выполнив следующие действия. Щелкните ПКМ значок Win + I и перейдите «Приложения».
Прокрутите вниз до приложений, которые не желаете запускать в фоновом режиме. Топните три вертикальные точки и перейдите «Дополнительные параметры».
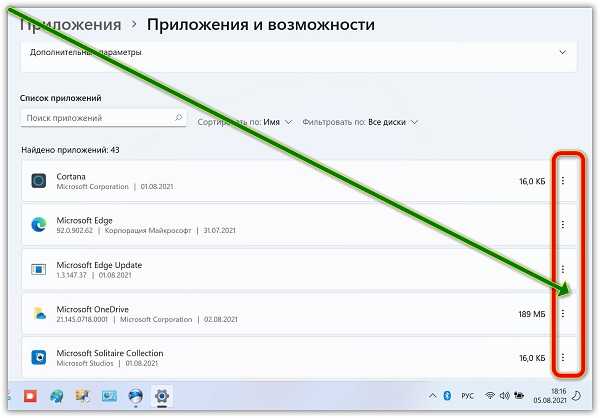
Прокрутите ниже до разрешений фоновых приложений и выберите «Никогда» в раскрывающемся меню, доступном под ним. Теперь повторите этот процесс для всех приложений, которым вы не хотите потреблять системные ресурсы.
12- Отключение слежки в Windows 10
Вот мы и подошли к последнему пункту — Измените параметры конфиденциальности. Повысить производительность системы поможет отключение функций слежения Windows 10, а именно Измените параметры конфиденциальности.
Windows 10 по умолчанию следит за некоторыми действиями пользователя и отправляет отчёты в компанию Microsoft. Эти фоновые действия не могут не расходовать ресурсы системы, что особенно заметно на слабых компьютерах. Слежка отключается в разделе конфиденциальности в параметрах системы.
- Меню «Пуск» > Параметры > Конфиденциальность > Общие (Рис.16).
Здесь нужно выключить первые три функции в подразделе «Общие», а также выбрать основной объём данных для отправки и частоту формирования отзывов «Никогда» (Рис.17) в подразделе «Диагностика и отзывы».
 (Рис.16)
(Рис.16) (Рис.17)
(Рис.17)
Конечно, это только самая верхушка айсберга, все остальные функции можно настроить, но они спрятаны в глубине настроек Windows 10. Чтобы не напрягаться, и не заморачиваться с тонкими настройками, для этого существует множество программ, которые отключают службы слежения, ускоряют и оптимизируют работу компьютера!
Одна из таких программ, это O&O ShutUp10. На наш взгляд, это лучшая программа для корректного отключения функций слежения в Windows 10. Программа замечательна еще тем, что она на русском языке и портативна, ставить её не нужно. Скачиваем, запускаем, выбираем рекомендуемые настройки, и на этом все у вас уже готово. Программу O&O ShutUp10 — скачать можно здесь.
Работа с диском: удаление программ, очистка диска, дефрагментация и файл подкачки
Мы уже с вами изучили базовые принципы, как ускорить пк с Windows 10 и сейчас перейдём к расширенным вариантам.
Не секрет, что чем меньше свободного места на диске, тем компьютер дольше работает. Тут можно выделить 2 проблемы:
- Файлы на диске не структурированы и “разбросаны” по разным частям накопителя и системе требуется больше времени, чтобы открыть файл или выполнить команду;
- Системе недостаточно оперативной памяти и она сохраняет данные на жесткий диск в файл подкачки. Чем меньше остается свободного пространства тем меньше данных выгружается из оперативной памяти и на обработку данных уходить больше времени, следовательно ПК тормозит.
Для работы с этой проблемой можно выделить 4 направления:
- Удаление лишних программ, которые отнимают не только оперативную память, но и свободное пространство накопителя
- Очистка диска — удаление мусора и ненужных файлов, которые “засоряют” систему
- Дефрагментация диска — упорядочивание данных жесткого диска, чтобы системе было легче и быстрее получать к ним доступ
- Оптимизация файла подкачки — убираем подтормаживания системы из-за заполненной оперативной памяти.
Удаление программ
Для начала откройте “Программы и компоненты”. Через Параметры Windows, панель управления или введите в окне выполнить (сочетание клавиш Win+R) команду appwiz.cpl

Выделите приложение которое вы хотите удалить и нажмите соответствующую кнопку

Очередной вариант также поможет ускорить работу Виндовс 10 на ноутбуке и ПК, если у вас недостаточно свободного пространства на жестком диске.
Очистка диска
Вам потребуется выполнить следующие действия:
Откройте окно “Выполнить” (сочетание клавиш Win+R) и введите команду cleanmgr

Выберите диск (если он не один в системе) и дождитесь сканирования системы

- Если приложение было запущено не от имени Администратора, нажмите на “Очистить системные файлы”
- В этом окне будет указано, сколько места вы можете освободить и какие файлы занимают свободное пространство диска

Выберите файлы, которые вы хотите удалить и нажмите кнопку ОК, после чего начнется очистка
Дефрагментация диска
Еще один способ, как ускорить производительность ноутбука или ПК windows 10 — выполнить дефрагментацию диска.
Дефрагментация — это упорядочивание файлов в единый кластер, для более быстрого доступа системы.
Чтобы выполнить дефрагментацию, потребуется:
Открыть свойства диска, на котором установлена система

Откройте вкладку “Сервис” и нажмите на кнопку “Оптимизация”

Выберите диск и нажмит на кнопку “Оптимизировать”

В настройках вы можете выставить оптимизацию диска по расписанию — ежедневно, еженедельно или ежемесячно.
Файл подкачки
Оптимизация файла подкачки поможет вам ускорить систему windows 10 на слабом ноутбуке или ПК. Данный файл выступает своеобразной дополнительной оперативной памятью (только более медленной), если её самой недостаточно для выполнения команд или запуска приложений. Что для этого требуется выполнить:
Откройте свойства системы (через иконку Этот(Мой) компьютер или сочетанием клавиш Win+Pause) и нажмите на Дополнительные параметры системы

Во вкладке “Дополнительно” перейдите в параметры быстродействия

После чего, откройте вкладку “Дополнительно” и нажмите на кнопку Изменить

Сложно вычислить оптимальный файл подкачки, так как многое зависит от характера использования устройства и количества оперативной памяти. Но чем меньше оперативной памяти, тем больше должен быть файл подкачки.
Но стоит знать, что для работы “мощных” приложений может потребоваться файл подкачки, даже если у вас большое количество оперативной памяти
Дополнительно
Все манипуляции с жестким диском, чтобы ускорить Виндовс 10 на слабом пк можно выполнять через функционал самой системы, но вы также можете воспользоваться и сторонними программами, которые могут ускорить процесс и улучшить результат.

К одной такой программе относится Ccleaner и основной функционал программы довольно впечатляющий:
- Очистка диска — временных файлов браузера, приложений и самой системы
- Поиск и устранение проблем с реестром Windows
- Удаление программ и выключение/выключение автозагрузки
- Анализ диска и поиск дублей и многое другое
Используя только Ccleaner, можно значительно очистить систему и ускорить быстродействие компьютера на Windows 10.
Но если указанные выше варианты вам не помогли, то попробуйте перейти к расширенным способам оптимизации системы.
Шаг 4. Отключение защиты системы
Этот шаг уже по желанию. Конечно, если в семье есть дети или есть необходимость глубоко «рыться» в системе Windows, или просто есть страх все потерять при случае «а мало ли что вдруг», то можно и не трогать Восстановление системы. Ну а в остальных случаях можно смело отключить. Правым кликом по меню «Пуск» необходимо открыть меню и найти пункт «Система». Далее, слева – параметр «Защита системы».
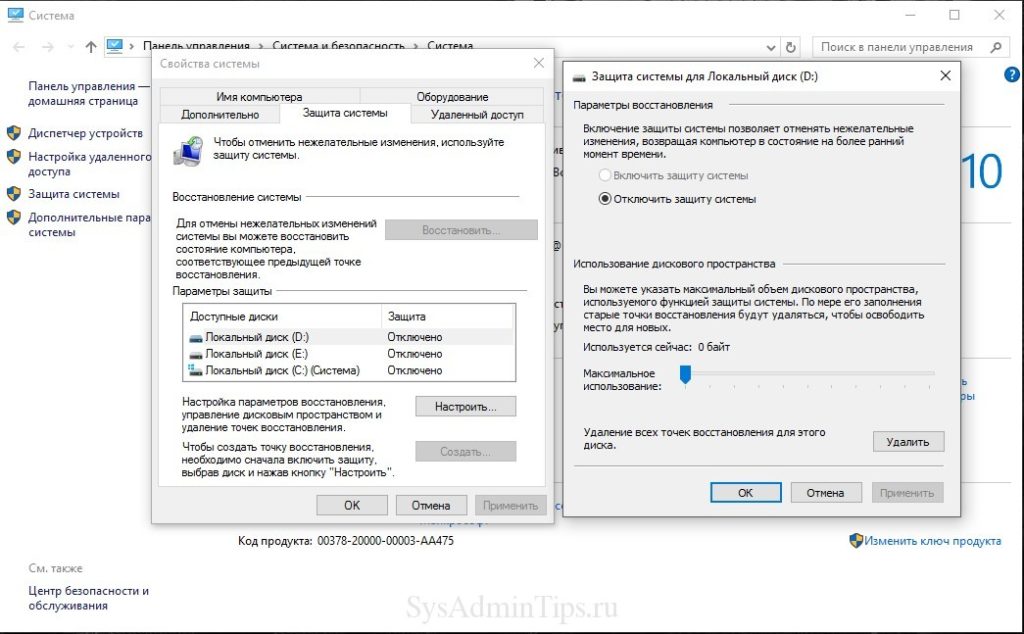
В открывшемся окне, щелкнув по кнопке «Настроить», нужно выбрать «Отключить защиту системы». Здесь же можно по желанию удалить и предыдущие точки восстановления, нажав соответствующую кнопку.
Выключаем службы, которые грузят систему «без дела»
Разработчики не могут предсказать, какие именно службы вам понадобятся. Поэтому весь массив автоматически запускается вместе с ОС. Чтобы ускорить работу Windows 10 на ноутбуке или компьютере, полезно найти лишние службы, которые лично вам не нужны, и выключить их.
«Пуск» правой кнопкой / «Управление компьютером».

В левом меню находим раздел «Службы».

- Во вкладе «Расширенный» можно почитать, чем занимается каждая из служб.
Что отключить, а что лучше не трогать? В сети гуляет много списков, но мы остановимся на тех службах, которые можно выключить практически без риска. Начнем с самых «прожорливых».
- Центр обновления — лучше периодически обновляйте систему вручную.
- Windows Search — если вы редко что-то ищете на компьютере.
Эти службы можно смело убирать, если компьютер не подключен к общей сети:
- KtmRm для координатора распределенных транзакций.
- Автономные файлы.
- Агент политики IPSec.
- Браузер компьютеров.
- Модуль поддержки NetBIOS.
- Сервер Сетевая служба.
Задачу этих служб уже взял на себя антивирус:
- Брандмауэр.
- Защитник Windows.
Эти в 99% случаев бесполезны, а вот тормозить Windows 10 из-за них может прилично:
- Адаптивная регулировка яркости.
- Вспомогательная служба IP.
- Вторичный вход в систему.
- Клиент отслеживания изменившихся связей.
- Модули ключей IPsec для обмена ключами в Интернете и протокола IP с проверкой подлинности.
- Обнаружение SSDP.
- Родительский контроль (Parental Control).
- Служба регистрации ошибок.
- Удалённый реестр.
Эти оставляйте только, если вы используете соответствующие им устройства:
- Смарт-карта.
- Факс.
- Диспетчер печати — для принтера.
- Служба загрузки изображений(WIA) — для сканеров и фотоаппаратуры.
- Служба поддержки Bluetooth — вряд ли кто-то еще пользуется блютузом.
- Служба ввода планшетного ПК — если вы не пользуетесь рукописным вводом.
- Основные службы доверенного платформенного модуля — если нет контролирующих устройств на базе BitLocker или TMP.
Как отключить службу?
Два раза нажимаем по ней и в появившемся окне в строке «Тип запуска» задаем «Отключена» / потом «Применить» или «ОК».

Специальные игровые настройки Windows 10
В комплекте идет Windows 10. с несколькими функциями, полностью ориентированными на игры. По умолчанию большинство этих настроек, как и другие настройки Windows 10, оптимизированы для сбалансированной мощности. Теперь есть множество настроек, которые можно настроить, но не волнуйтесь, потому что я проведу вас через все настройки и убедитесь, что они обеспечивают 100% производительность во время игры.
Включение игры. Режим
- Нажмите «Пуск»> «Поиск в игровом режиме»> «Открыть первый результат».
- После открытия убедитесь, что игровой режим включен.
Как я объяснял ранее, игровой режим значительно оптимизирует ваш компьютер, чтобы обеспечить 100% производительность во время игры. Что именно он делает, довольно просто. Игровой режим устанавливает высокий приоритет вашего приложения, отключает всплывающие окна, уведомления и убивает все другие бесполезные приложения, работающие в фоновом режиме. Короче говоря, игровой режим гарантирует, что ваше приложение максимально использует возможности ПК.
Отключить игровые уведомления
Мы уже просмотрели некоторые уведомления Windows 10 и отключили их. . Теперь пришло время отключить уведомления только в играх. Когда они включены, эти уведомления начинают запись, делают снимки экрана и активируют десятки всплывающих окон. Мы должны убедиться, что ни одно из этих типов приложений не работает в фоновом режиме во время игры.
Открыть «Пуск»> «Игровой режим»> «Открыть первый результат».
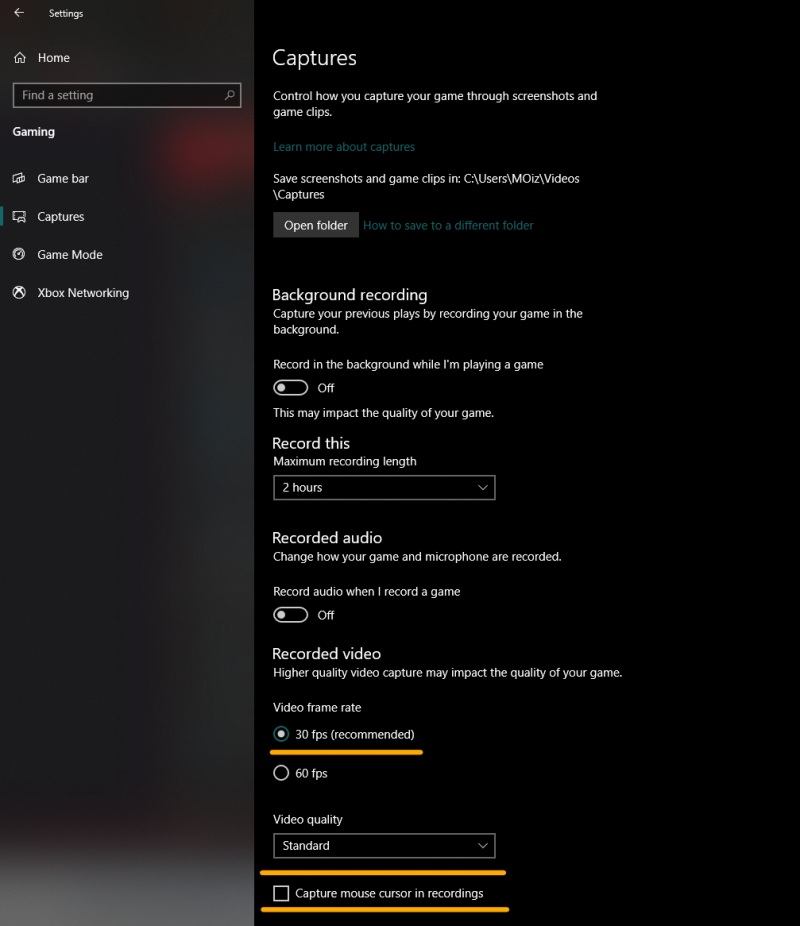
Теперь перейдите на вкладку «Захваты» и убедитесь, что все отключено. Кроме того, выберите 30 кадров в секунду для частоты кадров видео и убедитесь, что качество видео стандартное.
Отключение точности указателя мыши
Еще одна важная функция, которую я собираюсь выделить, — это Точность указателя мыши. Когда эта функция включена, она автоматически изменяет ваш DPI в зависимости от движения мыши. Другими словами, это существенно влияет на вашу цель и может вызвать несоответствие. Самое главное, он также потребляет значительную часть энергии. Мы можем отключить его, выполнив следующие действия.
- Откройте «Пуск»> введите «Настройки мыши»> нажмите «Настройки мыши».
- Теперь перейдите к дополнительному запросу. Параметры мыши.
- После открытия перейдите на вкладку параметров указателя и отключите параметр «Повышение точности указателя». ”
- Затем нажмите« Применить »и« ОК »..
Выводы
Заканчивая это руководство, я хотел бы с уверенностью сказать, что если вы применили все эти изменения к своей Системе. Вы, без сомнения, увидите значительное улучшение производительности. В остальном игры больше не будут заикаться, а частота кадров значительно улучшится. Просто убедитесь, что вы правильно выполняете все шаги, упомянутые в этом руководстве. Не связывайтесь с ненужными настройками, о которых вы не знаете. Настройки, упомянутые в этом руководстве, полностью безопасны и не имеют каких-либо серьезных недостатков, кроме компрометации анимации и визуальных эффектов. В конечном счете, даже после выполнения этих шагов, если вашей системе не хватает производительности, подумайте об обновлении до совершенно нового ПК, проверьте наши 5 любимых готовых ПК 2020 года, пока вы на нем.
Программы для улучшения производительности на Windows 10
Ручная оптимизация — это весьма трудоёмкий процесс, ведь довольно сложно обойти все параметры компьютера и настроить их должным образом. Именно поэтому существует спрос на программы, которые в автоматическом режиме могут помочь облегчить нагрузки на ПК. А как известно, спрос рождает предложение, поэтому рынок программ изобилует возможными приложениями и утилитами для очистки и оптимизации Windows.
Ccleaner
CCleaner — популярная программа для чистки компьютера. Основные функциональные возможности: очистка дисков от мусора, удаление временных и неиспользуемых файлов, истории и кэша браузеров, исправление ошибок реестра, а также конфигурация автозагрузки.
 CCleaner является одной из самых популярных программ для чистки компьютера
CCleaner является одной из самых популярных программ для чистки компьютера
Возможности программы:
- выполняет очистку временных или потенциально нежелательных файлов;
- управляет всеми точками восстановления системы компьютера пользователя.
- предоставляет менеджер управления автозапуском программ. Пользователи могут отключить, удалить или модифицировать запуск любой программы с целью ускорить загрузку компьютера;
- очищает журнал истории Windows, буфер обмена, временные файлы, дампы памяти, отчёты об ошибках, корзину, кэш и многое другое;
- ищет проблемы в реестре Windows — отсутствующие библиотеки DLL, неверные расширения файлов и т. д.;
- дополняет среду деинсталляции программ;
- автоматически удаляет файлы из системной папки Temp, если они находятся в ней более 24 часов.
Auslogics BoostSpeed
Auslogics BoostSpeed — это платформа, на которой собрано множество программ для оптимизации работы компьютера. Предоставляет возможность исправления ошибок реестра, очистки мусора, дефрагментации, защиты приватной информации и многое другое.
 Auslogics BoostSpeed объединяет множество программ для оптимизации работы компьютера
Auslogics BoostSpeed объединяет множество программ для оптимизации работы компьютера
Возможности программы:
- настройка и оптимизация системы;
- очистка дисков;
- встроенные утилиты — диспетчер задач, удобный и гибкий деинсталлятор программ, менеджер для управления процессами и службами Windows, надёжный блокировщик файлов, а также Banner Killer для блокирования всплывающих и рекламных окон в интернете;
- управление всеми точками восстановления системы компьютера пользователя;
- исправление ошибок в реестре Windows с предварительным созданием резервных копий;
- дефрагментация дисков;
- освобождение места на дисках;
- восстановление удалённых файлов;
- оптимизация интернет-соединения;
- оптимизационные работы над Microsoft Office, Internet Explorer, Mozilla Firefox, Opera, Windows Media Player и DirectX;
- защита приватной информации от посторонних глаз.
Видео: честный обзор программы AusLogics BoostSpeed — разбираем все за и против
Настроить Windows 10 на лучшую производительность очень просто. Достаточно оптимизировать некоторые компоненты системы и очистить диск от мусора, тогда ОС будет работать как кремлёвские куранты.
Чистим жесткий диск от ненужных файлов (своих)
Если у вас вместительный винчестер на несколько терабайт, и на нем еще куча свободного места — вам этот совет не нужен. Но если компьютер старый, а жесткий диск — «доверху забит», это может очень сильно тормозить Windows. Если свободного места осталось менее 20-30 процентов, сложности с быстродействием практически гарантированы.
Конечно, все это требует времени, но при маленьком и захламленном винчестере усилия того стоят: каждые высвобожденные 5-10% помогут ощутимо ускорить работу ПК на Windows 10.
- Как подступиться к делу? Потихоньку. Просмотрите все файлы на компьютере: наверняка вы найдете массу непонятных архивов и папок, которые много лет не открывали, кучу фильмов, тяжелых сериалов, старых установщиков и пр. Для удобства можно отсортировать все по размеру: так вы наглядно увидите, что «съедает» больше всего места.
Если вы пока не готовы менять винчестер, придется решительно удалить все ненужное. Ценные, но тяжелые вещи можно частично «распихать» по флешкам, внешним дискам и различным облачным сервисам.
- Еще один совет: никогда не сохраняйте личные файлы на диске «С» — из-за этого слабый компьютер на Windows 10 будет тормозить практически гарантированно. Если сейчас там что-то лежит, перенесите файлы на соседние диски, например, на «D». Не забудьте про:
- рабочий стол (если надо, лучше создавать ярлыки),
- библиотеки (мои видео, мои изображения и т.п.)
- и обязательно проверьте папку «Загрузки» (в ней часто скапливаются тонны давно забытых файлов).
Wise Care 365: удаление всех лишних данных
Эта бесплатная программа дает возможность повысить производительность компьютера с помощью очистки и настройки Windows. Первый же запуск позволяет обнаружить ошибки, которые есть в системе. После проверки Wise Care 365 автоматически предлагает исправления, которые помогут улучшить работу ПК.
Основными возможностями утилиты можно назвать:
- проверку системы с исправлением большинства проблем;
- удаление неправильных и дублирующихся элементов реестра;
- поиск и удаление информации с выбранным расширением;
- избавление от неиспользуемых ярлыков и файлов (без возможности восстановить информацию);
- генерирование новых надежных паролей и стирание старых.
Плюсы Wise Care 365 включают возможность скрыть от посторонних определенные файлы и папки и даже восстановить случайно удаленные данные. Интерфейс приложения многоязычный, с поддержкой русского языка. А для оптимизации достаточно нажатия одной кнопки.
Смените схему управления питанием
В случае с ноутбуками влиять на быстродействие системы может и выбранная схема управления питанием. При работе от сети всегда должна быть выбрана схема с высокой или хотя бы сбалансированной производительностью
Вариант «Экономия энергии» предназначен для автономного использования ноутбука, когда важно максимально эффективно расходовать заряд аккумулятора
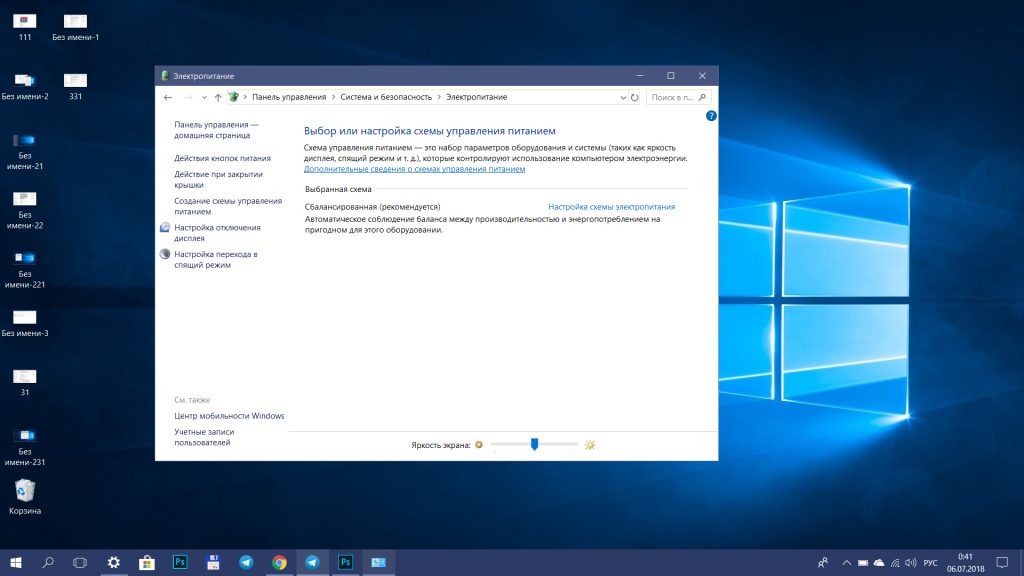
Перейти к управлению питанием можно через «Панель управления» → «Система и безопасность» → «Электропитание».
- https://winda10.com/nastrojki/nastroyka-windows-10-posle-ustanovki.html
- https://sysadmintips.ru/vyzhimaem-iz-windows-10-maksimum-optimizatsiya-sistemy.html
- https://lifehacker.ru/kak-uskorit-windows-10/