Как ускорить интернет в windows 10, изменив настройки dns-сервера
Содержание:
- Что такое делегирование?
- Переход на следующий уровень: DNS на вашем роутере
- Как проверить?
- Скачивание и функционал DNS Jumper на русском языке
- DNS Jumper
- Роутер
- Minimum requirements, download and start-up
- Portable application that helps you choose between different DNS services, input the address of such a service, as well as look for the fastest DNS server
- Windows 10
- DNS Jumper First Steps and General Options
- What DNS Jumper 2.2 offers us
- Что предлагает нам DNS Jumper 2.2
- Для чего пригодиться DNS Jumper
- Телефоны и планшеты
- DNS Jumper
- Функционал
- Ключевые особенности
Что такое делегирование?
Когда вы создаёте собственную локальную сеть с выходом в интернет, обязанность расшифровки доменных имён для абонентов данной сети ложится на маршрутизатор, который объединяет все функциональные узла вашей «локалки».
По умолчанию роутеры запрашивают «имя» нужного сетевого IP у DNS сервера интернет-провайдера. При этом данная операция называется делегированием и происходит автоматически без «вмешательства» администратора данной сети.
Однако у настроек «по умолчанию» есть один существенный недостаток — данный запрос может делегироваться несколько раз нескольким прокси-серверам. Таким образом, если с одним из серверов возникнут проблемы, то вместо любимого сайта в браузере высветится малоприятное сообщение dnsсервер не отвечает. И пока администраторы сервера не устранят неполадку, на нужный сайт вы сможете попасть только по IP адресу — т.е. зная расшифровку его домена.
Кроме того, даже при полной функциональности каждого звена данной сети, каждая операция делегирования отнимает лишнее время на передачу запроса и ответа (от вашего компьютера к одному из основных DNS-серверов и обратно).
Соответственно, имеет смысл прописать dns на роутере вручную — т.е. настроить делегирование напрямую, минуя все сервера-посредники.
Переход на следующий уровень: DNS на вашем роутере
Рассказывать о настройке маршрутизаторов, это как открыть ящик Пандоры. Изменение настроек DNS на маршрутизаторе отличается у каждого производителя маршрутизатора и даже от модели к модели. Не говоря уже о том, что вы можете легко остаться без интернета у себя дома, если измените что-то, что вы не должны менять. К счастью, вы можете быстро восстановить заводские настройки на большинстве маршрутизаторов с помощью кнопки сброса или через 192.168.1.1 в вашем браузере.
Предполагая, что вы что-то знаете о конфигурации маршрутизатора, вы можете рассмотреть возможность изменения DNS на уровне маршрутизатора в вашем доме или офисе.
Трюк, который я описал выше, относится только к одному ПК – тому, на котором вы сменили DNS-сервер. Однако, если вы измените его на уровне маршрутизатора, любое подключенное к нему устройство получит преимущества более быстрого DNS-сервера – ваш Xbox One, ваши телефоны, другие ПК и т.д. Не имеет значения, подключается ли он через Wi-Fi или Ethernet, применяются те же настройки DNS-сервера.
Особенно это важно для геймеров, использующих Xbox One. Мноние пользователи сообщают о более быстром времени загрузки приложений (так как они получают данные из Интернета), а также об улучшении игровых функций. Если вы заинтересованы в настройке домашнего маршрутизатора, лучше всего начать с марки и модели вашего маршрутизатора, чтобы найти руководство пользователя. Затем вы можете использовать 192.168.1.1 (опять же это зависит от модели маршрутизатора), чтобы войти в настройки маршрутизатора и изменить конфигурацию DNS-сервера
Если вы заинтересованы в настройке домашнего маршрутизатора, лучше всего начать с марки и модели вашего маршрутизатора, чтобы найти руководство пользователя. Затем вы можете использовать 192.168.1.1 (опять же это зависит от модели маршрутизатора), чтобы войти в настройки маршрутизатора и изменить конфигурацию DNS-сервера.
Обычно их можно найти в разделе «Моя сеть» → «Сетевые подключения» → «Ethernet/коаксиальный кабель» → «Настройки» → «DNS-сервер» → «Использовать следующий DNS-сервер», но этот путь будет отличаться на разных устройствах.
Я изменяю свои DNS-серверы на уровне маршрутизатора, потому что заметил лучшие, более согласованные соединения со всеми моими устройствами, включая телефоны. Ключом к этому, конечно же, является уверенность, что вы используете быстрые и надежные DNS-серверы. Если они меняются или отключаются, вы теряете DNS-запросы. Такое случается редко, и поэтому всегда вводите два адреса. Таким образом, если произойдет сбой, маршрутизатор просто попробует следующий в списке.
Как проверить?
Если вы выставили настройки по одной из инструкций выше, то для проверки достаточно зайти на любой сайт – да хоть на наш. Если сайты открываются, значит сервер настроен правильно, остается только пользоваться или радоваться. Если же отдаются ошибки, то стоит повторить процедуру, и, возможно, выбрать другие серверы.
На этом заканчиваю разговоры о настройке клиента DNS. Если же вы хотели прочитать здесь про разные Active Directory и службы DNS-сервера – то такого здесь не будет, т.к. наш портал про Wi-Fi и для обычных людей, которые даже не знают таких слов. Комментарии ниже всегда открыты для вопроса или совета другим читателям – если есть что добавить, обязательно сделайте это!
Если вы знакомы с устройством DNS сервера, то, наверное, знаете, что, по большому счету, такие сервера представляют собой большущее табличное хранилище соответствий IP-адресов и доменных имен, которое позволяет браузеру найти сайт в интернете. Так, например, сайту Ida-Freewares.ru соответствует IP адрес 185.15.208.14. Без dns сервера, вам приходилось бы вводить эти цифры в адресной строке вашего браузера, а в случае с хостингом, то и вовсе одного IP адреса было бы не достаточно.
Но, какой dns-сервер используется на вашем компьютере? Скорее всего, ваш текущий dns-сервер это dns-сервер вашего интернет-провайдера. Однако, существуют и альтернативные бесплатные dns-сервера. Некоторые из них предлагают дополнительные функции, такие как фильтрация известных вредоносных сайтов (как например, с вирусами и троянами), что означает, что такие сайты будут автоматически недоступны в браузере, даже если вы случайно нажмете на ссылку с таким сайтом. Кроме того, нужно учитывать, что на разных dns-серверах используется разная политика для определения фильтрации сайтов. Так что, например, если вам нужно протестировать ваш антивирус или межсетевой экран (файервол) на одном из таких вредоносных сайтов, которые честно блокируются вашим провайдером, то вы всегда можете попробовать изменить dns-сервер.
Вносить изменения в настройки dns-сервера ваших сетевых адаптеров не очень трудно. Для этого достаточно зайти в панель управления и изменить соответствующие настройки TCP/IP сетевой карты. Однако, есть способ проще. Это бесплатная портативная программа под названием DNS Jumper для настройки dns, которая позволяет буквально в несколько щелчков мыши установить другой dns сервер или восстановить настройки обратно. Программа поддерживает Windows XP и выше. Последняя версия программы 1.06 и ее zip-архив весит всего 0,5 Мб. Так как программа портативная, то для ее использования вам достаточно скачать архив и распаковать его в любое удобное место. Кроме того, DNS Jumper является многоязычным и включает русскую локализацию.
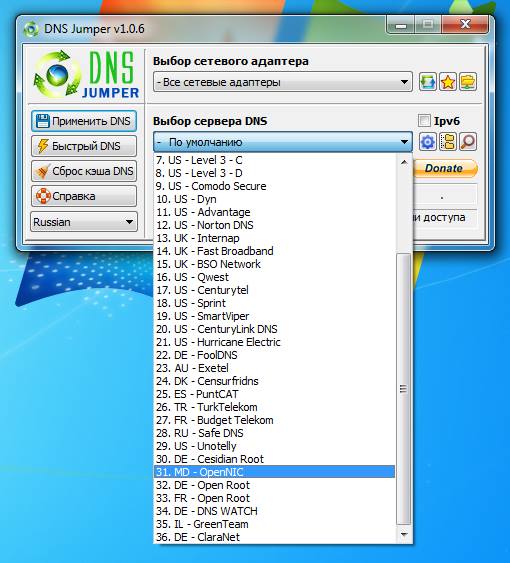
Вы можете выбирать dns-сервера как из предустановленного списка, так и из списка добавленных вами dns-серверов, что особенно полезно, когда вы подобрали под себя несколько dns-серверов и хотите использовать только их. Кроме того, DNS Jumper имеет функцию для определения самого быстрого dns-сервера в текущий момент времени, так что вы всегда сможете установить наиболее быстрый и доступный сервер.
Стоит отметить, что DNS Jumper изменяет настройки dns сервера только на конкретном компьютере. Поэтому, если у вас есть несколько компьютеров, подключенных к интернету через маршрутизатор и эти компьютеры настроены так, чтобы забирать настройки с маршрутизатора, то, вероятно, имеет смысл вручную изменить настройки именно на маршрутизаторе, а не на каждом отдельном компьютере. Тем не менее, если же dns-сервера определяются именно на самих компьютерах, то DNS Jumper, безусловно, поможет вам быстро справиться с их настройкой.
Настоятельно рекомендуется сделать резервное копирование настроек перед изменением dns-сервера на случай каких-либо проблем. Для этого в основном интерфейсе программы после выбора необходимой сетевой платы (сетевого адаптера) нажмите на кнопку со значком звезды, расположенную справа от списка с адаптерами. А затем выберите из выпадающего списка пункт «Создать резервную копию DNS».
Теперь, вы знаете быстрый и легкий способ изменить настройки dns для ваших сетевых карт (адаптеров) на компьютере.
Скачивание и функционал DNS Jumper на русском языке
После скачивания и запуска программы (установка не требуется) перед пользователями предстает окно, содержащее ряд опций:
- быстрая смена стандартного адреса интернет-протокола;
- выбор категории и поиск наиболее скоростного домена;
- быстрый возврат к настройкам по умолчанию;
- поддержка настроек IPv4 и IPv6 интернет протоколов;
- проверка времени отклика и просмотр адреса сервера;
- добавление собственных DNS-адресов и очистка кэша;
- поддержка командной строки.

Сканирование доступных серверов DNS Jumper выполняет самостоятельно. Пользователю же выдается подготовленный перечень с определенными примечаниями. Смена домена производится одним кликом, так же как и откат к ранее задействованным DNS-адресам.
DNS Jumper
DNS Jumper – это бесплатное приложение от Sordum.org, которое я считаю простым в использовании. Компания делает несколько изящных сетевых инструментов, которые бесплатны, не содержат рекламы и не используют установщик. Установка не требуется, так как вы никогда не касаетесь ОС, реестра и не добавляете файлы в свою систему. Вы даже можете поместить это приложение на USB-накопитель, чтобы сделать его переносимым для использования на других ПК.
Хотя вы можете вручную изменить DNS-серверы на вашем ПК, а затем запустить команду, чтобы сбросить старый DNS на вашем компьютере, DNS Jumper сделает всё за вас. Он также оценивает DNS-серверы на основе вашего текущего соединения и местоположения.
Вот как это использовать:
- Скачать DNS Jumper
- Откройте ZIP-архив и скопируйте папку на компьютер, USB-накопитель и т.д. Затем откройте папку и запустите DNSJumper.exe.
- Нажмите кнопку Быстрый DNS в меню.
- Активируйте Турбо проверка и нажмите Запустить тест DNS
- После завершения теста самый быстрый DNS-сервер отображается в верхней части списка и полей значений. Нажмите Применить DNS-сервер, чтобы сохранить настройки.
DNS Jumper также должен автоматически сбросить данные DNS вашего ПК, чтобы он мог начать использовать новый DNS-сервер для новых запросов. Если этого не происходит, вы можете просто нажать кнопку Очистка DNS, чтобы сделать это вручную. (Вы также можете просто нажать Win + R и ввести ipconfig /flushdns и нажать OK).
Вот и всё! В приложении также есть несколько других опций, в том числе использование только защищенных серверов или родительского контроля. Вы также можете регулярно запускать приложение на своем компьютере, чтобы проверять наличие более быстрых DNS-серверов. Честно говоря, это уже будет избыточно, так как разница в 1-3 миллисекунды, вероятно, останется незамеченной, но хорошо иметь под рукой инструмент – особенно если интернет почему-то работает медленно.
Возможности Dns Jumper
- Автоматически сменить DNS вашего компьютера (для любого выбранного сетевого адаптера: проводного или беспроводного);
- Найти самый быстрый DNS сервер (для максимально быстрой работы Интернет);
- Автоматически производить очистку кэша DNS (если наблюдаются проблемы с доступностью некоторых сайтов). Аналогично команде: >;
- Каждый раз при запуске компьютера искать самые быстрые DNS и автоматически применять их без участия пользователя

О программе
Программа DNS Jumper предназначена для быстрого изменения значений DNS-серверов. Утилита распространяется бесплатно, поддерживает русский язык и запускается без установки. Вместо текущих значений могут устанавливаться адреса таких известных сервисов как Norton, Comodo, Yandex и Google, а также вводиться вручную любые другие значения.
Что нового
Последняя часть DNS Jumper 2.1 отличается целым рядом изменений:
- устранением конфликтов с названием программы при изменении размеров шрифта;
- исправлением усечённого текста в окне параметров;
- отсутствием зависания при выборе помощи программы из трея;
- устранением размытия иконок в Windows 10 (обновление 1607);
- исправлением ошибок реестра при запуске утилиты и задержек;
- добавлением новых параметров, включая поддержку Ipv4/Ipv6.
Плюсы и минусы
Преимущества программы:
- возможность скачать DNS Jumper на русском языке и бесплатно;
- обход блокировок сайтов, доступ к которым закрыт;
- повышение безопасности компьютера, благодаря использованию безопасных DNS-серверов;
- увеличение скорости веб-сёрфинга;
- защита детей от нежелательного интернет-контента;
- использование программы без установки;
- поддержка Ipv6 и целого ряда других возможностей.
Недостатки программы:
- периодически появляющиеся у некоторых пользователей проблемы со сменой языка;
- необходимость запуска программы с правами Администратора на Windows 7 и Vista.
Как использовать?
После того как у пользователя получилось скачать DNS Jumper с сайта разработчиков или другого с нашего ресурса, можно выполнить следующие действия:
- Открыть утилиту.
- Выбрать сетевую карту.
- Выбрать DNS-адрес из списка.
- Ввести данные вручную.
- Очистить кэш.
Здесь же можно изменять настройки и тестировать DNS, выбрать IPv6 и даже поддержать программу. Последний пункт позволяет отправить средства разработчикам, которые не требуют оплату за утилиту.
Роутер
Для задания единого DNS на всю свою домашнюю сеть иногда проще указать их сразу на роутере. Метод больше для продвинутых пользователей, так как все они немного отличаются друг от друга, но обычно такие настройки можно задать везде. Краткий план:
- Заходите в веб-конфигуратор маршрутизатора.
- Ищите раздел с настройками DHCP
- Меняете DNS на свои
Как зайти в настройки своего роутера, вы можете уточнить на нашем сайте. Для этого нужно в поиске ввести свою модель и ознакомиться с инструкцией. Я же тут покажу весь процесс на примере своего TP-Link.
- Перехожу в панель управления роутеров: у меня адрес подключения 192.168.0.1:

- Идем в раздел DHCP – подраздел Настройки DHCP. Здесь и устанавливаем наши DNS:

Minimum requirements, download and start-up
To run the program we will need a PC or laptop with Windows 10, Windows 8.1, Windows 8, Windows 7, Windows Vista, Windows XP with a 32-bit or 64-bit version. If you want to download the program, we will have to go to the Sordum website in the program section by clicking on this link . Next, we will go down until we see the Download button and press it to start the download.
An important consideration about DNS Jumper 2.2 is that it is a portable free program that does not require installation . All we have to do is unzip it with WinZip, WinRar or the file decompressor that Windows Explorer has. Then we go to the folder where we have unzipped the program and click on DnsJumper.exe whose type is application.
Portable application that helps you choose between different DNS services, input the address of such a service, as well as look for the fastest DNS server
What’s new in DNS Jumper 2.2:
- FIXED] – Error when Resolve time is less than one millisecond
- – Minor BUGS
- – Quick Configuration menu and Hot keys (On DnsJumper tray icon)
- – Option to stop Auto sort on Fastest DNS window (in DnsJumper.ini file AutoSortDnsList=True/False)
Read the full changelog
Minimizing the time your Internet browser needs to access web addresses and thus speeding up the navigation as a whole seemed like the Holy Grail a few years back. Nowadays, there are many ways of optimizing this process through the use of dedicated tools.
One of those applications that can help you find the best DNS to shorten loading times for all webpages is DNS Jumper. This small utility packs a very good set of features that can be accessed and used via a user-friendly layout.
The advantages of being portable
A great thing about this particular software is that you don’t have to install anything, simply unzip the archive and run the main program. From then on, it’s a matter of a couple of clicks until you can enjoy a faster Internet.
It is important to mention that the tool doesn’t leave any traces in the Windows registry. Plus, you may copy it on any USB flash drive or other devices and take it with you whenever you need to find the best DNS on fly.
Load webpages faster
Do not expect the download or upload speed to increase because this is not the purpose of DNS Jumper. Instead, you can expect to have everything online-related load faster and this does include downloads as well as regular webpages.
Different DNS services to choose from
There are many free DNS services supported by this app and you can choose one from a long drop-down list. In case you want to manually input the address of such a service you should know that the utility provides this function as well.
A neat feature of DNS Jumper is the fact that it enables you to add new entries to the list in a few seconds. All you have to do is write down the IP addresses, give a name to the server and that’s it.
Look for the fastest DNS server
If you have doubts about which DNS server is faster, there is a nice little button you can push to find out. It is called ‘Fastest Dns’ and, when pressed, it will automatically analyze all the entries in your list and then display the loading times so you can choose the swiftest one.
An overall efficient app
Thanks to the fact that it is so easy to use and has so many useful features, including ‘Backup’ or ‘Flush Dns,’ as well as an impressive list of free servers, DNS Jumper is certainly one of the best tools in its category.
Windows 10
Самая популярная ныне операционная система. Для настройки DNS сервера в Windows 10 на компьютере или ноутбуке делаем так:
- Щелкаем правой кнопкой мыши по значку сетевого соединения в трее возле часов и выбираем «Параметры сети и интернет»:

- Настройка параметров адаптера:

- Выбираем свой подключенный к сети адаптер – проводной или беспроводной. В моем случае это Wi-Fi. Щелкаем правой кнопкой мыши по нему, выбираем Свойства, а далее повторяем за рисунком по стрелочкам:

- Очищаем кэш-ДНС. Запускаем командную строку или PowerShell от имени администратора и выполняем команду:

DNS Jumper First Steps and General Options
The first time we start the program, a screen like this will appear:
On the left side we find a series of buttons to perform quick actions, which we will deal with in detail later.
Now we are going to look at the right part, where we will begin to carry out the first actions. The first thing we have to do is select our network adapter. Here what we have to do is select ours in ” Select Network Adapter “. One important thing to keep in mind is that you can have more than one, especially in laptops since they have an Ethernet network card for network cable and another for Wi-Fi.
In this screenshot you can see how we have selected the Ethernet network card of our PC. In case you want to consult the network devices that our computer has, to make sure that we choose the one we are using, if we click on the file icon on the right, the Windows network connections section will open.
The next section ” Choose a DNS Server ” will allow us to choose the most popular DNS servers from a list. In this case we are going to choose to put Google DNS one of the most used today.
If we want to use these DNS, it will be enough to click on the Apply DNS button . The advantage of doing so is that we avoid having to enter network connections and manually edit Windows TCP / IP v4. If you enter and check it, you will see that it has made the changes:
On the other hand, below you have a section where you can check the Ping that the DNS has. In this case, when we previously selected those from Google, we put them there to check the latency.
All you have to do is click on the icon of the two arrows to perform the check and we will obtain the response time offered by those DNS in milliseconds.
What DNS Jumper 2.2 offers us
DNS Jumper 2.2 is a free tool developed by the Sordum team . In this case we find a program that can facilitate the search to find the best DNS server for our connection. What this software will do is automatically check all DNS servers and show us the ones that work best with our Internet connection. In addition, it offers us the possibility to configure the DNS of our Windows computer and even maintain a list to be testing and changing to the best DNS periodically.
Regarding the options offered by DNS Jumper 2.2 we have:
- Helps access blocked websites
- Improve our security by switching to more secure DNS servers.
- Speeds up browsing by switching to a faster DNS server.
- It simplifies the process of changing DNS server, since it is easier than doing it by changing the parameters in Windows TCP / IP.
Regarding the new features of this version 2.2, the error when the resolution time was less than one millisecond has been corrected, a quick settings menu and hotkeys have been added along with the correction of minor errors. On the other hand, Sordum has a series of free tools such as a Hash tool, a password generator, url decoder / encoder and also another to be able to see our IP. All these news and more, you will find them in the Web Tools section of their website.
Что предлагает нам DNS Jumper 2.2
Перемычка DNS 2.2 это бесплатный инструмент, разработанный Sordum команда . В этом случае мы находим программу, которая может облегчить поиск лучшего DNS-сервера для нашего соединения. Это программное обеспечение будет автоматически проверять все DNS-серверы и показывать нам те, которые лучше всего работают с нашим подключением к Интернету. Кроме того, он предлагает нам возможность настроить DNS на нашем компьютере с Windows и даже вести список, который нужно тестировать и периодически менять на лучший DNS.
Что касается опций, предлагаемых DNS Jumper 2.2, у нас есть:
- Помогает получить доступ к заблокированным веб-сайтам
- Повысьте нашу безопасность, переключившись на более безопасные DNS-серверы.
- Ускоряет просмотр за счет переключения на более быстрый DNS-сервер.
- Это упрощает процесс смены DNS-сервера, так как это проще, чем делать это путем изменения параметров в Windows TCP / IP.
Что касается новых возможностей этой версии 2.2, исправлена ошибка, когда время разрешения было меньше одной миллисекунды, добавлено меню быстрых настроек и горячие клавиши, а также исправлены мелкие ошибки. С другой стороны, у Sordum есть ряд бесплатных инструментов, таких как инструмент хеширования, генератор паролей, декодер / кодировщик URL, а также еще один, чтобы иметь возможность видеть наш IP. Все эти новости и многое другое вы найдете в Web Tools раздел своего сайта.
Для чего пригодиться DNS Jumper
Пользоваться DNS Jumper можно как и любой другой программой, заменяющая DNS адрес. Интерфейс приложения на русском языке и может быть использован пользователями:
- Для ускорения загрузки сайтов, а значит увеличения скорости работы в интернете.
- Как решение проблем с доступом к определенным ресурсам и обхода блокировки по IP-адресу.
- В целях анонимности и сокрытий реального адреса обращений к серверам.
- В качестве эффективного родительского контроля и ограничения доступа детям к «взрослым» сайтам.
- Для блокировки вредоносных хостов, подозрительных ресурсов и повышения безопасность в сети.
Скачайте DNS Jumper на русском языке и он поможет: попасть на заблокированные сайты, улучшит безопасность подключаемого компьютера, защитит детей от нежелательных сайтов, ускорит просмотр некоторых веб-страниц.
Утилита предоставляет возможность выбора сетевого адаптера, работает и с IPv6. При выборе соответствующего параметра в окне с опциями, программа будет сбрасывать кэш при каждой смене домена.
Описание:
Программа предназначена для быстрой смены DNS.Сторонние серверы DNS могут быть быстрее, чем серверы DNS вашего провайдера. Это не гарантируется, это будет зависеть от вашего географического местоположения, от того, насколько близко к вам находятся сторонние серверы DNS и насколько медленно работают серверы DNS у вашего провайдера.Если у вас есть маленькие дети и вы хотите установить веб-фильтрацию, есть множество различных путей, как это можно сделать. Один из самых простых способов настройки веб-фильтрации состоит в том, чтобы поменять ваши серверы DNS на серверы OpenDNS.Быстрая смена на «родной» ДНС или переход на другой и множество других «плюшек».
Подробнее
DNS (Domain Name Service), образно выражаясь, является адресной книгой интернета в которой браузер по обычному доменному имени, к примеру yandex.com, может найти цифровой адрес, для примера 213.180.204.62, подключившись к которому и открывается запрошенная страница. Dns Jumper заставляет браузеры обращатся к тем адресным книгам которые вы выберете в окне программы, а не назначенных по умолчанию. Имеется проверка времени отклика сервера DNS, просмотр адреса сервера, функция выбора самого быстрого DNS, сброс кэша DNS, поддержка ipv6 DNS серверов, менеджер DNS позволяющий добавлять собственные сервера. Есть возможность выбрать категорию DNS сервера — стандартная, семейная или безопасная, это позволит подключатся к серверам с настроенной блокировкой порнографии и других «прелестей» открытого интернета, в этом случае при обращении к сайту с неприемлемым содержимым происходит перенаправление на страницу заглушку, а не на сам не желательный сайт. Так же из окна программы можно быстро получить информацию по выбранным DNS серверам. Для использования программы просто запустите ее, выберите или найдите самый быстрый DNS сервер, нажмите Применить DNS и можете закрыть программу. Так же просто вы можете вернуть установки по умолчанию или переключится на другой DNS.Программа портативная, работает без установки, с того места, куда скопирована. Поддерживаются языки: Английский, Турецкий, Немецкий, Итальянский, Русский, Японский, Вьетнамский, Шведский, Словенский, Китайский (упрощенный), Китайский (традиционный), Французский, Индонезийский, Португальский, Голландский, Польский, Испанский, Корейский, Греческий, Венгерский, Хорватский, Сербский.
Зачем это нужно:
Dns Jumper может помочь попасть на сайты, куда доступ заблокированDns Jumper может улучшить вашу безопасность с помощью защищенных серверов DNSDns Jumper может защитить детей от посещения нежелательных сайтов и поможет блокировать порносайты (используйте один из DNS семейного списка)Dns Jumper может ускорить просмотр (выбор быстрого Domain Name Service)Изменение настройки вручную обычно занимает много времени, но с DNS Jumper это легко (один клик)
Что нового:
1. – Changing Custom Text size (DPI) messes up the DnsJumper’s texts2. – Dns jumper.exe /? parameter window is cutting the text off3. – Windows 10 1607 make DnsJumper’s icons blurry4. – Minimized tray icon help section causes DnsJumper to freeze5. – Dns Jumper can’t show some Network Adapter name Properly6. – Dns Jumper startup reg BUG (Instead of 32 bit write 64 bit registry hive)7. – UPX causes Minor latency (No UPX used)8. – Minor Bugs of codes9. – New parameters (Ipv4/Ipv6 support…)
DNS Jumper – это программа, с помощью которой можно повысить скорость интернет-соединения, не меняя провайдера.
Телефоны и планшеты
Телефонов и планшетов очень много, а статья ознакомительная. Да, есть Android, а есть iOS, но и там, и там интерфейсы все равно норовят периодически поменяться. Поэтому при запросе или по свободному времени мы просто опубликуем отдельную инструкцию под конкретную модель.
Здесь же покажу все на примере своего смартфона (Android 7). Главное, что стоит запомнить – DNS выставляется как для сети Wi-Fi, так и для мобильных данных. Т.е. сначала определитесь каким интернетом вы пользуетесь сейчас, а уже потом принимайте решение. В моем случае для Wi-Fi:
И уже здесь задаем нужные нам адреса:

DNS Jumper
DNS Jumper – это бесплатное приложение от Sordum.org, которое я считаю простым в использовании. Компания делает несколько изящных сетевых инструментов, которые бесплатны, не содержат рекламы и не используют установщик. Установка не требуется, так как вы никогда не касаетесь ОС, реестра и не добавляете файлы в свою систему. Вы даже можете поместить это приложение на USB-накопитель, чтобы сделать его переносимым для использования на других ПК.
Хотя вы можете вручную изменить DNS-серверы на вашем ПК, а затем запустить команду, чтобы сбросить старый DNS на вашем компьютере, DNS Jumper сделает всё за вас. Он также оценивает DNS-серверы на основе вашего текущего соединения и местоположения.
Вот как это использовать:
- Скачать DNS Jumper с Sordum.org (ссылка на загрузку в самом низу)
- Откройте ZIP-архив и скопируйте папку на компьютер, USB-накопитель и т.д. Затем откройте папку и запустите DNSJumper.exe.
- Нажмите кнопку Быстрый DNS в меню.
- Активируйте Турбо проверка и нажмите Запустить тест DNS
- После завершения теста самый быстрый DNS-сервер отображается в верхней части списка и полей значений. Нажмите Применить DNS-сервер, чтобы сохранить настройки.
DNS Jumper также должен автоматически сбросить данные DNS вашего ПК, чтобы он мог начать использовать новый DNS-сервер для новых запросов. Если этого не происходит, вы можете просто нажать кнопку Очистка DNS, чтобы сделать это вручную. (Вы также можете просто нажать Win + R и ввести ipconfig /flushdns и нажать OK).
Вот и всё! В приложении также есть несколько других опций, в том числе использование только защищенных серверов или родительского контроля. Вы также можете регулярно запускать приложение на своем компьютере, чтобы проверять наличие более быстрых DNS-серверов. Честно говоря, это уже будет избыточно, так как разница в 1-3 миллисекунды, вероятно, останется незамеченной, но хорошо иметь под рукой инструмент – особенно если интернет почему-то работает медленно.
Функционал
DNS Jumper предоставляет пользователю готовый список DNS-серверов. Прежде чем менять стандартные параметры на любые другие, внимательно ознакомьтесь с описанием каждого сервера. Оно содержит информацию о степени безопасности данного сервера, скорости отклика и прочие показатели. Чаще всего DNS меняют для того, чтобы получить более высокую скорость. Но, помимо этого, он способен оказать помощь в посещении заблокированных сайтов, а также установить родительский контроль. Последняя функция будет особенно полезна пользователям, у которых есть дети.
ПО позволяет выбрать среди всех предоставленных серверов наиболее безопасный и подключиться к нему. Правда, в этом случае Вы, скорее всего, лишитесь высокой скорости, которой так стремились достичь. Чтобы сменить один сервер на другой, нужно потратить на это всего несколько секунд, ну а, чтобы не запускать его постоянно в ручном режиме, активируйте автозапуск с включением системы.
Ключевые особенности
- позволяет быстро изменять DNS;
- предоставляет список серверов, к которым можно подключиться;
- собирает информацию о серверах, определяя, какие из них самые быстрые или надежные;
- запускается автоматически вместе с включением ПК;
- работает в портативном режиме, то есть не требует предварительной установки;
- совместима со всеми версиями операционной системы Windows;
- доступна для загрузки и использования совершенно бесплатно.
Запустилась программка на 3G-модеме без проблем; весьма радует, ибо не всякий софт аналогичного рода (анализаторы, оптимизаторы, проксификаторы и т.д.) работает со свистками (в лучшем случае просто отображают существующее подключение и ничего делать не могут). По-умолчанию от провайдера DNS были следующие 83.149.24.243; 83.149.24.244 Значения эти пробовал менять вручную средствами windows в свойствах подключения, но модем отказывался соединяться и писал «Ошибка подключения». Для общей информации под спойлером рисунок.

С помощью DNSJumper всё прекрасно изменилось, что радует. Теперь думаю для чего конкретно эта программа нужна?
Кусок описания с «официального» сайта перевёл, цитирую: «DNS – или система доменных имен – является протоколом в Интернете, который поворачивает человечески-понятные имена веб-сайта, такие как sordum.org в адреса, понятные машинами. (машиночитаемые “IP-адреса”), В некоторых случаях, ты можешь увеличить рассматривающую скорость или улучшить твою безопасность, заменив DNS, обеспеченный твоим поставщиком, Прыгун DNS — инструмент, который облегчает для тебя.
Почему должен ты использовать DnsJumper: 1. Это могло помочь тебе достигнуть веб-сайтов, где доступ был блокирован. 2. Это могло бы улучшить твою безопасность при помощи безопасных серверов DNS. 3. Это может защитить твоих детей от несоответствующих веб-сайтов и может Заблокировать Порно-сайты. (Просто используй одну из Семьи безопасный DNS), 4. Это может ускориться, твой просмотр (двинься в более быструю Службу Доменного имени), 5. Изменение твоих настроек вручную может взять немного работы, Но с Прыгуном DNS это относительно легко (один щелчок)
У прыгуна Dns v1.0.6 есть теперь поддержка Ipv6 и дюжина инноваций, таких как, ты можешь легко создать свои собственные группы Dns, ты видишь свой ток dns легко … usw. Джемпер Dns Портативный и Бесплатное программное обеспечение».Какой бы то ни было озабоченностью безопасности не страдаю, потому как имеются специализированные программы на компе, а вот скорость соединения с интернетом действительно увеличилась. Как показывает анализатор встроенный в программное обеспечение 3G-модема скорость увеличилась на 0,01 Мбит/с.>Вопрос имеется высоким приоритетом, может кто-нибудь подсказать следующее:У dns-адреса (произвольного, любого навскидку) какой номер порта? Как перенаправление трафика на прокси эта программа очень была бы кстати. Пробовал ставить «распространённые» номера портов:3128 , :8008 , :443 и так далее но безрезультатно.>Из недостатков DnsJumper могу назвать могу назвать только невозможность отображения поверх всех окон.
ОС windows-7-x32, ЦП Intel 2*1,60 GHz, ОЗУ 4 GB, NVidia GeForce-210 512 MB (драйвер № 341.92). Соединение с интернет через 3G-модем-megafon. Браузеры: Firefox.43.5.0.esr, 360Browser.se.9.1.0.336.