Делаем своё расширение для браузера за 10 минут
Содержание:
- Подготовка к работе, что и как делать
- Архивы веб-страниц, постоянные
- Как пользоваться Instagram Downloader
- Есть ли способ сохранить сразу все фото
- Как быстро скачать фото из Instagram
- Расширения Chrome для Opera
- Способы загрузки фотографий из ВК
- Как скачать фотографию с Фейсбука: на ПК и смартфон
- Сохранить как HTML-файл
- VideoCacheView
- Расширение для браузера Mozilla Firefox
- Расширение для браузера Google Chrome
- Как сохранить картинку с сайта, если она не сохраняется
- Об этой статье
- Как скачать сайт полностью с помощью программ
- 500px
- Как скопировать картинку если отсутствует контекстное меню: ищем ссылку в исходном коде страницы
Подготовка к работе, что и как делать
Получить список URL всех изображений, чтобы массово скачать картинки по ссылкам
Для начала нужно получить список URL изображений которые нам нужно скачать с сайта и сохранить каждый URL с новой строки в текстовом файле.
Для этого открываем в Screaming Frog вкладку Images и сортируем по размеру более 100 kb.
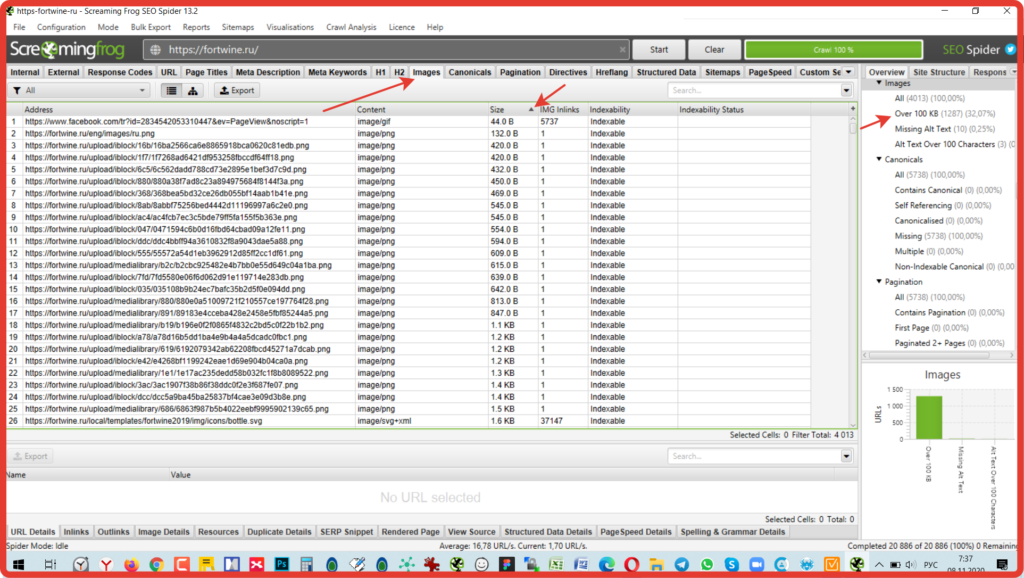 Сортируем список URL изображений которые более 100 Kb и экспортируем в Excell.
Сортируем список URL изображений которые более 100 Kb и экспортируем в Excell.
Полученные списком URL картинок фильтруем в Excell по расширению, делаем так со всеми расширениями изображений и каждое расширение нужно сохранить отдельно.
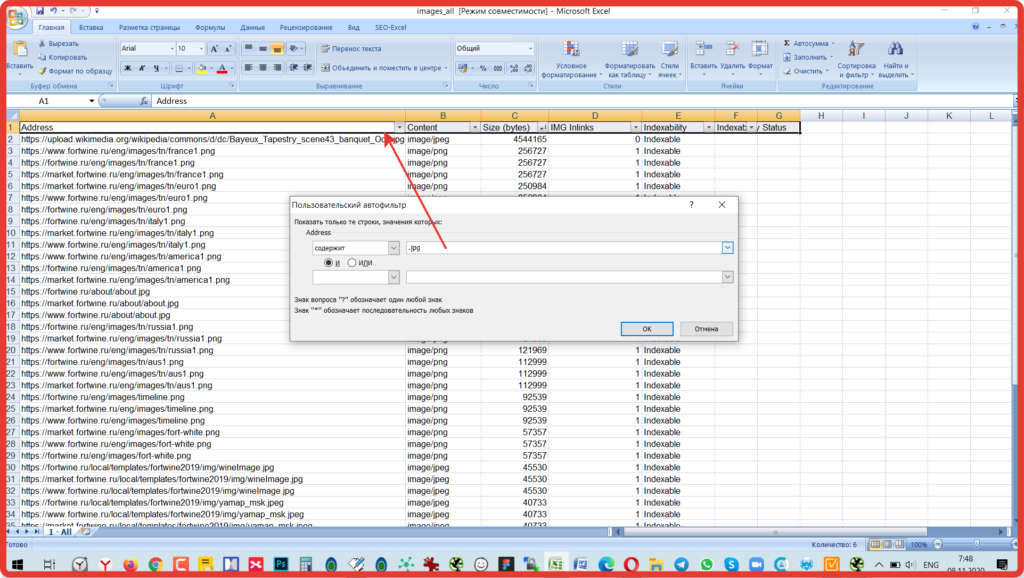 Фильтруем по расширению и сохраняем полученный список URL изображений
Фильтруем по расширению и сохраняем полученный список URL изображений
Сохраняем полученный файл с названием — «url-list-jpg.txt» в паке откуда будем работать, в моем случае я сохранил на диск C:\
Установка и настройка wget
Найти и скачать можно с любого другого источника, я использовал версию 1.20.3 (64 bit) для Winows 10 вот отсюда https://eternallybored.org/misc/wget/
Для частой работы с WGET ее желательно настроить, но для работ в рамках SEO, тут я имею ввиду, что пользоваться ей буду не так часто и только, чтобы массово скачать картинки с сайта, я её буду запускать командой из консоли, т.е. настройку пропускаю, если вам нужна настройка напишите в комментах сделаю инструкцию.
Скачал и распаковал по такому пути c:\wget. В корне диска также создаю папку «files» куда буду скачивать все картинки по списку URLов и там же в корне диска сохраняю список адресов картинок в текстовом файле, который создал из парсинга Screaming Frog`ом, у меня получилось:
- c:\wget — консольная утилита
- c:\files — папка куда будут скачены картинки
- c:\url-list.txt — наш файл со списком URL картинок
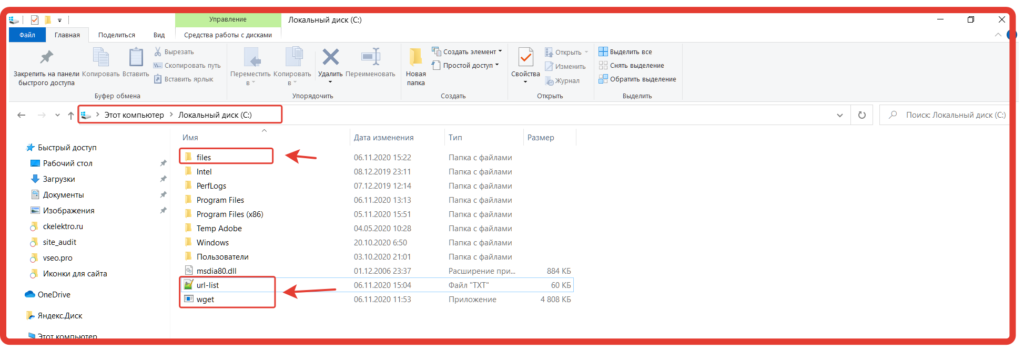 Подготовка к скачиванию
Подготовка к скачиванию
Когда все готово переходим к следующему шагу — к массовому скачиванию файлов изображений по заданному мною списку.
Архивы веб-страниц, постоянные
Если вы хотите сохранять текстовый контент, то для этих целей рекомендуются Pocket и Instapaper. Вы можете сохранять страницы через электронную почту, расширения для браузеров или через приложения. Эти сервисы извлекают текстовый контент из веб-страниц и делают его доступным на всех ваших устройствах. Но вы не можете загрузить сохраненные статьи, а только прочитать их на сайте Pocket или через мобильное приложение сервиса. Дальше мы расскажем, как полностью скопировать страницу сайта.
Evernote и OneNote — это инструменты для архивирования контента в подборки. Они предоставляют в распоряжение пользователей веб-клипперы (или расширения), которые позволяют легко сохранять полные веб-страницы в один клик.
Захваченные веб-страницы могут быть доступны с любого устройства, сохраняется оригинальный дизайн и возможность поиска по странице. Эти сервисы могут даже выполнять оптическое распознавание, чтобы найти текст на фотографиях. Evernote также позволяет экспортировать сохраненные страницы как HTML-файлы, которые можно загрузить в другом месте.
Если нужен быстрый и простой доступ к веб-страницам, то сохраняйте их в виде PDF-файлов. Перед тем, как скопировать страницу сайта в виде картинки, выберите правильный инструмент.
Google Chrome имеет встроенный PDF-конвертер. Также можно использовать Google Cloud Print. На сервис добавлен новый виртуальный принтер «Сохранить в Google Drive». В следующий раз, когда вы будете печатать страницу на компьютере или мобильном устройстве через Cloud Print, вы сможете сохранить ее PDF-копию в Google Drive. Но это не лучший вариант сохранения страниц со сложным форматированием.
Когда важно сохранить дизайн, то лучше всего использовать скриншотер. Выбор подобных программ довольно велик, но я бы рекомендовал официальное дополнение Chrome от Google
Оно не только захватывает полные скриншоты веб-страниц, но также загружает полученное изображение на Google Drive. Дополнение может сохранять веб-страницы в формате веб-архива (MHT), который поддерживается в IE и Firefox.
Wayback Machine на Internet Archive — это идеальное место для поиска предыдущих версий веб-страницы. Но этот же инструмент можно использовать, чтобы скопировать страницу сайта и сохранить ее. Перейдите на archive.org/web и введите URL-адрес любой веб-страницы. Архиватор скачает на сервер ее полную копию, включая все изображения. Сервис создаст постоянный архив страницы, который выглядит так же, как оригинал. Он останется на сервере, даже если исходная страница была переведена в автономный режим.
Internet Archive не предоставляет возможности загрузки сохраненных страниц, но для этого можно использовать Archive.Is. Этот сервис очень похож на archive.org в том, что вы вводите URL-адрес страницы, и он создает на своем сервере точный ее снимок. Страница будет сохранена навсегда, но здесь есть возможность загрузить сохраненную страницу в виде ZIP-архива. Сервис также позволяет создавать архивы по дате. Благодаря чему вы можете получить несколько снимков одной и той же страницы для разных дат.
Все популярные браузеры предоставляют возможность загрузить полную версию веб-страницы на компьютер. Они загружают на ПК HTML страницы, а также связанные с ней изображения, CSS и JavaScript. Поэтому вы сможете прочитать ее позже в автономном режиме.
Теперь разберемся, как полностью скопировать страницу сайта на электронную читалку. Владельцы eReader могут использовать dotEPUB, чтобы загрузить любую веб-страницу в формате EPUB или MOBI. Данные форматы совместимы с большинством моделей электронных книг. Amazon также предлагает дополнение, с помощью которого можно сохранить любую веб-страницу на своем Kindle-устройстве, но этот инструмент в основном предназначен для архивирования текстового контента.
Большинство перечисленных инструментов позволяют загружать одну страницу, но если вы хотите сохранить набор URL-адресов, решением может стать Wget. Также существует Google Script для автоматической загрузки веб-страниц в Google Drive, но таким образом можно сохранить только HTML-контент.
Данная публикация представляет собой перевод статьи «The Best Tools for Saving Web Pages, Forever» , подготовленной дружной командой проекта Интернет-технологии.ру
Еще не голосовали рейтинг из ХорошоПлохо Ваш голос принят
Как пользоваться Instagram Downloader
Для сохранения мультимедиа с Инстаграма нужно установить расширение в Chrome или иной браузер на его движке.
- Посетите страницу аддона в магазине расширений для Хрома.
- Кликните Установить, вследствие кнопка будет переименована в Проверить.
- Подтвердите инсталляцию Instagram Downloader.
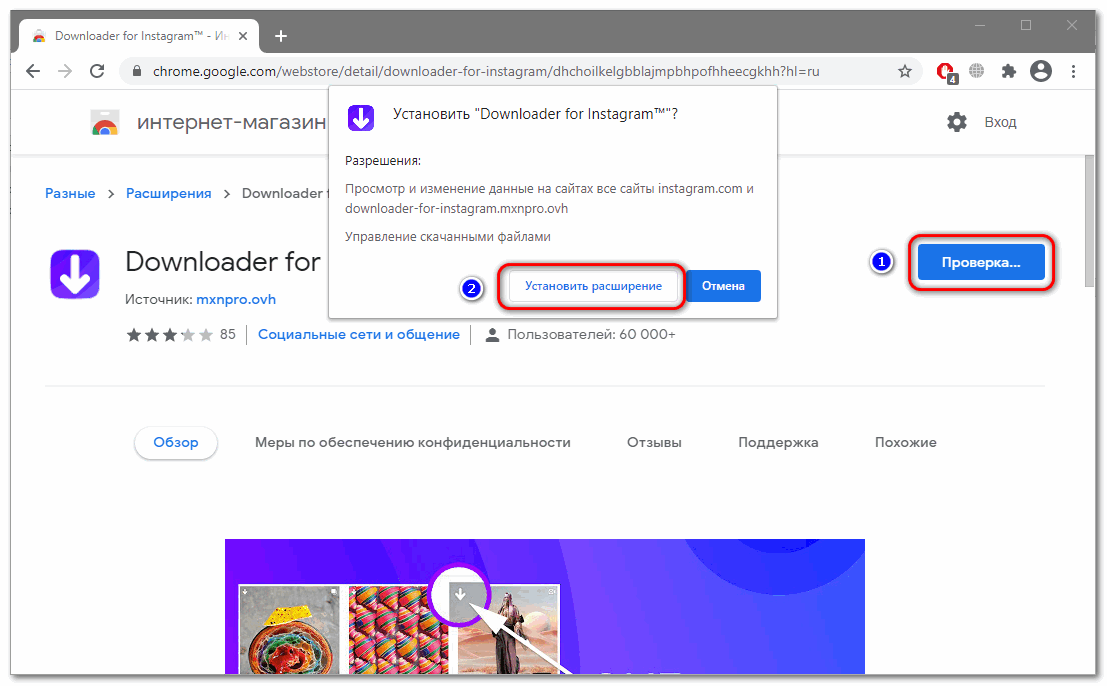
- Кликните по пиктограмме пазла правее от панели инструментов и закрепите расширение.
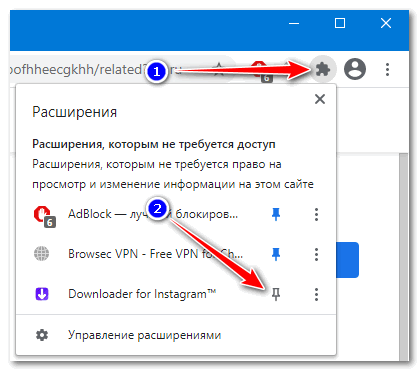
Как загрузить несколько фото или видео
Для скачивания снимков откройте профиль пользователя либо новостную ленту и кликните по иконке стрелочки, направленной вниз.
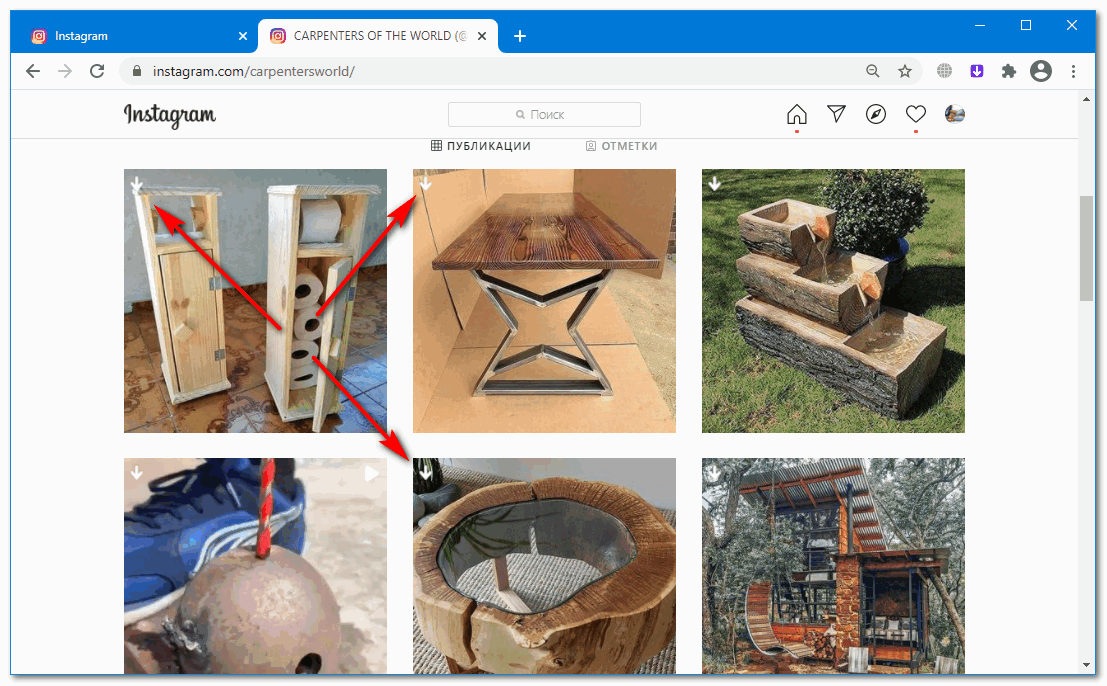 Кликните по стрелочке в левом верхнем углу фотографии либо видеоролика.
Кликните по стрелочке в левом верхнем углу фотографии либо видеоролика.
Функция работает на страницах профилей, в ленте.
Скачать много фоток с Инстаграма
Instagram Downloader загружает десятки видео и фото единым щелчком.
- Кликните по иконке расширения в панели инструментов.
- Выберите источник материала: посты пользователей, лента новостей (только после авторизации), хэштег или локация.
Мы выбрали User posts – публикации участника социальной сети.
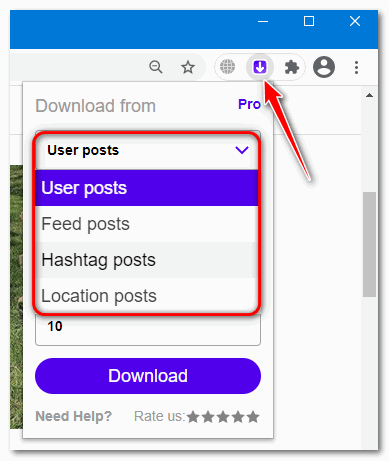
- Введите или выберите при помощи двунаправленного счётчика количество последних постов (файлов).
- Жмите Download для сохранения.
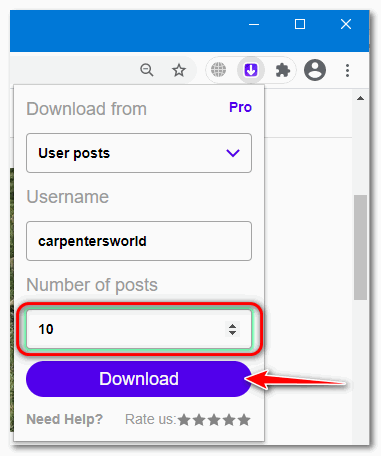
Скачивание по тегам и геолокациям иногда сбоит.
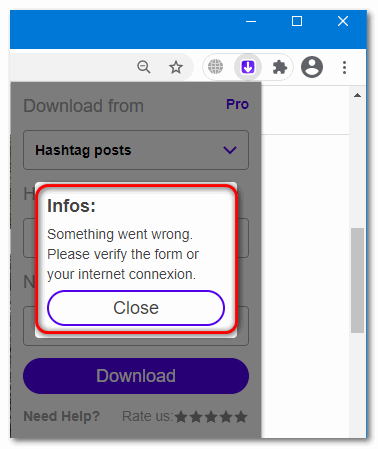
Часто задаваемые вопросы
Можно ли выбирать качество видео, конвертировать его?
Нет. При оформлении подписки получите оригинальные файлы, бесплатно – их качество снижается (для больших разрешений).
Можно ли указать отдельную папку для загрузки контента с Инстаграм?
Нет, но можете попросить разработчика добавить функцию. Если оформите подписку – повысите вероятность положительной реакции разработчика.
Есть ли способ сохранить сразу все фото
Если вы не хотите давать доступа к аккаунту сторонним ресурсам, скачивать программы на компьютер, то стоит воспользоваться специальными сервисами – парсерами фото из “ВКонтакте” на “Андроид” и персональный компьютер. Они автоматически загружают все выбранные снимки со стены и из “Галереи”. На обработку запроса требуется не больше 2 минут в зависимости от объема данных.
В настройках сервиса нужно вписать, например:
- vk.com/idXXXXX;
- vk.com/clubXXXXX;
- vk.com/publicXXXXX.
Если все сделано правильно, то откроется дополнительное меню, а затем картинки скачаются в 1 папку. В противном случае стоит проверить введенный адрес. Возможно, ошибка возникла из-за неправильного названия вкладки.
Как быстро скачать фото из Instagram
В Instagram сохранять фотографии средствами, встроенными в сервис, нельзя – в контекстном меню снимка отсутствует соответствующая команда, и описанный выше способ не подойдет. Фотоснимки, размещенные на страницах этой социальной сети динамические, но и это не преграда. Сохранить их на ПК и просматривать офлайн все-таки можно.
- Перейдите на страницу с фотографией и скопируйте ее адрес.
- Откройте на отдельной вкладке браузера https://downloadgram.com/, вставьте ранее скопированный адрес в текстовую форму и нажмите кнопку «Download».
- После генерирования ссылки кликните по кнопке «Download image».
Еще один способ – дополнение Savefromnet, которое доступно для любого современного браузера.
- Посетите веб-страницу ru.savefrom.net и нажмите кнопку «Установить».
После этого вы попадете в магазин расширений для своего браузера.
- Установите дополнение.
- Перейдите на веб-страницу с нужной фотографией и кликните по иконке со стрелочкой вверху, которая появится в правом верхнем углу.
Пожалуйста, оставьте свои отзывы по текущей теме материала. За комментарии, подписки, лайки, отклики, дизлайки огромное вам спасибо!
Расширения Chrome для Opera
Все описанные выше расширения проверены нами на работоспособность в Google Chrome, однако должны работать и в большинстве браузеров на его основе. Это касается, например, современной Opera на базе Chromium/Blink.
Там для появления возможности установки модулей из официального каталога Google потребуется предварительно установить расширение Download Chrome Extension. В итоге на страницах этого каталога все кнопки «доступно в Chrome» превратятся в рабочие «установить»:
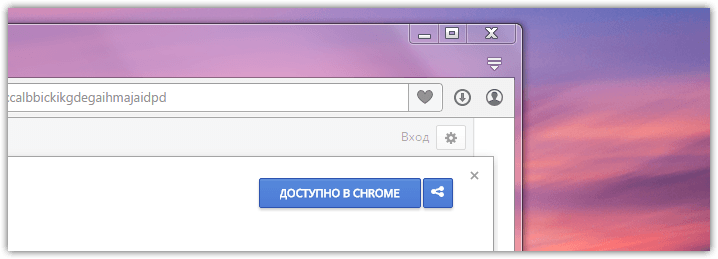
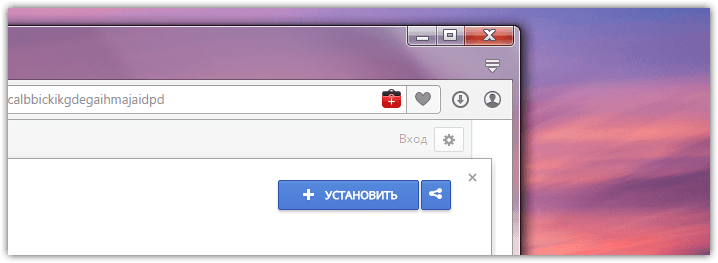
Вам останется лишь загрузить нужный модуль из Chrome Web Store и вручную активировать его в менеджере расширений.
Способы загрузки фотографий из ВК
Есть несколько путей загрузки изображений, например плагины для браузеров, онлайн-сервисы и т.д.
Они немного отличаются способом работы, однако все справляются с задачей скачать фото из ВК.
На компьютер
Получить фотографии бесплатно в десктопной версии можно по следующей инструкции:
- Авторизоваться в аккаунте.
- Найти блок с фотографиями.
- Выбрать альбом.
- Открыть любое фото.
- Кликнуть по нему правой клавишей мыши.
- В меню указать пункт “Сохранить как”.
- Выбрать место расположения файла и его название.
- Кликнуть по кнопке “Сохранить”.
.jpg) Получить фотографии на ПК можно с помощью контекстного меню.
Получить фотографии на ПК можно с помощью контекстного меню.
На телефон
Руководство:
- Включить программу социальной сети.
- Зайти в раздел “Фотографии”.
- Кликнуть по изображению.
- Справа нажать на 3 точки.
- Выбрать пункт “Скачать”.
Как скачать фотографию с Фейсбука: на ПК и смартфон
Чтобы сохранить свой или чужой снимок, пользователь может применять как стандартные функции социальной сети, так и утилиты для смартфонов.
Четыре варианта, как получить фотографию из Facebook:
- онлайн – сервисы. Пользователь копирует URL и вставлять на выбранном сайте;
- встроенная функция: «Скачать». Перейдя к чужим фотографиям выбрать: «Сохранить на телефон»;
- мобильные приложения. Указывают ссылку на страницу и скачивают нужные материалы;
- код страницы. Скопировать снимок, не используя сторонних инструментов.
Через онлайн – сервисы можно выбрать качество: от минимального до оригинального. Если скачивать через стандартную функцию – только максимальное, которое занимает больше пространства во внутреннем хранилище.
Через функции Facebook
Скачать фото с Фейсбука на телефон проще, чем использовать онлайн-сервисы или приложения. Пользователю понадобится только официальная версия из Play Market или AppStore. Загрузка доступна со своего и чужого профиля.
Как получить фотографии:
- Зайти в социальную сеть – авторизоваться в своем профиле.
- Перейти на свою страницу или чужую – раздел: «Фото».
- Открыть снимок – нажать сверху три точки.
- «Скачать на смартфон» – дождаться, пока скачивание будет завершено.
Через компьютерную версию:
- Зайти в Facebook – выбрать картинку.
- Нажать по снимку – открыть в полном размере.
- Выбрать сбоку три точки – пролистать список функций.
- Скачать – подтвердить действие.
Сторонние сайты и плагины
Чтобы получить через онлайн-сервисы, пользователю нужен сайт expertsphp. Несмотря на англоязычный интерфейс, разобраться со скачиванием материалов несложно.
Сохранить фото из Фейсбука:
- Открыть – перейти в Facebook во второй вкладке.
- Скопировать URL из адресной строки.
- Вернуться в онлайн-сервис – вставить полученный адрес.
- Получить материалы на ПК.
Использовать другие сайты и инструменты проще через десктопную версию. Для мобильной предусмотрены приложения, встроенная функция и создание скриншотов, если предыдущие варианты не подошли.
Копировать из браузера
С помощью браузеров Google Chrome, Mozilla или Яндекс, пользователь сможет перейти к просмотру кода страницы. В этом разделе указана программная составляющая, где есть ссылка на скачивание оригинального снимка. С новое версией Facebook, код на получение материалов изменился.
Как скачать фотографии:
- Перейти в Facebook – выбрать картинку в Ленте или Альбоме.
- Открыть в полном масштабе – нажать правой кнопкой мыши: «Посмотреть код».
- Навести на появившуюся ссылку – ПКМ «Открыть в новой вкладке».
- В новом окне появится изображение – сделать еще один клик: «Сохранить».
- Указать место скачивания на компьютере.
Таким способом можно получить материалы из скрытых сообществ, если пользователь подписан. Если не открыть картинку в полном размере – среди кода нужно найти строку, которая относится к полному размеру.
Перенести в Сохраненное в Фейсбуке
Один из способов, как не заполнять внутреннее хранилище смартфона, но оставить фотографию – использовать раздел: «Сохраненное». Его проще найти с мобильной версии, как и добавлять туда записи, фото или видео.
Как перенести в Избранное фотографии:
- Открыть приложение – перейти к картинке в публикациях.
- Нажать над постом: «Сохранить» – открыть раздел: «Меню профиля».
- Сохраненное – посмотреть добавленные материалы.
В этой категории посты можно разбить по подборкам и задать каждой название. Например, если фотографии относятся к одному событию: вписать наименование и выбрать картинки для сохранения. В подборку можно добавлять материалы с разных сообществ, личных страниц или закрытых аккаунтов.
Мобильные приложения для Facebook
Скачивать фото из Фейсбука на компьютер проще через встроенные функции. В мобильной версии есть список приложений, направленных на получение одного изображения или целого альбома.
- Перейти в Play Market – скачать приложение: «Download video and photo Facebook»
- Установить и открыть – авторизоваться в социальной сети.
- Нажать сверху по значку своей аватарки – выбрать из альбомов или публикаций картинку.
- Выбрать Download all – разрешить доступ ко внутреннему хранилищу.
- Скачать все изображения.
Пользователь может отметить, какие фотографии нужно загрузить на смартфон, а какие оставить. Для этого, перейдя в раздел: «Скачать», нужно выбирать картинки, нажимая сверху по пустому квадрату. У отмеченных появится галочка, указывающая на выбранные материалы.
Сохранить как HTML-файл
Вот как сохранить страницу ресурса глобальной сети на компьютер в формате html. Впоследствии его можно будет конвертировать в другой тип. При таком копировании картинки с веб-портала помещаются в отдельную папку, которая будет иметь то же название, что html-файл, и находится в том же месте, что и он.
- Откройте сайт.
- Кликните правой кнопкой мышки в любом месте, свободном от рисунков, фонов, видео и анимации.
- Выберите «Сохранить как». В Mozilla Firefox аналогичную кнопку можно найти в меню. Для этого нужно нажать на значок с тремя горизонтальными чёрточками. В Opera эти настройки вызываются кликом на логотип.
- Задайте имя. Укажите путь.
- Подтвердите действие.
VideoCacheView
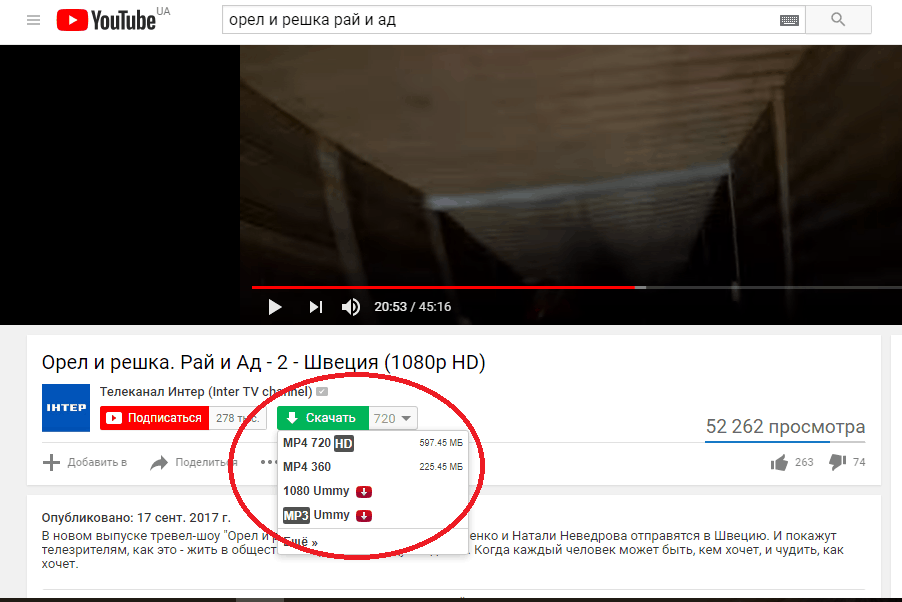
Утилита VideoCacheView характеризуется совместимостью не только с Хромом, но и рядом других популярных браузеров.
Работа ведется по типичному для программистов принципу.
Загрузить видео или аудио вы можете и самостоятельно, но для этого придется рыться в исходном коде страницы, на что уходит огромное количество времени.
Да и сам результат может оказаться неоднозначным. Поэтому облегчить задачу позволяет расширение VideoCacheView.
Перед началом работы оно самостоятельно считывает сведения из кэша интернет-браузера, фильтруя все данные, оставляя только мультимедийные файлы.
Далее выбранные элементы будут скопированы в заданную пользователем папку.
VideoCacheView популярен во многом благодаря поддержке всех самых популярных ресурсов.
На функционирование требуется минимальный объем оперативной памяти. Соответственно, работа персонального компьютера всегда будет стабильно хорошей.
Расширение для chrome для скачивания видео доступно в маркете, но мы же рекомендуем установить отдельный загрузочный файл.
В таком случае действие программы VideoCacheView будет распространяться на все браузеры, сохраненные в операционной системе, что очень удобно.
Как только система закончит установку программы, достаточно открыть любой сайт, где есть аудио- или видеоматериалы.
Возле них всегда будет появляться специальная иконка. Она позволит вам загрузить файл в нужную папку.
Отличительной особенностью является возможность выбора оптимального размера, качества и расширения. Это удобно и для тех, кто планирует потом использовать этот же файл на мобильных устройствах – планшетах, смартфонах и так далее.
В некоторых случаях могут появляться небольшие задержки в процессе закачки.
Но разработчики стараются свести их появление к минимуму. Для этого выпускаются соответствующие обновления.
Расширение для браузера Mozilla Firefox
Для Mozilla Firefox есть своё расширение, позволяющее скачивать фото и видео с Инстаграм на компьютер. Это Download IG Video/Photo, его страница в магазине браузера:
После установки расширение появится на панели инструментов Мозиллы.
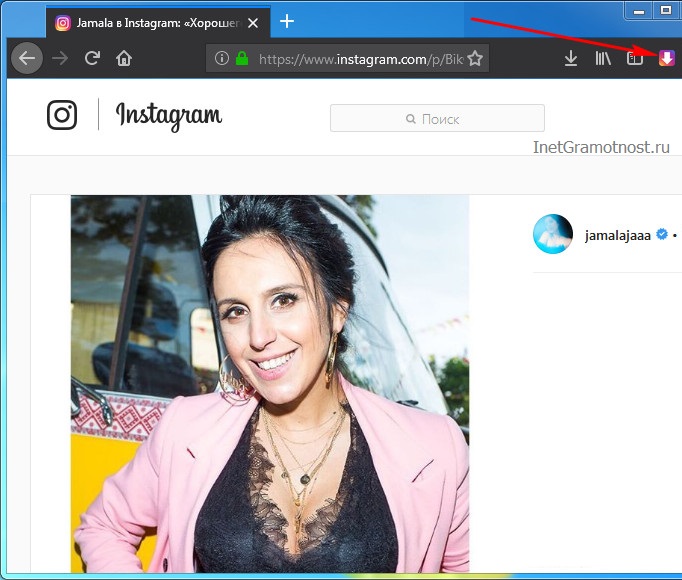 Рис. 4. Значок расширения Download IG Video/Photo, который появится в Мозилле после установки расширения
Рис. 4. Значок расширения Download IG Video/Photo, который появится в Мозилле после установки расширения
И если нажать на кнопку, находясь на страничке конкретного фото, расширение отправит на специальную техническую страницу со ссылкой для скачивания:
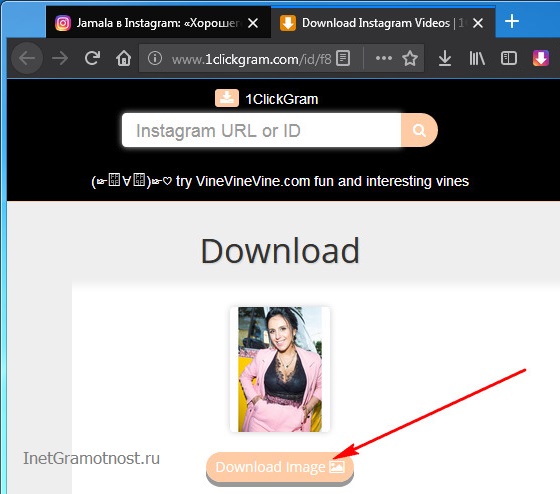 Рис. 5. Специальная страница для скачивания фото, которую выдает установленное расширение в Мозилле
Рис. 5. Специальная страница для скачивания фото, которую выдает установленное расширение в Мозилле
Точно по такому же принципу скачиваются видеоролики:
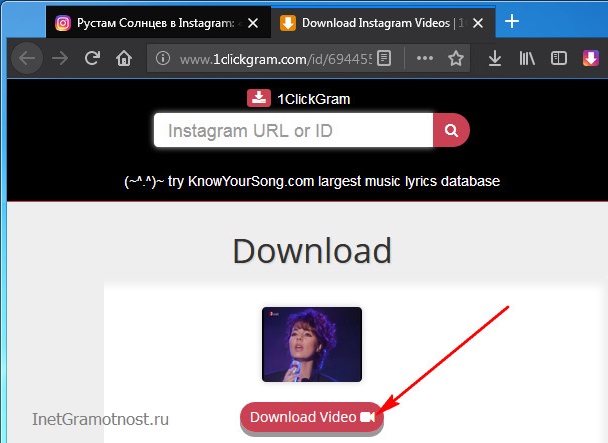 Рис. 6. Страница для скачивания видео, которую выдает расширение в Мозилле
Рис. 6. Страница для скачивания видео, которую выдает расширение в Мозилле
Расширение совместимо и с новым Firefox Quantum, и с большинством его клонов – сборок на базе устаревших версий этого браузера.
Расширение для браузера Google Chrome
В магазине расширений для Google Chrome днём с огнём не сыщем инструментов для скачивания видео с YouTube – видеосервиса той же компании Google. А вот для скачивания контента с ресурсов конкурентов есть удобное средство в виде расширения «Скачать с Инстаграм». Его страница в магазине Chrome:
Что делает это расширение? Оно реализует на странице Instagram в окне браузера Chrome кнопку скачивания просматриваемых фото видео. Всё, что просматривается в новостной ленте нашего аккаунта, можно скачать пакетом. Либо есть возможность указать диапазон скачиваемых публикаций.
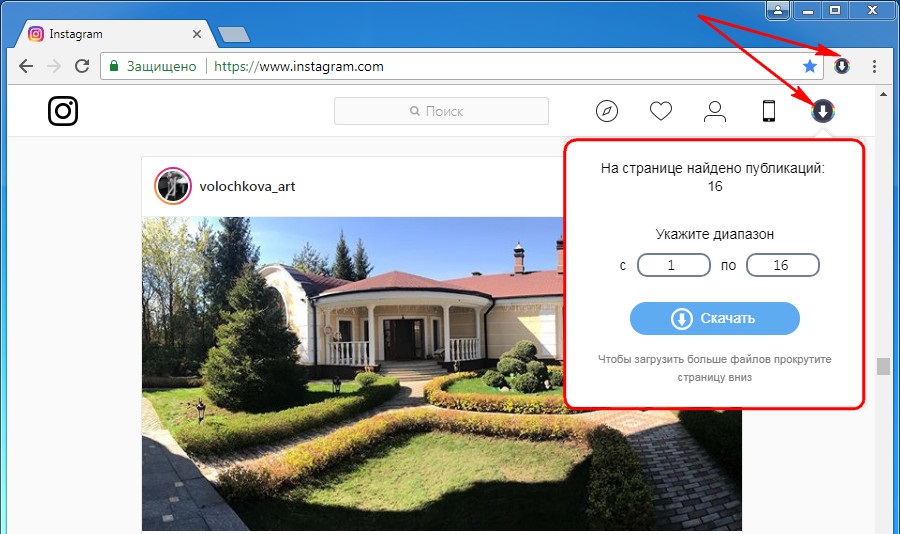 Рис. 1. Кнопка для скачивания в Google Chrome после установки расширения «Скачать с Инстаграм».
Рис. 1. Кнопка для скачивания в Google Chrome после установки расширения «Скачать с Инстаграм».
На отдельных страницах с фото и видео появится ещё и дополнительная кнопка скачивания, которая будет расположена прямо на этих фото и видео.
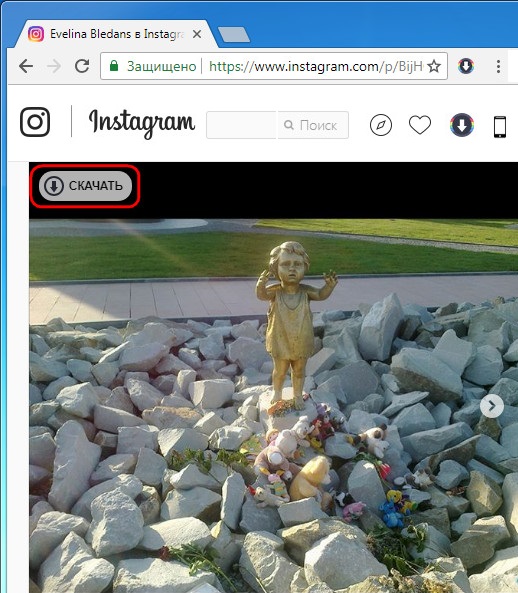 Рис. 2. Кнопка «Скачать» на фото в Инстаграм
Рис. 2. Кнопка «Скачать» на фото в Инстаграм
Также можем зайти на свою или чью-то страницу и скачать опубликованное там в пакетном режиме – всё или с указанием диапазона отдельных публикаций.
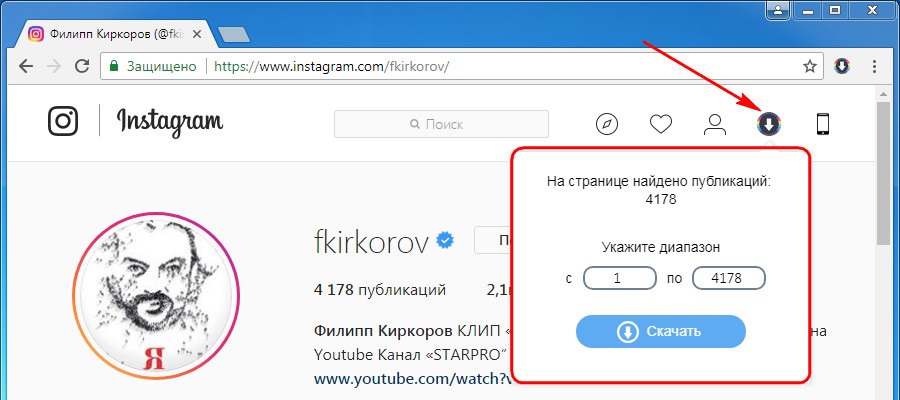 Рис. 3. Можно указать диапазон для скачивания фото из Инстаграм
Рис. 3. Можно указать диапазон для скачивания фото из Инстаграм
Это расширение доступно для всех браузеров, базирующихся на платформе Chromium и работающих с расширениями из магазина самого Chrome.
Для использования таковых в браузере Opera необходимо прежде установить из магазина этого браузера специальное расширение Install Chrome Extensions. Оно необходимо Опере для адаптации под Chrome-расширения.
Как сохранить картинку с сайта, если она не сохраняется
В некоторых случаях картинки с сайта не сохраняются – например, в Инстаграме (нет кнопки «Сохранить как») или на тех сайтах, которые защищают картинки авторским правом.
Как сохранить картинку с сайта, если она не сохраняется? Воспользуйтесь проверенными способами:
- делаем из картинки скриншот;
- сохраняем картинку через код сайта;
- скачиваем страницу сайта полностью;
- используем инструменты браузера.
Далее проверим перечисленные варианты.
Сохраняем картинку с помощью скриншота
Если картинка с сайта не сохраняется, вы можете сделать скрин картинки. Качество изображения после скриншота будет низкое, зато сохраните картинку.
На моем блоге есть статьи о создании скриншота – например, программой Joxy, как делать скрины на компьютере.
Создаются скриншоты достаточно быстро. Включаете программу, которая делает скрины. Далее нажимаете на клавиатуре PrintScrin и обводите область картинки, которую надо сохранить. Выбираете в меню программы кнопку сохранения и скачиваете изображение на компьютер.
Используем исходный код страницы, находим текст со ссылкой на картинку
Картинку можно сохранить на компьютер через код страницы сайта. Для этого выбираем страницу на сайте с картинками, нажимаем в произвольном месте правой кнопкой мыши, выбираем «Просмотреть код страницы». Можете вызвать код страницы горячими клавишами CTRL+U (Скрин 3).

В открытом коде найдите ссылку на картинку и откройте ее в новой вкладке браузера. Можно использовать слово для поиска картинки, которое с ней связано (Скрин 4).

Вверху картинки появится кнопка «Сохранить». Кликните на нее, чтобы она загрузилась на компьютер.
Как сохранить все картинки со страницы сайта, сохранить страницу полностью
Практически любой браузер может полностью сохранять страницу сайта. Если так, то можно сохранить на компьютер все картинки отдельной страницы. Чтобы это сделать, открываем любой сайт в Интернете и жмем по произвольному месту сайта правой кнопкой мыши (Скрин 5).

Далее выбираете из меню функцию «Сохранить страницу как». В другом окне выбираете папку для сохранения страницы и нажимаете «Сохранить».
Когда страница загрузится на компьютер, нажмите по ней кнопкой мыши, чтобы она открылась в отдельном окне браузера. Она откроется с вашего компьютера. Все картинки можно сохранить на компьютер, если использовать перечисленные выше варианты.
Используем инструменты браузера
Для сохранения картинок с сайта используют инструменты браузеров. Открываете сайт с картинками в любом браузере и нажимаете на клавиатуре F12, чтобы вызвать панель разработчика (Скрин 6).

В ней находите разделы Application, далее – Flames. Из последнего раздела нажимаете по категориям top, images – здесь и будут находится картинки. Кликните левой кнопкой мыши по картинке и нажмите «Save» или «Сохранить» (Скрин 7).

Если картинка на сайте не защищенная, она сохранится на компьютер. В ином случае изображение загрузится в формате не jpg, а, например, web.
Об этой статье
Соавтор(ы): Штатный редактор wikiHow
В создании этой статьи участвовала наша опытная команда редакторов и исследователей, которые проверили ее на точность и полноту. wikiHow тщательно следит за работой редакторов, чтобы гарантировать соответствие каждой статьи нашим высоким стандартам качества. Количество просмотров этой статьи: 128 244.
Категории: Компьютерные навыки
English:Save a Web Page as a PDF in Google Chrome
Español:guardar una página web como PDF en Google Chrome
Deutsch:Eine Webseite als PDF mit Google Chrome speichern
Italiano:Salvare una Pagina Web in PDF Utilizzando Google Chrome
Português:Salvar uma Página da Internet em PDF no Google Chrome
Français:enregistrer une page web en tant que PDF dans Google Chrome
Bahasa Indonesia:Menyimpan Laman Web sebagai PDF di Google Chrome
Nederlands:Een webpagina opslaan als pdf in Google Chrome
العربية:حفظ صفحة على الانترنت كملف بي دي إف «pdf» باستخدام متصفح جوجل كروم
中文:在谷歌Chrome浏览器中将网页另存为PDF文件
ไทย:เซฟหน้าเว็บเป็นไฟล์ PDF ด้วย Google Chrome
Tiếng Việt:Lưu trang web thành tập tin PDF trên Google Chrome
日本語:Google ChromeでWebページをPDFとして保存する
한국어:Google Chrome에서 웹 페이지를 PDF로 저장하는 방법
हिन्दी:गूगल क्रोम में एक वेब पेज को पीडीएफ के रूप में सेव करें
Türkçe:Google Chrome’da Bir Web Sayfası PDF Olarak Nasıl Kaydedilir
Как скачать сайт полностью с помощью программ
Конечно, сервисы более простой вариант скачивания сайтов для новичка, но и программы тоже играют важную роль в этом вопросе. Перечислю программы, которые скачают сайт полностью:
Программа для скачивания сайта – Web Copier. Скачать эту программу Вы можете с официального источника по этой ссылке абсолютно бесплатно и без каких-либо опасных вирусов – (https://www.softportal.com/software-1125-webcopier.html). Установка программы простая. Чтобы скачать готовый шаблон сайта, Вы вводите адрес выбранного Вами ресурса в указанное поле, и нажимаете далее. После чего выбираете папку на компьютере для сохранения сайта.
Website Extractor. В данной программе были разработаны новые функции, которые позволяют пользователям достаточно быстро скачивать сайты. Но, суть рабочего функционала остаётся в принципе такой же, как и в предыдущей программе.
Web Transporter
Данная утилита распространяется в Интернете на бесплатной основе, что очень важно для новичка. Она имеет встроенный браузер, и позволяет скачивать не один, а несколько сайтов сразу.
В Интернете, Вы найдёте множество таких программ, которые скачивают сайты полностью. Но эти, являются и бесплатными, а некоторые из них недорогими, их может себе позволить любой пользователь.
500px
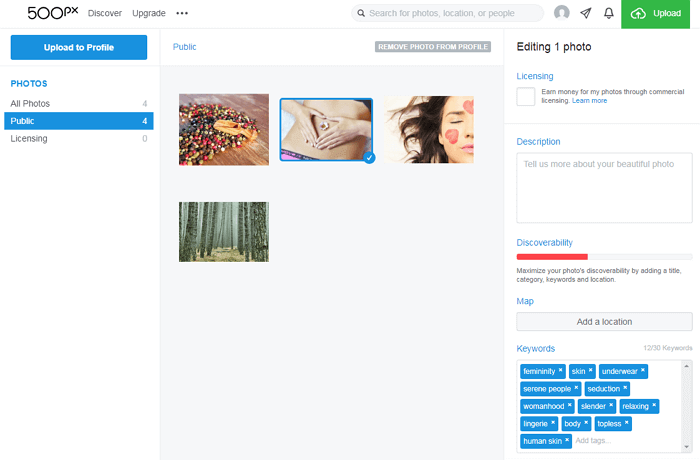
Как и Flickr, 500px — популярная социальная сеть для фотографов, которые хотят поделиться своими лучшими снимками. Этот сервис не совсем похож на некоторые из рассмотренных выше. Здесь нет прямых ссылок на сохраненные фотографии, но это фантастический вариант для фотографов, желающих продемонстрировать свои работы и, возможно, даже немного заработать на них.
Те, кто выбрал 500px, могут создавать личный профиль для публикации своих фотографий. Премиум-пользователи получают возможность создать портфолио без комментариев и оценок пользователей сообщества. Если вы хотите отображать фотографию на веб-сайте, вставьте код со ссылкой на страницу с сохраненным файлом.
Плюсы:
- социальная сеть со большим сообществом фотографов,
- лицензирование изображений и возможность их продажи.
Поскольку 500px — скорее социальная сеть, чем фотохостинг, сервис не имеет никаких ограничений на размера загружаемого файла. Опытным путем удалось установить, что можно загружать даже очень большие изображения в формате JPEG. Для обладателей обычных профилей существует ограничение — до 20 загружаемых фотографий в неделю. Это ограничение снимается (а также предоставляются дополнительные возможности), если вы переходите в премиум-пользователи и ежегодно платите $25.
Как скопировать картинку если отсутствует контекстное меню: ищем ссылку в исходном коде страницы
Владельцы сайтов защищают свой контент весьма разнообразными способами. Одни – наложением водяных знаков, другие – отключением контекстного меню на сайте или отображением уменьшенной версии изображения (когда отображается миниатюра размером, например, 800×600 px, при оригинале 1920×1018 px). Во втором и третьем случаях графические файлы защищены от копирования только для начинающих пользователей.
- Откройте необходимую веб-страницу и нажмите Ctrl + U или кликните правой кнопкой мыши, а затем выберите пункт «Исходный код страницы».
- Найдите в исходном коде текст, предшествующий графическому файлу: скопируйте несколько слов непосредственно перед ней, на новой вкладке воспользуйтесь клавиатурной комбинацией Ctrl + F и вставьте содержимое буфера обмена.
После этого откроется новая вкладка с исходным кодом страницы. Пугаться этого не следует. Нужная ссылка идет после найденного фрагмента текста. Она имеет вид <a href=”сама_ссылка”a>
- Скопируйте найденную таким образом ссылку в буфер обмена и вставьте ее в адресную строку браузера. Сохраните картинку через контекстное меню или с помощью клавиатурной комбинации Ctrl + S.