Оптимизация windows 7: подробная инструкция
Содержание:
- Оптимизация загрузки для компьютеров с многоядерными процессорами
- Удаление лишних программ
- Очистка диска
- Оптимизация электропитания в Windows 7
- Отключаем удалённое сжатие файлов
- Использование антивируса
- Система управления питанием
- Аппаратное обеспечение, влияющее на скорость работы ноутбука
- Настройка визуальных эффектов
- Asampoo WinOptimizer
- Автозагрузка
- Аппаратные решения для ускорения компьютера
- Оптимизация электропитания в Windows 7
- Используйте RAM-диск
- Отключение индексации данных
- Способы оптимизации Windows стандартными методами
- Аппаратные решения
Оптимизация загрузки для компьютеров с многоядерными процессорами
Если Вы используете многоядерный процессор, можно провести некоторые мероприятия, направленные на ускорение работы всей ОС. В большинстве случаев, Windows сама может определить подобный момент, но проверка никогда не будет лишней. Требуется осуществить ввод msconfig через окно «Выполнить». 
Теперь следует пройти: Загрузка -> Дополнительные параметры
В появившемся окне указывается количество процессоров, а также объём памяти. Вносить изменения надо исключительно тогда, когда параметры не совпадают с реальными.

Если коррективы заданы, то для начала их действия происходит перезагрузка.
Удаление лишних программ
Обычно за время работы компьютера или ноутбука под управлением Windows 7 пользователь устанавливает немалое количество игр и приложений; некоторые из них даже до запуска вручную продолжают работать в фоновом режиме, замедляя ОС.
Чтобы оптимизировать Виндовс 7, рекомендуется удалить явно ненужные и неиспользуемые на протяжении долгого времени программы. Сделать это можно как с помощью продуктов от сторонних разработчиков, так и посредством штатного деинсталлятора:
Вновь оказавшись в подразделе «Программы и компоненты», пользователь должен выбрать в основном списке подлежащие удалению приложения.
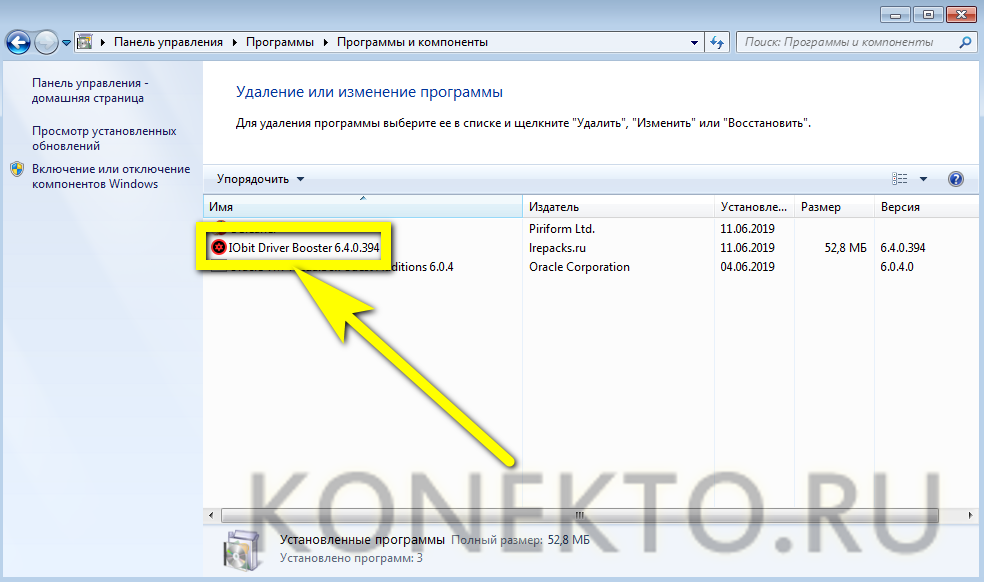
И пройти все этапы стандартной процедуры удаления.

По завершении процесса первой деинсталляции можно сразу приступать к следующей — и так далее; в большинстве случаев «промежуточной» перезагрузки уже не требуется.
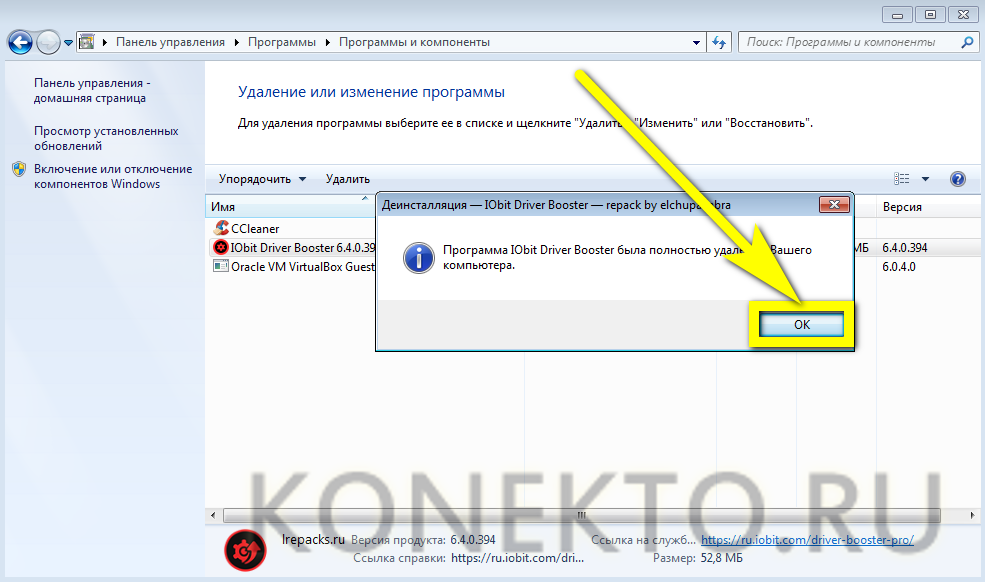
Очистка диска
Программы, службы, запущенные процессы – это все предвиденные факторы настройки компьютера на максимальную производительность, но многие пользователи часто забывают о «скрытных» файлах внутри системы, которые несомненно — приводят к торможению ее работы. К этому типу можно отнести:
- Временные файлы.
- Cookey.
- Содержимое корзины.
- Кэш.
- Кэш, созданный графической системой.
- Временные файлы интернета.
- Файлы оптимизации доставки.
Также в этот раздел иногда попадают и файлы других видов, которые компьютер может выбрать самостоятельно.
Итак, чтобы выполнить очистку диска — необходимо кликнуть двойным щелчком по ярлыку «Мой компьютер» и в списке существующих дисков, нужно кликнуть правой кнопкой мыши по выбранному устройству. Далее, в контекстном меню выбрать последний пункт «Свойства» и в первой же вкладку нажать на кнопку «Очистка диска». В перечне отмечаем те папки и файлы, которые будут очищены и жмем «Очистить». Процедура займет некоторое время — это будет зависеть от общего веса всех данных.
Такой шаг делает пользователя еще ближе к полноценному увеличению скорости лэптопа.
Оптимизация электропитания в Windows 7
Проблема. Очень часто при работе на компьютере пользователи забывают настроить схему управления питанием – набор аппаратных и системных параметров, которые отвечают за энергопотребление отдельных компонентов системы. Схема управления питанием может быть настроена на максимальную экономию энергии (соответственно на минимальную производительность), на сбалансированное потреблении энергии или на повышение производительности компьютера (максимальное энергопотребление). Об этом простом параметре можно попросту забыть и при этом отрицательно повлиять на быстродействие системы.
Актуальна эта проблема для владельцев ноутбуков. По умолчанию система устанавливает сбалансированный режим питания. Когда батарея ноутбука садится, то автоматически устанавливается режим экономии энергии. Позднее, когда ноутбук подключается к сети, мало кто вспоминает про экономный режим и необходимости его переключения. Так на простых вещах теряется скорость работы компьютера.
Если Вы используете персональный компьютер или ноутбук (но при этом работает от сети), то настройка схемы электропитания может ускорить компьютер и повысить общую производительность системы.
Решение. Решение проблемы заключается в контроле режима электропитания. Заходим в “Пуск” —> ”Панель управления” —> ”Электропитание” и выбираем режим “Высокая производительность”.
При желании можно настроить план электропитания. Для этого выбираем “Настройка плана электропитания” —> “Изменить дополнительные параметры электропитания”. Устанавливаем свои значения по желанию.
Отключаем удалённое сжатие файлов
Функция позволяет вычислить разницу между двумя файлами (например, более ранней и свежей копией документа), чтобы при копировании или замещении сократить объем передаваемой информации. Эту опцию можно отключить, ведь подобная функция востребована очень редко.
- Вызываем «Панель управления».

- В ней кликаем «Удаление программ» или «Программы и компоненты», в зависимости от метода визуализации объектов.
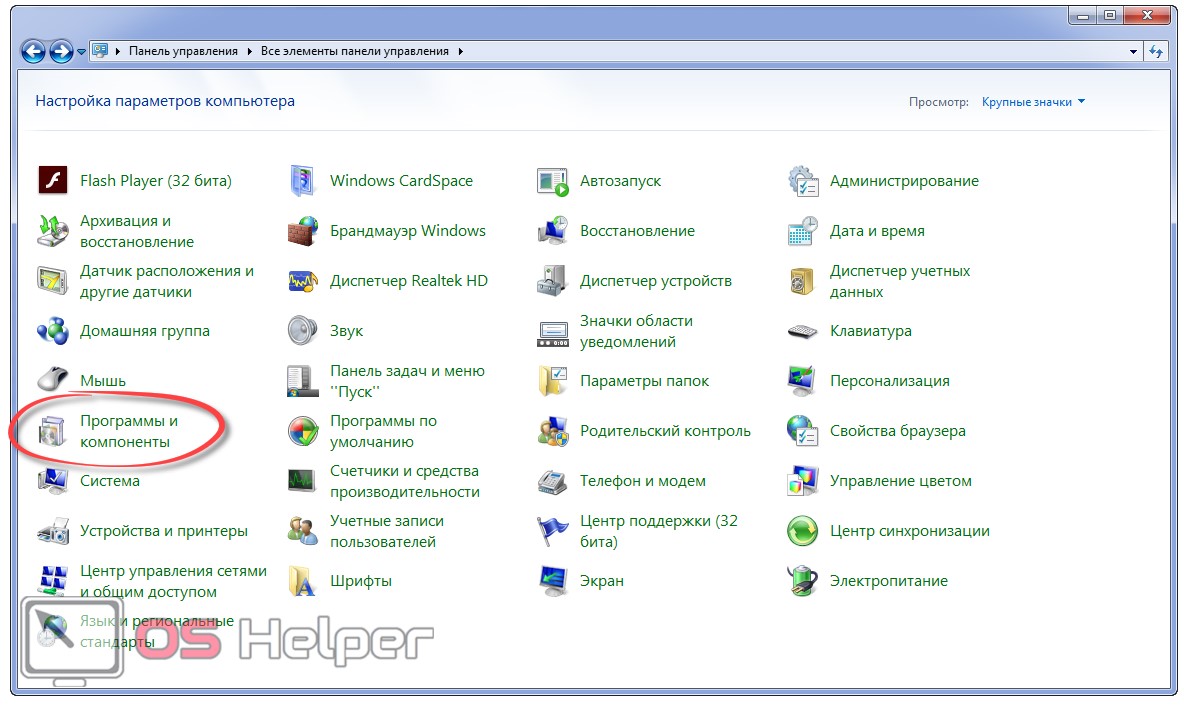
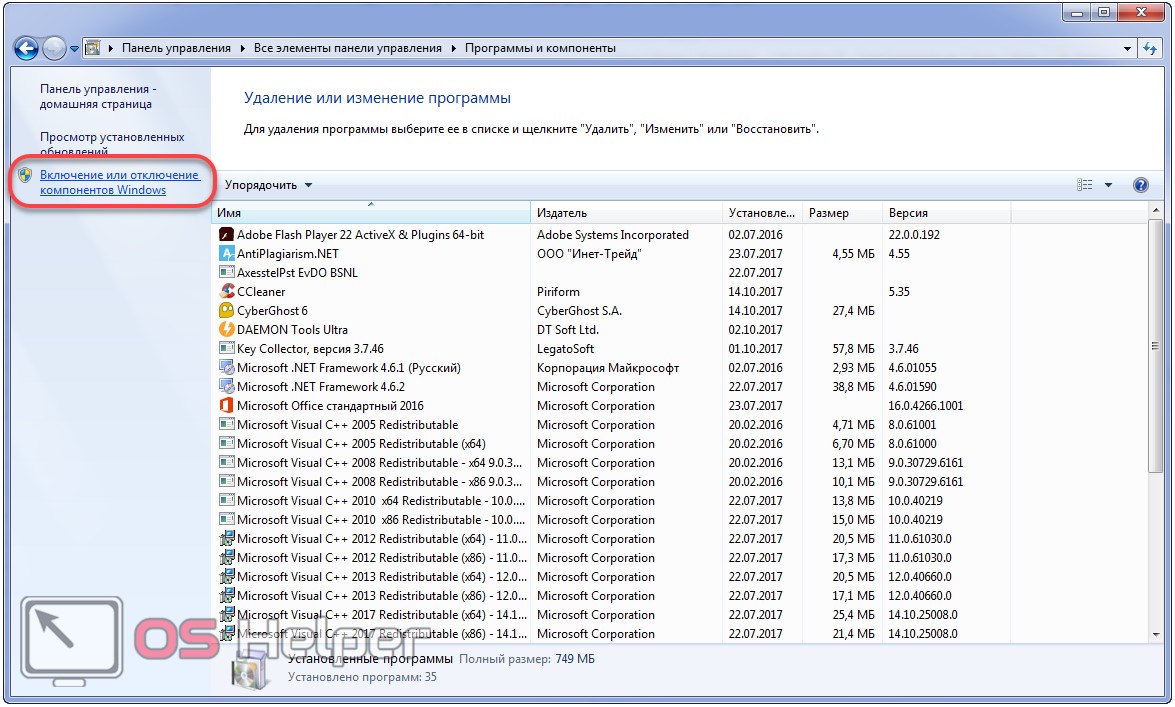
Пока всё загрузится, ждём. Процесс может занять пару минут или чуть больше.
- Снимаем флажок, стоящий возле опции «Удалённое разностное сжатие».
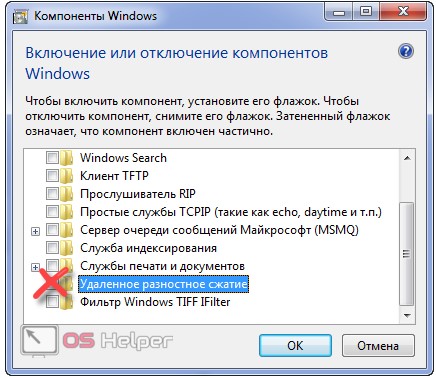
Сохранять новые параметры не спешим, так как здесь можно удалить ещё несколько ненужных компонентов, например, «Windows Search», «Клиент TFTP», «Службу индексирования», если не пользуетесь ими. В случае надобности любой из элементов аналогичным образом возвращается обратно.
- После сохраняем новые настройки.
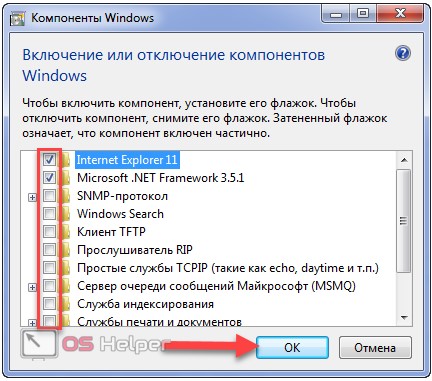
Использование антивируса
Любой ПК не застрахован от появления вредоносного программного обеспечения. Вирусы попадают на компьютеры разными способами: через интернет, со съемных носителей информации, через электронную почту и т. д.
Вирусные программы, помимо нанесения другого вреда, часто замедляют работу ПК. Для предотвращения заражения, на устройство устанавливают антивирус.
Антивирус замедляет работу компьютера, но в этом случае нужно идти на компромисс, потому что проблемами безопасности пренебрегать не стоит. В отличие от Windows 10 или Windows 8, в Windows 7 встроен не сосем полноценный антивирус — Защитник Windows, поэтому лучше воспользоваться услугами сторонних программ.
Перед установкой антивируса поинтересуйтесь отзывами о выбранном продукте на специализированных сайтах, посвященных безопасности. Нужно найти баланс между безопасностью и скоростью работы системы, потому что некоторое антивирусное ПО является более «тяжелым» по сравнению с аналогичными решениями, а это оказывает влияние на производительность.
Система управления питанием
Операционная система Windows 7 позволяет осуществлять контроль питания в определенных пределах. Потребление электрической энергии устройством задается через специальный раздел настроек. Можно поставить наиболее экономичный или производительный вариант, а также выбрать сбалансированный режим. Для доступа к соответствующему окну требуется пройти по пути: Пуск -> Панель Управления -> Электропитание. Если ничего не трогать, то задан сбалансированный вариант. Ниже представлен внешний вид окна настроек:

Для выполнения задачи оптимизации рекомендуется использовать режим повышенной производительности. 
После его задания следует переходить к использованию дополнительных настроек. Для этого надо нажать на «Изменить дополнительные параметры питания».
Будет выдаваться окно, где выбираются подходящие установки. Когда они выбраны, будет необходимо только подтвердить это.

Аппаратное обеспечение, влияющее на скорость работы ноутбука
Если пользователь замечает, что ноутбук стал тормозить, одной из основных причин могут быть проблемы с работой аппаратных компонентов компьютера. Например, из-за устаревшего оборудования падает производительность ноутбука.
Производители устройств собирают компьютеры из различных компонентов. Модификации ноутбуков заметно отличаются по своим характеристикам, в зависимости от модели, даже у одного и того же производителя. Все это должно нормально функционировать и обеспечивать работу Windows и программ.
Когда владельцы MacBook (Макбук) говорят о стабильной работе macOS на своих устройствах, в противовес с «глючной» Windows, они забывают сравнивать количество конфигураций оборудования на устройствах Apple и Microsoft. Эти величины не сопоставимые, разница просто огромнейшая. Неизвестно, как бы работала macOS на таком огромном количестве модификаций аппаратных компонентов устройств.
Поэтому, неизбежно на некоторых компьютерах будут случаться различные неполадки, возникающие из-за особенностей конфигурации аппаратной составляющей на этих устройствах. Заранее проверить взаимодействие программного и аппаратного обеспечения на всех модификациях ПК невозможно.
На скорость работы компьютера оказывают существенное влияние следующие аппаратные компоненты:
- Центральный процессор.
- Оперативная память.
- Жесткий диск.
- Система охлаждения.
В большинстве случае, пользователь ноутбука не сможет повлиять на эти характеристики, чтобы произвести апгрейд оборудования ПК. Замена процессора трудно осуществима и часто экономически нецелесообразна.
Если возможно, рекомендуется выполнить следующие действия:
- Добавить планки оперативной памяти, при наличии свободных слотов на материнской плате.
- Произвести замену жесткого диска (HDD) на быстрый твердотельный SSD диск.
- Провести полную физическую чистку устройства.
Добавление оперативной памяти (RAM) увеличит скорость работы ноутбука. Можно заменить старые планки ОЗУ на другую оперативную память более быструю и большего объема, если этот тип памяти поддерживает материнская плата. Желательно, чтобы планки памяти работали в двухканальном режиме.
Замена HDD диска на более быстрый SSD диск приведет к заметному росту скорости запуска Windows и установленных программ. На ноутбуках, имеющих дисковод CD/DVD, SSD диск можно установить вместо привода оптического дисковода. В этом случае, на устройстве останется старый винчестер (жесткий диск), который целесообразно использовать в качестве хранилища, и новый SSD диск, предназначенный для операционной системы Windows и программ.
Необходимо регулярно очищать ноутбука от пыли. Из-за пыли нарушается теплообмен, детали нагреваются и могут войти из строя, наличие пыли оказывает влияние на скорость работы ноутбука. В некоторых случаях, потребуется замена термопасты на процессоре и видеокарте.
Если не можете почистить компьютер самостоятельно, обратитесь в мастерскую по ремонту компьютеров. В большинстве случаев, вы заметите эффект от этой операции.
Настройка визуальных эффектов
Проблема. Операционные системы семейства Windows обладают не только удобным, но и красивым интерфейсом. Это в свою очередь накладывает достаточно серьезные требования к аппаратной части компьютера. При всем обилии интересных визуальных эффектов железо должно обеспечить плавную работу и максимально возможное быстродействие. Если компьютер не самый мощный, то падение производительности обеспечено. Особенно актуальна эта проблема для владельцев маломощных ноутбуков и нетбуков, производители которых в первую очередь ставили перед собой цели повышения энергоэффективности и снижения себестоимости.
Решение. Для решения этой проблемы рекомендуется отключить почти все визуальные эффекты и оставить только базовые. В этом случае прирост производительности Вам гарантирован. Оптимизация Windows 7 в плане визуальных эффектов осуществляется довольно просто. Зайдите в меню “Пуск” и в строке поиска введите “Визуальные эффекты”. Нажимаем на появившийся раздел “Настройка представления и производительности системы”.

Для удобной настройки ставим селектор напротив пункта “Обеспечить наилучшее быстродействие”, при этом убираются абсолютно все флажки. После этого отметьте флажками следующие пункты:
- Включить композицию рабочего стола
- Использование стилей отображения окон и кнопок
- Отображать эскизы вместо значков
- Сглаживать неровности экранных шрифтов

Нажимаем “Применить” и перезагружаем компьютер.
Asampoo WinOptimizer
Asampoo WinOptimizer – одна из самых простых, но достаточно действенных утилит для очистки и оптимизации систем Windows.
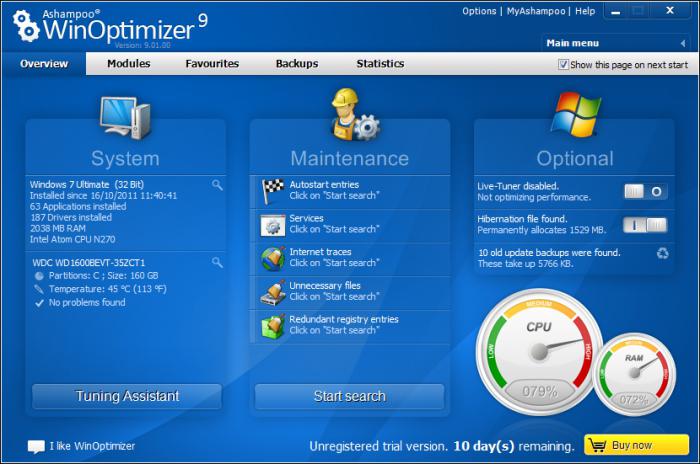
При обнаружении ошибок и их исправлении используется тот же метод, что и во всех остальных случаях. Конечно, с пакетом Advanced System Care эта программа не сравнится, однако для начинающих пользователей, нуждающихся в быстрой и эффективной оптимизации системы, подойдет. Она позволяет запросто улучшить быстродействие компьютера. Windows XP изначально выступала основной платформой для этого приложения, так что именно с этой системой программа работает лучше всего.
Автозагрузка
Следующий немаловажный этап оптимизации ОС, который особенно сильно проявляется после установки пакета программ и множества игр. В чем его суть и за что он отвечает? Множество онлайн-клиентов игр, профессиональных программ и другого софта любят загружаться в трее, одновременно с загрузкой Windows, что ухудшает как скорость загрузки самой ОС, так и ее быстродействие в целом.
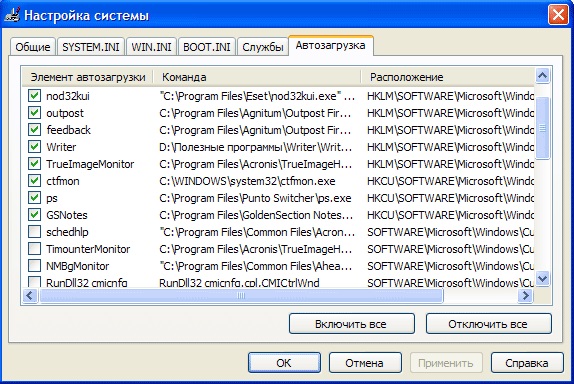
Инструмент для управления автозагрузками встроен в Windows 7/8.1/10 в «Диспетчер задач», однако он неудобен и может вызывать некоторые недопонимания, поэтому мы рекомендуем условно-бесплатную утилиту CCleaner. Скачать ее можно на официальном сайте производителя.
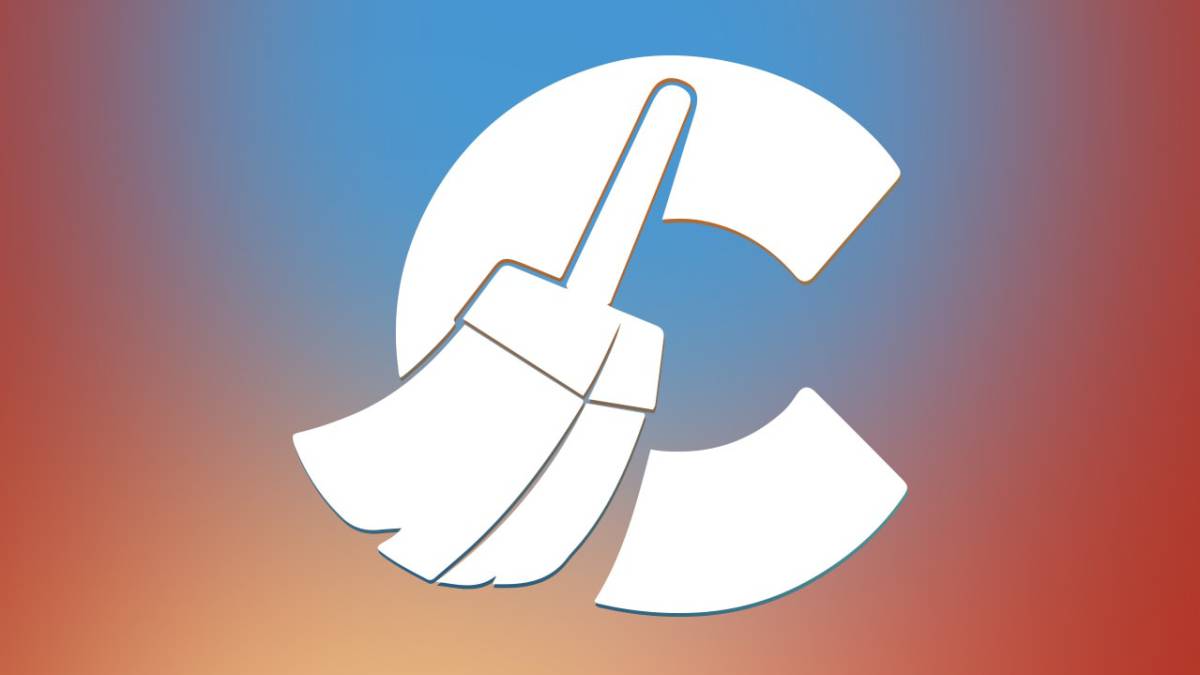
В целом, эта программа решает сразу три этапа оптимизации:
- Автозагрузка;
- Исправление проблем с реестром;
- Очистка лишних файлов.
О других этапах мы расскажем позже, а сейчас вернемся к рассматриваемой проблеме. Переходим по пути: Сервис — Автозагрузка, двойным щелчком по названию программы убираем ее из автозагрузок и так проделываем со всем остальным набором утилит.
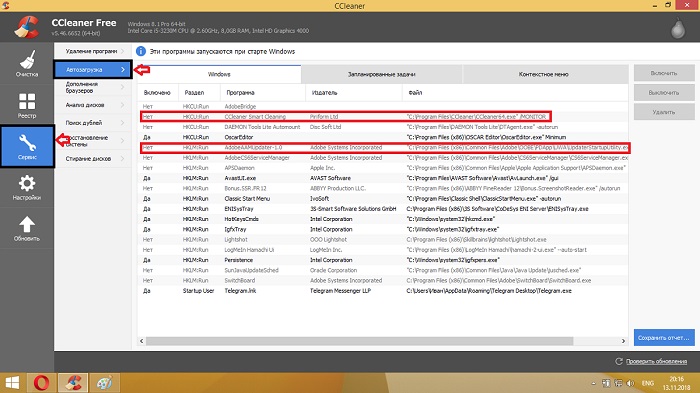
Обращаем ваше внимание на издателя ПО. Все программы от Intel, Nvidia и производителей материнских плат убирать не стоит, так как это может повлиять на общую стабильность системы
Аппаратные решения для ускорения компьютера
Узнайте, замена каких компонентов и аксессуаров наиболее эффективно помогает ускорить компьютер.
Установите твердотельный диск SSD
Это один из лучших способов ускорить компьютер. Даже небольшой SSD заметно ускорит его работу. Просто поместите на новый диск систему и программы.
Некоторые ноутбуки и компьютеры имеют слоты для 2 дисков, благодаря чему вы можете подключить одновременно жесткий диск SSD и оставить диск HDD с данными. Проверьте, однако его состояние с помощью соответствующего приложения (например, HDDLife). Внезапное замедление и зависание системы может быть связано с неисправностью жесткого диска. В таком случае, как можно скорее сделайте резервную копию данных на другом носителе и замените жесткий диск на новый.
Если SSD-диск имеет размер 2.5″, а слот для диска 3,5″ или даже 5,25″, Вам пригодятся, так называемые, салазки. С их помощью можно установить меньший диск в пространство для большого.
Внешний корпус для диска HDD
Отличное дополнение к SSD. Если у вас есть слот только для одного диск, ваш диск с данными можно разместить в бокс и сделать из него внешний жесткий диск, на котором будут храниться ваши данные
Обратите только внимание на размер вашего диска в компьютере – это 2,5” или 3,5”, для того чтобы подобрать соответствующий размер бокса
Блок питания компьютера
Часто проблема может быть связана со слабым блоком питания. Первоначально вы получаете с компьютером подходящую модель, однако, если Вы устанавливает дополнительные компоненты, могут возникнуть проблемы.
Подумайте о замене блока питания на более мощный и надежный. В противном случае, напряжение будет слишком низкое или скачкообразно, и это может быть причиной сбоя в работе компьютера.
Оперативная память компьютера
Еще один проверенный вариант на ускорение системы
Важно только то, чтобы сначала проверить, сколько планок оперативной памяти может работать на вашей материнской плате, и какие с ней совместим
Одни типы памяти используются в настольных компьютерах, другие – в ноутбуках. Следует перед покупкой проверить технические характеристики компьютера с помощью специального приложения (например, CPU-Z).
Антивирус
Бесплатные антивирусные программы известны ограниченными возможностями и способностью замедлять систему. Стоит инвестировать в профессиональный антивирус, который защищает ваш компьютер, требуя меньшего количества ресурсов.
Очистите компьютер от пыли
Иногда ускорить работу компьютера можно простой очисткой от пыли. Пыльный вентилятор и забитые вентиляционные отверстия приводят к повышению температуры, процессор реагирует на это снижением производительности, иногда даже выключается, потому что имеет определенный порог температуры, при котором он должна отключиться.
Стоит также подумать о повторном нанесении термопасты на процессоре и видеокарте. Мы рекомендуем её замену, по крайней мере, один раз в год. Можно и чаще – особенно, если вы используете компьютер очень интенсивно, по несколько часов в день.
***
Вот все методы, которые стоит знать, если вы хотите ускорить ваш компьютер. Какие из них Вы используете? А может у Вас есть какой-то не менее эффективный метод? С нетерпением ждем ваших комментариев!
Оптимизация электропитания в Windows 7
Проблема. Очень часто при работе на компьютере пользователи забывают настроить схему управления питанием – набор аппаратных и системных параметров, которые отвечают за энергопотребление отдельных компонентов системы. Схема управления питанием может быть настроена на максимальную экономию энергии (соответственно на минимальную производительность), на сбалансированное потреблении энергии или на повышение производительности компьютера (максимальное энергопотребление). Об этом простом параметре можно попросту забыть и при этом отрицательно повлиять на быстродействие системы.
Актуальна эта проблема для владельцев ноутбуков. По умолчанию система устанавливает сбалансированный режим питания. Когда батарея ноутбука садится, то автоматически устанавливается режим экономии энергии. Позднее, когда ноутбук подключается к сети, мало кто вспоминает про экономный режим и необходимости его переключения. Так на простых вещах теряется скорость работы компьютера.
Если Вы используете персональный компьютер или ноутбук (но при этом работает от сети), то настройка схемы электропитания может ускорить компьютер и повысить общую производительность системы.
Решение. Решение проблемы заключается в контроле режима электропитания. Заходим в “Пуск” —> ”Панель управления” —> ”Электропитание” и выбираем режим “Высокая производительность”.

При желании можно настроить план электропитания. Для этого выбираем “Настройка плана электропитания” —> “Изменить дополнительные параметры электропитания”. Устанавливаем свои значения по желанию.

Используйте RAM-диск
Из всех приложений, претендующих на улучшение производительности, ни одна программа не справляется с этой задачей лучше, чем RAM-диск. Приложение создает виртуальный диск из имеющейся в распоряжении оперативной памяти. Такое устройство оказывается просто неприлично быстрым. Пользователи переносят части необходимого им программного обеспечения на этот RAM-диск, что приводит к значительному увеличению скорости работы.
Тем не менее, рекомендуется использовать RAM drive для повышения производительности какого-то одного приложения. Наиболее важными примерами таких программ, которым поможет RAM drive, являются графические редакторы, браузеры и программное обеспечение для редактирования видео.
Рекомендуется иметь в наличии минимум 1 ГБ свободной оперативной памяти. Считается, что компьютер обычного пользователя должен быть оснащен минимум 8 ГБ ОЗУ для 64-битной системы и не менее 4 ГБ ОЗУ для 32-битной системы. Но вы можете попробовать работать и с меньшими объемами памяти.
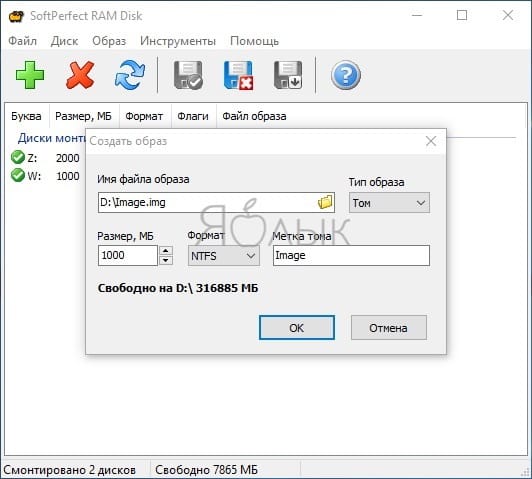
Существует много программного обеспечения для создания RAM-диска. Можно выделить пусть и не бесплатный, но весьма удачный продукт SoftPerfect RAM Disk. Но если вы хотите просто опробовать возможности такого решения, то выберите RamDisk от DataRAM. В бесплатной версии размер диска ограничен 1 ГБ. А если у вас система на базе AMD, то вы можете использовать диск размером вплоть до 6 ГБ.
Некоторые эксперты считают, что RAM-диски вообще не нужны, но с этим можно поспорить. Тем не менее стоит учитывать и недостатки такого решения. Оно может замедлить работу компьютера. А с учетом работы RAM-дисков в фоновом режиме старые компьютеры могут из-за этого хуже справляться с дополнительной нагрузкой.
Загрузить: DataRAM RamDisk для Windows (бесплатно)
Отключение индексации данных
Индексация сохраняемых на жёстких дисках данных — общий инструмент Windows 7 и последующих поколений операционных систем, сильно увеличивающий скорость поиска стандартными средствами, зато замедляющий работу компьютера при повседневном использовании.
Чтобы отключить индексацию на ПК или ноутбуке под управлением Виндовс 7, потребуется:
Открыть «Проводник», найти системный диск (те же манипуляции можно будет повторить и для других винчестеров) и, кликнув по заголовку правой клавишей мыши.
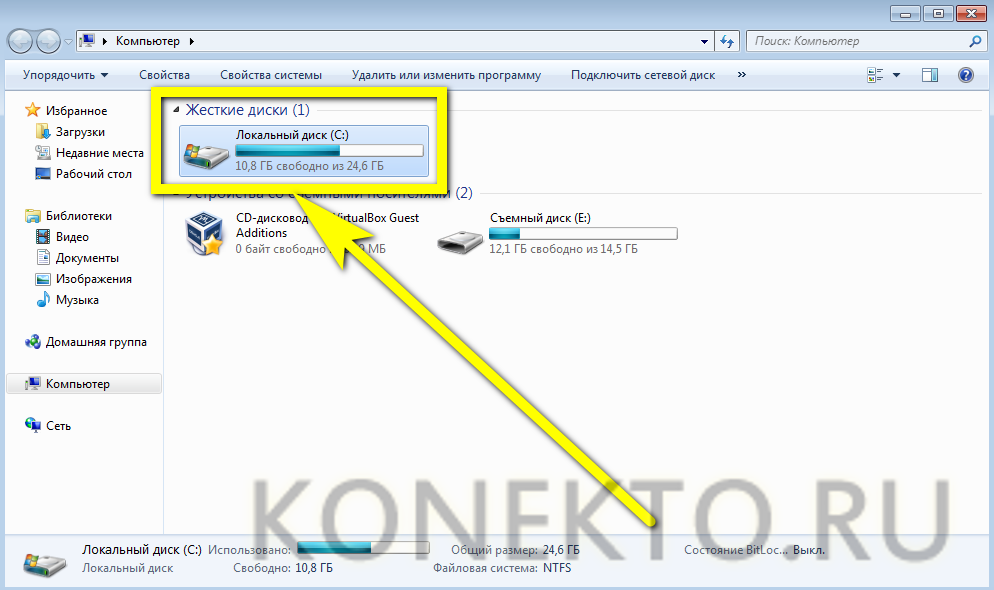
Выбрать в контекстном меню пункт «Свойства».
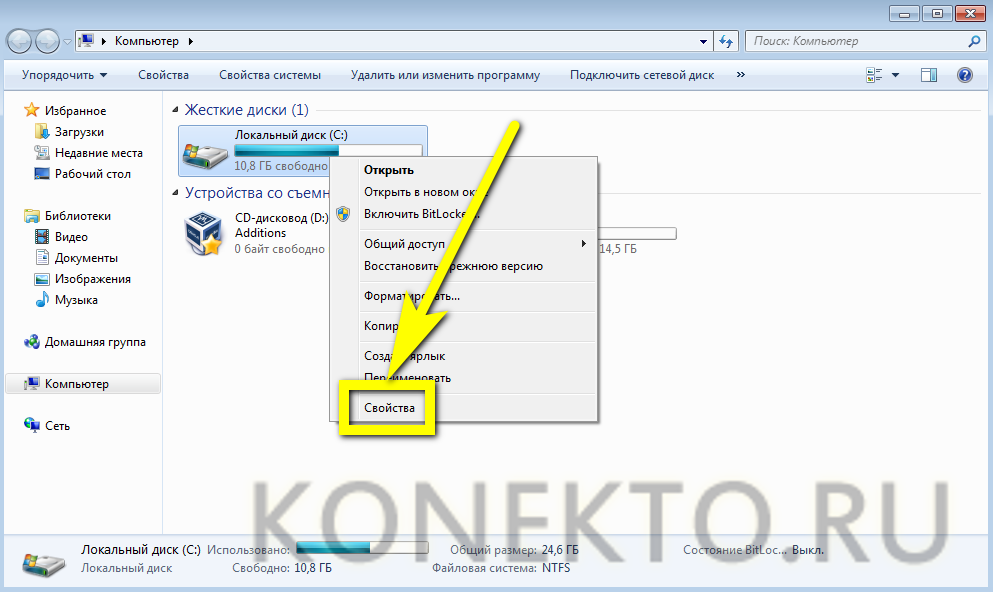
Снять галочку в чекбоксе «Разрешить индексировать содержимое».
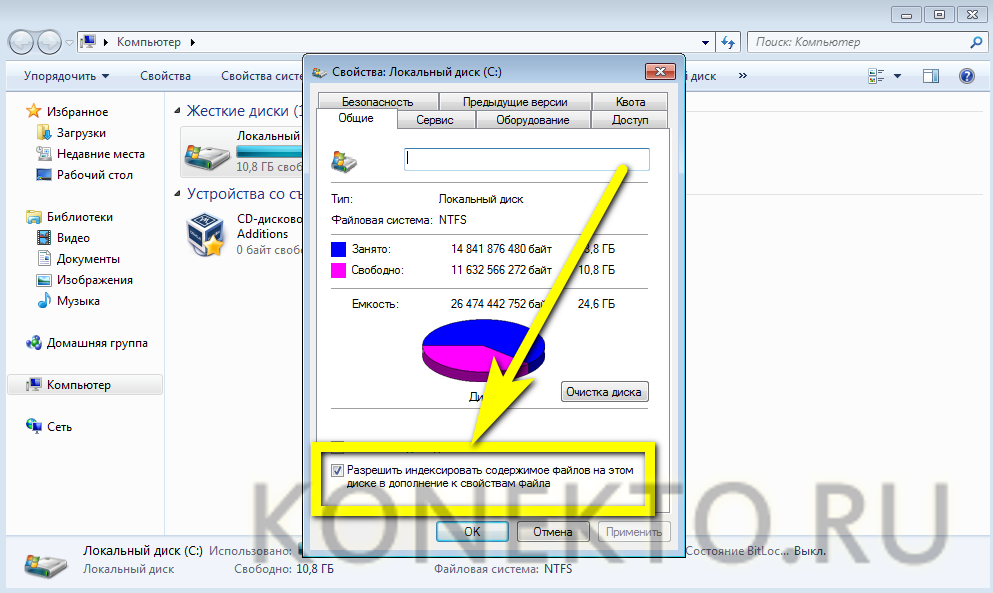
Применить изменения к диску и всем вложенным каталогам.
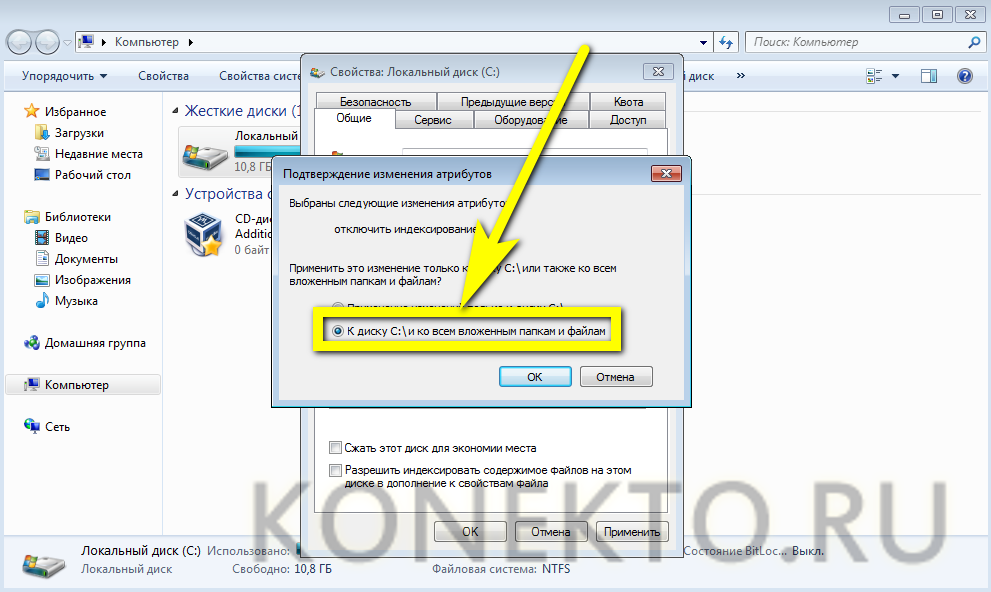
Если нужно — запустить процесс с правами администратора.
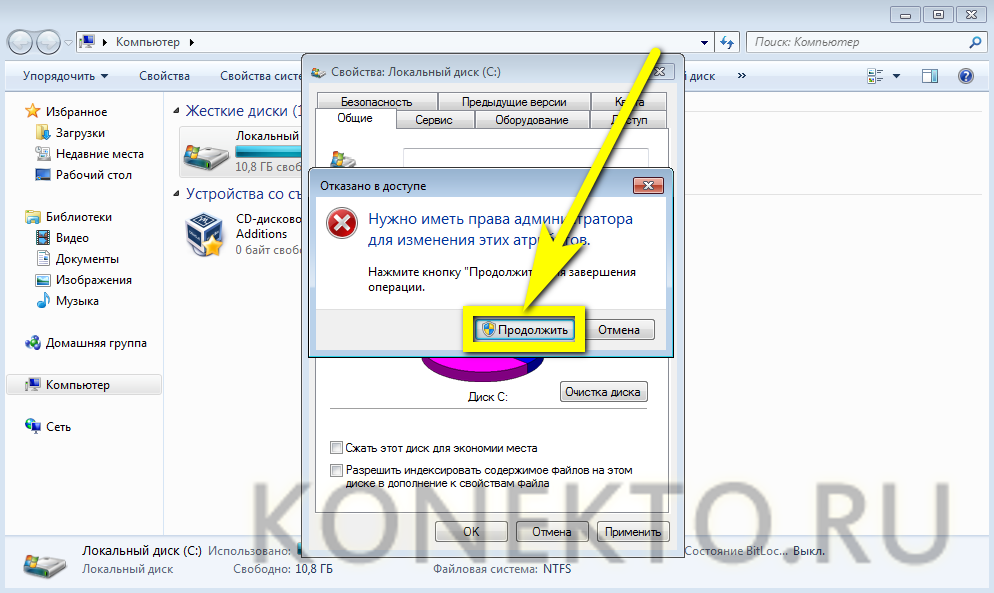
И дождаться применения новых параметров ко всем содержащимся на диске папкам и файлам.
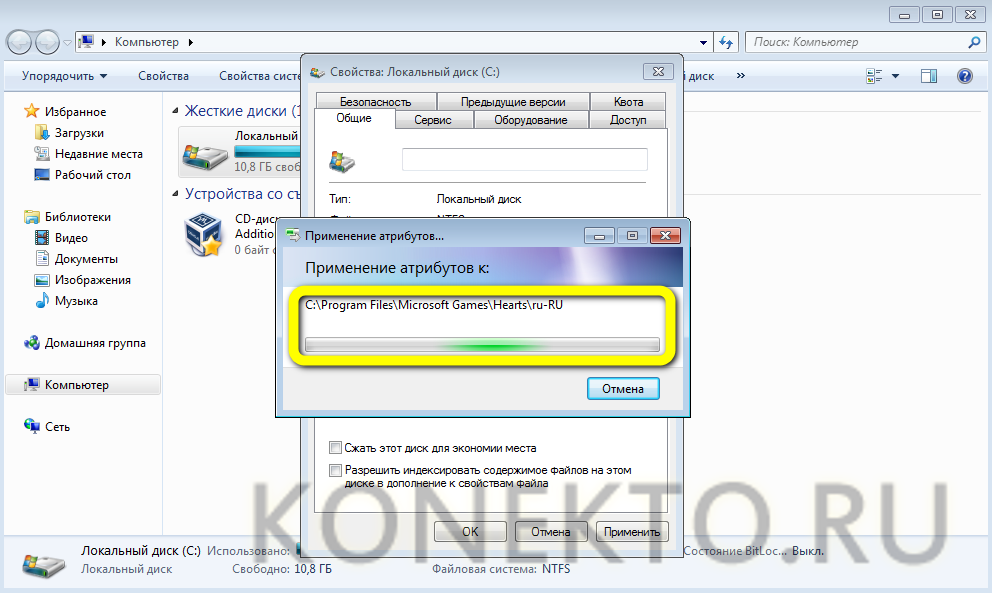
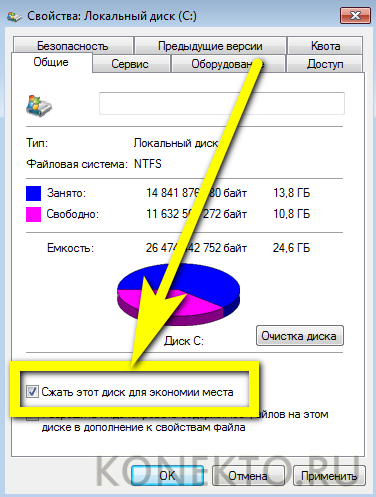
Способы оптимизации Windows стандартными методами
Разработчики ОС Windows, естественно, не оставили без внимания оптимизацию системы. Правда, для этого они предоставили в распоряжение пользователя минимальный набор средств. К сожалению, в любой системе Windows совершенно исключены из набора средства работы с системным реестром с автоматическим исправлением ошибок или его оптимизацией. Имеется только редактор, лезть в который непосвященному пользователю настоятельно не рекомендуется.
Давайте посмотрим, как увеличить быстродействие компьютера с помощью стандартных средств Windows. Здесь имеется несколько способов: очистка диска, дефрагментация, изменение параметров автозагрузки и файла подкачки.
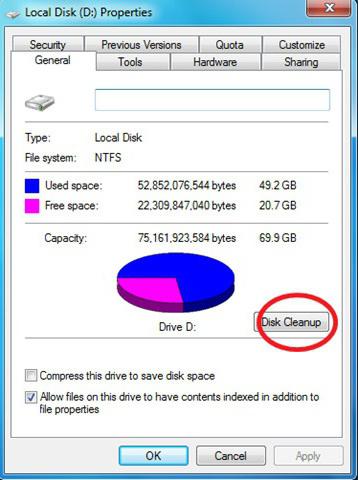
Разбираясь в том, как повысить быстродействие компьютера с помощью утилиты очистки дискового пространства, стоит сказать, что этот способ лучше всего работает вместе со службой удаления временных файлов Интернета, очистки файлов куки и истории посещений.
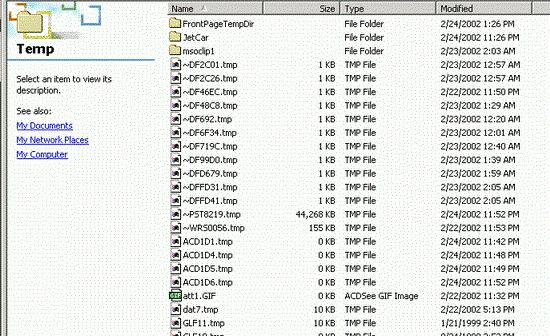
Сама программа очистки удаляет ненужные файлы, а очистка элементов браузера и позволяет ускорить работу во Всемирной паутине.
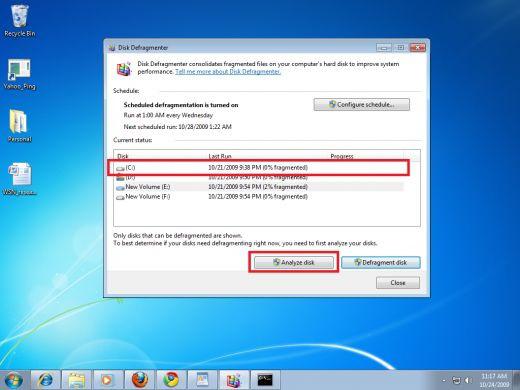
Дефрагментация, как таковая, тоже может использоваться как программа для быстродействия компьютера. Дело в том, что при постоянной установке пользовательских приложений, копировании, удалении или перемещении файлов на винчестере в логическом разделе как бы образуются дыры. Вот система и мечется в поисках нужного файла при получении запроса.
Процесс дефрагментации позволяет переместить часто используемые файлы программ в наиболее быстрые области жесткого диска, сокращая тем самым время доступа к самим приложениям.
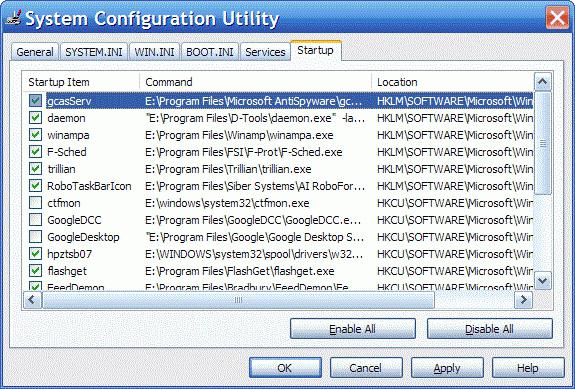
Что касается элементов автозагрузки, тут дело обстоит несколько иначе. Наверное, многие пользователи замечали, что при вызове меню конфигурации системы командой msconfig (Меню «Выполнить»), на вкладке автоматически загружаемых элементов нередко можно увидеть гору процессов, которые запускаются вместе с системой. Естественно, каждый такой процесс работает в фоновом (невидимом для пользователя) режиме частенько использует достаточно много системных ресурсов без надобности. Это могут различные службы мониторинга, обновления, средства фоновой диагностики и т. д.
Как улучшить быстродействие компьютера в такой ситуации? Нет ничего проще. Нужно просто отключить все элементы автозагрузки (поснимать галочки с запускаемых процессов). Вообще в идеале можно оставить всего два компонента (конечно, если не требуется запускать специализированные процессы): службу ctfmon, отвечающую за отображение языковой панели в системном трее, и постоянно работающий в режиме реального времени антивирусный сканер. Отключение фоновых служб и позволит решить проблему, как увеличить быстродействие компьютера на Windows 7.
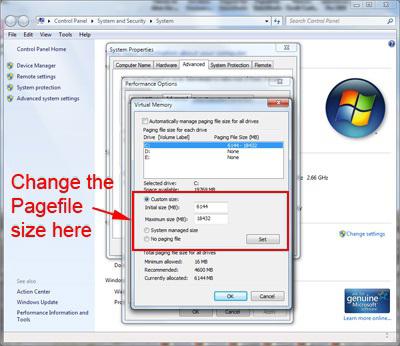
Что касается только что упомянутой «семерки», то при достаточно большом объеме оперативной памяти можно использовать еще и изменение параметров файла подкачки, отвечающего за физическую память. При недостатке «оперативки» службы и программы выгружаются на жесткий диск и используют для этого специально зарезервированное пространство для ее освобождения. Как увеличить быстродействие компьютера в этом случае? При наличии, скажем, 8 Гб «оперативки» и больше файл подкачки вообще рекомендуется отключить, чтобы не было ненужных обращений к жесткому диску (что, естественно, влияет на функционирование ПК не в лучшую сторону). Как уже понятно, быстродействие компьютера Windows 7 способна увеличивать, и достаточно ощутимо. Особенно сильно это проявляется при увеличении оперативной памяти («семерка» поддерживает RAM до 192 Гб).
Аппаратные решения
Но самый правильный и надёжный способ ускорить работу компьютера под Windows 7 — установить новые компоненты вместо устаревших или повреждённых: приобрести современные процессор, расширить объём оперативной памяти и так далее.
Узнать, какие из компонентов следует «подтянуть» в первую очередь, можно следующим образом:
Зайти в «Свойства системы», как было описано ранее, нажать на ссылку «Индекс производительности Windows».

И свериться со списком — напротив каждой группы параметров стоит оценка.
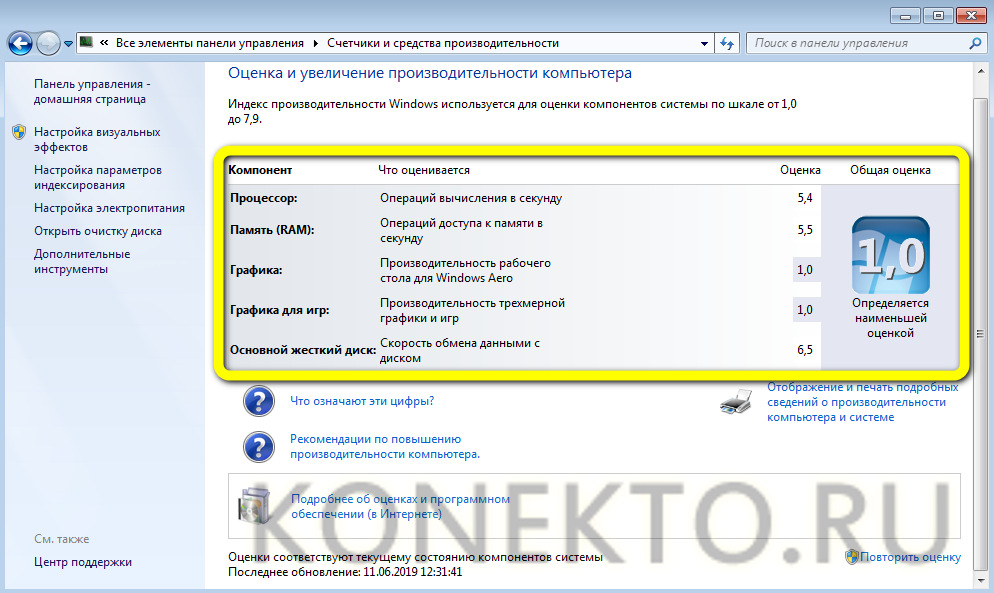
Как видно на примере, компьютеру не помешает новая видеокарта (минимальная оценка), в то время как жёсткий диск отлично справляется со своими обязанностями; следовательно, именно на приобретение современной видеокарты и должен направить свои усилия пользователь.