Как ускорить интернет на 450% с namebench
Содержание:
- Как ускорить Интернет, если его замедляет провайдер
- Как ускорить интернет с помощью настройки DNS? | Техника и Интернет
- Привести маршрутизатор в порядок
- Выбор быстрого браузера
- DNS Benchmark — оперативный поиск быстрых DNS-серверов
- определяем персональный, наиболее быстрый DNS-сервер.
- Узнайте, какой самый быстрый DNS-сервис для вас
- Dowiedz się, jaka jest najszybsza usługa DNS dla Ciebie
- Правильно выбираем DNS / Habr
- Приложения для смартфонов на базе Андроид
- Программы для ПК
- Способ 7: Настроить и обновить ОС роутера (маршрутизатора)
- Легко ускоряем Интернет
- Как найти лучший DNS-сервер
- Как использовать Namebench
Как ускорить Интернет, если его замедляет провайдер
Мы рассмотрели практически все способы и средства повышения скорости Интернета на компьютере, доступные в домашних условиях. Влиять на то, что происходит на территории провайдера, крайне сложно. Особенно если это крупная компания, а тем более монголист в вашем регионе, который считает, что может не опасаться массового перехода абонентов к конкурентам.
Провайдерам выгодно, чтобы постоянные пользователи с определенной периодичностью, например, раз в год, переходили на более дорогие тарифные планы. Для стимуляции этого процесса в ход идут не только «пряники» – акции и скидки, но и «кнут» – ухудшение качества связи на старых тарифах. И пользователю вряд ли удастся отстоять свои интересы, так как в договоре указывается лишь максимальная, а не минимальная скорость подключения. И даже если гигабитный Интернет превратился в килобитный, договор не будет считаться нарушенным.
Если вы уверены, что скорость Интернета снизилась из-за провайдера и отнюдь не по причине аварии или технических работ, выхода только два – переходить на более дорогой тарифный план или менять поставщика услуг. Все прочие способы ускорения в таких ситуациях, увы, бесполезны.
Как ускорить интернет с помощью настройки DNS? | Техника и Интернет
Чтобы привести пользователя туда, куда тому хочется, компьютер «заглядывает в адресную книгу», посылает запрос серверу доменных имён (DNS) и ждёт ответа. Быстрота, с которой компьютер откроет нужную страницу, зависит не только от скорости соединения, но и от оперативности сервера DNS. Можно ли повлиять на его работу? Ускорить обработку запросов поможет маленькая бесплатная программка DNSBench. Сделайте вместе с ней четыре небольших шага.
Шаг 1 — скачайте DNSBench
Утилита предназначена для работы под Windows, «линуксоидам» понадобится использование Wine. В Сети у программки есть постоянный сайт, найти который поможет любой поисковик. По моему запросу в Google нужный адрес был первым в поисковой выдаче.
Нажмите кнопку «Download now» снизу домашней страницы и сохраните DNSBench в удобном месте, например, на рабочем столе. Утилита не требует установки.
Шаг 2 — запустите DNSBench
Для запуска дважды щелкните по ярлыку мышкой. Подождите, пока обновится список DNS серверов и прекратится вращение красного значка в правом верхнем углу окна.
Процесс может занять несколько минут. За это время выключите другие компьютеры и программы, пользующиеся вашим соединением, в том числе браузер.
Шаг 3 — создайте собственный список DNS серверов
Перейдите на вкладку «Nameservers» и нажмите кнопку «Add/Remove». Внизу открывшегося окна нажмите «Build Custom Nameserver List».
Теперь можно попить чайку, утилита будет трудиться над вашим заданием 37 минут. По окончании процесса перейдите на вкладку «Response Time» и щёлкните по «Run Benchmark».
Через пару минут перед вами откроется список наиболее предпочтительных серверов DNS, отсортированный по времени отклика. Разобраться в графиках параметров несложно. Наиболее важны для скорости работы красные линии, для всех цветов — чем короче линия, тем лучше.
Самый быстрый сервер для вашего местоположения занимает верхнюю строчку списка. Сервер, на который настроено ваше оборудование, выделен в списке жирным шрифтом. Если он и есть самый быстрый, то можно закрывать DNSBench и прекращать тест.
Шаг 4 — измените настройки DNS
Для перехода на новый сервер DNS-адрес самого быстрого из них необходимо указать в настройках оборудования, роутера или непосредственно в свойствах протокола TCP/IP сетевого подключения компьютера.
Прежде чем что-то менять, на всякий случай запишите старые значения адресов, чтобы вернуться к ним, если изменения не понравятся. Но проблемы маловероятны, скорее всего, скорость доступа к страницам изменится в лучшую сторону.
Напоследок, учтите, что Интернет — живой организм, подверженный постоянным изменениям. Поэтому проверку серверов DNS целесообразно изредка повторять, чтобы всегда «держаться на гребне волны».
Успехов!
Привести маршрутизатор в порядок
Обзор и настройка модема D-Link Dir-320 Если устройства подключены к сети Интернет через маршрутизатор, необходимо произвести его обслуживание для обеспечения максимальной скорости.
Особенности DSL-подключения
В технологии подключения ADSL важную роль играет сплиттер – небольшое устройство-«двойник», с одной стороны которого подключается стационарный телефон, с другой – модем и телефонная линия
Важно проверить подключения и гнезда сплиттера, в случае необходимости заменить на улучшенный вариант
Обновление прошивки
С выходом нового программного обеспечения часто исправляются аппаратные проблемы маршрутизатора, влияющие на скорость доступа к интернету. Следует постоянно держать ПО устройства в актуальном состоянии.

На упаковке или задней панели маршрутизатора указываются данные для входа в личный кабинет. Как правило, доступ к интерфейсу происходит по адресам: 192.168.0.1 и 192.168.1.1, связка «логин-пароль» — admin-admin.
Среди пунктов меню необходимо найти «Обновление прошивки». Для успешного процесса роутер должен быть соединен с компьютером, на котором осуществляется поиск обновления, посредством Ethernet-кабеля.
Определение правильного расположения роутера
Установить роутер в центре квартиры или помещения необходимо на высоте 1,5-2 метра. Не рекомендуется располагать другие источники сигнала беспроводных интерфейсов — Bluetooth, другие Wi-Fi-точки — в непосредственной близости от маршрутизатора. Соблюдение всех этих требований позволит повысить скорость отдачи интернета в несколько раз.
Изменение Wi-Fi-канала
Если точки доступа Wi-Fi установлены повсеместно, велик шанс того, что они будут перебивать сигнал друг друга
Важно помнить, что Wi-Fi-точки работают на определенных каналах. Простой способ выявить занятость канала – скачать на смартфон приложение Wi-Fi Analyzer из Google Play Store или App Store
Бесплатная утилита показывает мощность сигнала в виде графика, на котором явно видны пустые зоны – свободные каналы:

Определив оптимальный вариант, в интерфейсе роутера, разделе настроек Wi-Fi, необходимо найти пункт под названием «Канал». После установки нужного значения следует сохранить настройку и перезагрузить маршрутизатор, а затем проверить скорость передачи данных.
Выбор быстрого браузера
Что делать, если скорость интернета снизилась
Ускорить загрузку страниц в сети «Интернет» способен дополнительный функционал в популярных браузерах, например, режим «Турбо»:

Встроенный «ускоритель» имеют Opera и «Яндекс.Браузер». Включив этот режим, пользователь не загружает сайт напрямую на компьютер, а отправляет его на защищенные серверы в интернете, где происходит сжатие медиа, затем обработанная страница отправляется на компьютер, при этом скорость загрузки возрастает в разы.
Браузер от Google – Chrome — не обладает данным режимом, однако в магазине Google имеется официальная надстройка под названием «Экономия трафика», после ее установки появляется возможность сократить до 70% от размера загружаемых из интернета медиа-файлов.
Сервис 2ip провел собственное исследование, в ходе которого были протестированы браузеры со включенными режимами «Турбо» и аналогичными ему. Тест показал, что в «Яндекс.Браузере» скорость загрузки страниц из интернета на 3G-модеме практически мгновенная. Этот факт позволяет обозначить данный браузер как оптимальный для медленных соединений, и проблема, как снять ограничение на скорость интернет-соединения, вновь решена.
DNS Benchmark — оперативный поиск быстрых DNS-серверов

DNS Сервера, тема думаю актуальная для всех стран и всех провайдеров даже самых шустрых!
От довольно многих слышу что интернет у них работает не так быстро как бы хотелось, причем не только в России но и Израиле, Америке и так далее!
И в 90% случаев было, что именно DNS влияет на то, как шустро открываются сайты или работают некоторые программы. Некоторые провайдеры для экономии трафика блокируют через DNS загрузку картинок, видео, торрентов или еще какого нибудь контента на сайтах!!!
Многие наверное замечали как внизу слева мелькают названия разных сайтов, их все должен обработать ваш DNS!
Я не буду говорить на каких DNS сижу, но постараюсь помочь найти для вас подходящий!
один из них можно найти в этом посте: Что делать, если DNS сервер не отвечает?DNS BenchmarkDNS Benchmark
Установки программы не требуется. Перед запуском желательно закрыть все окна браузера и вообще отключить все программы так или иначе использующие Интернет. Самый верный способ сделать это — выгрузить все программы сидящие в системном трее. от сети не отключаться. Запустите программу двойным щелчком. В это время утилита составит список DNS-серверов. Запускаем программу и переходим на вкладку «Nameservers» (стрелка 1).

После построения списка (исчезнет прогресс-индикатор, стрелка 2) кликаем правой кнопкой мыши (ПКМ) на любой строке и в контекстном меню выбираем пункт «Remove XX Dead Nameservers», удаляя из списка адреса «мертвых» DNS-серверов. Запускаем тест, нажав кнопку «Run Benchmark».

По окончанию теста видим такую «картину маслом»:

На самом верху видим самые быстрые сервера для вашего соединения. Вот их и прописываем в ручном режиме в настройки адаптера. Открыв закладку «Conclusions (выводы)» увидим что нам советует программа:

***Здесь выполнен вольный перевод. В оригинале сообщение на английском, но скопировав текст в любой, доступный вам, переводчик можно решить эту проблему.
В случае представленном на скрине нужно только поменять порядок серверов. У вас могут быть другие данные.
Ещё раз напомню как прописать адреса серверов:
Идём по пути: Панель управления\Сеть и Интернет\Центр управления сетями и общим доступом, а дальше нажимаем 1,2,3,4,5.

И в открывшемся окошке проверяем (исправляем) настройки.

Выбираем «Использовать следующие адреса…» (стрелка 1) и прописываем адреса DNS серверов (стрелка 2).
Если нужно только поменять порядок,

то жмём на кнопку «Дополнительно» (стрелка 1), в открывшемся окне идём на закладку «DNS» и стрелками меняем порядок адресов (стрелка 2).
После этого сохраняем все настройки нажав «ОК». Перезагружаемся и наслаждаемся быстрым Интернетом.
DNS Benchmark
Можно пойти еще дальше: Накопив определенную статистику за 2-4 недели использования программы вы узнаете, какие сервера стабильно-быстро работают в вашем регионе и сможете сохранить не два IP-адреса, а больше с возможностью их быстрой замены. Идем (как описано выше) на последнюю вкладку, на которой вводили адреса, снова жмем кнопку «Дополнительно», переходим на вкладку «DNS». Нажимаем «Добавить» и вставляем необходимое нам количество адресов. Теперь кнопками «вверх» — «вниз» (справа от окна) можно оперативно переместить нужные адреса на первые две позиции — именно они будут использоваться в качестве основного и альтернативного адресов DNS-серверов. Опять нажимаем «Ok» и перезагружаемся.
Интерфейс: английский
Версия: Portable (не требуется установка)
ОСь: Windows 8, 8.1, 7, Vista, XP
Лицензия: Freeware (бесплатно)
Размер: 163 kB
Подготовлено по материалам rutracker.org, game-edition.ru, computer76.ru, nowa.cc, winsetting.ru, grc.com
Енот69
P.S. Если у вас мобильный Интернет, то имейте в виду, большинство провайдеров мобильного интернета поддерживают режим автоматического назначения DNS серверов, т.е. при каждом новом подключении список DNS серверов создается заново.
Как менять адреса DNS серверов в вашем конкретном случае? Это зависит от провайдера и софта для управления 3G модемом.
Ищите инфу на провайдерском сайте или гуглите режимы управления программой для подключения вашего модема.
определяем персональный, наиболее быстрый DNS-сервер.
Автор Николай На чтение 2 мин. Опубликовано 29 сентября, 2013
Global Internet Speedup — проект мирового масштаба, в котором принимает участие сама Google. Суть заключается в том, что при запросе пользователя ему должен придти ответ от наиболее близкого, по географическому местоположению, DNS-сервера. Проект находится на стадии глубочайшего тестирования, но уже сейчас миллионы пользователей ощутили преимущества такой технологии на себе. А пока нам предстоит самостоятельно выбрать наиболее оптимальный DNS-сервер. Как это сделать? Для этого уже есть специальная программа. И имя ей — Namebench
Как пользоваться Namebench?
Её название можно перевести как «Проверка Имени», ведь DNS — это ничто иное, как буквенный эквивалент IP-адресу. Сейчас мы рассмотрим, как пользоваться Namebench на примере Windows, так как мой ремонт iPad в Москве находился в завершающей стадии, а другого устройства, оборудованного MacOS, у меня не было (также есть версии для Linux). Скачать версию под Windows можно ЗДЕСЬ. Установка не должна ввести в заблуждение — жмем next «до упора».
Далее перед нами откроется интерфейс программы:

На моем скриншоте проверка уже идёт. Для того, чтобы её начать нужно нажать кнопку Start Benchmark. Настройки лучше оставить по умолчанию. В строке написаны ваши текущие DNS-сервера, которые пользуются приоритетом. Галочки, стоящие на пунктах, указывают на то, что при тестировании лучшего варианта будут включены публичные DNS от Google, OpenDNS и других участников Global Internet Speedup, а также лучших (быстрейших) региональных.
Идёт проверка доступности тестируемых серверов.

После тестирования — результаты вам будут выданы в виде страницы в браузере. Посмотрим, что нам посоветует программа:
Как видно, Namebench определил, что DNS-сервер от Google 8.8.8.8 работает на 408 % процентов быстрее, чем мой текущий Primary DNS. Справа программа дает нам рекомендуемые параметры, которые можно прописать в TCP/IP протокол подключения (вписывать лучше первичный и вторичный, tertiary — это третичный, «на всякий пожарный»). Таким образом, зная лучший DNS-сервер, можно существенно ускорить открытие страниц! Тулза совершенно бесплатна и проста в использовании! Enjoy!
Узнайте, какой самый быстрый DNS-сервис для вас
Вы можете не знать об этом, но вы можете выбрать, какая служба изменяет адрес, который вы поместили в свой браузер, на номера IP, аутентичные координаты Интернета.
Это не то, о чем большинство пользователей подумают, но удивительно, насколько сильно может измениться изменение DNS-сервера. Могучий Google недавно начал предлагать сервис, так как вы знаете, если это лучше?
NameBench может рассказать вам.
Просто загрузите файл и запустите его, и Namebench откроется без установки. Выберите, хотите ли вы включать глобальные (например, Google DNS) и региональные службы DNS, свой источник данных (возможно, Firefox) и выбор данных тестов.
Если это ничего не значит для вас — не волнуйтесь! Все, что вам действительно нужно сделать, это нажать кнопку «Start Benchmark», и начнется NameBench. Тесты могут занять некоторое время, поэтому лучше просто оставить его в рабочем состоянии, пока вы занимаетесь своим бизнесом.
Результаты будут отображаться в браузере по умолчанию в виде страницы диаграмм и таблиц. Это здорово, если вы заинтересованы в деталях, но может быть непонятно новичкам.
К счастью, в верхней части страницы вам будет очень просто сообщить, используете ли вы самую быструю услугу, доступную вам.
Namebench — это небольшое приложение, которое устраняет проблему, о которой люди могут не знать.
Однако это не поможет вам, если вы хотите изменить свой DNS-сервер после теста. Для этого ты остался один.
Используйте Namebench, чтобы узнать, сможете ли вы получить самую быструю услугу — вы можете значительно ускорить работу в Интернете!
Возможность загрузки и публикации результатов в Интернете Отображение версий DNS-серверов и имен узлов в выводе HTML (mouseover). Обновлен графический интерфейс. Быстрый / медленный переход для скорости проверки работоспособности. Новые доступные данные (обновленная Alexa, кэш-пропуск, кеш-хилл, кеш-микс). Прямой импорт файлов pcap, созданных tcpdump и wirehark. Проверки разнесения портов OARC включены Более согласованные параметры тайм-аута Обновлен список серверов Обновлены библиотеки (dnspython, jinja2)
Изменения
Возможность загрузки и публикации результатов в Интернете Отображение версий DNS-серверов и имен узлов в выводе HTML (mouseover). Обновлен графический интерфейс. Быстрый / медленный переход для скорости проверки работоспособности. Новые доступные данные (обновленная Alexa, кэш-пропуск, кеш-хилл, кеш-микс). Прямой импорт файлов pcap, созданных tcpdump и wirehark. Проверки разнесения портов OARC включены Более согласованные параметры тайм-аута Обновлен список серверов Обновлены библиотеки (dnspython, jinja2)
Dowiedz się, jaka jest najszybsza usługa DNS dla Ciebie
Możesz tego nie wiedzieć, ale możesz wybrać usługę, która zmienia adres, który wpisujesz w przeglądarce, na numery IP, czyli autentyczne współrzędne internetu.
Nie jest to myśl, o której myśli większość użytkowników, ale zaskakuje, jak duża różnica może wynikać ze zmiany serwera DNS. Potężni pracownicy Google niedawno zaczęli oferować usługi, więc skąd wiesz, czy jest lepiej? Namebench może ci powiedzieć.
Po prostu pobierz plik i uruchom go, a Namebench otworzy się bez instalacji. Wybierz, czy chcesz uwzględnić globalne (np. Google DNS) i regionalne usługi DNS, źródło danych (prawdopodobnie Firefox) i wybór danych porównawczych.
Jeśli to nic dla ciebie nie znaczy — nie martw się! Wszystko, co naprawdę musisz zrobić, to nacisnąć przycisk «Start Benchmark» i rozpocznie się Namebench. Testy mogą zająć trochę czasu, najlepiej zostawić je uruchomione, gdy idziesz o swojej firmie. Wyniki pojawią się w domyślnej przeglądarce jako strona wykresów i tabel. Te są świetne, jeśli interesują Cię szczegóły, ale mogą być niezrozumiałe dla nowicjusza. Na szczęście na górze strony bardzo po prostu doradzimy, czy korzystasz z najszybszej dostępnej usługi.
Namebench to zgrabna mała aplikacja, która rozwiązuje problem, o którym ludzie mogą nie być świadomi. Jednak nie pomaga, jeśli chcesz zmienić serwer DNS po teście. W tym celu zostajesz sam.
Użyj aplikacji Namebench, aby sprawdzić, czy otrzymujesz najszybszą możliwą usługę — możesz znacznie przyspieszyć korzystanie z Internetu!
Możliwość przesyłania i udostępniania wyników online Wyświetlanie wersji i nazw serwerów DNS w wyjściu HTML (przesuwanie kursora myszy) Zaktualizowany interfejs graficzny Szybkie / wolne przełączanie dla szybkości sprawdzania poprawności Nowe zestawy danych (aktualizacja Alexa, brak pamięci podręcznej, trafienie w pamięci podręcznej, mieszanie pamięci podręcznej) Bezpośredni import z plików pcap generowanych przez tcpdump i wireshark. Weryfikacja różnorodności portów OARC Zaktualizowana lista serwerów Zaktualizowane biblioteki (dnspython, jinja2)
Zmiany
Możliwość przesyłania i udostępniania wyników online Wyświetlanie wersji i nazw serwerów DNS w wyjściu HTML (przesuwanie kursora myszy) Zaktualizowany interfejs graficzny Szybkie / wolne przełączanie dla szybkości sprawdzania poprawności Nowe zestawy danych (aktualizacja Alexa, brak pamięci podręcznej, trafienie w pamięci podręcznej, mieszanie pamięci podręcznej) Bezpośredni import z plików pcap generowanych przez tcpdump i wireshark. Weryfikacja różnorodności portów OARC Zaktualizowana lista serwerów Zaktualizowane biblioteki (dnspython, jinja2)
Правильно выбираем DNS / Habr
Речь пойдет о программе namebench(Win, Mac,*nix), которая представляет собой средство для тестирования текущих и выбора оптимальных DNS-серверов. Что любопытно, обошлось не без содействия корпорации Google.

Програмка определит DNS, использующиеся у вас по умолчанию(можно добавить любые вручную) и протестирует их наравне с публичными доступными серверами. Для определения оптимального именно для вас сервера берется история из вашего браузера. Поддерживаются Firefox, Chrome, Opera, Safari и IE. Так же можно скормить для теста Alexa Top 10000. Задаем параметры(чем больше количество запросов тем достовернее результат, теоретически), запускаем и оставляем на некоторое время в покое.
Ну и самое интересное, результаты тестирования:


Итак, что же мы видим? В моем случае(в статье я использовал скриншоты со странички проекта) прирост в скорости отклика для лучшего из найденных серверов по сравнению с используемым(один крупный Московский провайдер) составил порядка 70..100% У кого-то может быть больше, у кого-то меньше. Но что это нам дает? Чисто субьективно могу сказать, странички стали открываться немного быстрее при прочих равных. А может быть это просто эффект плацебо. Интересно ваше мнение.
Приложения для смартфонов на базе Андроид
Программы для усиления интернета разрабатываются не только для компьютеров, но и для телефонов. Если несколько эффективных приложений, которыми можно воспользоваться на смартфонах с ОС Android.
HSPA+ Tweaker
 HSPA+ Tweaker — софт для предотвращения сетевых разрывов
HSPA+ Tweaker — софт для предотвращения сетевых разрывов
Это уникальное мобильное приложение, с помощью которого удается избежать разрывов сети за счет принудительных реконнектов. Софт в автоматическом режиме подключается к интернету. Делается это настолько быстро, что пользователь даже не замечает этого. К другим возможностям HSPA+ Tweaker можно отнести:
- уменьшение колебаний пинга;
- уменьшение задержек;
- ускорение передачи данных.
Network Master — Speed Test
Это приложение для ускорения интернета считается одним из наиболее эффективных программ для улучшения работы сети. Стоит отметить, что этот софт многофункционален. Он выполняет следующие функции:
- защита соединения;
- проверка скорости;
- ускорение передачи данных;
- мониторинг трафика.
4G Connection booster
 4G Connection booster — улучшает работу 4G сети
4G Connection booster — улучшает работу 4G сети
Владельцы смартфонов, которые столкнулись с проблемой медленной передачи данных, могут установить на свое устройство 4G Connection booster. Этот мобильный софт разрабатывался специально, чтобы улучшить мобильный интернет.
Программа защищает соединение от постоянных разрывов и повышает стабильность работы. Также ускоряется передача информации при использовании 4G. Это очень полезно, если смартфон используется в качестве точки доступа.
Net Master
Это бесплатное приложение для увеличения скорости интернета, которое можно установить на любой современный смартфон. Net Master не требователен к характеристикам телефона и поэтому подойдет даже для бюджетных моделей. К основным возможностям софта можно отнести:
- проверка скорости передачи и приема информации;
- возможность включения VPN для доступа к заблокированным ресурсам;
- ускорение работы интернета.
Усилитель сигнала сети
Эта программа используется, чтобы телефон мог увеличиваться прием сетевого сигнала. Такой усилитель подойдет для людей, которые часто сталкиваются с обрывами связи.
Настраивать софт вручную не придется. Сразу же после установки приложение самостоятельно выбирает оптимальные параметры, чтобы смартфон лучше принимал сигнал сети.
Программы для ПК
Многие пользователи заходят в интернет через персональный компьютер с ОС Windows 10 или 8.1. Есть несколько программ, которые помогут ускорить интернет онлайн.
BeFaster Lite 1.7
Это полезная утилита, которая создавалась специально для улучшения функционирования интернета. Она нормализует работу сети за счет изменения параметров реестра ОС Виндовс.
BeFaster Lite поддерживает следующие технологии:
- Dial-Up;
- LAN;
- ISDN;
- DSL;
- AOL.
сFosSpeed
 сFosSpeed — популярное приложение для ускорения соединения
сFosSpeed — популярное приложение для ускорения соединения
Это программа для ускорения интернета, которая подходит для всех версий ОС Windows. Она позволяет оптимизировать соединение с сетью и обеспечивает повышение скорости передачи данных за счет использования новейшей технологии Traffic Shaping.
Среди основных особенностей сFosSpeed можно выделить следующее:
- совместимость со всеми версиями PPPoE драйверов;
- контроль трафика;
- автоматическая настройка модема;
- поддержка русского языка;
- возможность оптимизации VoIP.
Среди преимуществ приложения можно выделить то, что оно абсолютно бесплатное.
TCP Optimizer
Если на компьютере плохая скорость сети, можно воспользоваться утилитой для оптимизации интернет соединения TCP Optimizer. Этот софт позволяет в ручном режиме регулировать пропускную способность и при необходимости увеличивать ее.
TCP Optimizer совместим со всеми версиями ОС Windows, начиная с Vista. Поэтому установить программу сможет любой пользователь, персональный компьютер которого работает на ОС от компании Microsoft.
NameBench
 NameBench — софт, позволяющий ускорять и проверять соединение с сетью
NameBench — софт, позволяющий ускорять и проверять соединение с сетью
Эта программа для увеличения скорости интернета позволит пользователям компьютеров добиться стабильной работы сети. Улучшение передачи данных осуществляется за счет автоматического или ручного выбора наиболее подходящих DNS-серверов. Среди основных возможностей NameBench можно выделить следующее:
- поддержка командной строки;
- возможность тестирования соединения с сетью;
- автоматический поиск DNS.
Главный недостаток — отсутствие русского языка. Интерфейс полностью на английском.
Ashampoo Internet Accelerator
Это достаточно многофункциональная программа для настройки интернета, позволяющая увеличивать скорость передачи данных при использовании компьютера. Ashampoo Internet Accelerator поддерживает такие разновидности подключений:
- DSL;
- ISDN;
- Dial-up.
Все настройки утилита выполняет в автоматическом режиме, и поэтому каждый пользователь сможет с ее помощью ускорять работу сети.
Internet Accelerator
 Internet Accelerator — лучшая утилита для ПК с ОС Windows XP
Internet Accelerator — лучшая утилита для ПК с ОС Windows XP
Абсолютно бесплатное приложение, которое устанавливают на компьютер, чтобы улучшить работу проводного интернета. Internet Accelerator подойдет для новичков, так как приложение настраивает все автоматически. Пользователю придется просто установить его на ПК и запустить.
Internet Accelerator поддерживает большинство современных типов подключения к интернету. Также софт хорошо совместим со старыми компьютерами, которые работают на Windows XP.
Ускоритель TCP/IP 2.2
Если нужно быстро увеличить скорость работы интернета, можно воспользоваться этим приложением. TCP Booster способен в несколько раз ускорить процесс обмена данными, работая с интернетом. Стабилизация соединения осуществляется за счет установки оптимальных параметров ОС Windows, которые отвечают за TCP/IP.
Способ 7: Настроить и обновить ОС роутера (маршрутизатора)
Если у вас интернет идет через роутер, то можно выполнить несколько стандартных действий. Для начала вам нужно зайти в настройки маршрутизатора. Для этого вбиваем IP или DNS адрес в адресную строку браузера. Далее вводим логин и пароль.
Покажу на примере роутера TP-Link, но на деле все делается у всех одинаково. Самое главное найти раздел беспроводной сети, который может называться как: «Wi-Fi», «Беспроводной режим», «2.4 ГГц».
Если у вас двухдиапазонный роутер (с поддержкой сразу двух частот 2,4 ГГц и 5 ГГц), то я вам советую использовать именно частоту 5 ГГц, так как у неё куда больше пропускная способность. Также данная частота более помехоустойчивая. Но есть и один минус – радиус действия у неё не такой большой. Данная частота отлично подходит для игр.
Если же вы не видите частоту 5 ГГц, то значит у вас стандартный маршрутизатор с поддержкой одной частоты – 2,4 ГГц. Для её настройки установите вот такие параметры:
- Режим – может иметь три вариации: 11bg, 11bgn, 11n (Или Only N). Устанавливаем режим в «11N», таким образом, чтобы была поддержка только стандарта «N». Остальные старые стандарты уже мало где используются и могут тормозить работу беспроводной сети.
- Канал – если вы живете в частном доме и рядом с вами нет большого количество соседей, то можно принудительно поставить ширину канала – 40МГц. Оптимальный вариант – это режим «Авто». Да, скорость в беспроводном режиме станет быстрее (при использовании 40 МГц), но если рядом с вами будут и другие сети, то вероятность помех также увеличится вдвое. Просто пробуем этот параметр и проверяем.
- Канал – если на вашем канале будет сидеть ещё несколько соседей, то связь будет хуже, а от этого падает скорость интернета. Как вариант – поставить также режим «Авто», чтобы маршрутизатор сам выбирал ширину канала. С другой стороны, вы можете сделать самостоятельный поиск и установку канала – по этому поводу у нас есть отдельная подробная инструкция с пояснениями от специалиста.

В том же разделе «Беспроводного режима» проверьте, чтобы по Wi-Fi к вам не были подключены соседи. Для этого посмотрите статистику беспроводных подключений. Если вы не можете найти данный пункт, или все же обнаружили злоумышленника и хотите его отключить – то смотрим инструкцию тут.

Следующее, что нужно сделать – обновить систему на интернет-центре. Для этого находим нужный раздел и производим обновление. В некоторых аппаратах достаточно будет просто нажать на кнопку обновления. А на некоторых, как у меня, нужно будет скачать файл обновления с официального сайта производителя. Далее выбираем файл и нажимаем кнопку «Обновить».

Легко ускоряем Интернет

Запутались? Давайте всё объясню и покажу. Ничего сложного — уверяю. Ускоряться будем с помощью бесплатной и портативной (что это значит) программы от корпорации Google — ага, теперь поверили, что это не лохотрон?
Как можно ускорить Интернет не переходя на более быстрый (и дорогой) тариф? Для начала представьте, что живёте в Москве и Вам отправили две посылки из Красноярска и Тулы.
Посылки эти доставляют автомобилями у которых одинаковая скорость — 100 Мб\сек Км\час. Какую посылку привезут Вам быстрее?
Уже начали догадываться как будем ускорять Интернет? Нет? Тогда идём дальше…
Почему Интернет ещё называют сетью? Потому что это и есть сеть! Сеть дата-центров, в которых установлены сервера…
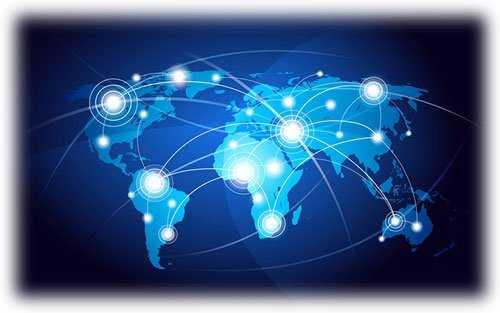
Их очень и очень много по всему земному шару уже понатыкали. Одни ближе к Вам находятся, другие дальше. Одни быстрее (в них мощнее оборудование и т.д.), другие медленнее.
Кстати, у Google больше всех этих центров и серверов, потому что они сами их производят, а не покупают.
…
…
Так вот, когда вводите запрос или адрес сайта и тыкаете «Enter» браузер отсылает этот запрос на тот сервер сети, который задан в компьютере, в настройках сетевого подключения.
А вот на самый ли быстрый или ближайший сервер отправляется запрос, Чебурашка это знает.
На сомнительные знания Чебурашки (настройки сети по умолчанию) надеяться не будем, а найдём этот волшебный и самый быстрый сервер возле нас сами.
Как найти лучший DNS-сервер

1Gai.Ru / shutterstock.com
DNS похож на телефонную книгу в Интернете , сопоставляя имена веб-сайтов, такие как например наш 1Gai.Ru, с конкретным компьютером (или компьютерами), на котором размещен сайт. Когда вы заходите на сайт, ваш компьютер ищет IP адреса, которые соответствуют заданному в браузерной строке названию сайту. И выбор DNS-серверов может повлиять на скорость загрузки сайта.
Сетевые настройки для вашего компьютера, маршрутизатора или точки доступа позволяют указать, какие DNS-серверы — первичный и вторичный — предпочтительно использовать. По умолчанию они, скорее всего, установлены вашим интернет-провайдером, но тем не менее вы можете самостоятельно все перенастроить, используя более быстрые сервера.
Несколько утилит могут помочь вам найти лучший DNS-сервер, запустив тесты скорости. Данные приложения/программы тестируют скорость вашего интернет-соединения, и в зависимости от вашего местоположения подбирают для вас оптимальные сервера для лучшей скорости соединения в Сети.
Например GRC DNS Benchmark — отличный инструмент для пользователей Windows и Linux , а Namebench — это быстрый и простой инструмент, который работает и на Mac.
Справка:
Еще один способ найти быстрый DNS-сервер — это попробовать его из нашего списка бесплатных и общедоступных DNS-серверов, которые мы размещаем в конце статьи.
Многие сервера из нашего списка также предлагают дополнительную защиту вашей конфиденциальности, различные уровни фильтрации и многое другое.
Вот как использовать бесплатную утилиту namebench с открытым исходным кодом (она должна работать аналогично программе GRC DNS Benchmark):
1. Загрузите и установите утилиту namebench.
2. При первом запуске вам будет предложено ввести ваш текущий сервер имен. Если он не введен автоматически, вам придется найти его самостоятельно.
Справка:
Если вы не меняли DNS-серверы, которые использует ваш компьютер, тогда адрес должен быть таким же, . Если вы знаете шлюз по умолчанию, пропустите этот шаг.
В Windows откройте командную строку и введите команду: ipconfig / all . Найдите строку DNS-серверы. Рядом находится адрес DNS-сервера.
На Mac откройте окно терминала, выбрав «Приложения» > «Утилиты» > «Терминал» , затем введите команду: cat /etc/resolv.conf
3. В namebench введите имя вашего текущего DNS-сервера для преобразование доменных имен, который вы должны были получить, проделав вышеуказанные действия. Затем выберите Start Benchmark.
4. Подождите, пока откроется новая страница браузера с результатами тестирования. Это может занять несколько минут или больше.
Вы увидите рекомендуемые первичный, вторичный и третичный DNS-серверы, которые могут помочь вам получить более высокую скорость интернет-соединения, чем та, которую вы получаете с текущими DNS-серверами, которые по умолчанию были прописаны на вашем компьютере, планшете, телефоне, маршрутизаторе или роутере.
Вы также увидите список протестированных DNS-серверов и время, необходимое для загрузки веб-страниц. Запишите номера рекомендуемых серверов.
5. Выйдите из утилиты namebench и закройте страницу, открывшуюся в браузере.
Как использовать Namebench
Первое, что нам нужно сделать, чтобы начать использовать Namebench, это скачать программу . Как мы уже указывали, он доступен для разных операционных систем. В нашем случае мы тестировали его в Windows 10, хотя в остальных он работает аналогично.
Программа портативный , поэтому нам не нужно устанавливать его на компьютер. Нам просто нужно запустить его, как только мы его загрузим. Позже откроется окно с основными аспектами программы.
Чтобы начать сканирование, нам просто нужно нажать на Начать тест . Этот процесс может занять несколько минут. Он начинает анализировать наше соединение и показывает, какие DNS-серверы мы можем использовать для оптимизации производительности.
Позже он покажет нам результаты, как мы видим на изображении выше. Данные, которые он нам показывает, очень полны. Мы можем прокручивать с помощью мыши и видеть графику и более полную информацию.
Если он показывает, что мы можем использовать первичные DNS-серверы и достичь большей скорости, он будет отображаться в процентном режиме, чтобы узнать, насколько эта скорость может увеличиться. Если те, которые мы используем, самые лучшие, это просто покажет нам, что они самые быстрые из возможных.