Конвертируем из pdf в jpg: три способа для разных платформ
Содержание:
- Media Converter Pro
- Как конвертировать изображение в PDF в IrfanView
- Зачем конвертировать файл Word в файл PDF
- Сохранение фотографий в формате PDF на iPhone и iPad с помощью приложения «Файлы»
- Часть 2: Как текст PDF с iPhone на Android
- Другие возможности PDF
- File Converter
- Конвертируйте несколько изображений в один PDF-файл на Android
- Сохранение фото в PDF в приложении Фотографии
- Дополнительные приложения для преобразования файлов Word в PDF на смартфоне Android
- Конвертируйте несколько изображений в один PDF-файл на Android
- Приложения для сканирования
- Как превратить файл Word в файл PDF на телефоне
- Решение 2. Используйте Microsoft Office Lens
- Конвертируем PDF в JPG с помощью виртуального принтера
- File Commander
- Как перевести фото в PDF используя Средство просмотра фотографий Windows
- На смартфоне
- Google Диск — PDF-сканер, о котором вы не знали
- Решение 1. Используйте приложение Google Фото
- Док для PDF Converter
- Создание PDF-файлов из других файлов
- Простой PDF Reader
Media Converter Pro
Media Converter Pro, как вы уже могли догадаться из названия, специализируется на работе с медиафайлами. Приложение поддерживает MP3, MP4, AAC, FLAC и файлы других форматов.
Это локальный конвертер, поэтому для его работы не требуется постоянное подключение к сети Интернет. Кроме того, приложение может похвастаться современным дизайном и интуитивно понятным интерфейсом.
Media Converter Pro подходит для конвертирования нескольких файлов одновременно. В процессе вы можете настраивать итоговое качество документов и даже удалять звуки «тишины». Например, это полезно если вы записывали лекцию. Media Converter Pro — это приложение с открытым исходным кодом, поэтому оно доступно для бесплатной загрузки через Play Маркет.
Как конвертировать изображение в PDF в IrfanView
Бесплатная программа IrfanView служит для просмотра изображений на компьютере. С помощью встроенного средства в приложении, пользователь может преобразовать картинку в файл PDF формата.
Сделайте в программе IrfanView следующее:
- Откройте фотографию в IrfanView.
- Войдите в меню «Файл», выберите пункт «Сохранить как…».

- В открывшемся окне «Сохранить изображение как…» выберите место сохранения, имя файла, формат: «PDF – Portable Document Format».
- В одновременно открывшемся окне «PDF save options», можно применить дополнительные настройки, если не устраивают параметры для сохранения по умолчанию.
- Нажмите на кнопку «Сохранить».
В этой статье вы найдете подробное описание программы IrfanView.
Зачем конвертировать файл Word в файл PDF
Есть несколько avantages à преобразовать ваши файлы Word в формат PDF:
- Безопасность : Можно настроить уровни доступа и безопасности. Очень удобно, если вы передаете личные или конфиденциальные документы, которые вы хотите защитить.
- Сохраняйте графическую целостность : PDF-файл всегда остается неизменным, независимо от того, на каком компьютере или телефоне вы его открываете. Более того, любой носитель может легко открыть его без проблем с совместимостью. Полезно, если вы отправляете документы тому, у кого, например, есть телефон другой марки.
- Компактный формат : Возможно сжать PDF-файл чтобы ограничить его размер, не влияя на качество изображения. Очень удобно, если вы хотите преобразовать большое количество файлов Word.
Итак, вот все преимущества преобразования текстового файла в формат PDF. Процедура бесплатна и очень проста, теперь ваша очередь играть!
Сохранение фотографий в формате PDF на iPhone и iPad с помощью приложения «Файлы»
Встроенное приложение «Файлы» позволяет быстро создавать PDF-файлы. Однако для этого фото необходимо сохранить в нем. Итак, если у вас уже есть изображения здесь, продолжайте шаги. Если они находятся на Диске, Dropbox, One Drive и т. Д., Вы можете увидеть, как включить эти сторонние облачные службы в приложении «Файлы».
Или, чтобы скопировать изображения из приложения «Фото» в приложение «Файлы»: выберите изображения в приложении «Фото» → нажмите кнопку «Поделиться» → «Сохранить в файлы».

После того, как все настроено, вот шаги для создания PDF-файла из фотографий на iPhone.
- Откройте приложение “Файлы” и найдите изображение.
- Чтобы преобразовать отдельное изображение в PDF: Нажмите и удерживайте изображение и выберите «Создать PDF».
- Конвертировать несколько изображений в PDF: Нажмите значок с многоточием (три точки внутри круга) в правом верхнем углу и нажмите «Выбрать». Теперь нажмите на несколько фотографий. После этого нажмите на значок с многоточием в правом нижнем углу и выберите «Создать PDF».
Приложение “Файлы” сделает из этих изображений PDF-файл. Он будет сохранен в том же месте, что и исходные изображения. Вы можете ознакомиться с нашим полным руководством по использованию приложения «Файлы» для копирования, перемещения или публикации этого PDF-файла.
Часть 2: Как текст PDF с iPhone на Android
Также поддерживается отправка текстовых сообщений в формате PDF с iPhone на Android. Размер файла PDF не должен быть слишком большим. В противном случае процесс передачи PDF с iPhone на Android может быть заблокирован определенными телефонами. Таким же образом вы можете отправить мультимедийное сообщение между iPhone и Android.
Но что, если вам нужно отправить большой PDF-файл с iPhone на Android? Чтобы сделать PDF-файл меньше, вы можете запустить Apeaksoft Бесплатный Интернет PDF Компрессор успешно отправить текст PDF с iPhone на Android.
Сжатие больших файлов PDF бесплатно онлайн
Шаг 1 Откройте https://www.apeaksoft.com/free-pdf-compressor-online/, чтобы получить бесплатный онлайн-компрессор PDF.
Шаг 2 Перетащите PDF-файл в основной интерфейс.
Шаг 3 Импортированный файл PDF будет сжат автоматически.
Шаг 4 Подождите и проверьте размер файла в процентах от сжатия PDF-файла онлайн.
Шаг 5 Нажмите Загрузить PDF, чтобы загрузить сжатый файл PDF. Теперь вы можете отправлять текстовые сообщения с iPhone на Android с более высоким уровнем успеха.
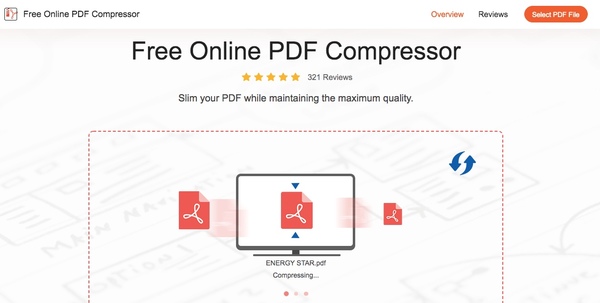
Другие возможности PDF
Хотя это бесплатное приложение, в нем есть множество полезных функций PDF, которые вы можете использовать для настройки своего PDF-файла. Наиболее полезной из них является функция защиты паролем PDF, которая позволяет заблокировать файл, чтобы сделать его более безопасным. Также есть опция редактирования изображения, где вы можете обрезать изображение и повернуть его. Если вы хотите предварительно просмотреть PDF-файл, прежде чем объединить их все, на той же вкладке есть опция «Предварительный просмотр PDF».
Мысль о том, что я успешно объединила пятьдесят изображений в PDF, нет ограничений на количество изображений, которые вы можете комбинировать.
Это были несколько дополнительных функций, которые могут пригодиться. Но это не так, у него есть гораздо больше функций, таких как сжатие изображения, добавление границы, изменение порядка изображения, включение номеров страниц, водяных знаков и т. Д.

File Converter
File Converter — это универсальный инструмент, который поддерживает все популярные типы файлов. Приложение подходит для работы с электронными книгами, архивами, музыкой и документами.
Главная особенность File Converter в том, что он осуществляет конвертирование не локально, а на собственных серверах. Поэтому для нормальной работы приложения требуется постоянное подключение к сети Интернет. После конвертации вы сможете свободно скачать полученный файл на устройство.
Кроме того, вы можете просто указать URL-адрес документа, с которого приложение автоматически получит необходимые для преобразования данные. При необходимости вы можете воспользоваться камерой или записать видео, после чего программа моментально конвертирует полученные медиафайлы.
Конвертируйте несколько изображений в один PDF-файл на Android
Мы собираемся использовать PDF CONVERTER, который является бесплатным и приложение с открытым исходным кодом что вы можете найти на обоих F-Droid а также Магазин игр. Приложение бесплатное, и вы можете скачать его по ссылкам ниже. После загрузки, установки откройте приложение из раздела меню.
Вот некоторые из дополнительных функций в приложении.
- Объединить несколько PDF-файлов
- Сжать PDF
- Архивировать в PDF
- Разделить PDF
Приложение имеет множество других функций, перечисленных на главной странице, к которым мы вернемся позже. Открыв приложение, в разделе «Создать PDF-файл» нажмите «Изображения в PDF».

В следующем меню нажмите «Выбрать изображения», чтобы открыть галерею. Теперь выберите изображения, которые вы хотите добавить, нажав в правом верхнем углу каждого изображения. Когда вы закончите, нажмите на «Конечно» в правом нижнем углу экрана.

Вы заметите, что опция «Создать PDF» включена, нажмите на нее. Присваивать файлу новое имя необязательно. Вы можете сохранить заголовок по умолчанию или использовать конкретный заголовок файла, как я сделал на изображении ниже. После того как вы дадите ему название, нажмите ОК.

Если вы видите зеленую галочку на следующей странице, это означает, что вы успешно объединили изображения в PDF. Чтобы просмотреть PDF, нажмите Открыть PDF. Вот и все, вы успешно объединили изображения в PDF.

Сохранение фото в PDF в приложении Фотографии
Приложение Фотографии — встроенное средство операционной системы Windows 10 для просмотра фото, изображений, картинок. В программе Фотографии для перевода изображений в PDF используется функция печати при помощи виртуального принтера.
В приложении Фотографии выполните следующее:
- Откройте фото в программе Фотографии.
- Нажмите на кнопку «Печать» (значок с изображением принтера).

- В окне «Печатать» выберите виртуальный принтер, в данном случае, встроенное средство операционной системы Window 10 — Microsoft Print to PDF.
- Выберите нужные настройки, дополнительно можно открыть «Другие параметры» для внесения других изменений.
- Нажмите на кнопку «Печать».

Фотография сохранена на компьютере в файле формата PDF.
Дополнительные приложения для преобразования файлов Word в PDF на смартфоне Android
Я люблю PDF
Это другой что мы протестировали, который работает отлично. Это также позволяет подпишите свои PDF-документы, чтобы повысить безопасность и, таким образом, избегать кражи данных или плагиата.
Конвертер документов в PDF
Этот более универсальный инструмент поддерживает другие форматы файлы, такие как:
- DOC
- DOCX
- ODT
- RTF
- PPT
PDF в Word Converter
Это приложение специализируется на обратной операции, конвертировать PDF в файл Word, который вы можете изменить. Эта функция также может быть вам очень полезна. Конечно, приложение также работает наоборот, конвертируя Word в PDF.
Конвертируйте несколько изображений в один PDF-файл на Android
Мы собираемся использовать PDF CONVERTER, который является бесплатным и приложение с открытым исходным кодом что вы можете найти на обоих F-Droid а также Магазин игр. Приложение бесплатное, и вы можете скачать его по ссылкам ниже. После загрузки, установки откройте приложение из раздела меню.
Вот некоторые из дополнительных функций в приложении.
- Объединить несколько PDF-файлов
- Сжать PDF
- Архивировать в PDF
- Разделить PDF
Приложение имеет множество других функций, перечисленных на главной странице, к которым мы вернемся позже. Открыв приложение, в разделе «Создать PDF-файл» нажмите «Изображения в PDF».

В следующем меню нажмите «Выбрать изображения», чтобы открыть галерею. Теперь выберите изображения, которые вы хотите добавить, нажав в правом верхнем углу каждого изображения. Когда вы закончите, нажмите на «Конечно» в правом нижнем углу экрана.

Вы заметите, что опция «Создать PDF» включена, нажмите на нее. Присваивать файлу новое имя необязательно. Вы можете сохранить заголовок по умолчанию или использовать конкретный заголовок файла, как я сделал на изображении ниже. После того как вы дадите ему название, нажмите ОК.

Если вы видите зеленую галочку на следующей странице, это означает, что вы успешно объединили изображения в PDF. Чтобы просмотреть PDF, нажмите Открыть PDF. Вот и все, вы успешно объединили изображения в PDF.

Приложения для сканирования
Программы для создания электронных версий документов с бумажных носителей работают по одному принципу. Вы фотографируете лист бумаги, а приложение обрабатывает снимок, формируя цифровую копию. Качество изображения зависит от камеры – чем выше разрешение, тем четче будет текст. Сканер документов может незначительно улучшить качество за счет изменения цветовой схемы, но если камера совсем плоха, то это мало поможет. Кроме того, для получения хорошего изображения:
- Фотографируйте так, чтобы в кадр попал весь документ. Не нужно держать камеру под углом, так приложению будет сложно распознать текст, да и часть документа может оказаться вне фокуса.
- Положите бумажную версию на ровную, освещенную поверхность. Если света не хватает, включите вспышку.
- Вытащите документ из пластикового файла, чтобы устранить блики и другие искажения.
Рассмотрим несколько приложения для сканирования. Все они справляются с поставленной задачей, но предлагают разный функционал, так что при выборе вам нужно понимать, чего вы хотите от сканера на Android.
Google Drive
Наверное, самый удобный способ отсканировать и передать документ – использовать приложение Google Drive. Большинство пользователей и не подозревает, что в нем есть такая возможность.
- Установите из Play Market приложение Google Drive.
- Авторизуйтесь в хранилище, используя данные учетной записи Google. Раз вы пользуетесь Андроидом и скачиваете приложения из магазина, у вас по умолчанию есть аккаунт в Google Drive.
- Запустите программу. Нажмите на плюсик, чтобы добавить файл.
- Появится окно с вариантами создания файла. Выберите «Скан».
Смартфон запустит камеру. Наведите объектив на бумажную версию документа и нажмите на синий кружок внизу. Если съемка происходит в условиях недостаточной освещенности, включите вспышку – на нижней панели есть соответствующая пиктограмма.
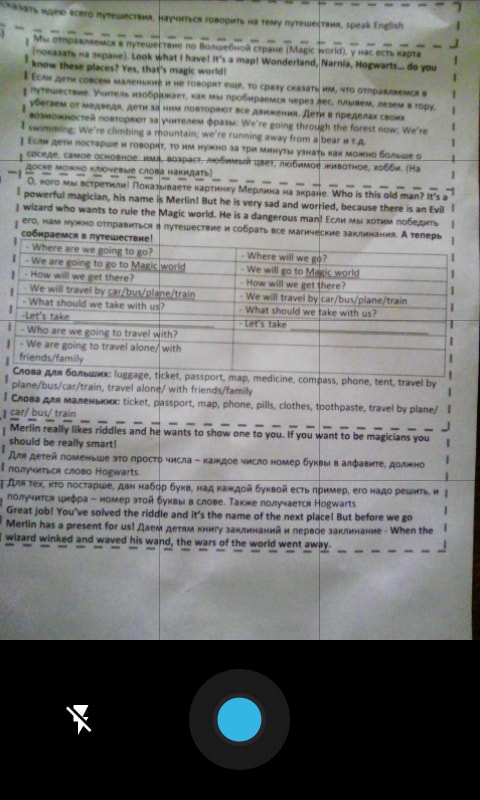
Снимок создается не моментально, так что старайтесь не трясти камеру, иначе изображение будет размытым. Как только приложение обработает фото, оно появится в окне редактора. Здесь можно повернуть страницу, обрезать снимок и изменить палитру. Поэкспериментируйте с цветами, чтобы получить изображение лучшего качества. По умолчанию стоит значение «Черно-белое», но если у вас хорошая камера, можно выбрать «Нет» – тогда документ будет с естественными цветами.
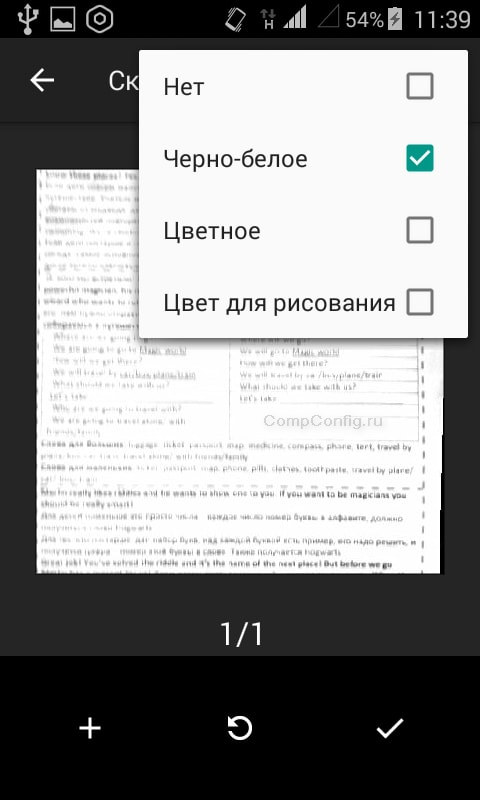
Полученный файл сохраняется в облачное хранилище Google, откуда его можно быстро переслать или скачать. У Google Drive есть еще один плюс – он умеет распознавать текст на изображении, так что вы можете внести правки в электронную версию документа.
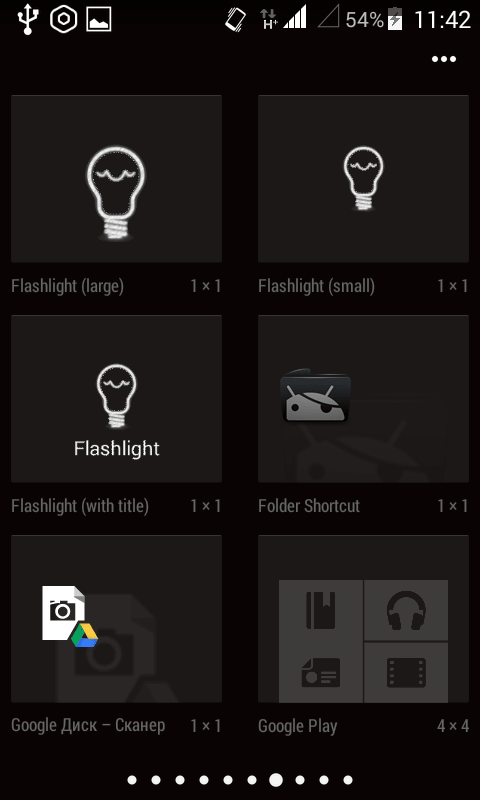
Если вам часто приходится сканировать документ, выведите виджет инструмента на рабочий стол. Найти его можно в списке виджетов в главном меню Android – Google Диск Сканер.
CamScanner
CamScanner – одно из самых известных приложений для сканирования на Android. Интерфейс программы предельно прост: в углу есть значок камеры, при нажатии на который открывается инструмент для создания скана.
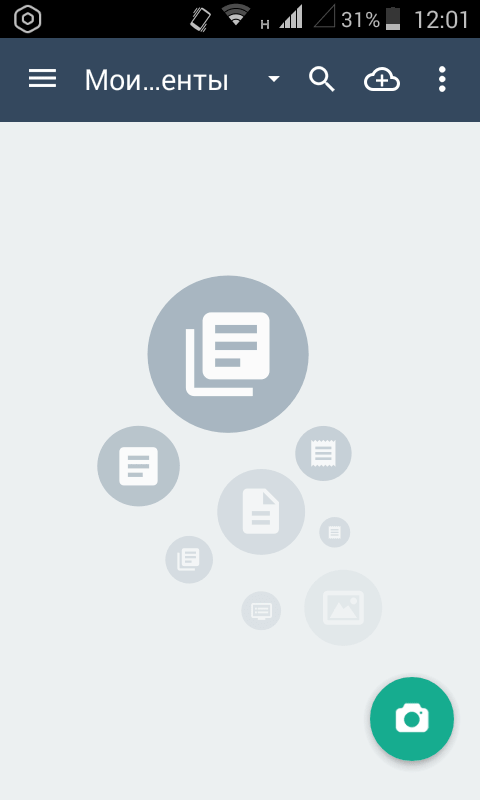
До фотографирования можно настроить параметры съемки: добавить сетку, включить вспышку, изменить ориентацию, указать требуемое разрешение изображения. Кроме того, вы можете выбрать скан удостоверения для более удобного фотографирования паспорта и других подобных документов.

Созданный снимок можно отредактировать. Сохраняется он в приложении, откуда можно отправить его через мессенджеры или по почте. При покупке премиум-аккаунта у пользователя появляется аккаунт в облачном хранилище CamScanner и добавляются дополнительные функции – в частности, распознавание текста, которое Google Drive предлагает бесплатно.
Если Google Drive и CamScanner не понравились, попробуйте другие приложения:
- Genius Scan
- Mobile Doc Scanner Lite
- Tiny Scanner
- iScanner PDF и т.д.
В Play Market вы найдете десятки приложения для сканирования, так что выбор зависит только от личных предпочтений.
Как превратить файл Word в файл PDF на телефоне
Чтобы преобразовать ваш файл, вам нужно будет скачать приложение. По умолчанию на Android выполнить эту операцию невозможно. К счастью, как это часто бывает, если ваш телефон не может выполнить операцию, приложение сделает это за вас.
Конвертируйте файлы Word в PDF с помощью приложения для Android
Итак, вот приложение, позволяющее конвертировать файлы Word в файлы PDF:
Вы также можете получить к нему доступ прямо из вашего Play-store, набрав Конвертер Word в PDF.
После того, как вы установили приложение, все очень просто:
- Запустите приложение
- Выберите файл, который хотите преобразовать (вам нужно найти его на телефоне, просматривая файлы)
- Как только найдете, начните преобразование, и оно уже сделано!
Обратите внимание, что вы также можете выполнить обратную процедуру, а именно преобразовать файл PDF в файл Word. Как видите, конвертировать файлы очень просто
Может случиться так, что иногда в зависимости от вашей версии Android появляются сбои. В этом случае советуем попробовать другие приложения. Вот небольшой список возможных альтернатив для преобразования ваших текстовых файлов в PDF
Как видите, конвертировать файлы очень просто. Может случиться так, что иногда в зависимости от вашей версии Android появляются сбои. В этом случае советуем попробовать другие приложения. Вот небольшой список возможных альтернатив для преобразования ваших текстовых файлов в PDF.
Решение 2. Используйте Microsoft Office Lens
Office Lens позволяет конвертировать все виды изображений, включая скриншоты, в различные форматы, включая PDF, Word или PowerPoint. К сожалению, Office Lens не предустановлен на телефонах Android, таких как Google Фото, которые мы только что видели, но вы можете легко загрузить приложение из Google Play Store. Выполните следующие действия, чтобы преобразовать снимок экрана в PDF.
- Откройте Google Play Store, найдите «Office Lens» и установите его на свой телефон, нажав кнопку «Установить».Список магазинов Microsoft Office Lens Play
- Откройте Office Lens после установки и предоставьте ему доступ к необходимым разрешениям, включая доступ к фотографиям, съемку фотографий и запись видео.
- На странице приветствия щелкните значок камеры над надписью Начать сканирование.
- Прочтите Политику конфиденциальности и нажмите Далее.
- На следующем экране вам потребуется либо разрешить приложению собирать данные о вашем опыте. Выберите любой из вариантов (на следующих этапах это не будет иметь значения), а затем нажмите «Закрыть» на следующем экране, чтобы завершить начальный процесс адаптации.
- Следующий экран содержит раздел камеры, щелкните значок изображений в нижнем левом углу и выберите снимок экрана, который вы хотите преобразовать в PDF.Открывать изображения в Office Lens
Если вы хотите перейти к определенной папке изображений, вы можете щелкнуть значок папки в правом верхнем углу, а затем перейти к нужной папке.
Открыть папки с изображениями
- После выбора снимка экрана нажмите значок стрелки в правом нижнем углу экрана, он также покажет количество выбранных изображений, которое в моем случае равно 1Выберите снимок экрана и продолжайте
- Если часть содержимого снимка экрана вырезана, щелкните метку «Обрезать» и закройте все изображение, а затем нажмите «Готово».Обрезать снимок экрана, чтобы включить все содержимое
- На следующем экране вы можете изменить имя файла, который нужно сохранить, в разделе «Заголовок» вверху.В разделе СОХРАНИТЬ В щелкните PDF, затем выберите Хранилище телефона и нажмите ОК.Выберите Память телефона в качестве типа памяти.
- Установите флажок справа от метки PDF, нажмите Сохранить.Отметить PDF как тип сохранения
- Сохраненные файлы PDF сохраняются во внутреннем хранилище / Документы / Office Lens.
Конвертируем PDF в JPG с помощью виртуального принтера
PDFCreator — виртуальный принтер, предназначенный для создания PDF из файлов других форматов. В процессе печати из различных приложений, программа PDFCreator поддерживает сохранение на компьютере файлов в PDF и в некоторых графических форматах.
В составе операционной системы Windows 10 имеется встроенный виртуальный принтер «Microsoft Print to PDF», но он не подходит для наших целей из-за того, что он не сохраняет файлы в графических форматах. Поэтому нам понадобиться другой виртуальный принтер, например, PDFCreator.
Пользователям Windows 7 полезно иметь на своем компьютере виртуальный принтер, с помощью которого вы сможете сохранять файлы в формате PDF, используя функцию печати из любых программ. Подобного инструмента нет в составе данной ОС, поэтому пользователю нужно самостоятельно установить одно из подобных приложений.
В данном случае, мы используем бесплатную версию программы PDFCreator. Скачайте с официального сайта PDFCreator Free: https://www.pdfforge.org/pdfcreator/download, а затем становите программу на компьютер.
Во время инсталляции отклоните установку на ПК другого постороннего программного обеспечения. Вместе с PDFCreator на компьютер будет установлено приложение PDF Architect от этого разработчика. Бесплатная версия PDF Architect скорее всего вам не понадобится, поэтому это приложение можно сразу удалить.
Виртуальный принтер запускается из других программ, использующих функцию печати. Все необходимые операции проходят в следующем порядке:
- Вам нужно будет открыть документ PDF в любой программе, предназначенной для просмотра или редактирования данного формата.
- Отправьте открытый документ на печать.
- При выборе способа печати, необходимо выбрать виртуальный принтер среди всех доступных принтеров.
- В настройках принтера выберите графический формат JPEG.
- В результате, на компьютере будет сохранен файл, или несколько файлов в формате JPG с содержимым страниц документа PDF.
По этому алгоритму мы проведем конвертацию PDF в графический формат JPG с помощью виртуального принтера PDFCreator, выполнив следующие действия:
- Откройте PDF-файл в программе, поддерживающей просмотр данного формата. В данном случае ПДФ открыт в браузере Microsoft Edge.
- Войдите в меню, чтобы выбрать «Печать».

- В окне свойств печати, в разделе «Принтер» выберите «PDFCreator».
- Нажмите на кнопку «Печать».

- На экране откроется окно программы PDFCreator.
- В поле «Профиль» необходимо выбрать подходящий формат (профиль по умолчанию — PDF), в нашем случае — «JPEG (графический файл)».

- Нажмите на кнопку «Сохранить» (здесь имеются дополнительные опции: «Сохранить как…» и «Сохранить на Рабочий стол»).
- Файл PDF будет сохранен в выбранном месте в качестве отдельных картинок.
После завершения операции по преобразованию, вы можете использовать эти изображения по своему усмотрению.
File Commander
File Commander — это полноценный файловый менеджер со встроенными инструментами для конвертирования. Приложение поддерживает практически все популярные типы файлов и подходит для преобразования музыки, документов, архивов и документов.
File Commander самостоятельно определяет исходное расширение файлов и на основе полученных данных предлагает подходящие форматы для конвертирования. Все, что вам нужно сделать, это загрузить файл, а затем нажать на кнопку «Преобразовать».
Стоит заметить, что в первую очередь приложение является файловым менеджером, а инструменты для конвертирования доступны только в платной версии. Тем не менее, вы можете оценить все возможности File Commander во время бесплатного периода, который длится примерно неделю.
Кроме того, с помощью приложения вы можете напрямую отправлять файлы на компьютер через точку доступа, синхронизировать данные облачного хранилища, настраивать блокировки и восстанавливать из корзины удаленные данные.
Как перевести фото в PDF используя Средство просмотра фотографий Windows
Просмотр фотографий Windows — встроенное средство просмотра фотографий в операционной системе Windows до появления Windows 10. Пользователи могут вернуть прежнее Средство просмотра фотографий Windows на свой компьютер в операционной системе Windows 10. Подробнее об этом читайте здесь.
Для сохранения изображения в PDF формате будет использован виртуальный принтер. На своем компьютере я использую Microsoft Print to PDF. В другой операционной системе Windows (Windows 8.1, Windows 8, Windows 7, Windows Vista, Windows XP) воспользуйтесь сторонним виртуальным принтером, например, doPDF, CutePDF Writer, Bullzip PDF Printer .
В приложении Просмотр Фотографий Windows проделайте последовательные действия:
- Откройте фотографию в программе Просмотр фотографий Windows.
- В меню «Печать» нажмите на «Печать».
- В окне «Печать изображений» нужно выбрать способ печати: принтер (в Windows 10 я выбрал виртуальный принтер Microsoft Print to PDF), размер, качество, количество копий, другие параметры.
- Нажмите на кнопку «Печать».

Откроется окно «Сохранение результата печати», в котором присвойте имя файлу, выберите папку для сохранения PDF, нажмите на «Сохранить».
На смартфоне
Мобильные сканеры документов (о них мы писали в отдельной статье) очень любят сохранять все в PDF. Посоветуем приложения для iOS и Android, которое позволяет создать картинки из документа. Они созданы разными разработчиками, но оба называются PDF to JPG Converter.
Скачать в Google Play Скачать в App Store
Покажем принцип работы на примере приложения для Android.
- Загрузите и установите приложение на свой смартфон.
- Откройте приложение, нажмите на кнопку «+» и выберите PDF-файл.
- Выберите опцию Convert to Image.
- Дождитесь окончания конвертации.
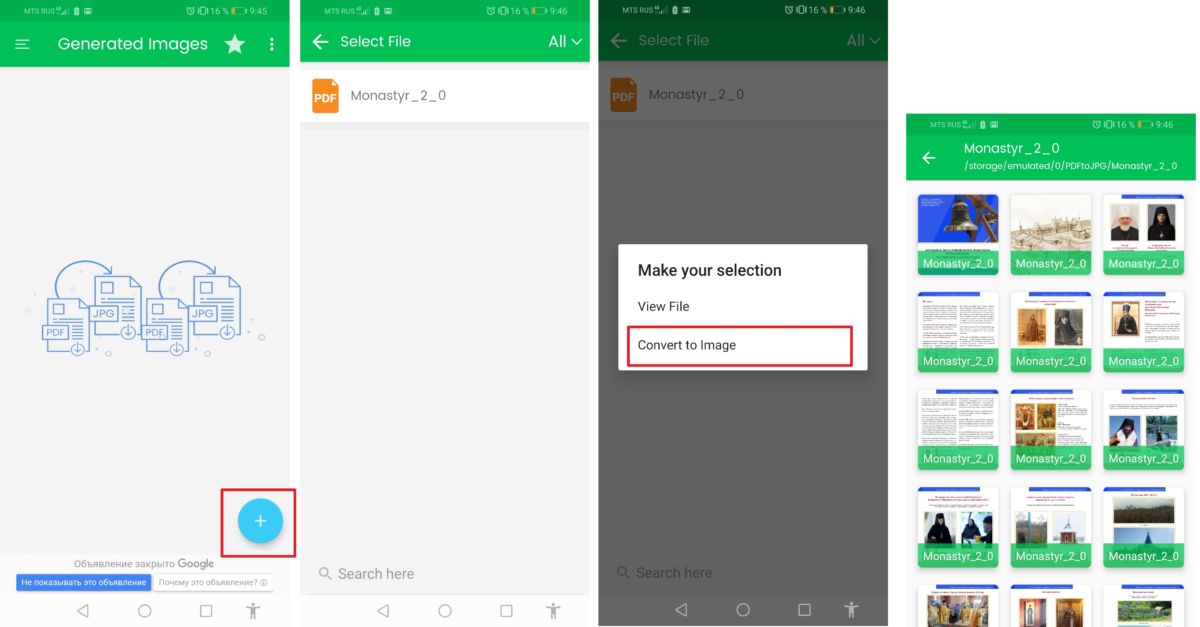 Все полученные картинки будут удобным образом отображены в приложении. Программа для конвертации PDF в JPG для iOS работает аналогичным образом.
Все полученные картинки будут удобным образом отображены в приложении. Программа для конвертации PDF в JPG для iOS работает аналогичным образом.
- Конвертируем PDF в Word: три простых способа
- Как редактировать PDF непосредственно в текстовом редакторе Word
- Как сохранить файл JPEG в формате PDF
Фото: авторские, PinClipart
Google Диск — PDF-сканер, о котором вы не знали

Мы готовы поспорить, что сервис для хранения файлов от Google вы никак не ожидали увидеть в этом списке. А между тем Google Диск имеет и функцию создания PDF-файлов, о чем многие пользователи даже не догадываются. Конечно, если вы были в курсе, напишите об этом в нашем чате в Телеграм. будет интересно послушать, какие еще лайфхаки при использовании Google Диска знают наши читатели. Для того, чтобы найти функцию сканера в приложении, нажмите кнопку «+» в правом нижнем углу. Вы увидите меню с опциями, среди которых будет и пункт «Сканировать». Теперь вам придется предоставить приложению разрешение на использование камеры. Все созданные документы автоматом будут сохраниться на Google Диске. Очень удобно!
Скачать: Google Диск
Решение 1. Используйте приложение Google Фото
Я считаю, что вы знакомы с приложением Google Фото, потому что оно предустановлено практически на всех телефонах Android. Google Фото – это приложение для управления изображениями от Google, известное своей мощной функцией резервного копирования. В Google Фото есть встроенная функция, которая позволяет конвертировать любое изображение, включая скриншоты, в PDF. Выполните следующие действия, чтобы преобразовать снимок экрана в PDF.
- Если на вашем телефоне не установлены Google Фото, откройте Google Play Store, найдите «Фото» и установите приложение, показанное на скриншоте ниже.Список Google Фото в Play Маркете
- Откройте Google Фото после установки или, если он у вас уже установлен, и перейдите к снимку экрана или изображению, которое вы хотите преобразовать в PDF.
- Откройте меню параметров Google Фото, нажав на три вертикальные точки в правом верхнем углу изображения.Значок настроек Google Фото
- Прокрутите по горизонтали доступные параметры, пока не увидите этикетку Печать, и щелкните ее.Вариант печати Google Фото
- Будет показан предварительный просмотр изображения, которое будет преобразовано в PDF. По умолчанию используется формат бумаги Letter, но он может обрезать часть содержимого снимков экрана в зависимости от размера экрана телефона.
- Если на снимке экрана вырезано какое-то содержимое, щелкните значок стрелки вниз чуть ниже метки размера бумаги. В открывшихся опциях вы можете изменить размер бумаги, чтобы уместить все содержимое скриншота.Изменить размер бумаги
Большинство снимков экрана будут соответствовать размеру бумаги Foolscap, но если вам это не подходит, попробуйте другие доступные варианты
- Убедившись, что отображается все содержимое, которое вы хотите на снимке экрана, щелкните ярлык в верхней части окна и выберите «Сохранить как PDF» в качестве типа печати.Установить Сохранить как PDF
- Щелкните значок PDF, расположенный в правом нижнем углу этикеток, перейдите в место, где вы хотите сохранить файл PDF, и, наконец, нажмите «Сохранить».Сохранить файл
Док для PDF Converter
Небольшая программа для конвертации документов в формате doc и изображений jpg в файлы PDF. Приложение подойдет тем пользователям, которым нужно преобразовать документы в формате doc или картинки jpg в PDF, и не более того. Устанавливать для этого утилиту со множеством функций не имеет смысла.
Кроме конвертации в PDF, приложение можно использовать для отправки преобразованного файла по электронной почте любому адресату.
Поскольку у программы минимальный набор функций, она имеет простой и понятный каждому интерфейс.
Единственный недостаток программы — большое количество рекламы.
Создание PDF-файлов из других файлов
Есть много типов файлов, которые вы можете превратить в PDF. К ним относятся изображения, которые вы можете открыть из приложения Галерея, определенные файлы Microsoft Office и многое другое. Вы даже можете создать PDF из PDF, который может оказаться весьма полезным.
Из файлов Microsoft Office
Прежде чем продолжить, проверьте, не установлены ли у вас бесплатные слово, превосходить, и Силовая установка приложения для Android. Это позволяет открывать форматы файлов, такие как .txt, .doc, .docx, .xls, .xlsx, .ppt, .pptx и другие.
- Перейдите к файлу, который вы хотите конвертировать, и нажмите, чтобы открыть его.
- В зависимости от типа файла он будет открыт в Word, Excel или PowerPoint.
- Открыв файл, коснитесь меню «Параметры». Это три точки в правом верхнем углу.
- Нажмите «Печать».
- Поскольку мобильные устройства обычно не подключаются к физическим принтерам, формат печати по умолчанию – PDF. Просто чтобы убедиться, что он установлен правильно, проверьте выпадающее меню в левом верхнем углу экрана. Должно появиться сообщение «Сохранить как PDF». Если нет, измените настройку, коснувшись того, что он говорит, а затем выберите параметр «Сохранить как PDF».
- После этого вы также можете получить доступ к дополнительным настройкам, нажав стрелку вниз. Это просто под текстом «Размер бумаги:». Тем не менее, они не будут иметь большого значения при создании PDF.
- Теперь нажмите кнопку «PDF» в верхней правой части экрана.
- Выберите место, где вы хотите сохранить свой PDF.
- Наконец, нажмите «Сохранить» в нижней части экрана, чтобы завершить процесс.
Из PDF-файлов
Хотя это звучит излишне, создание PDF из PDF может быть весьма полезным. Например, вы можете составить многоязычные руководства пользователя, удалив все лишние ненужные материалы. Это может облегчить их чтение и сэкономить место для хранения.
- Откройте файл PDF с любым совместимым приложением.
- Нажмите на трехточечное меню в правом верхнем углу.
- Нажмите «Печать».
- Отмените выбор страниц, которые вы не хотите включать в новый файл PDF. Вы можете сделать это, нажав каждый или вы можете использовать параметры печати: а. Откройте меню настроек печати (см. Шаг 6 из предыдущего раздела).б. Нажмите на раскрывающееся меню «Страницы». с. Выберите «Диапазон X», где X – количество страниц документа. д. Выберите номера страниц или диапазон страниц, которые вы хотите сохранить.
- Теперь закройте меню настроек печати и сохраните новый PDF-файл. Для этого обратитесь к шагам с 7 по 9 из предыдущего раздела.
С веб-страницы
Если вы хотите сохранить веб-страницу в формате PDF, вы можете сделать это из любого мобильного веб-браузера. Просто нажмите трехточечную кнопку в правом верхнем углу веб-браузера и выберите «Печать».
Когда открывается предварительный просмотр, вы даже можете выбрать, какие части веб-страницы вы не хотите сохранять. Теперь сохраните ваш PDF и все.
Простой PDF Reader
Простой PDF Reader
Инструменты
1.6.6 23.7 MB 5 Скачать
Программа предлагает просмотр, чтение и поиск всех файлов PDF с устройства. Несмотря на кажущуюся простоту, утилита довольно эффективна, быстро работает и обладает хорошим функционалом. При этом предоставляется абсолютно бесплатно. Reader извлекает все файлы PDF из хранилища автоматически.
Характеристики, которые получают юзеры:
- Простой список файлов PDF.
- Поиск файлов по ключевым словам.
- Увеличение или уменьшение масштаба.
- Переход на номер страницы из оглавления.
- Прокрутка страниц по горизонтальной и вертикальной шкале.
- Просмотр общего количества страниц.
- Извлечение файлов из хранилища.
- Ночной режим.
Читалка сохраняет процесс, занимает мало места в хранилище, позволяет настроить масштаб текста под экран смартфона
Работает быстро и что ещё более важно, не тормозит при загрузке объёмных файлов
Таким образом, при необходимости скачать приложение для чтения и редактирования формата PDF для Андроид, можно выбрать любое из списка, приведённого выше. Обширный функционал поможет пользователю удовлетворить любые требования, от просмотра книги до создания оригинального файла. Чтобы освоить PDF просто загрузите любой софт из Play Market и начните работу.