Создание резервной копии windows
Содержание:
Файлы, которые следует добавить в резервные копии
Самое главное – создать резервную копию ваших личных файлов. На современном ПК с ОС Windows 10 вы обычно найдете их по адресу , где USER – имя ваше учетной записи пользователя.
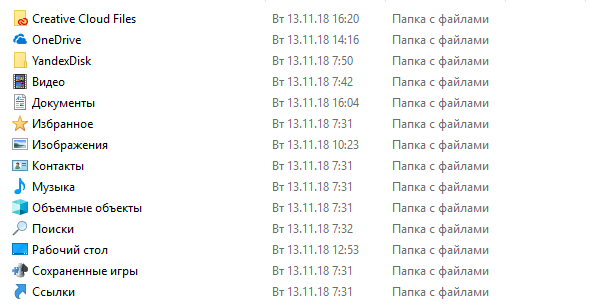
По умолчанию этот каталог содержит папки данных вашей учетной записи пользователя. К ним относятся папка «Документы», в которой по умолчанию сохраняются ваши документы, папка «Изображения», которая, вероятно, содержит семейные фотографии, папка «Загрузки», в которую попадают загруженные файлы, папка «Музыка», в которой хранятся ваши музыкальные файлы, и папка «Видео», где сохраняются видео. В этот набор также следует включить папку «Рабочий стол», где многие люди хранят файлы.
Этот раздел также включает в себя другие важные папки, такие как OneDrive, Dropbox и Google Диск, где хранятся автономные копии ваших облачных файлов, если вы используете эти службы.
Здесь также скрыта папка AppData, но вы не увидите её, если не включите отображение скрытых файлов и папок. Здесь программы сохраняют настройки и данные, специфичные для вашей учетной записи пользователя. Вы можете использовать эти данные для восстановления настроек отдельной программы, если вам когда-нибудь понадобится восстановить резервную копию.
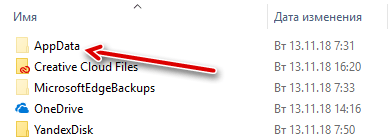
Имея это в виду, мы рекомендуем вам создать резервную копию всей вашей учетной записи пользователя, включая скрытую папку AppData. Это гарантирует, что у вас будет копия всех ваших личных файлов и настроек, и вам не нужно будет тратить много времени на размышления об этом. Если несколько человек используют один и тот же компьютер и имеют свои собственные файлы, создайте резервную копию папки каждой учетной записи пользователя.
Вы можете исключить определенные папки из резервной копии, если вы не хотите, чтобы они присутствовали. Например, если вы храните кучу загруженных видео в папке «Видео», и вы не планируете использовать их в будущем, тогда исключите эти файлы из резервной копии.
Возможно, Вы заметили, что мы используем много слов типа «по умолчанию», «вероятно» и «возможно», когда говорим о том, где хранятся ваши файлы. Это потому, что Windows позволяет хранить ваши файлы в любом месте, которое вам нравится. Если вы переместили свои файлы, то только вы знаете, где хранятся все ваши файлы.
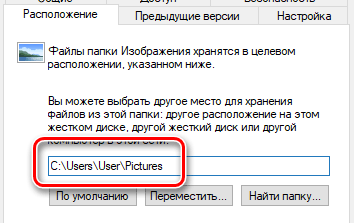
Например, Вы легко можете переместить папку Музыка, Видео, Загрузки, Картинки или Документы в другое место на вашем ПК. Например, эти файлы могут храниться на другом диске. Если вы храните файлы в нестандартных местах, то следует определить папки, содержащие важные файлы, и добавить их в резервную копию.
Закладки вашего браузера и другие настройки расположены где-то в папке AppData, поэтому резервное копирование всей папки пользователя также сохранит эти файлы. Однако, вы можете использовать функцию синхронизации своего браузера и синхронизировать свои настройки с учетной записью Google, Firefox или Microsoft. Это избавит вас от необходимости копаться в папке AppData.
Если вы используете настольный почтовый клиент, вы также можете создать резервную копию своих электронных писем. Это не обязательно, если вы используете современный протокол IMAP для своей электронной почты, поскольку основные копии ваших писем по-прежнему хранятся на удаленном сервере
Однако, если вы загружаете электронные письма через протокол POP3, важно, чтобы вы делали резервные копии своих электронных писем, так как они могут храниться только на вашем ПК
Хорошей новостью является то, что ваши письма, скорее всего, хранятся в папке AppData вашей учетной записи пользователя, поэтому будут автоматически созданы резервные копии, если вы создадите резервную копию всей папки пользователя. Тем не менее, вы все равно должны проверить расположение файлов электронной почты.
Любые другие персональные данные и настройки, которые не находятся в папке учетной записи пользователя, должны быть скопированы, если они Вам нужны. Например, вы можете создать резервные копии настроек приложения, которые находятся в папке C:\ProgramData для некоторых приложений.
В частности, файлы компьютерных игры можно найти повсюду. Многие игры синхронизируют свои файлы с онлайн-сервисами, поэтому им не нужны резервные копии. Многие хранят свои сейвы в папках «Документы» или «AppData», а другие сбрасывают сохранения игр в C:\ProgramData или в другое место, например, в папку Steam.
Убедитесь, что любые данные, о которых вы заботитесь – будь то ваши семейные фотографии, настройки для критически важного приложения или сохраненные игры, в которую вы играли больше 100 часов, будут скопированы
Резервная копия Windows 10 в программе AOMEI Backupper
Удобной программой для создания резервной копии и восстановления из нее Windows является AOMEI Backupper. Она включает в себя всю необходимую функциональность и распространяется бесплатно на сайте разработчиков в стандартной версии, которой достаточно для домашнего использования.
Создание резервной копии
Чтобы создать резервную копию Windows в программе AOMEI Backupper необходимо сделать следующее:
- Запустить приложение и в левом меню перейти на вкладку «Backup»;
- Далее нажать на пункт «System Backup», чтобы перейти в окно создания резервной копии операционной системы Windows;
- В открывшемся окне можно указать имя создаваемой резервной копии Windows и возле пункта «Step 2» определить место хранения архива с информацией. Тонкую настройку можно произвести в пункте «Backup Options», но рекомендуем менять выбранные по умолчанию параметры только в том случае, если вы уверены в своих действиях. Настроив все необходимое, можно нажимать «Start Backup»;
- Начнется процесс создания резервной копии операционной системы Windows 10, который займет несколько минут или часов, в зависимости от размеров и скорости архивируемого диска.
Когда процесс архивации Windows будет завершен, резервная копия появится в определенном ранее месте, и ее при необходимости можно будет использовать для восстановления системы.
Восстановление из резервной копии
Произвести восстановление Windows из резервной копии, созданной в приложении AOMEI Backupper, можно только с использованием данной программы. Ее можно запустить из среды Windows или с загрузочного диска. Его создание возможно на базе DVD-диска или флешки. Создается загрузочная версия программы AOMEI Backupper следующим образом:
- Необходимо вставить в компьютер флешку, на которой будет создан загрузочный образ программы. Если используется DVD-диск или другой внешний накопитель, можно вставить их;
- Далее потребуется запустить программу AOMEI Backupper и перейти в раздел «Utilities»;
- Выберите пункт «Create Bootable Media»;
- Откроется окно, в котором будет предложено создать загрузочный накопитель на основе Linux или Windows PE. Выберите необходимый вариант и нажмите «Next». Если вы не знаете, какой из вариантов лучше выбрать, рекомендуем остановиться на Linux;
- Если был отмечен пункт Linux, откроется окно, где необходимо выбрать накопитель для хранения загрузочного файла программы AOMEI Backupper. Выберите ранее установленную флешку или DVD-диск и нажмите «Next»;
- Далее за пару секунд создастся загрузочный образ приложения в выбранной директории, после чего можно нажимать «Finish».
Если операционная система Windows выйдет из строя, и возможность запустить программу AOMEI Backupper в стандартном режиме для восстановления будет отсутствовать, созданная флешка/диск позволят загрузить приложение при старте PC. Для этого предварительно понадобится выставить диск/флешку в качестве загрузочной в настройках BIOS. Интерфейс программы при подобной загрузке инструмента восстановления отличаться не будет.
Для восстановления Windows в приложении AOMEI Backupper необходимо:
- Перейти на вкладку «Restore» и в пункте «Path» указать путь к файлу восстановления. В некоторых ситуациях файл восстановления автоматически определяется программой;
- Далее требуется проверить автоматически выставленные настройки восстановления, и если расположения установлены правильно, нажать «Start Restore».
В течение нескольких минут или часов (в зависимости от размера файла восстановления и других параметров) приложение AOMEI Backupper выполнит необходимые операции по восстановлению системы на диске.
Создаем резервную копию Windows 10
Сделать бэкап можно с помощью специального софта и стандартных инструментов системы. При создании резервной копии с помощью функционала Виндовс у неопытных пользователей могут возникнуть определенные сложности, так как в ОС огромное количество настроек. Более простой способ сделать бэкап – специальное ПО. С помощью софта можно создать копию буквально за несколько минут, не прилагая при этом особых усилий.
Способ 1: Handy Backup
С помощью этой утилиты сделать резервную копию сможет даже пользователь, который осуществляет эту процедуру впервые. В утилите присутствует встроенный Мастер, поэтому создание бэкапа осуществляется строго по инструкции. Софт полностью переведен на русский язык, но распространяется на платной основе. Пользователь может воспользоваться месячным тестовым периодом, чтобы ознакомиться с возможностями приложения. Создание резервной копии осуществляется таким образом:
- Загрузите софт с интернета и инсталлируйте его на ПК.
- Активируйте утилиту, после чего в первом открывшемся окне поставьте флажок напротив надписи «Создать резервную копию» и кликните «Далее».

В следующей вкладке необходимо указать все файлы, которые будут присутствовать в бэкапе. Осуществляется эта процедура с помощью пункта «Добавить».

Теперь следует определить место хранения копии. Укажите путь к папке возле надписи «Куда».

Вернувшись в Мастер установки, необходимо выбрать тип копирования. Если вы делаете создание копии впервые, то лучше будет указать вариант «Полное», после чего нажать на кнопку «Далее».
На следующем этапе можно осуществить сжатие или шифрования бэкапа, но предпринимать эти действия необязательно.
В открывшейся вкладке определяется расписание для автоматического создания бэкапов. Здесь можно не указывать никаких настроек.
В следующем окне можно вписать эмейл, на который придет письмо после завершения процедуры резервирования.
Все что осталось сделать – нажать на пункт «Готово» и дождаться создания бэкапа.
Способ 2: Aomei Backupper Standard
Утилита похожа на предыдущее рассмотренное приложение, но имеет ряд немаловажных отличий. Создание копии осуществляется по схожему алгоритму, буквально за несколько шагов. Софт имеет англоязычный интерфейс, но является полностью бесплатным. Чтобы сделать бэкап, проделайте такие шаги:
- Запустите приложение и нажмите на огромную кнопку, расположенную в центе рабочего поля программы.

Перейдите в раздел «System Backup», после чего кликните на пункт «Start Backup». Эти действия предпринимаются, если необходимо сделать резервирование всей ОС.

Дождитесь окончания процедуры создания бэкапа.
Способ 3: Macrium Reflect
Эта утилита имеет достаточно простой интерфейс поэтому, несмотря на отсутствие русскоязычного перевода, с созданием резервной копии справится даже неопытный пользователь. Софт весьма популярен, так как распространяется полностью бесплатно. Для создания бэкапа выполните такие действия:
- После запуска приложения кликните на пункт «Clone this disk».

В открывшейся вкладке укажите папку для хранения копии. Процедура осуществляется напротив надписи «Folder».

В следующем окне будет предложено настроить автоматический планировщик создания резервных копий. Это необязательный этап, поэтому можно просто нажать на пункт «Next» и сразу после этого кликнуть «Finish».
В отобразившемся окошке можно вписать название для бэкапа, после чего нажать на кнопку «ОК».
Осталось только дождаться завершения процедуры создания резервной копии.
Способ 4: Стандартные инструменты системы
В Виндовс 10 предусмотрена функция создания бэкапа, поэтому сделать резервную копию можно будет и без скачивания стороннего софта. Процедура осуществляется с помощью инструмента «Резервное копирование и восстановление» и выполняется таким образом:
- Перейдите в «Панель управления» и откройте раздел «Резервное копирование и восстановление». Чтобы было проще ориентироваться в меню, напротив строки «Просмотр» выберите «Крупные значки».

В открывшемся окне нажмите на надпись «Создание образа системы», после чего укажите место, где будет сохранен бэкап.

Нажмите на кнопку «Далее», а в следующей вкладке кликните по пункту «Архивировать».

После выполнения этих действий запустится процедура создания бэкапа.
Как видите, сделать резервную копию не так сложно, как кажется на первый взгляд. В статье были разобраны далеко не все способы создания бэкапа, но эти методы считаются наиболее удобными для начинающих пользователей, которым не требуется указывать никаких дополнительных параметров в процессе.
Как создать образ восстановления системы Windows 10
Для того, чтобы создать образ установленной системы, понадобится войти в параметры восстановления. Сделать это можно при помощи Панели управления или из приложения «Параметры».
Для входа в настройки восстановления системы из Панели управления, выполните последовательные действия:
- На Панели задач введите в поле поиска выражение: «Панель управление» (без кавычек).
- В окне «Все элементы панели управления», сначала в настройках просмотра выберите мелкие значки, а затем нажмите на «История файлов».
Войти в режим восстановления при помощи истории файлов, используя «Параметры» можно следующим образом:
- Войдите в меню «Пуск», запустите приложение Параметры.
- В окне «Параметры Windows» нажмите на «Обновление и безопасность».
- Войдите в раздел «Служба архивации».
- В разделе «Резервное копирование с использованием истории файлов» нажмите на ссылку «Другие параметры» для настройки сопутствующих параметров.

- В окне «Параметры архивации», в опции «Сопутствующие параметры» нажмите на «Посмотреть дополнительные параметры».
Далее откроется окно «История файлов» (при обоих способах входа). Нажмите на параметр «Резервная копия образа системы», расположенный в нижнем левом углу окна.

В окне «Резервное копирование и восстановление (Windows 7)» на левой боковой панели нажмите на «Создание образа системы».

В окне «Создание образа системы» необходимо выбрать место для хранения архива. После завершения инициализации устройств архивации, система предложит подходящий, по ее мнению, диск, на котором достаточно места для хранения резервной копии.
На выбор предлагается 3 варианта:
- На жестком диске
- На DVD-диске
- В сетевой папке
Наиболее подходящий вариант для большинства пользователей: жесткий диск. В эту категорию входят переносные жесткие диски, подключенные к компьютеру.
Использование DVD дисков для хранения архивных копий менее практично из-за меньшей надежности лазерных дисков, и из-за относительно малого размера DVD диска. Поэтому для создания образа Windows надобится большое количество оптических дисков.
Сетевые папки на собственном сервере есть лишь у малого числа пользователей, поэтому мы не будем рассматривать этот способ.
Выберите диск для хранения архива, а затем нажмите на кнопку «Далее».

В следующем окне необходимо выбрать диски, включенные в архивацию. По умолчанию, система включает в резервную копию системный диск «C:» и служебные системные разделы на жестком диске.
В этом окне отображена информация о требуемом месте для сохранения архива выбранных дисков и о свободном месте на диске, выбранном для хранения резервной копии.
Пользователь может добавить другие разделы и диски в состав резервной копии Windows. В данном случае, мы делаем резервную копию системы, поэтому другие диски нам не нужны.

В окне «Подтверждение параметров архивации» ознакомьтесь с выбранными настройками, а затем нажмите на кнопку «Архивировать».


После завершения создания резервной копии Windows, вам предложат создать диск восстановления системы.

Я рекомендую создать диск восстановления системы, он может пригодиться в ситуации, если станет невозможной загрузка Windows на компьютере. В качестве диска восстановления можно использовать установочный DVD диск или загрузочную флешку с Windows 10.
На диске появится папка «WindowsImageBackup», в которой находится файл образ резервной копии системы. Не перемещайте эту папку в другое место на диске, иначе Windows не сможет обнаружить резервную копию для восстановления системы.
Как создать резервную копию образа системы на Windows 8.1

В одной из наших предыдущих статей я отмечал, что Microsoft удалила из Windows 8.1 средство резервного копирования, но, как оказалось, эта функция по-прежнему «жива», но в консольном представлении. Теперь, чтобы создать резервную копию системы, пользователи должны использовать инструмент «Wbadmin start backup» в PowerShell, который в течение многих лет используют системные администраторы на серверных версиях Windows.
Напомню, инструмент «Архивация и восстановление», который в Windows 8 носит имя «Восстановление файлов Windows 7», представляет собой простое решение, предназначенное для создания резервной копии системного образа. Говоря проще, данный инструмент позволяет создавать точную копию жесткого диска, которая, в свою очередь, может быть использована при системных сбоях для восстановления настольных программ, Modern-приложений, настроек ПК и многого другого.
В Windows 8.1 инструмент резервного копирования пропал из виду, но, как теперь выяснилось, вы все еще можете создать резервную копию системного образа, но с помощью PowerShell. Одно лишь упоминание этой консоли может напугать многих пользователей, но на самом деле все не так страшно, как вы могли подумать. Просто следуйте инструкции ниже.
Перейдите на начальный экран, наберите «powershell», нажмите правую кнопку мыши и выберете «Запуск от имени администратора».

Подключите к компьютеру внешний жесткий диск. На него будет сохранена резервная копия системы.
В окне PowerShell введите следующую команду и нажмите клавишу «Ввод»:
wbAdmin start backup -backupTarget:D: -include:C: -allCritical -quiet

Для сохранения резервной копии в общую папку в вашей локальной сети используйте следующую команду:
wbAdmin start backup -backupTarget:sharedFolderfolderName -user:username -password:userPassword -include:C: -allCritical –quiet
-backupTarget:D: – данной командой мы указываем внешний диск, на котором должна быть сохранена резервная копия системы, так что если для вашего диска назначено другое имя, измените «D» на букву вашего диска;
-include:C: – этой командой мы указываем инструменту резервного копирования, что хотим сделать резервную копию основного жесткого диска, на котором в нашем случае установлена Windows 8.1;
-allCritical – команда, которая указывает, что в резервную копию должны быть включены все данные с жесткого диска (очень важный параметр);
-quiet – выполнение команды без отображения приглашений для пользователя.
Примечание: если на вашем ПК более одного жесткого диска, вы можете включить их все. В таком случае команда -include:C: будет выглядеть примерно так: -include:C:,E:,F:
Продолжительность процесса резервного копирования будет зависеть от количества информации на жестком диске и, конечно, от аппаратной конфигурации компьютера. Во время тестирования на виртуальной машине этому инструменту потребовалось 30 минут для резервного копирования около 10 Гб данных.
После завершения создания резервной копии, на внешнем диске, который был выбран в качестве хранилища, вы обнаружите папку WindowsImageBackup, в которой хранятся файлы с расширением .xml и .vhdx.
Как восстановить Windows 8.1 из образа резервной копии
Теперь речь пойдет о том, как восстановить Windows 8.1 из резервной копии.
Чтобы восстановить систему, вам потребуется загрузиться с установочного диска Windows 8.1. Также не забудьте подключить к компьютеру носитель с резервной копией.
Итак, перезагрузите компьютер, а затем загрузитесь с установочного диска Windows 8.1.
Когда запустится мастер установки, нажмите «Далее», а затем выберете ссылку «Восстановление системы» в левом нижнем углу окна.

Нажмите «Диагностика», затем «Дополнительные параметры» и выберете «Восстановление образа системы».

Подключите ваш внешний диск, содержащий резервную копию системного образа, если вы еще это не сделали. Теперь вы сможете восстановить с него ваш компьютер.

Как видим, Windows 8.1 все-таки позволяет делать полноценное резервное копирование системы, при котором будут сохранены все данные с жесткого диска, в том числе установочные файлы Windows, настольные и Modern-приложения, пользовательские профили, настройки ПК, персонализация и даже информация с других разделов.
Создание образа Windows 10
Создавать образ Windows стоит тогда, когда пользователь только установил систему, все нужные драйверы и программы для работы или развлечений, настроил ОС под себя.
К пользовательским настройкам относятся:
- отключение ненужных процессов, служб, компонентов Windows;
- очистка списка автозапускающихся программ;
- уничтожение предустановленных приложений, навязанных компанией Microsoft;
- отключение многоуровневой слежки за активностью пользователя.
Настраивать ОС необходимо для того, чтобы память и быстродействие ПК, а также интернет-трафик и пропускная способность канала связи не расходовались на то, что пользователю попросту не нужно.
Создание образа Windows 10 с помощью мастера архивации ОС
Средство архивного копирования Windows известно ещё со времён «семёрки»:
С помощью мастера можно сохранить не только раздел диска с ОС, но и средство устранения неполадок её запуска.
Создание образа Windows 10 с помощью Media Creation Tool
Скачайте с сайта Microsoft программу обновления/установки Windows 10 — Media Creation Tool. Её отличие от остальных средств в том, что она скачивает лицензионный образ Windows 10 с сайта Microsoft, а не использует, как большинство сторонних установщиков Windows, уже готовые образы и архивные папки с нужной вам копией Windows.
- Запустите Windows 10 Media Creation Tool и выберите опцию записи установочной флешки.
- Примите условия официального договора с Microsoft на использование программы.
- Начнётся загрузка образа Windows 10. Дождитесь её окончания.
- Дождитесь окончания проверки полученного образа Windows 10. Если будут обнаружены какие-либо ошибки, файл ISO будет скачан заново.
- Дождитесь окончания записи образа Windows 10 на флешку.
- После окончания записи данных на флешку дождитесь удаления временных данных. Теперь можно извлечь флешку.
Рациональнее загружать образ системы на флешку, чтобы потом использовать её на всех ПК, находящихся в зоне вашей досягаемости и удовлетворяющих требованиям «десятки».
Создание образа Windows 10 с помощью ImgBurn
Приложение ImgBurn куда более простое, чем его аналоги. Все настройки программы ограничиваются одним главным окном. ImgBurn копирует записанный с помощью других приложений образ Windows 10 на флешку:
- Запустите создание образа файловой структуры устаночной флешки Windows 10.
- Щёлкните на значке папки и выберите исходную флешку, с которой система Windows 10 скопируется в образ, затем дайте команду «Расширенные настройки» — «Загрузочный диск».
- С помощью инструмента «Извлечь загрузочный образ» сохраните файл с расширением .ima с флешки в любое место на диске, затем укажите путь к нему. Без файла IMA копируемый образ Windows 10 не будет загрузочным, и его не удастся в полной мере применить для записи других установочных носителей Windows 10.
- Нажмите кнопку «Скопировать папки в образ» в левой нижней части окна приложения.
Все действия могут занять до часа. Это зависит от быстродействия ПК и состояния жёсткого диска, на который переносится создаваемая копия. Недостатком ImgBurn является увеличение размера образа системы до 20 ГБ. Это сравнимо с размером раздела C, необходимого для установки Windows 10.
Выводы
Системы резервного копирования и восстановления данных являются необходимым элементом безопасности любых рабочих мест – как личных, так и корпоративных. Сегодняшний уровень этого класса решений позволяет сделать процесс резервного копирования быстрым и удобным для пользователей
Внимание также уделяется не только быстроте создания резервных копий, но и скорости их восстановления. При использовании специализированных алгоритмов время восстановления данных существенно уменьшается. Используемые для этого алгоритмы позволяют существенно сокращать время восстановления данных
Представленные на рынке системы постоянно развиваются и включают в себя новые технологии работы с данными. Так многие системы предлагают возможность хранить данные в облаке, использовать виртуальные машины, позволяют работать с новыми типами протоколов и устройств хранения данных. Это говорит о взаимном интересе производителей и потребителей данного класса решений. Стоит отметить, что в будущем системы резервного копирования и восстановления будут все теснее интегрироваться с решениями по хранению резервных копий и решениями для организации совместного доступа и удаленной работы с данными в «облаке».
Рынок систем резервного копирования и восстановления данных достаточно зрел. На мировом уровне уже достаточно давно сложился набор лидеров в данной области, которые год от года стремятся поддерживать высокий уровень своих решений. Это компании EMC, CommVault, Symantec, IBM, HP, Quantum, NetApp, CA Technologies. На российском рынке представлены продукты всех указанных лидеров. Спецификой рынка является присутствие российских игроков – Acronis и Paragon, продукты которых занимают свои ниши и востребованы на рынке.