Microsoft store
Содержание:
- Поддерживаемые страны
- Удаление (отключение) «Магазина»
- Возможности Microsoft Store
- Скачать и установить UWP приложения без Microsoft Store
- Как пользоваться
- Способ 2: Отключение лимитных подключений
- Как установить магазин приложений в Windows 10?
- Возможности
- Как установить магазин Windows 10 приложений
- Как установить «Магазин» Windows 10
- чтение
- Метод 3: Обновляем Виндовс
- Как установить магазин приложений в Windows 10 (Microsoft Store)
- Что нужно настроить?
- Что делать, если Магазин приложений закрывается сразу после запуска
- Удаление Магазина
- Советы
- Способ 4: Проверка очереди загрузок
- Как установить Microsoft Store на Windows 10
- Как переустановить Магазин Windows в PowerShell (1 способ)
Поддерживаемые страны
В настоящее время Microsoft Store для бизнеса работает в следующих регионах.
Поддержка бесплатных и платных приложений
| Поддержка всех бесплатных и платных приложений | |||
|---|---|---|---|
|
|
|
|
Поддержка только бесплатных приложений
Пользователи в этих регионах могут использовать Microsoft Store для бизнеса и образования, чтобы приобрести бесплатные приложения:
Россия
Поддержка бесплатных приложений и Minecraft: Education Edition
Пользователи в этих регионах могут использовать Microsoft Store для бизнеса и образования, чтобы приобрести бесплатные приложения и Minecraft: Education Edition:
- Албания
- Армения
- Азербайджан
- Беларусь
- Босния
- Бразилия
- Грузия
- Индия
- Остров Мэн
- Казахстан
- Республика Корея
- Монако
- Республика Молдова
- Тайвань
- Таджикистан
- Украина
Поддержка только для управления продуктами
Клиенты в этих странах могут использовать Microsoft Store для бизнеса и образования только для управления продуктами, которые они приобрели по другим каналам. Например, они уже приобрели продукты в Volume Licensing Service Center. Однако они не могут приобретать приложения напрямую из Microsoft Store для бизнеса и образования.
Пуэрто-Рико
В этой таблице приведены сводные данные о приложениях, которые пользователи могут приобрести, в зависимости от того, какой Microsoft Store они используют.
| Магазин | Бесплатные приложения | Minecraft: Education Edition |
|---|---|---|
| Microsoft Store для бизнеса | поддерживается | не поддерживается |
| Microsoft Store для образования | поддерживается | поддерживается; требуется оплата счета |
Примечание
Microsoft Store для образования с поддержкой бесплатных приложений и Minecraft: Education Edition
- Администраторы могут приобретать приложения в Microsoft Store для образования.
- Администраторы должны использовать счет на покупку Minecraft: Education Edition. Дополнительные сведения см. в разделе .
- Преподаватели или люди с ролью Basic Purchaser могут приобретать бесплатные приложения, но не Minecraft: Education Edition .
Удаление (отключение) «Магазина»
Для того, чтобы «Магазин» не отнимал у компьютера ресурсы памяти, его можно отключить или удалить. Причём денисталлировать Store рекомендуется только в случае, когда он точно не понадобится на этом компьютере. Отключение же просто не даёт операционной системе обращаться к «Магазину», а это значит, что системные ресурсы также будут сохранены. При этом включение Store не отнимет много времени.
Важно помнить, что при удалении или отключении Магазина, приложения, которые были установлены через среду Windows Store, не будут функционировать
Удаление при помощи терминала PowerShell
Удаление «Магазина» терминалом PowerShell является единственным верным способом для деинсталляции. Также можно попробовать вручную удалить файлы программы, но это приведёт к системным ошибкам и зависаниям.
- Открываем оболочку PowerShell от имени администратора, как показано выше, вводим команду Get-AppxPackage -AllUsers и нажимаем Enter.
Через команду Get-AppxPackage -AllUsers открываем полный список приложений - В списке приложений находим графу, первая строчка которой будет Name : Microsoft.WindowsStore. Далее копируем значение напротив PackageFullName.
Копируем значение напротив PackageFullName - Возвращаемся в самый низ и прописываем команду Remove-AppxPackage , запускаем команду в исполнение клавишей Enter.
Генерируем команду на удаление «Магазина» и запускаем ее в исполнение
Отключение Windows Store через «Редактор групповых политик»
Отключение «Магазина» является «меньшим злом» нежели его удаление, при этом вернуть Store в работоспособное состояние будет проще.
- Нажимаем комбинацию клавиш Win+R, в появившемся окне вводим gpedit.msc и нажимаем OK.
Через программу «Выполнить» открываем «Редактор групповой политики» - В окне «Редактора групповой политики» открываем древо директорий по пути «Изменение групповой политики» — «Административные шаблоны» — «Компоненты Windows» — «Магазин».
В «Редакторе групповой политики» открываем настройки «Магазина» - Двойным щелчком открываем пункт «Отключить приложение Магазин». Меняем значение на «Включено» и сохраняем изменения кнопкой OK.
Отключение через реестр Windows
При помощи реестра также можно отключить «Магазин».
- Нажимаем комбинацию клавиш Win+R, вводим regedit и нажимаем OK.
- В открывшемся окне реестра слева открываем директорию по пути: HKEY_LOCAL_MACHINE — SOFTWARE — Policies — Microsoft — WindowsStore.
- Щёлкаем правой кнопкой по пустому пространству в окне справа, выбираем «Создать — Параметр DWORD (32 бита)/QWORD (64 бита)» в зависимости от разрядности вашей системы.
- Переименовываем параметр в RemoweWindowsStore и задаём ему значение 1. После чего перезагружаем компьютер.
Переименовываем параметр в RemoweWindowsStore и задаём ему значение 1
После понадобится перезагрузить компьютер, чтобы заработал обновлённый реестр.
Установить или удалить «Магазин» Windows очень просто. Не отходите от инструкций выше и весь процесс деинсталляции пройдёт быстро и гладко.
Возможности Microsoft Store
Microsoft Store — это встроенный в операционную систему сервис-магазин от Майкрософт. Он позволяет загружать на ПК программы и приложения, скачивать темы оформления и игры. В магазине очень много контента, как платного, так и бесплатного. Он постоянно дорабатывается и улучшается, становится производительнее и полезнее для всех пользователей ОС Windows 10.
В скором времени он сможет полностью заменить большую часть стороннего софта, который в процессе работы скачивается и устанавливается на ПК с внешних источников. Скачивание приложений из магазина полностью безопасно. Каждое новое приложение или игра перед добавлением в Microsoft Store проверяется центром сертификации.
Скачать и установить UWP приложения без Microsoft Store
Этот способ будет заключаться в сторонним сервисе, который будет генерировать и показывать нам нужные ссылки. Это новый способ, который очень простой, чем ниже. Раньше просто не было возможности делится ссылкой или узнать ссылку на приложения. Давайте посмотрим, как скачать сами файлы appx из Microsoft Store.
- Откройте Microsoft Store и найдите нужное вам приложение, я буду показывать на Instagram. Далее нажмите на «Поделится» и выберите «Скопировать ссылку».
- Теперь откройте сайт-сервис, и вставьте ссылку в поле поиска, после чего нажмите на галочку. Далее вам будут показаны сгенерированные ссылки, который сервис захватил с серверов Microsoft. Тут все просто, Вам нужно найти самое первое название с окончанием .appx или .appxbundle. Это и есть установщик приложения. Не зависимо, какое приложение вы хотите скачать, минуя Магазин Windows, вы всегда должны скачивать самую первую ссылку с окончанием .appx или .appxbundle.Примечание: Если вы получили ошибку при установке, то скачивайте вторую по счету .appx или.appxbundle.
- Теперь запустите скаченный appx файл и установите его на компьютер или ноутбук. Таким образом, вы можете составить себе любимую сборочку, записать на флешку, и носить её с собой.

Как пользоваться
В два этапа разберемся, как установить MS Windows Store для Windows 10, а также как пользоваться данным приложением.
Загрузка и установка
Для того чтобы вернуть и включить магазин нам понадобится предпринять несколько несложных шагов:
- В первую очередь мы переходим в самый конец этой же странички и при помощи кнопки, которая там прикреплена, загружаем архив с инструкцией.
- Пошагово переходим от пункта к пункту, таким образом производя инсталляцию приложения.
- Когда все этапы будут выполнены, нужная программа появится в меню «Пуск» ОС вашего ПК или ноутбука.

Инструкция по работе
Дальше разберемся, как пользоваться только что установленным магазином:
- К примеру, нам нужно установить какую-то игру. Для этого мы запускаем магазин через меню «Пуск» и жмем по иконке увеличительного стекла.
- После этого кликаем по нужному пункту в появившейся выдаче.
- В новом окошке жмем кнопку «Получить». После этого нам останется лишь дождаться завершения процесса скачивания. В результате выбранная программа или игра, опять же, появится меню «Пуск».

Способ 2: Отключение лимитных подключений
Иногда операционная система в автоматическом режиме устанавливает лимитные подключения, например, если тарифный план используемого интернета ограничен. Если Виндовс посчитает, что лимит вот-вот кончится, скачивание приложений будет запрещено. В случае, когда вы уверены в том, что эту опцию можно отключить или вообще не нуждаетесь в ней, выполните такие действия:
- В том же меню «Параметры» зайдите в раздел «Сеть и Интернет».

Через левую панель переместитесь в «Использование данных».

Выберите сеть, для которой следует отображать параметры, а затем щелкните «Установить лимит».

Отметьте маркером пункт «Без ограничений» и сохраните изменения.

В обязательном порядке перезагрузите Windows, а затем переходите к повторным попыткам загрузки приложений.
Как установить магазин приложений в Windows 10?
Есть несколько способов установить магазин приложений в Windows 10 с помощью командной строки и прочей сложной магии, но мой сайт рассчитан на любых пользователей и поэтому я всегда стараюсь выложить подробные и простые инструкции, надеюсь эта инструкция по установке магазина приложений на Windows 10, достаточно проста.
- Нам нужно где-то взять файлы магазина приложений, в виденных мной инструкциях рекомендуют их скопировать или из образа Windows 10 или с другого рабочего компьютера, мы же пойдем более простым путем, добрые люди создали репозиторий в котором можно скачать архив для версии LTSB или для версии LTSC с нужными файлами и скриптом для автоматической установки.Если вдруг ссылка выше на архив не работает, переходим в репозиторий, прокручиваем немного вниз до начала инструкций и жмем «Download»:
- Открываем папку куда сохранили архив и распаковываем его:
- Указываем путь, жмем извлечь, в общем тут сложностей возникнуть не должно:
- Заходим в папку с распакованными файлами:
- Находим файл «Add-Store» и запускаем его от имени администратора:
- Скорее всего сработает защита SmartScreen (если нет переходите к следующим пунктам), потому что по умолчанию запрещено выполнение скачанных из сети приложений, если у вас есть сомнения — проверьте скачанные файлы антивирусом, или используйте сервисы наподобие VirusTotal, мы же продолжим, жмем «Подробнее»:И выбираем «Выполнить в любом случае», повторюсь, эта защита сработает (во всяком случае должна) при запуске практически любого приложения скачанного из сети:
- Разрешаем внести изменения:
- Откроется окно командной строки, в целом процесс занимает около 10-15 минут, дождитесь его окончания и нажмите любую клавишу после появления надписи «Press any key to Exit»:
- Готово, магазин приложений Windows 10 установлен и готов к использованию:
Возможности
Организации и учебные заведения любого размера могут извлечь преимущества из использования Microsoft Store для бизнеса или Microsoft Store для образования:
- Масштабирование в соответствии с масштабами вашего бизнеса: в небольшой организации с учетными записями Azure AD или Office 365 и устройствами с Windows 10 можно быстро наладить сквозной процесс приобретения и распространения содержимого с использованием Store для бизнеса. Более крупные организации могут воспользоваться теми же возможностями Microsoft Store для бизнеса или интегрировать Microsoft Store с инструментами управления, что обеспечит более жесткий контроль над доступом к приложениям и обновлениям приложений. Можно использовать существующие рабочие или учебные учетные записи.
- Массовое приобретение приложений: приобретение приложений в Microsoft Store для бизнеса по корпоративным ценам.
-
Централизованное управление: Microsoft Store дает возможность централизованно управлять ассортиментом приложений, выставлением счетов, разрешениями и журналом заказов. Microsoft Store можно использовать для просмотра и распространения элементов, приобретенных на следующих ресурсах, а также для управления этими элементами:
- Microsoft Store для бизнеса — приложения, приобретенные в Microsoft Store для бизнеса
- Microsoft Store для образования — приложения, приобретенные в Microsoft Store для образования
- Office 365 (подписки)
- Корпоративное лицензирование (приложения, приобретаемые с корпоративным лицензированием)
- Частный магазин: создайте для своей организации частный магазин, который будет доступен с любого устройства с Windows10. Ваш частный магазин будет доступен из приложения Microsoft Store в Windows 10 или в сети с помощью браузера. Сотрудники вашей организации смогут скачивать приложения из частного магазина организации на устройства с Windows10.
-
Гибкие варианты распространения: гибкость в распространении содержимого и приложений на устройства сотрудников.
- Распространение через службы Microsoft Store. В частном магазине можно назначать приложения отдельным сотрудникам или делать их доступными для всех сотрудников.
- Чтобы получить доступ к расширенным функциям распространения и управления, а также для управления образами можно использовать средство управления от корпорации Майкрософт или другого поставщика.
- Модель автономного лицензирования позволяет распространять приложения, не подключаясь к службам Store, и подходит для управления образами.
- Бизнес-приложения: используя любые доступные варианты распространения, вы сможете добавлять и распространять в частном порядке внутренние бизнес-приложения вашей организации.
- Управление лицензиями на приложения: администраторы смогут использовать освобождающиеся лицензии и использовать лицензии на приложения многократно. Наличие интернет-лицензий и автономных лицензий позволяет выбирать способ развертывания приложений.
- Актуальные приложения: в Microsoft Store осуществляется управление процессом обновления приложений с интернет-лицензиями. Приложения обновляются автоматически, поэтому вам всегда доступны актуальные обновления ПО и новейшие функции продуктов. Кроме того, приложения из Microsoft Store для бизнеса удаляются «чисто», не оставляя лишних файлов. Это актуально, если необходимо удалить приложение у одного пользователя и установить его у другого.
- Средство запуска приложений Office: приложения Office доступны во время работы с Microsoft Store для бизнеса.
- Поиск партнера: ищите и находите партнеров Майкрософт, которые могут помочь подобрать решения Майкрософт для вашей компании.
Как установить магазин Windows 10 приложений
Компания Microsoft старается при помощи операционной системы Windows 10 объединить воедино различные устройства: стационарные компьютеры, ноутбуки, телефоны, планшеты и даже игровую приставку. Идея объединения устройств в единую экосистему подразумевает, что на них будет работать один магазин приложений Windows 10, в котором будут доступны, как решения для отдельной платформы, так и универсальные программы. При этом просто загрузить его из интернета и проинсталлировать на компьютер нельзя, и мы предлагаем ознакомиться с инструкцией, как это сделать средствами операционной системы с образом Windows 10 или без него.
Как установить «Магазин» Windows 10
Зачем вообще нужен «Магазин» Windows? За официальное объяснение примем желание разработчиков Windows объединить все устройства под одной операционной системой, чтобы лицензионное программное обеспечение можно было установить на всех девайсах под вашей учётной записью. Всё-таки это удобно — не шастать по интернету в поисках нужного приложения, не наталкиваться на обман, вирусы, некачественный контент и прочие «радости» сёрфинга. Куда лучшим выбором будет купить приложение один раз и получить его в вечное пользование на любых компьютерах и даже телефонах, где установлена Windows 10.
Бывает, что по вине пользователей или автора сборки Windows 10 «Магазин» отсутствует в установленных приложениях
Не особо важно, чья это вина, важно то, что проблему нужно решить
Установка «Магазина» из имеющихся в системе файлов
Чаще всего установочные файлы «Магазина» уже есть на вашем компьютере, достаточно только запустить процесс установки.
- Открываем «Пуск». Ищем папку Windows PowerShell. Для удобства программы в списке сгруппированы в алфавитном порядке.
- В указанной выше папке делаем правый клик по одному из двух файлов:
- Windows PowerShell — для 64-разрядной системы;
- Windows PowerShell (х86) – для 32-разрядной системы.
- В появившемся контекстном меню кликаем «Запустить от имени администратора».
- В открывшемся терминале вводим команду Get-AppxPackage *windowsstore* -AllUsers | Foreach {Add-AppxPackage -DisableDevelopmentMode -Register «$($_.InstallLocation)\AppxManifest.xml»}. Просто копируем её из инструкции, вставляем в терминал и нажимаем Enter.
- Если процесс выполнения операции завершился успешно, то при вводе в строку поиска Windows слова «Магазин» или Store (в зависимости от основного языка вашей ОС) вы увидите заветное приложение вверху списка.
Не огорчайтесь, если поиск не дал результатов. Это означает, что на вашем компьютере просто нет установочных файлов «Магазина».
Установка «Магазина» при отсутствующих инсталляторах
В некоторых сборках Windows 10, точнее, в бесчисленном множестве «самопалов», частенько отсутствует большинство системных приложений. Обычно это приложения, которые, по мнению десятков миллионов пользователей, затормаживают работу ОС. «Магазин» не является исключением, и даже его установочные файлы в подобных образах могут отсутствовать. Кроме того, если вы удалили «Магазин», его также можно восстановить. Установку придётся производить с чистого листа.
- Снова запускаем программную оболочку Windows PowerShell от имени администратора, как показано выше.
- Вводим команду Get-AppxPackage -AllUsers | Select Name, PackageFullName, нажимаем Enter. Нам выведется список программ, которые можно установить на компьютер.
- Находим строку, в левом столбике которой название содержит WindowsStore. Нас интересует значение в правом столбике — это идентификатор приложения «Магазин» для вашей версии Windows, он пригодится для другой команды.
- Далее вводим следующую команду в оболочку Windows PowerShell, Add-AppxPackage -DisableDevelopmentMode -Register “C:\Program Files\WindowsAPPS\\AppxManifest.xml, где в квадратные скобки вводим идентификатор «Магазина».
- После завершения скачивания и установки приложения повторяем фокус с его обнаружением в поиске Windows.
чтение
Используете ли вы планшетный компьютер, настольный компьютер, ноутбук или гибрид, приложения для чтения имеют жизненно важное значение для переваривания информации из последних бестселлеров в отчеты в формате PDF
изнурять

Overdrive имеет глобальную сеть из более чем 34 000 библиотек, которые вы можете использовать для заимствования электронных книг, аудиокниг и видео.
Все, что вы одалживаете, автоматически синхронизируется на всех ваших устройствах, и библиотека работает круглосуточно и без выходных. Приложение также работает как электронная книга, так что вы можете заимствовать и читать через один и тот же интерфейс.
Лучшие из названий автоматически возвращаются в конце срока их кредита – вам больше никогда не придется платить за просрочку!
(Замечания: Вы должны быть членом вашей локальной библиотеки, чтобы получить доступ к приложению)
Book Bazaar Reader

Зачем вам платить за электронные книги, когда есть такие приложения, как Book Bazaar Reader? Он собирает множество источников бесплатных публикаций (в том числе Guttenberg, Flibusta, FeedBooks, FreeBooks и ManyBooks), а затем представляет вам все результаты в одном простом в использовании интерфейсе.
Приложение поддерживает форматы EPUB, MOBI, FB2, PDF и TXT, а также имеет интересные дополнительные функции, такие как комментирование и выделение.
Фрида

Если вам не нравится интерфейс Bazar Book Reader, проверьте Freda. Принцип приложения тот же; это дает вам 50000 бесплатных названий, которые вы можете скачать и прочитать. Он поддерживает файлы EPUB, FB2, HTML и TXT, и вы даже можете импортировать свои собственные книги без DRM для использования в eReader.
зажигать

Это приложение дает вам доступ к более чем одному миллиону книг в магазине Kindle. Все названия могут синхронизироваться на всех ваших устройствах. Чего ты ждешь? Начни читать!
слышимый

У кого есть время, чтобы читать книги в эти дни? Между поездками на работу, обновлением статусов в Facebook и кормлением собак у большинства из нас нет свободных минут в наши дни.
Вот почему за последние несколько лет популярность аудиокниг возросла. Они позволяют вам одновременно водить машину, обновлять Facebook и кормить собаку, но при этом все еще могут дать мозгу качественную литературу.
Приложение Audible имеет все функции, которые вы ожидаете. Они также недавно добавили потоковую передачу, поэтому вам не нужно скачивать книгу, чтобы слушать ее.
Новости Live Tiles

Приложение Microsoft News – хорошая идея. Приложение постоянно совершенствуется; если вы не использовали его некоторое время, вы должны дать ему еще один шанс
10 причин, почему приложение Microsoft News заслуживает другого шанса
10 причин, почему приложение Microsoft News заслуживает другого шанса Приложение Microsoft News имеет современный интерфейс и новые функции. Давайте посмотрим на десять функций, которые имеют значение для ваших новостей. Прочитайте больше ,
К сожалению, живая плитка не так полезна; он не может отображать всю информацию, которая вас волнует. Реальность такова, что приложение не может отобразить все эти заголовки в такой маленькой рамке.
Решением является загрузка News Live Tiles. Это прославленный читатель RSS, который позволяет создавать каналы для любого сайта, который вы хотите. Заголовки с этих сайтов затем отображаются в реальных заголовках. Вы можете иметь столько плиток, сколько захотите.
Nextgen Reader (6 долларов)

Первоначально разработанный как приложение Google Reader для Windows 10, этот инструмент теперь поддерживает многие другие службы чтения RSS-каналов и превратился за пределы своей первоначальной цели в чрезвычайно удобное приложение для чтения, с возможностью обмена.
Ваш компьютер с Windows 10 является центром для онлайн-рынка. Вы можете подключиться к подобным сервисам Amazon или eBay и совершать покупки прямо из специального приложения. Кому нужен браузер?
Амазонка

Использование этого приложения Amazon Windows 10 быстрее, чем использование веб-сайта. Поиск быстрый и обработка покупок эффективна – попробуйте!
CPlus для Craigslist

Ищете ли вы что-то для продажи, где-нибудь для жизни или даже для работы, это замечательное приложение для Windows 10 позволяет вам выиграть при использовании Craigslist. Ранее известный как Craigslist +.
Метод 3: Обновляем Виндовс
Это радикальный метод, но зато рабочий. Нужно обновить вашу систему. Чтобы это сделать, возьмём образ Windows, у которой та же разрядность. При этом, редакция и версия должны быть не ниже вашей:
- Для того, чтобы увидеть параметры вашей ОС, нужно перейти через «Пуск» в «Параметры»;
- В новом окошке вам нужно выбрать вкладку «Система»;
- Далее, в левом окошке нам нужно кликнуть по вкладке «О программе»;
- Справа нам нужно посмотреть над командой «Тип системы» — какова у неё разрядность. После этого, просматриваем «Выпуск» и «Версию» системы;
- Как видно из скриншота, у меня Виндовс 10 Про, x64, версия 20Н2;
- После этого, нам нужно распаковать ISO-образ. Для этого, нам нужна программа архиватор. После этого, устанавливаем «Setup.exe»;
- Устанавливаем образ обычным методом. По ходу установки выбираем «Выберите тип установки» и затем кликнем по верхней вкладке «Обновление».
В этом методе системная информация не будет удалена, при этом функция Майкрософт Стор будет восстановлена.
Как установить магазин приложений в Windows 10 (Microsoft Store)
В современную Windows 10 встроено достаточно удобное средство для поиска, загрузки и обновления приложений — Microsoft Store. Вообще, по умолчанию, оно должно работать на большинстве версий ОС, однако, иногда, открыв меню ПУСК — можно обнаружить, что его попросту нет.
Кстати, в ряде случаев его удаляют случайно, когда меняют (или избавляются ) от встроенных приложений. Также причиной может быть использование различных не официальных «сборок» Windows (и в этом случае вернуть его работоспособность не всегда удается без обновления ОС).
Как бы там ни было, в этой небольшой заметке предложу парочку способов, как можно своими силами восстановить магазин Microsoft Store.
Примечание!
На некоторые версии ОС Windows нельзя установить Windows Store (например, Enterprise LTSB предназначена для организаций и отличается своим минимализмом. ). В этом случае вариантов (на мой взгляд) два:
- либо поменять версию ОС (например, на Windows 10 Pro);
- либо, на свой страх и риск, воспользоваться какими-то «не официальными» дополнениями (которые неизвестно как себя поведут. ).
Что нужно настроить?
В принципе, сам Microsoft Store не нуждается в настройке, так как все работает по умолчанию и не требует никаких вмешательств. Настроить нужно Windows 10, частью которой является этот магазин, а именно место, куда необходимо загружать приложения, игры и те файлы, которые будут загружаться через них.
Зачем это нужно? Не так давно я уже рассказывал о том, как поменять место для загрузки обновлений Windows 10, которые загружаются на диск «C». Здесь ровно та же причина. Диск «C» установлен по умолчанию, что в принципе является нормой, так как есть те у кого диск всего один, но в то же время, этот диск может оказаться SSD накопителем с небольшим объемом, который желательно оставлять максимально свободным для его более продолжительной работы. Поэтому, нужно в очередной раз заняться разгрузкой данного раздела от лишних файлов, которые могут ему навредить. И именно по этой причине, необходимо, если есть выбор, изменить место для загрузки новых файлов.
Что делать, если Магазин приложений закрывается сразу после запуска
Если ваш Windows Store присутствует в системе, но работает с ошибками, читайте дальше. Мы привели несколько вариантов решения проблемы.
1 способ: получение доступа к WindowsApps
Возможно, для нормальной работы магазина Windows Store вам просто не хватает полномочий на доступ к каталогу. Немного выше мы привели инструкцию по получению такого доступа. Попробуйте проделать все то же самое и перезагрузить ПК или ноутбук. Если проблема не решится, переходите к следующему способу.
2 способ: Software Repair Tool
Существует специальная утилита, способная восстановить работу магазина в операционной системе Windows 10. Рассмотрим, как работать с данной программой:
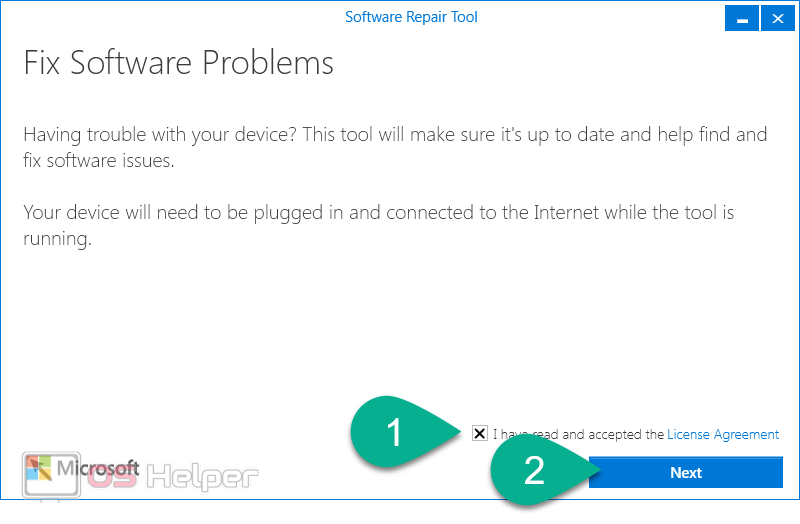
- Ожидаем пока приложение проверяет нашу операционную систему на целостность.
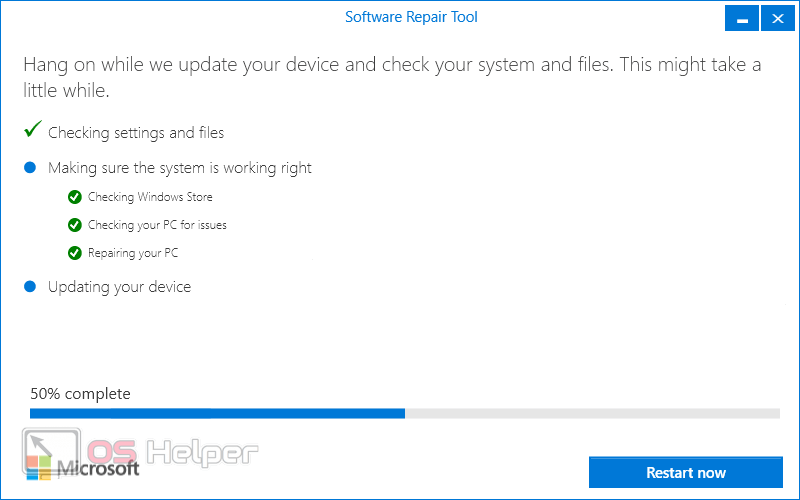
- Когда появится кнопка перезагрузки, закройте все приложения, сохраните их данные и жмите «Restart now».
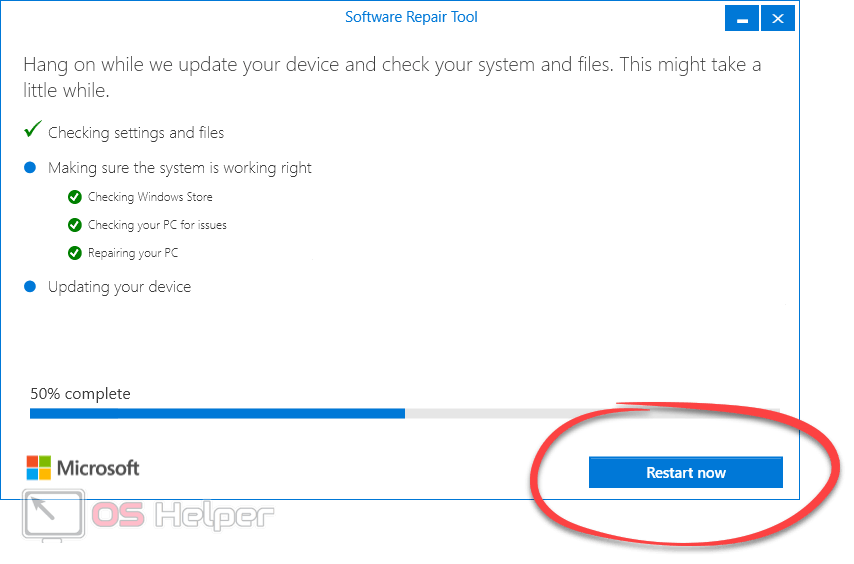
- После перезапуска Windows 10 процесс возобновится.
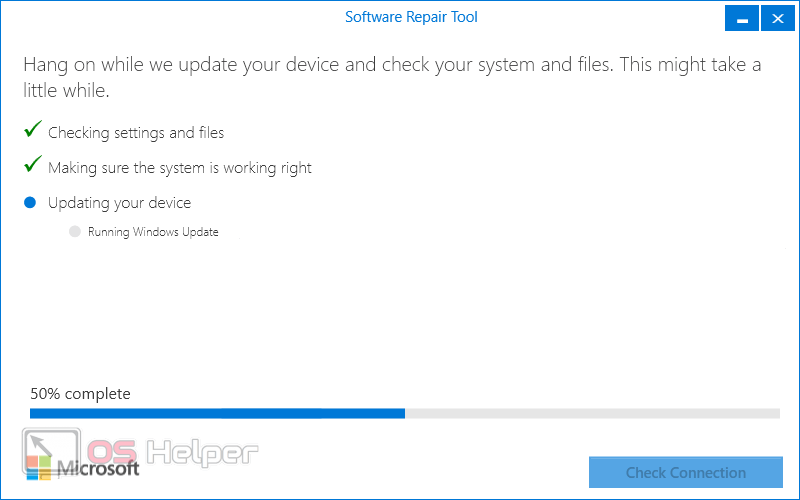
- Устанавливаем флажок, отмеченный цифрой «1» и щелкаем по кнопке «Install updates».
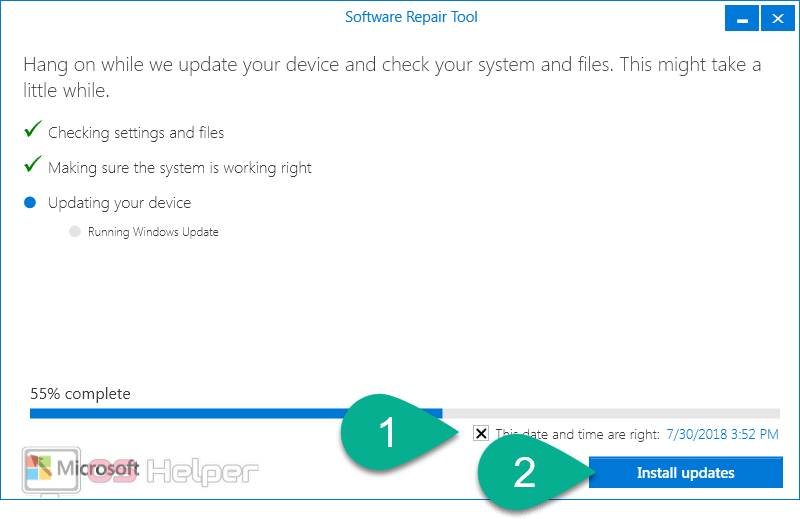
- Снова перезагружаем ПК.
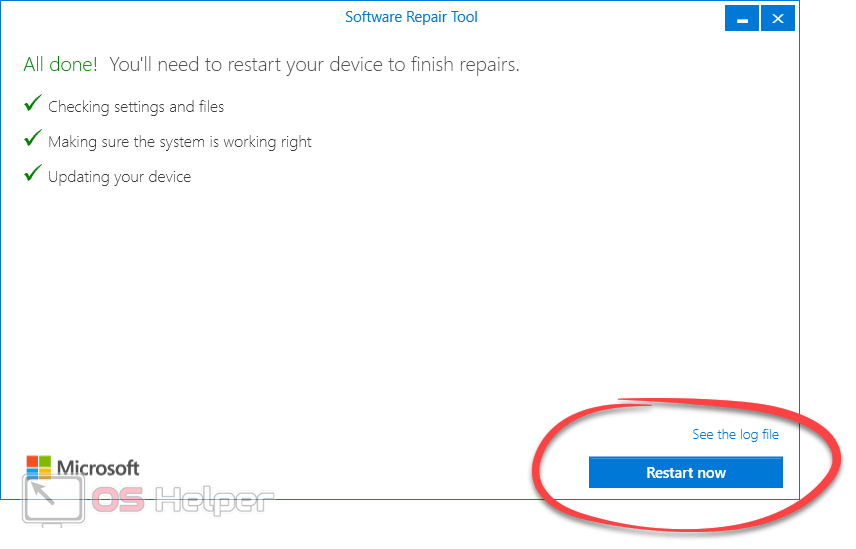
Готово. Теперь работоспособность магазина можно проверять.
3 способ: Troubleshooter
Существует еще одна программа, способная найти и устранить проблему с магазином приложений в «Десятке». Работает она так:
- Скачиваем утилиту по прямой ссылке и запускаем ее от имени администратора. На первом этапе просто жмем «Далее».
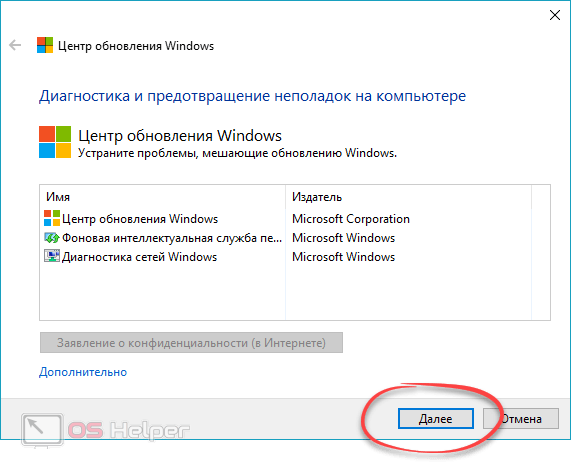
- Жмем отмеченную красной стрелкой плитку.
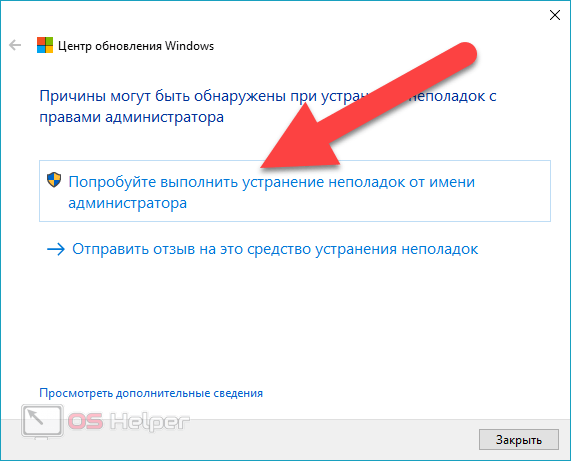
- Дожидаемся завершения проверки.
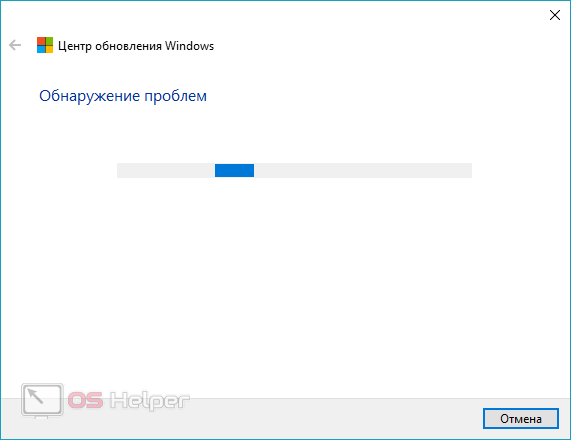
- Применяем найденные исправления.
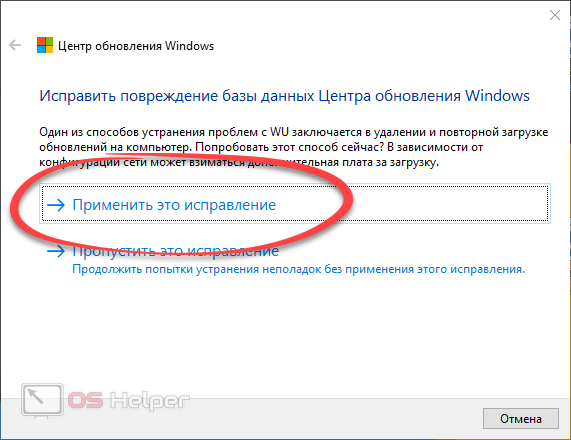
- Программа попытается устранить неполадки с ОС. Нам нужно просто подождать.
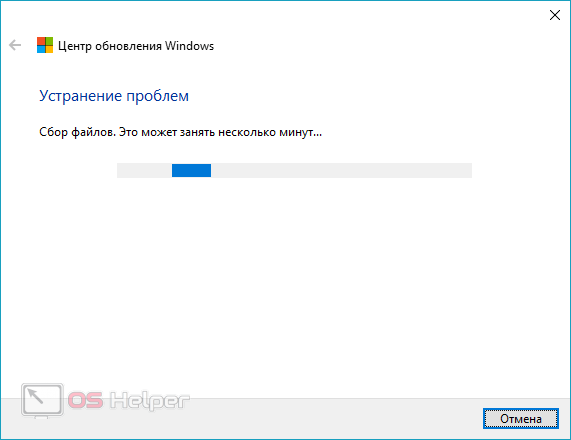
- Далее средство можно закрыть.
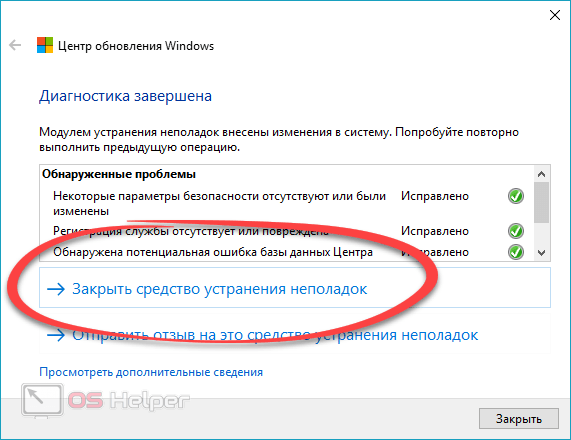
Перезагружаем ПК и проверяем, как работает наш магазин.
Удаление Магазина
Когда возникла необходимость удалить программу, то пользователь может воспользоваться PowerShell, выполнив несколько действий:
Открыть утилиту и ввести следующее: «Get-AppxPackage –AllUsers».

Найти в открывшемся списке приложений строчку: «Name: Microsoft.Windows Store».

Скопировать значение, выскочившее напротив графы «PackageFullName».

Пролистать окно вниз, в пределах поля написать: «Remove-AppxPackage» (скопированное из предыдущего пункта).

Нажать «Enter», после чего утилита удалится.
Надеемся, что вам помогли наши советы, и трудностей в установке или восстановлении работы Microsoft Store на Windows 10 у вас не возникнет.
Советы
Иногда причиной сбоев выполнения приложений Windows 10 могут стать различные установленные антивирусы
Обратите на них внимание, если переустановка пойдет не так, как написано ранее.
Установкой или удалением встроенных программ лучше не увлекаться, так как из-за этого могут возникнуть проблемы со стабильностью.
Также, если информация на вашем ПК для вас важна, рекомендуется создавать резервные копии перед тем, как совершить то или иное действие.
Правильным действием является также и создание контрольной точки для восстановления в случае недопустимых ошибок, проблем, не подлежащих устранению более простыми способами.
Способ 4: Проверка очереди загрузок
Иногда даже после сброса некоторые приложения остаются в очереди на скачивание, но по каким-то причинам не загружаются или эта операция не запускается автоматически. Тогда загрузка других программ будет заблокирована, поэтому следует проверить сам список.
- В поиске через меню «Пуск» пропишите «Microsoft Store» и запустите приложение.

Щелкните по кнопке с тремя горизонтальными точками и выберите пункт «Загрузки и обновления».

Перейдите к категории «Скачивания».

Теперь вы можете ознакомиться со списком загрузок, которые находятся в очереди. Если там есть какое-то ПО, полностью очистите список путем нажатия по специально отведенной кнопке, а затем начинайте новую загрузку необходимого приложения.
Как установить Microsoft Store на Windows 10

Компания Microsoft старается активно развивать свою экосистему устройств добавляя в них большое количество необходимых функций. В операционной системе Windows за последние пару лет появилось несколько новых инновационных возможностей каких как умный голосовой ассистент Cortana, голосовой ввод текста и синхронизация с другими аппаратами компании. В след за компанией Apple создатели одной из самых популярных ОС в мире представили собственный магазин приложений и программ Microsoft Store. Сервис впервые был представлен в Windows 8.1 и успешно продолжил развиваться в 10 версии системы. Чаще всего он предустановлен заранее, но в некоторых случаях установка Microsoft Store потребует ручного вмешательства.
Как переустановить Магазин Windows в PowerShell (1 способ)
В том случае, если Магазин был удален с компьютера с помощью сторонних программ, есть возможность заново установить приложение в Windows 10, с помощью Windows PowerShell. Можно использовать два разных способа по очереди. Эти способы работают только при условии, что на компьютере не удалена папка «WindowsApps».
Перед использованием PowerShell потребуется получить права доступа к папке «WindowsApps» (смотрите выше в статье), что мы уже сделали.
Кликните правой кнопкой мыши по меню «Пуск», выберите пункт «Windows PowerShell (администратор)».
В окне Windows PowerShell введите команду (можете скопировать отсюда), а затем нажмите на клавишу «Enter».
Get-AppxPackage *windowsstore* -AllUsers | Foreach {Add-AppxPackage -DisableDevelopmentMode -Register "$($_.InstallLocation)AppxManifest.xml"}

После завершения операции, закройте окно PowerShell.
В поле «Поиск в Windows» введите выражение «Microsoft Store» (без кавычек). Если приложение появилось, значит, магазин был заново установлен в операционную систему Windows 10.
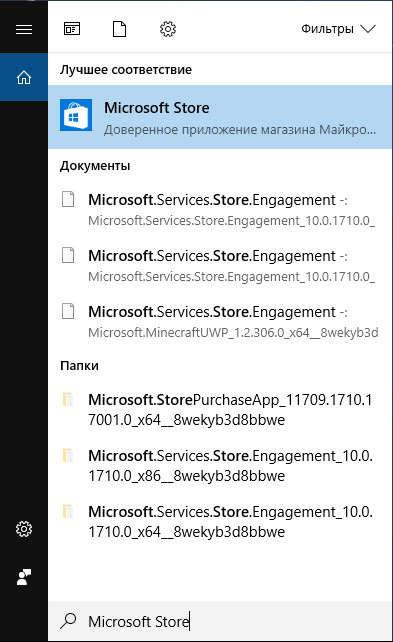
Если доверенное приложение магазина Майкрософт не найдено, перейдите к следующему способу решения проблемы.