Поиск объектов и проверка недвижимости перед покупкой
Содержание:
- Пример создания файла .reg для внесения изменений в реестр
- Создание и удаление разделов и параметров через файл с расширением reg
- Редактор реестра
- Что такое сертификат ЭЦП
- Какие основные разделы (кусты) реестра?
- Как найти SID пользователя с WMIC
- Создание и удаление разделов и параметров через файл с расширением reg
- Разделы реестра
- Стоит ли дефрагментировать реестр?
- Как посмотреть
- Как получить доступ к реестру Windows
- Создание команды которая способна использоваться по отношению к любым файлам
- Что такое реестр Windows 10/8/7 ?
- Как запустить редактор реестра Windows
- Back up the registry
Пример создания файла .reg для внесения изменений в реестр
Кроме редактирования, в регистре можно создавать новые разделы, параметры.
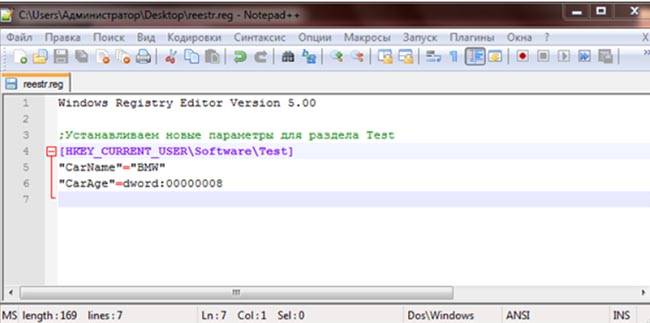
Для этого используется инструмент «создать».
Алгоритм создания раздела:
- выбрать ключ, папку, где должен появиться раздел;
- щелкнуть правой кнопкой мыши;
- найти «создать» и сразу — раздел;
- чтобы задать название, кликнуть мышкой на новой папке, щелкнуть «переименовать»,
Другой способ:
- нажать win+r;
- набрать cmd, щелкнуть ок;
- написать reg add\название компьютера\ключ\папка\команда.
Чтобы создать параметр в реестре:
- кликнуть по правой части окна;
- выбрать нужный параметр: двоичный, DWORD 32-битный, 64-битный, строковый, мультистроковый или расширяемый;
- задать значение, два раза кликнув по параметру.
Для изменения реестра необязательно в него заходить. Пользователь может создать текстовый файл. В нем с помощью математических символов и латинских букв прописать необходимые команды. Затем указать расширение reg.
Механизм такой:
- открыть текстовый редактор;
- на первой строке написать Windows Registry Editor Version00, нажать ввод;
- в квадратных скобках указать путь;
- перейдя на следующую строку, в кавычках прописать название, значение параметра;
- сохранить, изменив расширение.
Последовательность действий, чтобы с ярлыков убрать стрелки:
- в блокноте написать Windows Registry Editor Version 5.00. Это обязательное условие каждого действия;
- на новой строке написать путь в квадратных скобках, начиная с ключа. В нашем случае указываем HKEY_LOCAL_MACHINE. Затем через вертикальную черту прописываем SOFTWARE\Microsoft\Windows\CurrentVersion\explorer. В конце, также через черту указываем Shell Icons. Писать нужно именно в такой последовательности;
- нажать ввод, прописать в кавычках “29”=”%windir%\\System32\\shelldll,-50”;
- сохранить файл.
Если хотите, чтобы стрелки вернулись, вместо -50 достаточно написать -30.
Создание и удаление разделов и параметров через файл с расширением reg
Все reg файлы обладают строго установленным синтаксисом, который должен в обязательном порядке соблюдаться. Это является особенностью документов подобного типа. REG файлы допускается применять в качестве средства для создания или удаления подразделов, а также параметров.
Создание подразделов или изменение параметров
- Осуществляем доступ к редактору реестра
- Выбирается тот подраздел, изменения для которого должны быть проведены
- Происходит нажатие на вкладку «Файл», где надо нажать «Экспорт»
- В поле «Имя файла» прописывается название документа для сохранения REG-файла с изначальными элементами реестра и нажимается кнопку «Сохранить»
Удаление разделов реестра или параметров
Для выполнения поставленной задачи требуется поместить дефис перед путем реестра. Следует рассмотреть это на простом примере. Имеем:
HKEY_LOCAL_MACHINE\Software
Из него необходимо выполнить удаление раздела Program. Это будет выглядеть следующим образом:
Удаление значения имеет схожий способ. В данном случае, дефис должен располагаться непосредственно перед знаком равенства. Расширим прошлый пример – теперь нужно удалить параметр ProgramValue. Это выполняется следующим образом:
» ProgramValue»=-
Редактор реестра
Для начала давайте посмотрим, где в компьютере реестр. Откровенно говоря, многие даже не догадываются о его местоположении. Дело в том, что на системном диске (имеется в виду раздел с установленной ОС Windows) сама папка реестра (и вложенные подпапки) скрыта от глаз пользователя. Иными словами, на них стоит соответствующий атрибут. Это директория System Volume Information. Увидеть ее можно только в том случае, если в настройках отображения файлов и папок указать параметр «Показывать скрытые файлы и папки».
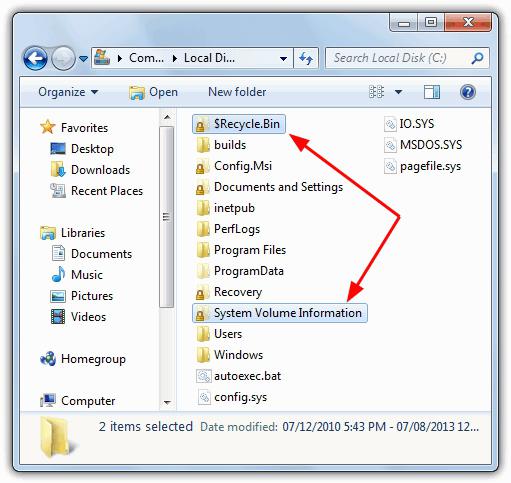
Сокрытие данных реестра производится по вполне понятным причинам, ведь можно совершенно случайно удалить какой-то важный компонент. Некоторые юзеры интереса ради задаются вопросом о том, как удалить реестр с компьютера. Во-первых, делать это не рекомендуется вообще, так как после этого система просто «вылетит», и никакая реанимация не поможет (при условии, что ранее не была создана резервная копия). А во-вторых, система и удалить-то его полностью не даст, разве что некоторые компоненты. Основная информация все равно останется.
Для того чтобы посмотреть, как выглядит реестр со всеми его разделами, нужно вызвать редактора реестра командой regedit в меню «Выполнить» или в командной строке.
Что такое сертификат ЭЦП
Сегодня все чаще встречается дистанционное оформление бумаг. Сделки заключаются удаленно, присутствие сторон необязательно. Удостоверяющий центр выпускает специальную бумагу в электронном или бумажном формате. С его помощью подтверждается подлинность цифровой подписи, перекрывается доступ сторонним лицам к закрытой информации.

В сертификате ЭЦП содержатся следующие данные:
- сведения о владельце;
- срок действия;
- название удостоверяющего центра, издавшего документ;
- наименование средства;
- проверочный ключ;
- информация об ограничениях в области применения.
Аккредитованный удостоверяющий центр в момент выпуска документа генерирует ключ проверки. При этом сохраняются сведения о владельце электронной подписи в специальном файловом массиве.
Какие основные разделы (кусты) реестра?
Раздел HKEY_CLASSES_ROOT
Это основной ключ реестра Windows, он содержит ассоциации файлов, которые связывают типы файлов с программами, которые могут открывать и редактировать их, и регистрацию классов для объектов Component Object Model (COM – компонентная модель объектов). Последнее предоставляет возможность изменить неимоверное число правил поведения системы — не стоит этого делать без веской причины.
Раздел HKEY_CURRENT_USER
Он хранит в себе настройки текущего активного пользователя. В ветке хранятся папки пользователя, различные персональные настройки и параметры панели управления. Эти сведения напрямую взаимодействуют с профилем пользователя. Данная ветка состоит из нескольких подразделов, которые содержат пути звуковых файлов, используемых для озвучивания системных событий; различные данные, которые могут быть изменены в панели управления, например, упорядочение значков; информацию о текущей раскладке клавиатуры, пользовательские настройки приложений и т.п.
Раздел HKEY_LOCAL_MACHINE
Здесь хранятся параметры конфигурации, которые относятся к данному компьютеру (параметры устанавливаются одновременно для всех пользователей). Например, здесь содержатся сведения о конфигурации компьютера, установленных драйверах и программах, наименовании портов, параметры файловой системы и т.п.
Раздел HKEY_USERS
Эта ветка содержит информацию о профилях всех пользователей данного компьютера (имя пользователя, настройки рабочего стола и т.д.). Также этот раздел хранит настройки по умолчанию для рабочего стола, меню «Пуск» и т.д. Они нужны в тех случаях, когда новый пользователь входит в систему в первый раз. В этот момент настройки по умолчанию копируются в его профиль, а все дальнейшие изменения, сделанные пользователем, сохранятся в данной ветке.
Раздел HKEY_CURRENT_CONFIG
Ключ отвечает за устройства Plug&Play и содержит информацию о текущей конфигурации компьютера с переменным составом устройств, вроде флеш-карт, принтеров, факсов, внешних накопителей и т.п. Также данный раздел содержит сведения о текущем профиле оборудования, который используется компьютером при запуске системы.
HKEY_DYN_DATA
Данный раздел имеется только в реестре ОС семейства Windows 9x/ME. Содержит динамически изменяемые данные о компьютере (загрузка процессора, размер файла подкачки и т. п.)
Как найти SID пользователя с WMIC
Вероятно, потребуется всего лишь минута, а может быть и меньше, чтобы найти SID пользователя в Windows через WMIC:
-
Откройте командную строку.
В Windows 10 и Windows 8, если вы используете клавиатуру и мышь, самый быстрый способ – через меню Power User, доступное по нажатию комбинации клавиш Win + X.
Если вы не видите командную строку в меню «Power User», введите cmd в строку поиска меню «Пуск» и нажмите «Командная строка», когда увидите её.
Вам не нужно открывать командную строку с повышенными правами, чтобы это работало. Для некоторых команд Windows это требуется, но в приведенном ниже примере команды WMIC вы можете открыть обычную неадминистративную командную строку.
-
Введите в командной строке следующую команду в точности так, как показано здесь, включая пробелы или их отсутствие:
wmic useraccount get name,sid
… и затем нажмите Enter.
Если вы знаете имя пользователя и хотите получить только SID этого пользователя, введите эту команду, но замените USER именем пользователя (оставьте кавычки):
wmic useraccount where name="USER" get sid
Если вы получаете сообщение об ошибке, что команда wmic не распознается, измените рабочий каталог на C:\Windows\System32\wbem\ и повторите попытку. Вы можете сделать это с помощью команды cd (изменить каталог).
-
Вы должны увидеть таблицу, отображаемую в командной строке. Это список всех учетных записей пользователя в Windows, с указанием имени пользователя и соответствующего SID учетной записи.
Теперь, когда вы уверены, что определенное имя пользователя соответствует определенному SID, вы можете вносить в реестр любые изменения, которые вам нужны, или делать то, для чего вам нужна эта информация.
Если у вас есть случай, когда вам нужно найти имя пользователя, но всё, что у вас есть, – это идентификатор безопасности, вы можете «отменить» команду следующим образом (просто замените этот SID на соответствующий):
wmic useraccount where sid="S-1-5-21-992878714-4041223874-2616370337-1001" get name
Создание и удаление разделов и параметров через файл с расширением reg
Все reg файлы обладают строго установленным синтаксисом, который должен в обязательном порядке соблюдаться. Это является особенностью документов подобного типа. REG файлы допускается применять в качестве средства для создания или удаления подразделов, а также параметров.
Удаление разделов реестра или параметров
Для выполнения поставленной задачи требуется поместить дефис перед путем реестра. Следует рассмотреть это на простом примере. Имеем:
Из него необходимо выполнить удаление раздела Program. Это будет выглядеть следующим образом:
Удаление значения имеет схожий способ. В данном случае, дефис должен располагаться непосредственно перед знаком равенства. Расширим прошлый пример – теперь нужно удалить параметр ProgramValue. Это выполняется следующим образом:
Вносить изменения можно через обычную программу-блокнот. Не забывайте предварительно делать копии.
Разделы реестра
- HKEY_CURRENT_USER (HKCU) Данный раздел является корневым для данных настройки пользователя, вошедшего в систему в настоящий момент. Здесь хранятся папки пользователя, цвета экрана и настройки панели управления. Эти данные называются профилем пользователя.
- HKEY_USERS (HKU) Данный раздел содержит все профили пользователей компьютера. HKEY_CURRENT_USER является подразделом HKEY_USERS. В него данные помещаются при каждом входе («логине») пользователя.
- HKEY_LOCAL_MACHINE (HKLM) Раздел содержит данные настройки, относящиеся к данному компьютеру (для всех пользователей).
- HKEY_CLASSES_ROOT (HKLM) Данный раздел является подразделом HKEY_LOCAL_MACHINE\Software. Хранящиеся здесь сведения обеспечивают открытие необходимой программы при открытии файла с помощью проводника. По сути, этот подраздел привязывает используемые программами расширения файлов, переменные, значения к самим программам за счет регистрации типов и классов.
- HKEY_CURRENT_CONFIG (HKCC) Данный раздел содержит сведения о профиле оборудования, используемом локальным компьютером при запуске системы
Внутри корневого раздела находятся разделы и подразделы, которые аналогичны каталогам и подкаталогам жесткого диска. Раздел может содержать информацию или данные. Раздел и подраздел могут содержать 0, 1 или несколько параметров, параметр по умолчанию, а также 0 или несколько подразделов. Каждый параметр имеет имя, тип и значение.
Три части параметра реестра всегда располагаются в определенном порядке: Имя, Тип данных, значение ( ).
REG_BINARY Необработанные двоичные данные. Большинство сведений об аппаратных компонентах хранится в виде двоичных данных и выводится в редакторе реестра в шестнадцатеричном формате.
REG_DWORD Данные, представленные целым числом (4 байта, 32 бита). Многие параметры служб и драйверов устройств имеют этот тип и отображаются в двоичном, шестнадцатеричном или десятичном форматах.
REG_EXPAND_SZ Расширяемая строка данных. Эта строка представляет собой текст, содержащий переменную, которая может быть заменена при вызове со стороны приложения.
REG_MULTI_SZ Многострочное поле. Значения, которые фактически представляют собой списки текстовых строк в формате, удобном для восприятия человеком, обычно имеют именно этот тип данных. строки разделены символом NULL.
REG_SZ Текстовая строка в формате, удобном для восприятия человеком. Значениям, представляющим собой описания компонентов, обычно присваивается именно этот тип данных.
DESCRIPTOR Последовательность вложенных массивов, разработанная для хранения списка ресурсов аппаратного компонента или драйвера.
Стоит ли дефрагментировать реестр?
Другой способ очистки подразумевает использование специальных приложений. Они проводят дефрагментацию реестра с целью ускорения работы компьютера.
К популярным инструментам относится Auslogics Registry Defrag. Это бесплатная программа.
 Программа Auslogics Registry Defrag
Программа Auslogics Registry Defrag
Дело в том, что большая часть системного реестра загружается в оперативную память при каждом запуске Windows.
Фрагментация может навредить дисковым накопителям с головками и вращающимися пластинами. Чтение фрагментированного файла занимает больше времени, что сказывается на работе такого диска.
С другой стороны, фрагментация никоим образом не замедляет оперативную память. Кроме того, даже если файлы были фрагментированы, при каждой перезагрузке ОП очищается, а реестр перезагружается.
Как использовать Auslogics Registry Defrag
Первым делом загрузите программу по вышеуказанной ссылке.
Запустите установщик и ознакомьтесь с интерфейсом.
-
Чтобы утилита могла оценить дефрагментируемое место реестра нажмите кнопку Analyze.
-
После завершения процесса анализа проверьте, стоит ли галочка возле варианта создания точки восстановления системы. Если так оно и есть, нажмите кнопку Defrag Now или выберите опцию Defrag on Next, если хотите провести дефрагментацию при последующем включении системы.
-
В нашем случае активирован вариант Defrag Now. Для старта соответствующего процесса нажмите «Да». После создания точки восстановления компьютер перезагрузится. Перед запуском Windows появится черный экран с текстом белого цвета, чем-то напоминающий командную строку. Подождите, пока дефрагментация не завершится. Как только появится рабочий стол вы сможете ознакомится со статусом операции.
Чтобы задать расписание дефрагментации нажмите на значок, расположенный в левом нижнем углу после иконки с домиком. Третий значок предоставляет сведения об обнаруженных ошибках и ссылку на скачивание необходимой программы-помощника.
Как посмотреть
Для просмотра перечня проверочных ключей электронно-цифровой подписи, удаления элементов или копирования на внешний носитель пользуются браузером Internet Explorer, панелью управления или специфическими утилитами.
Через «КриптоПро»
Алгоритм действий:
- нажать кнопку «Пуск»;
- в строке «Все программы» выбрать «КриптоПРО»;
- войти в раздел «Сертификаты».
 Средства криптографической защиты информации “КриптоПро”.
Средства криптографической защиты информации “КриптоПро”.
На дисплее появится окно со списком всех установленных на жестком диске сертификационных файлов. Информацию можно просматривать, копировать и удалять. Для этого необходимо обладать правами администратора. Пользователям в гостевом статусе доступ к функциям программы закрыт.
Через Certmgr
Встроенный в ОС Windows менеджер позволяет работать с хранящимися на компьютере сертификатами. Используя его, можно просмотреть информацию о действующих ключах, данные удостоверяющего центра-партнера корпорации Microsoft для предоставления привилегий отдельным программам.
Порядок действий:
- войти в меню «Пуск»;
- в командную строку ввести certmgr.msc и нажать Enter;
- в появившемся окне выбрать вкладки «Личное» и «Корневые сертификаты удостоверяющего центра», содержащие полный перечень установленных проверочных ключей.
.png) Диспетчер сертификатов Certmgr является служебной программой командной строки.
Диспетчер сертификатов Certmgr является служебной программой командной строки.
Невозможно запустить приложение, не обладая правами администратора. Другой недостаток программы – некорректное отображение отдельных электронных подписей из-за проблем в работе с зашифрованными специальным кодом сертификатами.
Через Internet Explorer
В Internet Explorer для просмотра информации об ЭЦП действуют по инструкции:
- открыть страницу веб-обозревателя;
- в меню выбрать пункт «Свойства браузера»;
- во появившемся окне кликнуть на раздел «Содержание»;
- нажать на графу «Сертификаты».
Откроется вкладка, содержащая полный перечень установленных сертификационных файлов. Программное обеспечение сторонних поставщиков отображается отдельно.
.jpg) В Internet Explorer специалистами Майкрософт была предусмотрена возможность добавления сертификатов.
В Internet Explorer специалистами Майкрософт была предусмотрена возможность добавления сертификатов.
Альтернативный вариант действий включает прохождение по такому пути: «Центр управления сетями и общим доступом» – «Свойства браузера» – «Содержание» – «Сертификаты».
Преимущество просмотра ключей через веб-обозреватель – отсутствие необходимости обладания правами администратора. Недостаток – невозможность удаления информации.
Через контроль управления
Разработчики программного обеспечения встроили в Windows специальный инструмент, позволяющий просматривать сертификационные файлы ЭЦП. Порядок действий:
- сочетанием клавиш Win+R и вводом «cmd» вызвать командную строку и нажать «Энтер»;
- после этого перейти по команде mmc в терминал;
- открыть вкладку «Файл»;
- в предлагаемом перечне выбрать «Добавить изолированную оснастку»;
- кликнуть на раздел «Сертификаты».
Для благополучного выполнения процедуры обязательно обладание правами администратора.
Как получить доступ к реестру Windows
Реестр Windows доступен и настраивается с помощью программы редактора реестра, бесплатной утилиты редактирования реестра, включенной по умолчанию в каждую версию Microsoft Windows.
Редактор реестра – это программа, которую не нужно загружать. Вместо этого к ней можно получить доступ, выполнив regedit из командной строки или из поля поиска меню «Пуск».
Редактор реестра – это своеобразное «лицо реестра», способ просмотра и внесения изменений в реестр, но это не сам реестр. Технически, реестр – это собирательное имя для различных файлов базы данных, расположенных в каталоге установки Windows.
Создание команды которая способна использоваться по отношению к любым файлам
В указанной ситуации нас будет интересовать раздел HKEY_CLASSES_ROOT \*\Shell\. Именно он отвечает за осуществление подобных задач. Следует выполнить новый раздел и присвоить ему любое имя. Например, строковый параметр будет равен «Название_1». После требуется создать аналогичный раздел «Название». Когда необходимо выполнить запуск документа с использованием блокнота, вводится: HKEY_CLASSES_ROOT \*\Shell\ Название_1\Название= «Notepad «%1″»
Когда указанные действия завершены, можно провести проверку результата. Для этого на любом документе следует нажать правой кнопкой мыши и ознакомиться с выданным меню. Там должна иметься отдельная строка «Название_1». Она будет отображать открытие с использованием блокнота, поскольку это было задано ранее.
Что такое реестр Windows 10/8/7 ?
Сегодня мы переходим к урокам уровня «Опытный пользователь», и начнём со знакомства с реестром Windows.
Что такое реестр Windows?
Многие слышали, но не все знают, «что такое реестр в компьютере», сейчас мы исправим этот недочет.
То есть, это место, где хранится большинство настроек, вашего ПК.
Пример: вы изменили обои рабочего стола, информация об этом заносится в реестр Windows. При следующей загрузке операционной системы данные будут считаны из реестра, и на рабочем столе отобразится нужная картинка.
Системный реестр имеется во всех современных (и не очень) операционных системах семейства Windows: 10, 8, 7, XP.
Зачем пользователю знать о реестре?
Вы можете спросить, «зачем мне нужен реестр, если все настройки можно изменить через панель управления и параметры программ?»
Действительно, большинство настроек можно изменить с помощью привычного графического интерфейса (в различных «менюшках» выставить галочки и нажать «ОК»). Но далеко не все настройки доступны привычным образом.
Некоторые настройки можно изменить только с помощью редактирования реестра.
Что такое «Редактор реестра» и где он находится?
Чтобы посмотреть настройки в реестре и изменить их, можно воспользоваться специальной программой, которая называется «Редактор реестра».
Эта программа находится в папке Windows, файл называется regedit.exe
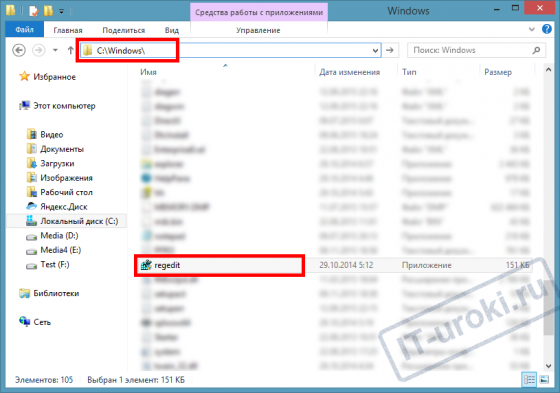
Файл «regedit.exe» находится в папке Windows
Но в меню «Пуск» ярлыка для запуска редактора реестра не найти! Это сделано неспроста. Дело в том, что ошибочные изменения в системном реестре могут привести к сбоям в работе компьютера, поэтому производитель спрятал возможность быстрого запуска редактора реестра (но нас так просто не остановишь ).
Как открыть редактор реестра в Windows?
Подробно о том, как открыть редактор реестра в каждой версии Windows (10, 8, 7, XP), я описал в этой статье:
Самый быстрый способ запуска редактора реестра
Раскрою самый быстрый способ запуска редактора реестра, который актуален для всех версий Windows:
- Нажать на клавиатуре сочетание клавишWin+R (зажмите клавишу Windows и, не отпуская её, нажмите клавишу R);
- В окошке «Выполнить» набрать команду «regedit» (без кавычек) и нажать кнопку «ОК»;
- Если появится запрос, подтвердить запуск редактора реестра кнопкой «Да».
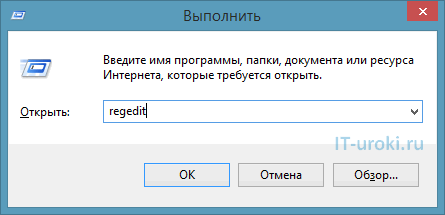
Для примера, еще два способа запуска редактора реестра можно увидеть в этом видео (на примере Windows 10):
Устройство реестра Windows
Когда вы откроете редактор реестра, вы увидите окно, очень похожее на проводник:
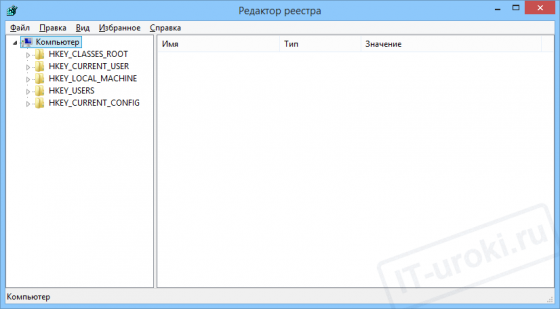
Окно редактора реестра в Windows 10
В левой части окна находятся разделы реестра, их еще называют «ключи» (похожи на папки), в правой части окна отображаются параметры (похожи на файлы) и их значения.
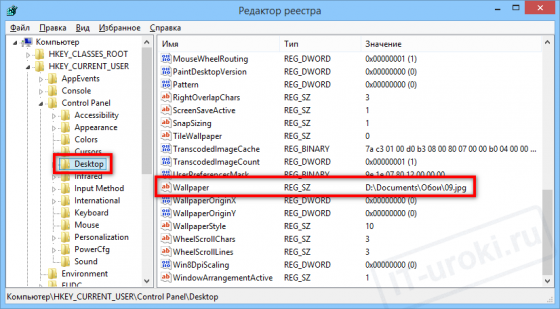
Пример: в разделе «HKEY_CURRENT_USERControl PanelDesktop» есть параметр «Wallpaper» (обои рабочего стола), на изображении видно, что его значение «D:\Documents\Обои\09.jpg». Таким образом, прописана картинка, которая отображается как фон рабочего стола.
Параметры могут быть разных типов, на изображении ниже я привел пример всех возможных параметров для Windows 10 и 8 (для наглядности, имя параметра соответствует его типу):
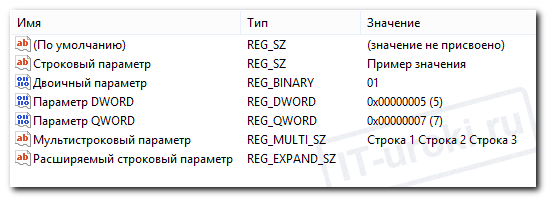
Виды параметров реестра в Windows 10 и 8 (пример)
Изменяя значения параметров, как раз и производят изменения в настройках Windows и программ. Иногда приходится создавать новые параметры определенного типа, чтобы получить новую возможность в работе программы или операционной системы. Но это уже тема следующих уроков (первые примеры можно увидеть по ссылкам ниже).
Примеры использования реестра для восстановления работы Windows
Естественно, я не просто так поднял тему системного реестра Windows. При решении проблем, часто приходится прибегать к редактированию настроек с помощью изменений параметров реестра.
И небольшое предупреждение:
Заключение
Итак, мы сегодня ответили на вопрос «Что такое реестр в компьютере». То есть узнали, что такое системный реестр Windows (10, 8, 7, XP), познакомились с программой «Редактор реестра» и научились его открывать (помните самый простой способ с помощью сочетания клавиш Win+R?), даже кратко познакомились с устройством реестра и рассмотрели примеры полезного его использования.
Тема реестра достаточно обширная, с помощью него можно многое сделать, но сегодня итак много было новой информации, оставлю всё самое интересное на следующий раз.
Конечно же, жду ваших вопросов, предложений и отзывов.
Следующая заметка посвящена способам запуска редактора реестра во всех актуальных версиях Windows (начиная с Windows XP и заканчивая Windows 10).
Копирование запрещено, но можно делиться ссылками:
Как запустить редактор реестра Windows
Здравствуйте! В сегодняшней статье, я решил, показать несколько примеров о том, как можно открыть редактор реестра. Да, в многих статьях при решение какой либо проблемы, я полностью описываю все действия. Но, спустя некоторое время, я заметил, что иногда не рассказываю все подробности открытия реестра, обойдясь только фразой: «Заходим в редактор реестра» или «Открываем реестр и меняем значение. », не подумав, что много новичков даже не знакомы с этой утилитой и попросту не знают, как ее запустить, в следствие чего, данная ситуация может поставить их в тупик. Поэтому, я решил исправиться и написать подробную инструкцию, как зайти в реестр Windows с помощью нескольких способов.

Что из себя представляет эта системная утилита? Реестр Windows — это древовидная база данных всех настроек операционной системы Windows, в которой пользователь может редактировать и менять, как программные так и аппаратные настройки компьютера. А для того, что бы мы смогли увидит эту базу и изменять ее содержимое, в Windows была заранее установлена утилита под название «Редактор реестра», о которой мы сейчас и поговорим.
ВНИМАНИЕ! Будьте очень внимательны, при редактирование реестра. Каждый проделанный Вами шаг должен быть обдуман, в ином случае, лучше ничего лишнего не трогать
Также, при настройке реестра по какой-нибудь инструкции с различных сайтов, обязательно, соблюдайте последовательность выполняемых действий и вносите только те изменения, которые рекомендует автор. Потому что, даже при незначительных изменениях, можно навредить системе так, что придётся вовсе, заново устанавливать Windows.
Если при открытие редактора реестра у вас появляется уведомление с ошибкой, в котором говорится о том, что редактирование запрещено администратором, рекомендую ознакомится с этим руководством для устранения данного недоразумения.
Ну все, часть теории вроде бы закончили, теперь давайте посмотрим, каким образом можно открыть редактор реестра. Также, хочу упомяну, что данная инструкция подойдет абсолютно для всех ОС
Back up the registry
Перед изменением реестра экспортируйте ключи из реестра, который планируется изменить, или закапируйте весь реестр. Если возникает проблема, вы можете следовать шагам в разделе реестра, чтобы восстановить реестр в прежнем состоянии. Чтобы создать резервную копию всего реестра, используйте утилиту Резервное копирование для резервного копирования состояния системы. Состояние системы включает реестр, базу данных регистрации класса COM+ и файлы загрузки. Дополнительные сведения об использовании утилиты Резервного копирования для резервного копирования состояния системы см. в следующих статьях: