Как убрать надпись «активация» в windows 10
Содержание:
- Убираем надпись “активация Windows” через Реестр
- Ручная работа
- УДАЛЕНИЕ НАДПИСИ ОБ АКТИВАЦИИ ИЗ РЕЕСТРА WINDOWS
- Использование Regedit
- Как убрать надпись активации Windows 10 через групповую политику
- Как удалить активационное окно и отключить всплывающие уведомления
- Когда появляется надпись
- Как убрать активацию windows — активация microsoft
- Отключение активатора
- Как убрать активацию windows 10 с экрана
- Как убрать надпись «Активация Windows 10» классическими инструментами ОС
- Использование стандартных средств
- Способ 5. Отключаем пакет обновлений Windows и удаляем водяной знак с рабочего стола
- Почему у вас может появиться данная надпись?
- Как я избавился от слов надписи об активации windows на мониторе с помощью программы UWD
- Почему предложение надписи активировать Windows появилась на моем мониторе, и почему я решил ее убрать
- Просмотр ключа установленной Windows 10 с помощью PowerShell
- Как убрать надпись про активацию Windows 10
- Заключение
Убираем надпись “активация Windows” через Реестр
- Правой кнопкой мыши кликнуть по кнопке «Пуск».
- В появившейся строке «Выполнить» ввести «Regedit», что вызовет редактор реестра.
- Поочередно разворачивать папки: HKEY_LOCAL_MACHINE — SOFTWARE — Microsoft — Windows NT — CurrentVersion — SoftwareProtectionPlatform. В последнем каталоге открыть «Активация».
- Навести курсор на элемент под названием «Manual» и нажать правую клавишу манипулятора. В появившейся вкладке в строке «Значение» изменить 0 на 1. Это действие отключит оповещение об активации Windows.
- Перезагрузить устройство.
Чтобы снова включить напоминание, потребуется аналогичным образом изменить значение «1» на значение «0».
Ручная работа
Оба приведенных выше метода срабатывают далеко не всегда. Иногда приходится немало поработать вручную для того, чтобы устранить ошибку сборки. В частности, нужно удалить некоторые файлы, имея права администратора.
- В первую очередь, открывается Пуск.
- Там выбирается пункт Компьютер, а в нём диск С, если только пользователь не перемещал системные файлы в другой раздел, например – диск D.
- В диске нужно найти папку Windows, а в ней System32. Попав в неё, лучше просто запустить поиск, так как отыскать необходимый файл самостоятельно крайне трудно. В строку нужно вбить C7483456-A289-439d-8115-601632D005A0.
- Иногда поиск не приносит результатов. Это бывает с пиратскими копиями Windows. Также иногда некоторые цифры немного различаются. Во всех этих случаях файл всё-таки придется искать самостоятельно, вручную.
После того, как он будет найден, его нужно удалить, переместив в корзину и очистив её. Затем останется лишь перезагрузить компьютер, чтобы увидеть, что чёрный экран с ошибкой исчезли.
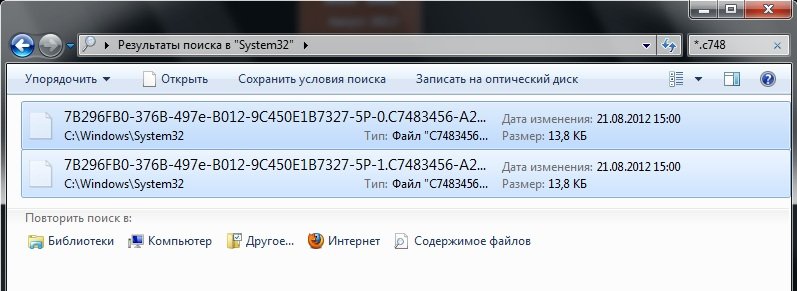
УДАЛЕНИЕ НАДПИСИ ОБ АКТИВАЦИИ ИЗ РЕЕСТРА WINDOWS
Способ заключается во внесении некоторых изменений в системный реестр:
Сначала запустите стандартное приложение «Regedit». Самый простой способ — нажмите на клавиатуре комбинацию клавиш Win + R, впишите regedit в отобразившееся окошко, затем нажмите «ОК».

Далее, используя древо папок в левой части окна, нужно перейти в раздел «Activation», местоположение которого зависит от версии Windows. Для Windows Vista:
HKEY_LOCAL_MACHINE\SOFTWARE\Microsoft\Windows NT\CurrentVersion\SL\Activation
HKEY_LOCAL_MACHINE\SOFTWARE\Microsoft\WindowsNT\CurrentVersion\SoftwareProtectionPlatform\Activation
Теперь откройте в правой части окна программы Regedit параметр «Manual» и введите в поле «Значение» цифру «1», нажмите ОК. Проделайте то же самое с параметром «NotificationDisabled». Значение параметра «ActivationInterval» смените на «000dbba0», а «DownlevelActivation» (если присутствует) на «00000002».

К сожалению, и этот способ может подвести. Если и в вашем случае он не сработал, переходите дальне.
Использование Regedit
В некоторых случаях не срабатывает и предыдущий способ. При желании, можно обратиться к regedit, но сначала лучше всё-таки проверить другие методы. Дело в том, что неверные действия в данной программе способы серьёзно повредить функционированию всего компьютера. Если человек не уверен в своих силах, то ему лучше просмотреть остальные варианты или попросить у кого-то помощи.
- Для начала нужно открыть командную строку. Это делается через меню Пуск и кнопку выполнить, или же с помощью комбинации Win и R.
- Когда строка появится, в ней нужно будет набрать regedit и запустить процесс кнопкой ОК.
- Когда на экране отобразится окно, в нём необходимо будет найти Правку, включить контекстное меню и начать поиск по слову Wgalogon.
- Спустя какое-то время искомый файл выделится синим цветом.
- Его нужно поместить в корзину, очистить её, и таким образом он будет удалён.
Для того, чтобы уменьшить возможные риски, лучше всего предварительно скопировать на диск или другой носитель удаляемые файлы. После этого их можно убирать с компьютера.
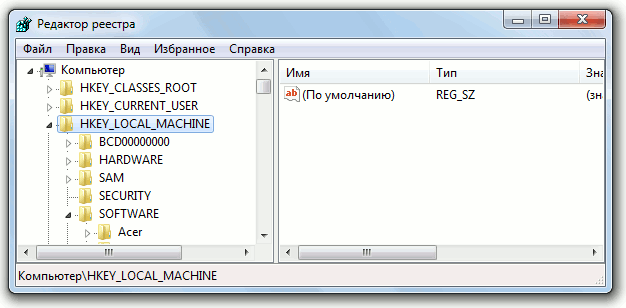
Как убрать надпись активации Windows 10 через групповую политику
Производим запуск командной строки через нажатие комбинации Win+ R или запускаем ее от имени администратора. Вводим запрос по запуску окна Gpedit.msc.
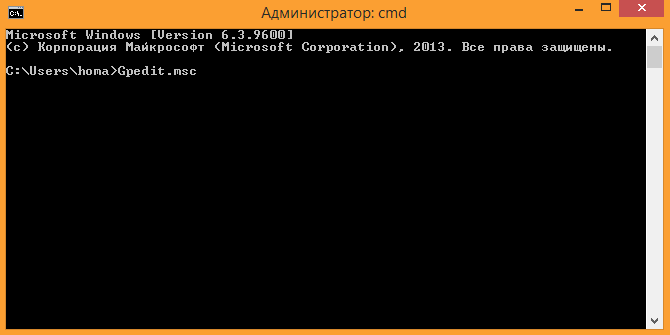
- В левой части окна имеется проводник по структуре раздела. Все содержится в категории «Локальный компьютер». Нас интересует второй подраздел по конфигурации пользователя.
- Разворачиваем пункт с административными шаблонами и выбираем вторую по счету папку, отвечающую за пуск и панель задач.
- Правой кнопкой мыши вызываем свойства папки им переходим к правой половине окна. Пролистываем вниз до пункта «Удалить уведомления и значок центра уведомлений». В состоянии ставим галочку напротив пункта «Включено».
-
Для вступления изменений в силу достаточно перезагрузить проводник. Сделать это можно через процессы в диспетчере задач. Для тех, кому лень копошиться, можно просто перезагрузить ПК.
Как удалить активационное окно и отключить всплывающие уведомления
Удалить активационное окно и выключить уведомления в Windows 10 можно при помощи встроенного сервиса «Уведомления и действия».
Этот сервис включает в себя следующие функции:
- разрешает и запрещает появление всплывающих оповещений Windows 10 и сторонних программ;
- позволяет показывать системе оповещения о различных событиях и поступивших из сети обновлениях;
- с помощью всплывающих меню ускоряет процесс извлечения съёмных носителей, активацию и отключение различных адаптеров.
Используя этот сервис, можно отключать надоедающие уведомления, блокировать их и отключать центр уведомлений.
Отключение центра уведомлений
В Windows 10 можно отключить центр уведомлений тремя разными методами:
- с применением изменения параметров Windows 10;
- посредством редактирования реестра Windows 10;
- изменением групповых политик системы.
Когда появляется надпись
Надпись появляется у всех пользователей, кто работает на не активированной, но официальной версии системы. То есть – если вы скачали оригинальный образ системы, установили ее, и при этом не ввели код активации и не установили патч или чит, то у вас появится такая надпись.
Но когда вы пользуетесь нелегитимной версией ОС, то у вас будет около одного месяца для того, чтобы подумать об активации. Хотя данное сообщение не сказывается на производительности системы, но имеет свои ограничения. Например, оно накладывается сверху любого другого окна и если вы хотите сделать скриншот, то на нем всегда будет это досадная надпись, поэтому, нужно ее убрать.
Как убрать активацию windows — активация microsoft
В этой статье Вы узнаете, как можно удалить старый ключ активации, что бы можно было установить новый. Такая процедура как правило требуется в двух случаях: первое, если необходимо перейти с пиратского ключа на лицензионный, но во время манипуляции выдает ошибку.
Во втором случае, если просто хотите обновить пиратский ключ в ручную, не используя сторонних программ, хотя я бы рекомендовал воспользоваться именно активатором, который в разы облегчит задачу и сэкономит время. В общем по большому счету, удаление старого ключа, избавит Вас от непредвиденных ошибок, во время установки нового ключа. Таким способом, заменить ключ можно на Windows 7, 8, 8.1 и 10.
От предисловий к делу:Покажу на примере Windows 10. Введите cmd в поиск Виндовс, так Вы найдете командную строку, далее запустите ее от имени админа. Смотрите скриншот ниже.
После того как командная строка запущена, введите следующую команду: slmgr.vbs -upk и нажмите Enter.
Появится уведомление о успешном удалении ключа.
Отключение активатора
Лицензирование позволяет подтвердить, что пакет установки используется на допустимом количестве устройств. Если пользователь хочет сохранить активацию Виндовс 10 при продаже или дарении ПК, то ее нужно удалить со старого устройства. Для этого, в первую очередь, необходимо отвязать лицензию. Функция отключения также потребуется, если нужно использовать ключ продукта на новом компьютере.
Для отключения активатора следует удалить ключ активации Виндовс 10. Выполняется это следующим способом:
- Зажать сочетание Win R, и в окне «Выполнить» ввести ключевую фразу «cmd», либо кликнуть по значку лупы в левом нижнем углу экрана, расположенному справа от кнопки «Пуск». Во встроенной поисковой строке внести код «cmd». Кликнуть правой клавишей мышки по найденному элементу и выбрать опцию «Запуск от имени администратора» в раскрывшемся меню.
- В «Командной строке» вбить следующую команду: «slmgr / upk».
- Нажать на «Enter».
- После данного действия на дисплее появится диалоговое окно с надписью «Uninstalled product key successfully»: это значит, что активация успешно удалена.
- Щелкнуть «ОК».
Для проверки выполненного действия можно выполнить следующие манипуляции:
- Перейти в раздел «Параметры» — для этого ввести данную ключевую фразу во встроенной поисковой строке, либо воспользоваться инструментом меню «Пуск» (кликнуть по значку шестеренки, расположенному над кнопкой выключения компьютера).
- Зайти в раздел «Обновление и безопасность».
- На левой боковой панели инструментов выбрать шестую сверху вкладку «Активация» — в соответствующем разделе будет надпись о том, что цифровая лицензия отсутствует.
- Впоследствии можно будет вбить код после установки операционной системы на другом компьютере.
Важно! Необходимо будет почистить реестр от удаленного ключа. Для этого войти в «Командную строку» любым удобным способом от имени Администратора и ввести код «slmgr /cpky»
Как убрать активацию windows 10 с экрана
Windows 10 – последняя версия операционной системы, выпущенной компанией Microsoft. Она входит в базовую комплектацию большинства современных компьютеров и ноутбуков. Однако существуют пользователи, которым самостоятельно пришлось обновляться до Windows 10.
Многие из них столкнулись с проблемой появившегося в нижнем углу экрана водяного знака. На работе компьютера это никак не сказывается, однако при включении ПК данная надпись режет глаз. Именно поэтому юзеры задаются вопросом «Как убрать значок активации Windows 10 c экрана?». В этой статье мы постараемся максимально подробно описать все имеющиеся способы решения этой проблемы.
Как убрать надпись «Активация Windows 10» классическими инструментами ОС
Самостоятельное ковыряние в ПО операционной системы априори несет опасность для последней. Перед началом экспериментов следует позаботиться о страховке. Как минимум, — это создание точки восстановления и дублирование в облако (на флешку) всех важных файлов с жесткого диска, на котором расположена ОС.
Решить проблему с водяным знаком можно как через встроенные возможности, доступные администратору, так и через стороннее программное обеспечение. Сначала расскажу о методах решения без использования дополнительных программ.
1) Сокрытие водяного знака через раздел оповещений
Самый быстрый метод решения проблемы, который я советовал бы использовать лишь в качестве временной меры
Важно помнить, что отключение самого уведомления не решит проблему с активацией, и в одно утро ваша ОС попросту не запустится
Инструкция по отключению водяного знака через раздел уведомлений:
- Переходим к кнопке «Пуск» в левом нижнем углу.
- По левой вертикальной панели ищем значок шестеренки – это раздел с параметрами. Запускаем его.
- Запустится новое окно, где потребуется выбрать значок в верхнем левом углу. Пиктограмма в виде ноутбука.
- Теперь под разделом «Экран» ищем пункт «Уведомления и действия». Выделенные ниже переключатели ставим в неактивное положение. Если не хотите избавляться от данной опции ОС полностью, можете поэтапно перебрать все варианты положения ползунков, и выбрать для себя оптимальное.
- Важным шагом для достижения желаемого результата станет также деактивация ползунка под шапкой окна. Если поставить ползунок в неактивное положение, 3 нижестоящих отключатся автоматом.
По идеи все. Окно с оповещением по активации Windows должно пропасть моментально. Если этого не произошло, потребуется перезагрузить ОС. Хочу отметить, что схожая функция имеется и в более ранних версиях ОС (Win 7, к примеру). Разница лишь в визуальной подаче. В старых версиях системы данный пункт нужно искать в разделе «параметры Центра поддержки».
2) Инструкция через внесение изменений в групповую политику
Здесь даже меньше телодвижений, но придется проявить немного усидчивости и внимательности
Крайне важно не выключить жизненно важные компоненты для работы операционной системы. Весь путь будет состоять из 4 шагов
Использование стандартных средств
Следует помнить, что следующая инструкция подойдет не для всех систем. Но почему бы не опробовать ее? Для начала вам следует перейти в панель управления. Далее зайдите в «Система и безопасность». Далее кликните на «Категории».
Перейдите в «Центр безопасности и обслуживания». Зайдите в пункт изменения параметров. В случае, если у вас неактивированная система, то уберите соответствующую галочку.
Существует более сложный способ для того, чтобы устранить надпись «активация Windows 10». Необходимо произвести очистку system32. Перейдите в командную строку и введите «services.msc».
В открывшемся списке отыщите пункт «Защита ПО Виндовс». Остановите данный процесс. Далее войдите в папку Windows и отыщите «system32». Удалите все те файлы, которые имеют расширение «С7483456-A289-439d-8115-601632D005A0». Теперь вам осталось только перезагрузить компьютер.

Использование стороннего ПО
В данном случае идеально подойдет Re-Loader Activator. Данная программа существовала еще со времен выхода XP. С выходом десятой версии утилита обновилась. Скачать ее можно на официальном сайте абсолютно бесплатно.
Установите программу и запустите ее. Поставьте галочку возле надписи «Win». Теперь кликните на кнопку активации. Теперь вы знаете, как убрать надпись Windows 10. Если вы воспользуетесь данным ПО, то сообщение не исчезнет сразу. Придется ждать несколько минут.
Для борьбы с надписью может пригодиться программа UWD. Для решения проблемы вам придется установить утилиту в удобное место. После этого потребуется перезагрузить компьютер.
Существует еще несколько программ, которые помогут в решении данной проблемы. Но перечисленных будет вполне достаточно. Весь процесс отнимет у вас не более нескольких минут.
Есть ли еще какие-то способы? Единственная альтернатива — покупка лицензионного ПО. Но стоят ли денежные затраты решения данной проблемы. Вряд ли в Windows смогут придумать, как огорчить пиратов.

Способ 5. Отключаем пакет обновлений Windows и удаляем водяной знак с рабочего стола
Данный метод осуществляется в два этапа, однако его действие не заставит себя ждать. Если вы сделаете все правильно, то назойливая надпись об активации Windows пропадет с вашего рабочего стола.
- Через меню «Пуск» запустите «Панель управления» или с помощью строки поиска. Открываем меню «Пуск», вводим в поле поиска «Панель управления», открываем полученный результат
- Далее найдите раздел «Программы и компоненты».В поле для поиска вводим «Программы и компоненты», открываем найденный результат
- В меню слева выберите пункт «Просмотр установленных обновлений». Щелкаем по пункту «Просмотр установленных обновлений»
- Теперь вам нужно найти и удалить «Обновление для Microsoft Windows (KB971033)».Находим и выделяем «Обновление для Microsoft Windows (KB971033)», щелкаем по кнопке «Удалить»
- Скопируйте ссылку http://download.microsoft.com/download/f/2/2/f22d5fdb-59cd-4275-8c95-1be17bf70b21/wushowhide.diagcab и скачайте специализированное приложение Show or Hide Updates. Открываем любой браузер, вставляем в поисковик скопированную ссылку, щелкаем «Enter»
- Откройте скачанное приложение, как показано на скриншоте. Щелкаем по пункту «Открыть в» в списке выбираем «Мастер диагностики и устранения неполадок», нажимаем «ОК»
- После этого вам необходимо дождаться пока система будет просканирована. Ожидаем завершения процесса обнаружения проблем
- Далее нажмите на «Дополнительно» и выберите автоматическое применение изменений. Нажимаем на «Дополнительно» и выбираем автоматическое применение изменений
- Теперь кликните на пункт «Hide updates».Кликаем на пункт «Hide updates»
- В открывшемся окне выберите «Обновление для системы безопасности Windows 10 (KB971033)» и следуйте далее.Ставим галочку на пункт «Обновление для системы безопасности Windows 10 (KB971033)» , нажимаем «Далее»
- Дождитесь, пока система закончит диагностику, и кликните на кнопку «Закрыть». Нажимаем «Закрыть»
Надоедливая надпись скрыта с вашего рабочего стола. Можете проверять результат.
В этой статье мы описали всевозможные способы, помогающие убрать надоедливое уведомление об активации Windows 10. Если после прочтения статьи у вас остались какие-либо вопросы, советуем вам посмотреть видео.
Видео — Убрать надпись «Активация Windows 10»
Доброго всем времени суток! Наверняка многие пользователи новой оболочки Windows 10 сталкивались с такой проблемой, как появление через некоторое время работы надписи в углу экрана, что ваша система не активирована и для ее активации необходимо куда-то там пойти…
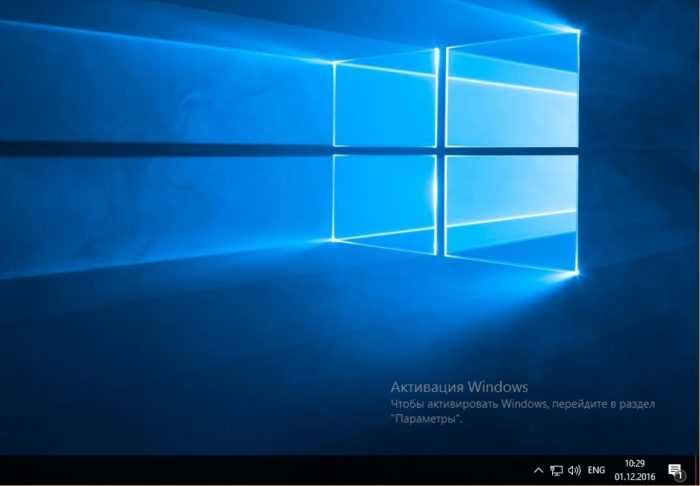
Если появилась такая надпись, вы можете абсолютно легально активировать любую копию которая установлена, способов много — через Интернет и по телефону. Придется заплатить за покупку, если сами ставили. Если у вас эта беда случилась с установленной лицензионной версией — смело активируем, и ничего платить не нужно еще раз. В «Параметрах» находим «активацию» и следуем указаниям мастера.
С одной стороны уведомление об активации ничего кардинально не изменяет, с другой несколько мешает своим надоедливым выскакиванием. Обычно она появляется после установки пиратской версии операционки, которую вы по каким-либо причинам не активировали в течение определенного срока.
Обычно, удаление этой надписи происходит после ввода лицензионного ключа. Но это в том случае, что система у вас тоже лицензионная и ключ на руках. В остальных случаях приходится прибегать к таким методам, как отключение пакета обновлений Windows, редактирование реестра и при помощи сторонних программ. Обо всех этих способах и пойдет речь.
Почему у вас может появиться данная надпись?
Наверняка вы производили установку с какого-либо носителя. Вас попросят произвести полную активацию. Эта процедура необходима для подтверждения того, что у вас лицензионная версия. Так компания Microsoft пытается бороться с пиратством.
Ранее данную надпись можно было встретить на Windows 8. Система нормально работает в течение 30 дней, а после появляется данное назойливое сообщение. Можно его игнорировать, данный знак никак не влияет на работу. Но что же делать, если вы хотите от него избавиться?
Для того, чтобы убрать активацию Windows 10, вы можете выбрать один из трех методов:
- все же приобрести лицензионную версию;
- воспользоваться специальными утилитами, позволяющими провести определенные работы;
- стандартная настройка, которую можно произвести в центре поддержки системы.
Далее все эти методы будут разобраны более подробно. Вы сможете выбрать тот, который подходит больше. Будьте уверены, вы сможете выполнить всю работу самостоятельно. Достаточно просто следовать инструкции.

Как я избавился от слов надписи об активации windows на мониторе с помощью программы UWD
Вот эта попытка оказалась для меня удачной! Расскажу и о
ней, но уже с радостью. Для осуществления мне понадобилась программа Universal Watermark Disabler.
Скачивается она в архиве, поэтому ее надо сначала
разархивировать. Затем запускается установка программы файлом с расширением exe. Установка стандартная, поэтому я
описывать ее порядок не буду, приведу лишь скриншот-4.

Как только я установил программу, запустил ее, а затем
и перезагрузил комп, так сразу водная надпись опять исчезла с монитора. Я
специально ждал почти сутки, чтобы проверить, – а не появится ли она через
какое-то время?! Я даже не стал некоторое время выставлять статью на свой
дневник, ждал.
Не появилась! Значит, я ее укротил, наконец-то, с
третьей попытки. Ура!
И получилось у меня сделать это только с помощью
программы UWD, за что
я ей и ее разработчикам благодарен.
Но не факт,
что у других пользователей это получится сделать каким-то из способов, которые
у меня не сработали (быть может, у меня какая-то операционка особенная). Или же
пользователям нужно воспользоваться каким-либо другими способами, которые мной
не были описаны здесь (своего я добился – надпись удалил, другие способы мне ни
к чему делать).
Почему предложение надписи активировать Windows появилась на моем мониторе, и почему я решил ее убрать
И он сделал ноут, а также и почистил его. Но ему
пришлось переустановить операционную систему, а все мои файлы, которые были на
ноуте, Слава Богу, остались нетронутыми. Пришлось мне, естественно, только
заново устанавливать нужные мне программы.
Ранее на моем ноутбуке стояла лицензионная операционка, а товарищу пришлось
устанавливать уже нелицензионную. Вот тогда-то и появилась на моем мониторе эта
водяная надпись об активации Windows
в
правом углу, в самом низу.
А чтобы ее активировать, следовало бы перейдите в раздел
«Параметры» (об этом говорилось в надписи об активации Виндовс), и выполнить
там определенные действия.
А поскольку моя новая ОС была нелицензионной (если быть
точным – ключа продукта у меня не было), то часть настроек в этом разделе
просто не работала, я их никак не мог изменить. И эта надпись оставалась
болтаться на мониторе до поры, до времени. Можно лицезреть ее на заглавной
картинке к статье, она там во всей красе сияет (когда-то давно я сделал
скриншот экрана с ее участием).
Через несколько дней стал замечать, что я непроизвольно
и постоянно пялюсь на эту надпись, а через некоторое время она меня уже
раздражала, стала мешать.
Например, захожу на какой-либо сайт в интернет, – а эта
надпись уже там, черт бы ее побрал. Я даже не мог нормально сделать элементарный
скриншот, она и на картинке скрина появлялась, приходилось в программе Paint с
помощью резинки стирать ее, если только она не накладывалась на нужные мне
изображения на скриншоте.
Очень это было неудобно, так как скриншоты мне
приходилось делать довольно часто, например, для некоторых заметок к данному
лайф дневнику, чтобы на рисунке были наглядны некоторые мои действия.
Плюнул я на такое безобразие и стал в настройках Windows потихоньку ковыряться,
стал искать, что можно с помощью настроек сделать, чтобы убрать надпись об
активации с моего экрана напрочь. Потратил время на поиски (конечно, не каждый день, и не с
утра до вечера искал), и не зря.
Убрал я эти слова со своего монитора. Но получилось не
совсем так, как мне бы хотелось. Если бы все сразу получилось так, как мной и
задумывалось, то на этом данная история бы и закончилась. Но сюжет ее получился
только «лихо закрученным» на удивление.
И сейчас мне хотелось бы рассказать об этом во всех
подробностях и в деталях. Может быть, кому-то пригодится мой опыт, а, быть
может, и сама история по удалению подобной водной надписи об активации у него
окажется короче. Поэтому, продолжаю свой рассказ-эпопею.
Просмотр ключа установленной Windows 10 с помощью PowerShell
Там, где можно обойтись без сторонних программ, я предпочитаю обходиться без них. Просмотр ключа продукта Windows 10 — одна из таких задач. Если же вам проще использовать бесплатную программу для этого, пролистайте руководство ниже. (Кстати, некоторые программы для просмотра ключей отправляют их заинтересованным лицам)
Простой команды PowerShell или командной строки, для того чтобы узнать ключ установленной в настоящий момент времени системы не предусмотрено (есть такая команда, показывающая ключ из UEFI, покажу ниже. Но обычно требуется именно ключ текущей системы, отличающийся от предустановленной). Но можно воспользоваться готовым скриптом PowerShell, который отображает необходимую информацию (автор скрипта Jakob Bindslet).
Вот что потребуется сделать. Прежде всего, запустите блокнот и скопируйте в него код, представленный ниже.
#Main function
Function GetWin10Key
{
$Hklm = 2147483650
$Target = $env:COMPUTERNAME
$regPath = "Software\Microsoft\Windows NT\CurrentVersion"
$DigitalID = "DigitalProductId"
$wmi = "\$Target\root\default:stdRegProv"
#Get registry value
$Object = $wmi.GetBinaryValue($hklm,$regPath,$DigitalID)
$DigitalIDvalue = $Object.uValue
#If get successed
If($DigitalIDvalue)
{
#Get producnt name and product ID
$ProductName = (Get-itemproperty -Path "HKLM:Software\Microsoft\Windows NT\CurrentVersion" -Name "ProductName").ProductName
$ProductID = (Get-itemproperty -Path "HKLM:Software\Microsoft\Windows NT\CurrentVersion" -Name "ProductId").ProductId
#Convert binary value to serial number
$Result = ConvertTokey $DigitalIDvalue
$OSInfo = (Get-WmiObject "Win32_OperatingSystem" | select Caption).Caption
If($OSInfo -match "Windows 10")
{
if($Result)
{
$value ="ProductName : $ProductName `r`n" `
+ "ProductID : $ProductID `r`n" `
+ "Installed Key: $Result"
$value
#Save Windows info to a file
$Choice = GetChoice
If( $Choice -eq 0 )
{
$txtpath = "C:\Users\"+$env:USERNAME+"\Desktop"
New-Item -Path $txtpath -Name "WindowsKeyInfo.txt" -Value $value -ItemType File -Force | Out-Null
}
Elseif($Choice -eq 1)
{
Exit
}
}
Else
{
Write-Warning "Запускайте скрипт в Windows 10"
}
}
Else
{
Write-Warning "Запускайте скрипт в Windows 10"
}
}
Else
{
Write-Warning "Возникла ошибка, не удалось получить ключ"
}
}
#Get user choice
Function GetChoice
{
$yes = New-Object System.Management.Automation.Host.ChoiceDescription "&Yes",""
$no = New-Object System.Management.Automation.Host.ChoiceDescription "&No",""
$choices = ]($yes,$no)
$caption = "Подтверждение"
$message = "Сохранить ключ в текстовый файл?"
$result = $Host.UI.PromptForChoice($caption,$message,$choices,0)
$result
}
#Convert binary to serial number
Function ConvertToKey($Key)
{
$Keyoffset = 52
$isWin10 = ($Key/6) -band 1
$HF7 = 0xF7
$Key = ($Key -band $HF7) -bOr (($isWin10 -band 2) * 4)
$i = 24
$Chars = "BCDFGHJKMPQRTVWXY2346789"
do
{
$Cur = 0
$X = 14
Do
{
$Cur = $Cur * 256
$Cur = $Key + $Cur
$Key = ::Floor(($Cur/24))
$Cur = $Cur % 24
$X = $X - 1
}while($X -ge 0)
$i = $i- 1
$KeyOutput = $Chars.SubString($Cur,1) + $KeyOutput
$last = $Cur
}while($i -ge 0)
$Keypart1 = $KeyOutput.SubString(1,$last)
$Keypart2 = $KeyOutput.Substring(1,$KeyOutput.length-1)
if($last -eq 0 )
{
$KeyOutput = "N" + $Keypart2
}
else
{
$KeyOutput = $Keypart2.Insert($Keypart2.IndexOf($Keypart1)+$Keypart1.length,"N")
}
$a = $KeyOutput.Substring(0,5)
$b = $KeyOutput.substring(5,5)
$c = $KeyOutput.substring(10,5)
$d = $KeyOutput.substring(15,5)
$e = $KeyOutput.substring(20,5)
$keyproduct = $a + "-" + $b + "-"+ $c + "-"+ $d + "-"+ $e
$keyproduct
}
GetWin10Key
Сохраните файл с расширением .ps1. Для того, чтобы сделать это в блокноте, при сохранении в поле «Тип файла» укажите «Все файлы» вместо «Текстовые документы». Сохранить можно, например, под именем win10key.ps1
После этого, запустите Windows PowerShell от имени Администратора. Для этого, можно начать набирать PowerShell в поле поиска, после чего кликнуть по нему правой кнопкой мыши и выбрать соответствующий пункт.
В PowerShell введите следующую команду: Set-ExecutionPolicy RemoteSigned и подтвердите ее выполнение (ввести Y и нажать Enter в ответ на запрос).
Следующим шагом, введите команду: C:\win10key.ps1 (в данной команде указывается путь к сохраненному файлу со скриптом).
В результате выполнения команды вы увидите информацию о ключе установленной Windows 10 (в пункте Installed Key) и предложение сохранить ее в текстовый файл. После того, как вы узнали ключ продукта, можете вернуть политику выполнения скриптов в PowerShell к значению по умолчанию с помощью команды Set-ExecutionPolicy restricted
Как убрать надпись про активацию Windows 10
Существует несколько способов удаления автоматического напоминания системы о необходимости активировать программный продукт. Иногда результат достигается сразу, иногда надо перебрать несколько способов, чтобы добиться успеха. Основные способы удаления водяного знака с надписью об активации Windows 10 включают в себя применение программ сторонних разработчиков и корректуру реестра. Кроме того, можно использовать встроенное программное обеспечение системы, но в домашних версиях не все функции по удалению уведомлений включены в установочный пакет Windows 10.
Как убрать надпись об активации через реестр
Существует два наиболее простых способа удалить надпись об активации.
Рекомендуем ознакомиться
Первый способ:
- Выполнить создание точки восстановления системы, чтобы иметь возможность отката к старому состоянию, если удаление водяного знака пройдёт неудачно.
-
Щёлкнув правой кнопкой мыши клавишу «Пуск», нажать на строку «Выполнить» и набрать в области «Открыть» командное слово «Regedit», запускающее редактор реестра.
В панели «Выполнить» вводим команду regedit
</p>
- Пройти в редакторе по веткам HKEY_LOCAL_MACHINESOFTWAREMicrosoftWindows NT CurrentVersionSoftwareProtectionPlatformActivation.В «Редакторе реестра» переходим к каталогу «Activation»
- Выделить каталог «Activation». В правой половине оснастки щёлкнуть правой кнопкой мыши по имени «Manual» и нажать строку «Изменить».
- В раскрывшейся панели исправить величину «0» на величину «1» для выключения автовсплывания надписи о необходимости активации продукта.В панели «Изменение параметра» меняем значение «0» на значение «1»
- Провести перезагрузку компьютера.
- Для повторного включения всплывающего напоминания, если понадобится, заменить величину «1» на величину «0».
Второй способ (для тех, кто опасается вручную вводить корректуру реестра):
- Найти и провести скачивание из глобальной сети медиафайл AutoActivationOff.reg.
- Правой кнопкой мыши щёлкнуть по нему и нажать строку «Слияние».В окне «Загрузки» щёлкаем правой кнопкой мыши по файлу AutoActivationOff.reg и жмём строку «Слияние»
- В следующем окне нажать клавишу «Да».В окне сообщения жмём клавишу «Да»
- С появлением панели с оповещением об успешном добавлении изменений в реестр нажать клавишу OK.
- Чтобы включить автоматическое появление надписи об активации, необходимо провести скачивание файла AutoActivationOn.reg и выполнить шаги 2–4 из второго способа.
Убрать оповещение об активации сторонними программами
Удалить водяной знак с надписью о необходимости активации Windows 10 можно при помощи программ сторонних производителей. Таких программ несколько, и они неоднократно проверены на деле различными группами пользователей.
Утилита Universal Watermark Disabler обладает рядом следующих преимуществ:
- может быстро осуществить стирание водяных знаков на любой версии Windows;
- осуществляет поддержку любых языков при работе;
- не наносит вреда системным файлам;
- мгновенно убирает все водяные знаки на дисплее.
Порядок работы с утилитой:
- Проведите создание точки восстановления системных параметров.
- Закройте все открытые приложения, перед этим сохранив нужные данные.
- Скачайте утилиту с официального сайта разработчика, разархивируйте и запустите её.В стартовом окне программы жмём клавишу Uninstall
- Подтвердите действия, нажав клавишу OK во всплывающем окне с предупреждением.В окне жмём на кнопку OK
- Утилита произведёт перезапуск оболочки Windows 10, после чего водяной знак должен исчезнуть.
- Если водяной знак не исчез, перезагрузите компьютер.
Видео: удаление водяных знаков с помощью утилиты Universal Watermark Disabler
Кроме наиболее распространённой утилиты Universal Watermark Disabler для этих же целей применяются две небольшие утилиты:
- Утилита WCP Watermark Editor очень проста в обслуживании. К недостаткам можно отнести отсутствие русскоязычного интерфейса и не 100%-ная работа на всех версиях Windows 10. Порядок использования:
-
скачать и запустить утилиту;
-
отметить флажком строку «Remove all watermark»;
-
щёлкнуть клавишу «Apply new settings», применив изменённые настройки;
Меняем настройки утилиты
</p>
-
надпись об активации пропадёт.
-
-
Утилита Re-Loader Activator — автоматический активатор Windows. Одна из старейших программ такого типа, созданная ещё для Windows XP и обновлённая для Windows 10. Для использования необходимо выполнить простой алгоритм действий:
- скачать и установить утилиту;
- поставить галочку в квадрате «Win»;
- нажать клавишу «Активация»;Устанавливаем параметры
- проверить исчезновение водяного знака.
Заключение
У меня получилось удалить с экрана водяной знак,
предлагающий активировать windows,
только с помощью компьютерного программного обеспечения. Но для этого мне
пришлось проделать и другую работу (неудачные попытки), которая не увенчалась
успехом.

Но я особо не переживаю о лишней работе, неудачный опыт
– это тоже опыт. Стоит ли об этом переживать?!
Я еще раз убедился в том, что необходима настойчивость
в любом деле. А если бы я после двух неудачных попыток оставил бы свои поиски
по удалению надписи, то она бы до сих пор красовалась на мониторе, досаждала
мне.
Еще я хочу сказать вот о чем. Кто-то из читателей,
возможно, справится с подобной напастью не обязательно с помощью программы UWD, у кого-то может получиться
данная операция способом, который у меня был неудачен. Поэтому каждый человек
будет решать сам с чего начинать в первую очередь.
И еще. Несмотря на то, что у меня получилось удалить
надпись об активации ОС Виндовс, но операционку-то я не активировал, то есть я
без ее активации не смогу в полной мере пользоваться всеми настройками системы
в полной мере.
А это не есть ГУТ! Следовательно, придется мне со
временем потратить деньги на ключ для нее (купить лицензионную операционную
систему Windows). Я это уже решил для себя!
Думаю, что и водяная надпись на экране с предложением
активации операционной системы компанией Windows появляется не просто так.
Таким образом компания борется с пиратскими вариантами операционки, вынуждает покупать
и устанавливать лицензионную ОС.
Но я спешу успокоить людей, которые не могут (или не
хотят) тратить деньги на покупку лицензионной версии Windows:
Не переживайте, если на вашем компе
установлена незаконная ОС, ваш комп будет продолжать нормально работать и
основные функции будут вам подвластны! Вы не сможете настроить только некоторые
параметры, например, цвета, внешний вид и другие, которые не влияют
принципиально на работу системы. С этим можно мириться! Но некоторые
пользователи стараются все-таки избавиться от предложения активации Windows
навсегда!
И
вот еще что мне хотелось бы отметить. Как я уже писал о двух
первых способах (неудачных для меня), – надпись об активации Windows исчезала
после моих действий. Но она появлялась снова на экране часа через три. А этого
времени мне с лихвой хватило бы для того, чтобы сделать нужные мне скриншоты.
Но даже, если бы и не хватало времени, или, если бы мне
понадобилось сделать нужные скриншоты тогда, когда слова надписи об активации
операционной системы Виндовс уже красовались на мониторе, и появившуюся надпись
нельзя было бы убрать при помощи резинки в программе Paint, так как она ложилась
на нужные элементы скриншота (резинка стирала бы и их), то я бы мог поступать
по другому.
Просто я бы делал перезагрузку компьютера, а надпись об
активации ОС пропадала бы опять часа на три. А за время ее отсутствия я бы мог
делать все, что мне было бы необходимо.
Каюсь, у меня возникала подобная мысль после двух
первых неудачных попытках удалить эти слова. Но, как я уже писал выше – меня
«закусило» то, что надпись активации Windows не удалялась навсегда.
Поэтому, мне приходилось снова и снова «ковыряться» в
интернете, искать другие способы удаления слов об активации окончательно. За
это время я узнал много информации напрямую не касающейся данной темы, но
интересной для будущих заметок.
И,
вообще, я уже давно отметил для себя, что работа в блогинге позволяет узнать
много полезного не только о компьютерах, интернете и IT-технологиях, но и материала,
который может пригодиться для нашей реальной жизни тоже!