Активация режима бога в ос windows 10
Содержание:
- Что такое GodMode?
- Что такое режим бога Windows 10?
- Как включить режим бога в windows 7
- Как включить Режим Бога в Windows 10
- Ошибка DirectX в God Mode
- So How Do You Activate Windows 10 God Mode?
- Активация режима Бога
- Отсутствует DLL-файл или ошибка DLL
- Когда нужно использовать режим Бога
- Запуск «Режима бога»
- Как активировать легендарный «режим бога» в Windows 10
- Как добавить режим бога в панель управления Windows 10
- Как включить режим Бога и как им пользоваться?
- Как включить режим Бога в Windows 10
Что такое GodMode?
GodMode — это скоростная папка с ярлыками для административных инструментов и настроек. Это также позволяет легко добавлять ярлыки к этим настройкам в любом месте, например, на вашем рабочем столе.
Например, в Windows 10 для редактирования переменных окружения вы можете воспользоваться длинным маршрутом и открыть панель управления, а затем перейти к Система и безопасность > система > Расширенные системные настройки, или вы можете использовать GodMode для доступа к Изменение переменных среды системы возможность достичь того же места за несколько шагов.
Что такое GodMode? не представляет собой набор новых настроек или хакеров Windows, которые предоставляют вам специальные функции или функции. Ничто в GodMode не уникально. Фактически, как и пример переменной окружения, каждая задача, найденная в GodMode, доступна в другом месте в Windows.
Это означает, что вы не необходимость GodMode позволил сделать все это. Например, диспетчер задач может быть быстро открыт в режиме God, но он работает так же быстро, если не быстрее, Ctrl + Shift + Esc или Ctrl + Alt + Del.
Аналогично, вы можете открыть диспетчер устройств несколькими способами в дополнение к папке GodMode, например, в командной строке или в диалоговом окне «Запуск».
То же самое относится ко всем другим задачам, найденным в режиме Бога.
Что такое режим бога Windows 10?
Нет, режим бога (God Mode) не открывает никаких дополнительных секретных функций в Windows и не позволяет вам вносить изменения, которые вы не можете сделать в обычном интерфейсе Windows. Это просто специальная папка, которую вы можете включить, предоставляющая доступ к большинству инструментов администратора, управления, настроек и панели управления Windows в едином, легко прокручиваемом интерфейсе.
Папка режим бога (God Mode) так же предлагает более простой способ отобразить 206 инструментов настроек Windows 10.
Кстати, «Режим Бога» — это просто название папки. Вы можете назвать папку как угодно, например, Tech-Geek Mode.
- Инструменты управления
- Автовоспроизведение
- Резервное копирование и восстановление
- Управление цветом
- Диспетчер учетных данных
- Дата и время
- Устройства и принтеры
- Центр доступа
- Параметры проводника
- История файлов
- Шрифты
- Параметры индексации
- Инфракрасный
- Настройки интернета
- Клавиатура
- Мышь
- Центр коммуникаций и передачи данных
- Перо и сенсорный
- Телефон и модем
- Варианты питания
- Программы и особенности
- RemoteApp и Desktop Connections
- Безопасность и обслуживание
- Звук
- Распознавание речи
- Пространства для хранения
- Центр синхронизации
- Система
- Настройки планшетного ПК
- Панель задач и навигация
- Поиск проблемы
- Учетные записи пользователей
- Брандмауэр Защитника Windows
- Центр мобильности Windows
- Рабочие папки
Каждая из этих категорий содержит некоторое количество инструментов и даже может быть разделена на дополнительные подкатегории. Вполне вероятно, что вы найдете там почти все, что ищете.
Как включить режим бога в windows 7
Как было упомянуто выше GoDMode представляет собой ссылку, с помощью которой можно перейти к расширенным настройкам управления ОС. Активируется эта ссылка с помощью пустой папки в любом месте на жёстком диске. В нашем случае мы создадим эту директорию на рабочем столе.
Теперь, чтобы активировать ссылку, нам нужно дать такое имя папке: GodMode. Вот таким простым способом активируется скрытый разработчиками GodMode. Ниже изображена преобразованная нами папка.
Из рисунка видно, что папка преобразилась и поменяла значок на такой же, как у панели управления. Теперь перейдем по созданной ссылке. После перехода должно открыться окно, где нам будут доступны 274 элемента управления и администрирования ОС.
Если внимательно просмотреть все элементы, то вы можете увидеть много знакомых, которые вы ранее видели в панели управления. По сути, GoDMode — это видоизмененная панель управления, которая дает возможность быстро добраться к любому элементу.
Ели вам нужно быстро создать ярлыки к нескольким элементам управления, то вам достаточно выделить необходимее элементы и повторить действия, описанные выше.
Из примера видно, как просто создается режим бога в Windows 7.
Как включить Режим Бога в Windows 10
Запустить режим «Бога» на операционной системе Windows очень просто, и сделать это можно двумя способами.
Активация Режима Бога через создание папки
Наиболее распространенный способ включения божественного режима на компьютере под управлением Windows – это создание специальной папки. Чтобы она появилась необходимо:
- Выйти на рабочий стол или зайти в любую папку и вызвать по нажатию правой кнопки мыши контекстное меню. Наведите мышь на пункт «Создать» и выберите в выпавшем списке «Папку».
- После того как папка создана, необходимо присвоить ей название. Для этого напишите любое желаемое имя папки, а в конце названия поставьте точку и после нее вставьте следующий текст:
{ED7BA470-8E54-465E-825C-99712043E01C}
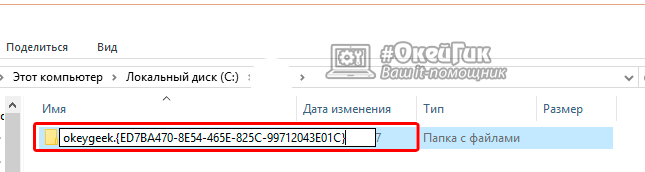
- Нажмите Enter, и изображение папки сменится на значок настройки параметров. На этом дело завершено, и вы можете зайти в папку, чтобы оказаться в Режиме Бога.
Советуем внимательно посмотреть параметры, к которым можно получить доступ через данную папку, но менять настройки, назначение которых вам неизвестно, не рекомендуем.
Как включить Режим Бога в панели управления Windows 10
Через панель управления операционной системы Windows пользователь может получить доступ ко многим параметрам, и это удобно. Но ко многим – это не ко всем, и Режим Бога позволяет вносить изменения в еще большее количество настроек. Целесообразно добавить папку Режима Бога в панель управления Windows, и сделать это можно довольно просто с помощью специального скрипта.
Добавить Режим Бога в панель управления можно следующим образом:
- Нажмите на кнопку «Поиска» в левом нижнем углу экрана и пропишите слово «Блокнот». Операционная система быстро найдет стандартное приложение, на которое требуется нажать правой кнопкой мышки и выбрать пункт «Запустить от имени администратора»;
- Скопируйте в открытый файл блокнота скрипт, представленный ниже:
Далее выберите пункты «Файл» — «Сохранить как». После этого задайте файлу любое название с расширением .reg
Важно, чтобы в графе «Тип файла» стоял параметр «Все файлы», а в пункте «Кодировка» была выбрана «Юникод». После того как все параметры выставлены, сохраняйте файл
Обратите внимание, что если вы случайно сохранили блокнот в расширении txt, можно сменить тип файла простым способом.
После того как файл с расширением .reg сохранен, нажмите на него дважды левой кнопкой мыши и подтвердите, что запуск происходит под контролем администратора компьютера
Никакого видимого эффекта это не принесет, но если зайти в панель управления системы, в ней можно будет увидеть новый пункт – Режим Бога.
Компания Microsoft неспроста скрыла многие настройки операционной системы Windows от рядового пользователя. Если их изменять без должных знаний, велик риск навредить стабильности работы операционной системы и данным, находящимся на жестком диске. Именно поэтому не рекомендуется изменять в Режиме Бога параметры, в эффекте от которых вы не уверены.
Ошибка DirectX в God Mode

«DirectX Runtime Error»
«DXGI_ERROR_DEVICE_RESET»
«DXGI_ERROR_DEVICE_HUNG»
«DXGI_ERROR_DEVICE_REMOVED»
-
Первым делом необходимо установить «чистую» версию драйвера вашей видеокарты (то
есть не стоит сразу спешить устанавливать тот же GeForce Experience, ничего лишнего
от AMD и аудио). -
При наличии второго монитора попробуйте отключить его, а также отключите G-Sync и
любые другие виды дополнительных/вспомогательных устройств. -
Воспользуйтесь средством проверки системных файлов для восстановления повреждённых
или отсутствующих системных файлов. -
В случае если используете видеокарту от Nvidia, тогда попробуйте включить
«Режим
отладки»
в панели управления видеокартой. -
Часто причиной ошибки служит перегретая видеокарта, поэтому для проверки её
работоспособности рекомендуем воспользоваться программойFurMark
. Если это оказалось действительно так, тогда следует
понизить частоту видеокарты. -
Если вдруг столкнулись с другими ошибками, тогда рекомендуем переустановить DirectX,
но перед этим лучше на всякий случай удалить старую версию (при этом обязательно
удалите в папке перед переустановкой все файлы начиная с
«d3dx9_24.dll»
и
заканчивая
«d3dx9_43.dll»
).
So How Do You Activate Windows 10 God Mode?
Activating Windows 10 God mode is surprisingly easy and there’s only a few steps you need to take. But don’t let that fool you: the steps you do need to take have to be carried out with utmost precision. (Most people who don’t succeed in activating Windows 10 God mode have difficulties because of tiny execution errors).With that out of the way, let’s take a look at the first step (this one’s pretty basic and carries little risk of mistakes).To get started, right-click with your mouse on an empty spot on your Windows desktop and select “New — Folder”.
That results in a new folder icon appearing on your desktop, with the words “New folder” marked in blue, ready for you to type a name for the new folder. This part is where it becomes tricky.
The name you give the new folder has to be *exactly* the name that is displayed right below here. It’s best to copy the line of text here and paste that in the name of your new folder. Pay careful attention though that you carefully select the entire line of text (including dots and opening and closing {} symbols but *without* any extra spaces in the beginning or at the end).GodMode.{ED7BA470-8E54-465E-825C-99712043E01C}If you copy paste that exact string in your new folder name on your desktop and press ENTER, the new folder will change its appearance and turn into an icon that looks like this:
Now you can double-click this new icon and it brings up a large menu of more settings like administrative tools, autoplay settings, backup and restore settings and lots more.
With Windows 10 God mode there are 200+ settings that you can access and they are really easy to use. All you have to do to start a specific setting window is double-click it.You can also drag individual items from the menu to your desktop, which will then create a desktop shortcut for that specific setting.For example, here I have created a desktop shortcut to manage web credentials.
You can play around with the settings made available through Windows 10 God mode to see which ones you like. There are a whole ton of settings available and things like for instance “Device manager” or “Show hidden files and folders” are now available with a single mouse click.This little tip concludes how you can activate God mode. I hope you enjoyed the article. If you did, please click the like button below or leave a short comment — thank you!
Активация режима Бога
Есть несколько способов, позволяющих включить режим Бога: первый позволит создать папку на рабочем столе, второй — специальный раздел в панели задач
Неважно, каким из них вы воспользуетесь, ведь все равно получите доступ ко всем возможностям режима
Создание папки
- Перейдите к рабочему столу, кликните правой клавишей мыши по пустой области и выберите функцию «Создать папку». Когда вам предложат вписать имя, вбейте название, поставьте точку и после неё введите специальный код. Название может быть любым, а код строго определённый. Например, имя может выглядеть так: «God » (без кавычек).
Прописываем имя и GUID-код - После того как имя будет присвоено папке, ее иконка преобразится — станет похожа на значок панели управления. Данная трансформация доказывает успешность выполненной операции. Откройте созданную папку, чтобы перейти к списку настроек.
Иконка God Mode изменилась - На экране появится меню, разбитое на множество блоков. Все параметры крайне удобно отсортированы, так что найти нужный пункт не составит труда. Кликнув по любому из них, вы увидите новое окошко, в котором можно произвести все желаемые изменения и применить их.
В God Mode все разбито по разделам
Добавление пункта в панель управления (редактирование реестра)
Если вам удобнее работать с режимом Бога из панели управления, то придётся прибегнуть к помощи следующего скрипта:
- Windows Registry Editor Version 5.00 [HKEY_LOCAL_MACHINESOFTWAREClassesCLSID
- @=»Режим бога»
- «InfoTip»=»Все элементы» «System.ControlPanel.Category»=»5»
- @=»%SystemRoot%\System32\imageres.dll,-27»
- @=»explorer.exe shell.
- [HKEY_LOCAL_MACHINESOFTWAREMicrosoftWindowsCurrentVersionExplorerControlPanelNameSpace
- @=»Режим бога»
Выполните с ним следующие действия:
- Скопируйте его в любой текстовый редактор, например, Word или «Блокнот», и сохраните в формате .reg и кодировке «Юникод». Данный формат необходим, так как именно он отвечает за внесение изменений в реестр.
Указываем формат .reg и «Юникод» - Найдите и откройте созданный файл — через несколько секунд завершится выполнение команд, а в панели управления появится новый пункт «Режим Бога».
В панели управления появился раздел «Режим Бога» - Зайдя в новый раздел, вы увидите все те же самые настройки, которые были доступны из папки на рабочем столе. Чтобы перейти к изменению любого параметра, дважды кликните по нему левой клавишей мыши.
В панели управления те же настройки God Mode
Отсутствует DLL-файл или ошибка DLL

«DLL»
DLL-fixer
Ошибка d3dx9_43.dll, xinput1_2.dll,
x3daudio1_7.dll, xrsound.dll и др.
Все ошибки, в названии которых можно увидеть
«d3dx»
,
«xinput»
,
«dxgi»
,
«d3dcompiler»
и
«x3daudio»
лечатся одним и тем
же способом – воспользуйтесь
веб-установщиком исполняемых библиотек DirectX
.
Ошибка
MSVCR120.dll, VCRUNTIME140.dll, runtime-x32.dll и др.
Ошибки с названием
«MSVCR»
или
«RUNTIME»
лечатся установкой
библиотек Microsoft Visual C++ (узнать, какая именно библиотека нужна можно в системных
требованиях).
Избавляемся от ошибки MSVCR140.dll / msvcr120.dll / MSVCR110.dll и
других DLL раз и навсегда
Очень часто стал замечать, что люди плачут об ошибках «запуск программы невозможен, так как
на компьютере отсутствует MSVCR120.dll». Это встречается…
Когда нужно использовать режим Бога
Создание специальной папки пригодится пользователям Windows 10, которые часто входят в настройки для внесения изменений в те или иные параметры. Обычным чайникам такая опция вряд ли пригодится, ведь они работают на настройках по умолчанию и редок «лезут» в систему. С другой стороны, включить режим Бога в Windows 10 полезно и новичку, который время от времени заглядывает в настройки и путается в расположении необходимых элементов.
Сразу отметим, что вход в папку без внесения изменений не влияет на функциональность ОС Виндовс 10. Главная задача в том, чтобы ускорить доступ к наиболее важным параметрам. После входа можно настроить:
- Устройства Блютуз и их параметры.
- Автоматический запуск.
- Вопросы администрирования — расписание ранее выполненных задач, управление сертификатами ПК, просмотр локальных служб и т. д.
- Брандмауэр Виндовс.
- Управление хранилищами.
- Дата и время.
- Диспетчер устройств данных.
- Клавиатура и мышь.
- Звук.
- История файлов.
- Данные проводника.
- Панель навигации и задач.
- Программы и компоненты.
- Распознавание речи.
- Региональные стандарты.
- Свойства браузера и т. д.

В список входят и другие настройки — электропитания, шрифты, центр управления сетями, устройства и принтеры, учетные записи пользователей и другое.
Перед тем как создать режим Бога в Windows 10, учтите, что после его включения высок риск торможения системы и более медленная работа. Особенно это актуально для ПК со слабым «железом». Если это произошло, от пользования опцией лучше отказаться.
Запуск «Режима бога»
«GodMode» является функцией Windows 7, которая предоставляет доступ к большинству настроек системы из одного окна, откуда пользователь может производить управление различными опциями и процессами на компьютере. Собственно, это своеобразный аналог «Панели управления», но только тут все элементы собраны в одном месте и вам не придется бродить в дебрях настроек для поиска нужной функции.
Нужно отметить, что «Режим бога» относится к скрытым функциям, то есть, вы не найдете в интерфейсе Windows кнопки или элемента, при нажатии на которые будет произведен переход. Придется самому создать папку, через которую будет выполняться вход, а потом уже войти в неё. Поэтому всю процедуру запуска инструмента можно разделить на два этапа: создание каталога и вход в него.
Этап 1: Создание папки
Вначале создаем папку на «Рабочем столе». В принципе, её можно создать и в любой другой директории на компьютере, но для более быстрого и удобного доступа рекомендуется сделать это именно там, где было сказано выше.
- Перейдите на «Рабочий стол» ПК. Щелкайте правой кнопкой мышки по любому пустому месту на экране. В открывшемся контекстном меню выберите «Создать». В дополнительном меню щелкайте по слову «Папку».

Появляется заготовка каталога, которому нужно присвоить имя.

Введите в поле для имени следующее выражение:
Кликайте Enter.

Как видите, на «Рабочем столе» появилась уникальная иконка с именем «GodMode». Именно она и служит для перехода в «Режим бога».

Этап 2: Вход в папку
Теперь следует войти в созданную папку.
- Щелкайте по иконке «GodMode» на «Рабочем столе» дважды левой кнопкой мыши.

Открывается окно, в котором расположен перечень различных параметров и инструментов системы, разбитый по категориям. Именно эти ярлыки и служат для доступа к тем функциям, наименование которых они имеют. Поздравляем, вход в «Режим бога» был успешно выполнен и теперь не придется переходить по многочисленным окнам «Панели управления» в поисках нужной настройки или инструмента.

Как видим, хотя в Windows 7 и не предусмотрен по умолчанию элемент для запуска «Режима бога», но создать иконку для перехода в него довольно легко. После этого вы всегда сможете перейти в «GodMode», просто кликнув по ней. Можно будет регулировать и изменять настройки различных функций и параметров системы, производя переход к ним из одного окна, не тратя дополнительное время на поиск нужного инструмента.
Опишите, что у вас не получилось.
Наши специалисты постараются ответить максимально быстро.
Как активировать легендарный «режим бога» в Windows 10

«Режим бога» позволяет объединить в одном месте все инструменты для настройки компьютера. Он был доступен в предыдущих версиях Windows и, как оказалось, есть в Windows 10.Активировать его довольно просто:1. Убедитесь, что у вашей учетной записи имеются права администратора.2. Нажмите на рабочем столе правой кнопкой мыши и создайте новую папку.

3. Назовите ее GodMode.{ED7BA470-8E54-465E-825C-99712043E01C} и нажмите Enter. Папка будет названа «GodMode», но вы можете дать ей любое имя, если перед открывающей скобкой { напишете что-нибудь другое.

Вот и все. Теперь, когда вы откроете эту папку, вы увидите несколько десятков различных настроек, в том числе такие, которые недоступны ни в «Параметрах», ни в «Панели управления».
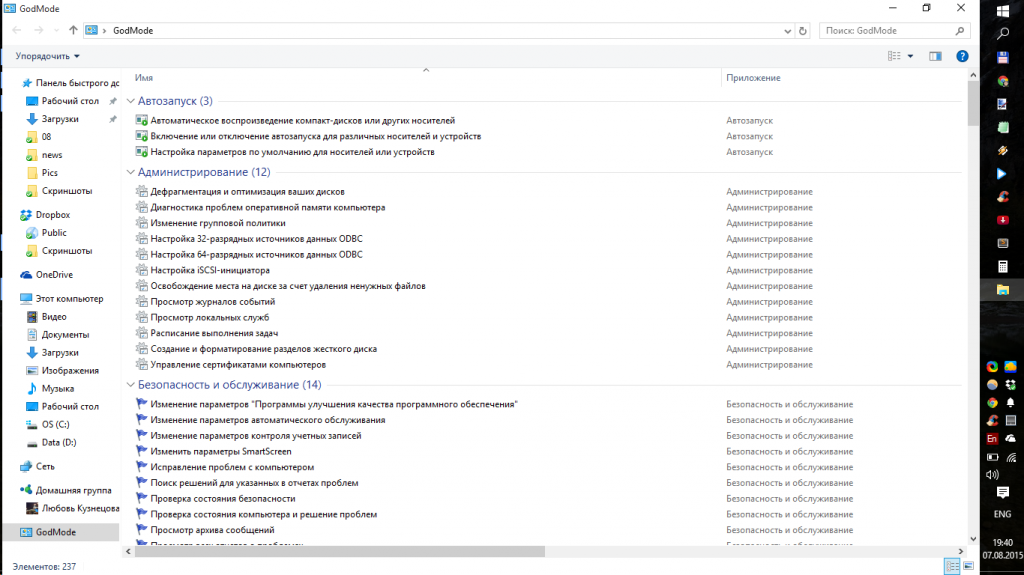
«Режим бога» пригодится только айтишникам и продвинутым пользователям, а «чайникам» он будет скорее вреден, чем полезен. Изменять системные параметры нужно только в том случае, если вы точно уверены, что делаете все грамотно. Активация «режима бога» сама по себе никак не сказывается на работе компьютера — это всего лишь удобный доступ к тончайшим настройкам устройства.Как и в предыдущих версиях Windows, в Windows 10 можно создавать на рабочем столе папки-ярлыки для быстрого доступа к определенным настройкам. Вот их список:Action Center.{BB64F8A7-BEE7-4E1A-AB8D-7D8273F7FDB6}Backup and Restore.{B98A2BEA-7D42-4558-8BD1-832F41BAC6FD}Biometric Devices.{0142e4d0-fb7a-11dc-ba4a-000ffe7ab428}Credential Manager.{1206F5F1-0569-412C-8FEC-3204630DFB70}Default Location.{00C6D95F-329C-409a-81D7-C46C66EA7F33}Devices and Printers.{A8A91A66-3A7D-4424-8D24-04E180695C7A}Display.{C555438B-3C23-4769-A71F-B6D3D9B6053A}HomeGroup.{67CA7650-96E6-4FDD-BB43-A8E774F73A57}Location and Other Sensors.{E9950154-C418-419e-A90A-20C5287AE24B}Notification Area Icons.{05d7b0f4-2121-4eff-bf6b-ed3f69b894d9}Recovery.{9FE63AFD-59CF-4419-9775-ABCC3849F861}RemoteApp and Desktop Connections.{241D7C96-F8BF-4F85-B01F-E2B043341A4B}Speech Recognition.{58E3C745-D971-4081-9034-86E34B30836A}Troubleshooting.{C58C4893-3BE0-4B45-ABB5-A63E4B8C8651}Administrative Tools.{D20EA4E1-3957-11d2-A40B-0C5020524153}All .NET Frameworks and COM Libraries.{1D2680C9-0E2A-469d-B787-065558BC7D43}All Tasks (Control Panel).{ED7BA470-8E54-465E-825C-99712043E01C}AutoPlay.{9C60DE1E-E5FC-40f4-A487-460851A8D915}BitLocker Drive Encryption.{D9EF8727-CAC2-4e60-809E-86F80A666C91}Computer Folder.{20D04FE0-3AEA-1069-A2D8-08002B30309D}Default Programs.{17cd9488-1228-4b2f-88ce-4298e93e0966}Ease of Access Center.{D555645E-D4F8-4c29-A827-D93C859C4F2A}Font Settings.{93412589-74D4-4E4E-AD0E-E0CB621440FD}Get Programs.{15eae92e-f17a-4431-9f28-805e482dafd4}Manage Wireless Networks.{1FA9085F-25A2-489B-85D4-86326EEDCD87}Network and Sharing Center.{8E908FC9-BECC-40f6-915B-F4CA0E70D03D}Network Connections.{7007ACC7-3202-11D1-AAD2-00805FC1270E}Network Folder.{208D2C60-3AEA-1069-A2D7-08002B30309D}Parental Controls.{96AE8D84-A250-4520-95A5-A47A7E3C548B}Performance Information and Tools.{78F3955E-3B90-4184-BD14-5397C15F1EFC}Personalization.{ED834ED6-4B5A-4bfe-8F11-A626DCB6A921}Power Options.{025A5937-A6BE-4686-A844-36FE4BEC8B6D}Programs and Features.{7b81be6a-ce2b-4676-a29e-eb907a5126c5}
Как добавить режим бога в панель управления Windows 10
Открываем блокнот и копируем следующий код в него (автор кода Shawn Brink, www.sevenforums.com):
Windows Registry Editor Version 5.00
После этого, в блокноте нажимаем «Файл» — «Сохранить как» а в окне сохранения для поля «Тип файла» задаем «Все файлы», а для поля «Кодировка» — «Юникод». Теперь задаем файлу расширение .reg (имя может быть любое). Вам также может быть интересен материал Как сбросить Windows 10 к заводским настройкам.
Двойным кликом запускаем созданный Вами файл (например Godmode.reg) и подтверждаем его импорт в реестр Windows 10. Если все сделали правильно, то в панели управления видим новый пункт «Режим бога».

Как включить режим Бога и как им пользоваться?
Активация режима очень простая и займет у вас в худшем случае 10 секунд, а в лучшем — 3 секунды. Смотрите и запоминайте.
Открываем рабочий стол
Создаем папку
Меняем ее названием на GodMode.{ED7BA470-8E54-465E-825C-99712043E01C}
Папка изменила значок и превратилась в ярлык, как показано чуть ниже на скриншоте. Схема работает для Window 7 и 8 любой разрядности

Теперь можем приступать к использованию GodMode. Для этого вам необходимо кликнуть два раза по появившемуся ярлыку, после откроется окно с различным настройками.

Выберите необходимый вам раздел и кликните по него два раза мышкой, откроется окно с настройками выбранного вами раздела, например, «Архивация или восстановление файлов», как показано у меня на скрине:

По сути, в одном окне собраны абсолютно все настройки системы, что очень удобно, так как не нужно постоянно искать нужный раздел. А вот оставлять ярлык режима Бога на рабочем столе я бы не решился, особенно если к вашему компьютеру имеет доступ кто-то еще — этот человек, сам того не желая, может случайно изменить те или настройки, что в свою очередь может привести к проблемам и даже полному краху системы. Кстати, именно по этой причине я рекомендую в обязательном порядке создавать точку восстановления перед работой с GodMode, что бы в случае чего можно было сделать откат к работоспособной системе.
Успехов вам и будьте осторожней при работе с режимом Бога.
Как включить режим Бога в Windows 10
Для Виндовс 10 существует 2 способа запуска этого режима. Выбирайте любой по своему вкусу, работают они одинаково эффективно.
1 способ
Абсолютно такой же, как для более ранних версий ОС: пустая папка с таким же названием и результатом. Настроек доступно 230. Если вы проводили аналогичные настройки в предыдущих версиях, выбирайте его. Но иногда (к счастью – редко) бывает, что этот способ не срабатывает. Тогда переходите к следующему, он работает в ста процентах случаев.
2 способ
Его суть заключается в том, что в панель управления добавляется GodMode, а точнее – его ярлык, обеспечивающий доступ к любым настройкам. Как же это сделать?

Открываем блокнот и вставляем в него следующий код:
Сохраняем файл через «сохранить как». В «Типе файла» ставим «Все файлы», в строке «Кодировка» — «Юникод». Задаём любое имя и расширение .reg.

Двойным нажатием мышки отправляем файл в реестр Виндовс и подтверждаем это. Готово!