Как снять защиту с листа excel, не зная пароль?
Содержание:
- Поддержка Пасковери — Knowledgebase
- Снятие защиты паролем с Эксель
- Как снять защиту сразу с нескольких листов в Excel?
- Как снять блокировку с документа Эксель Онлайн, используя архив
- Как запаролить файл Excel и Word? Простые советы пользователю
- Альтернативный способ
- Часть 4: Бесплатное программное обеспечение для удаления паролей Excel
- Часть 3: наиболее вероятный способ удаления пароля из Excel 2019 / 2016 / 2013 / 2010 / 2007
- Снимаем защиту с книги
- Защита файла Excel паролем и шифрованием
Поддержка Пасковери — Knowledgebase
TrueCrypt. Казнить нельзя помиловать
Говорят TrueCrypt небезопасен и вообще умер. Похоже на какой-то розыгрыш. У себя в Пасковери мы продолжаем использовать именно TrueCrypt 7.1a. Это здорово, но почему нашему мнению нужно доверять?…
Мутация паролей с Пасковери
В последнее время часто попадается вредный совет по составлению паролей для защиты данных: «Возьмите свое любимое слово, поменяйте в нем буквы на похожие спецсимволы, добавьте пару цифр в ко…
Accent ZIP Password Recovery. Козыри лучшей паролеломалки для ZIP
Взлом ZIP пароля – это умелое составление и быстрый перебор возможных вариантов. Вот почему мы, в Пасковери, считаем, что нам удалось создать лучшую программу для взлома паролей к ZIP архивам с к…
Пасковери включает шифрование
Мы завершили перевод основных доменов компании Пасковери на https – защищенный протокол передачи данных. Теперь вы можете быть уверены в безопасном посещении наших сайтов — обмен данны…
Пасковери о мифе про скрытую угрозу
Мы получили эмоциональный отзыв от несостоявшегося клиента AccentOPR и хотим поговорить о страхах пользователей и времени работы программ для восстановления паролей (опять). „Я хотел
Снятие защиты паролем с Эксель
В Microsoft понимают, что файл может попасть не в те руки, поэтому дают возможность пользователю задать пароль для доступа к конкретному листу или всему документу. Есть возможность даже заблокировать отдельные ячейки от редактирования и/или просмотра. Но что делать, если забыли пароль, а в файле находятся важные данные? Пароль можно снять самостоятельно при помощи стандартных программ Windows.
Способ 1: Снять пароль при помощи архиватора
Данный способ лучше всего работает со старыми версиями программы (до версии от 2010 года). В последних версиях есть риск потери данных из-за новых параметров безопасности. Суть способа заключается в том, чтобы получить доступ к каждому листу отдельно. Для этого вам понадобится любой архиватор, который умеет работать с файлами .zip и инструмент для редактирования кода (подойдёт даже стандартный блокнот от Windows).
Работа может осуществляться только с файлами .xlsx, поэтому обратите внимание на то, в каком формате сохранён документ, т.к. старые версии Excel сохраняют документе в .xls формате
Если файл имеет расширение .xls, то пересохраните. Для этого откройте его в Excel и в верхнем меню выберите файл, а из выпадающего меню “Сохранить как”, далее в разделе “Тип файла” выбирайте “Книга Excel (.xlsx)”.

Далее требуется поменять расширение .xlsx на .zip. Для этого нажмите правой кнопкой мыши по файлу и выберите переименовать. В конце названия меняете расширение на .zip. Пример: “Таблица1.xlsx” переименовываете в “Таблица1.zip”.

Если, когда вы пытаетесь переименовать файл, у вас не показывается расширение, то проделайте следующую процедуру:
- Перейдите в «Панель управления».
- Выберите тип просмотра “Мелкие значки” и найдите “Параметры папок” (также может называться “Параметры Проводника”).

Зайдите в раздел “Вид”, затем в поле “Дополнительные параметры” найдите пункт “Скрывать расширения для зарегистрированных типов файлов” и снимите с него галочку. Примените изменения.</li>

</ol>
После проделанной процедуры вы без проблем сможете вручную пометь расширение любого файла.
Далее открываете архив и переходите в папку «xl», после в “worksheets”, где находятся листы в формате .xml. Листы в этом случае называются “sheet” и нумеруются по дате создания (sheet1, sheet2 и т.д.). Открыть файл нужно при помощи стандартного блокнота или специального реактора кода (например, NotePad++).

В открывшемся файле найдите фрагмент “sheetProtection”. Т.к. в файле будет много кода, рекомендуется воспользоваться быстрым поиском по содержимому при помощи сочетания клавиш Ctrl+F. Находите нужный блок, имеющий данную структуру ““sheetProtection переменная1=”” переменная2=””…”, более подробно можно видеть на скриншоте ниже. Для сброса пароля удаляете весь этот блок.

Если вы проделаете данную процедуру с листом, который был сохранён в программе версии 2010 года и выше, то потеряете все данные. В качестве решения данной проблемы удалите не весь блок, а только значение переменной “password”. Что касается версии начиная с 2016 года, то там нет переменной “password”, поэтому снять пароль при помощи архиватора в этом случае невозможно.
Когда закончите сохраните изменения и измените расширение файла обратно в .xlsx аналогичным образом, как меняли на .zip.
Данный способ позволяет снять пароль только с отдельных листов, поэтому если у вас полностью запароленный большой файл Excel с несколькими листами, то придётся снимать защиту с каждого вручную.
Способ 2: Удаление пароля через Макрос
В этом случае вам понадобится только сама таблица Excel и умение работать с консолью разработчика. По умолчанию панель разработчика не отображается в файле, чтобы её включить воспользуйтесь следующей инструкцией:
- Перейдите в пункт “файл” в левой части верхнего меню программы.
- Затем зайдите в “параметры”, в левом меню выберите “настройка ленты”.
- В поле “Основные вкладки” (находится справа) поставьте галочку напротив пункта “Разработчик”.
В открывшемся окне разработчика найдите кнопку “Макрос” или воспользуйтесь комбинацией клавиш Alt+F8.

Заполняем поле с именем макроса (можно придумать любое имя, но в нём не должно быть русских букв и пробелов). Нажимаем “Создать”. Система открывает окно для ввода кода.
Вводите следующий код:
Закрываем окно, сохранив при этом изменения. В режиме разработчика снова используйте комбинацию клавиш Alt+F8, чтобы увидеть созданный макрос. Выберите его и нажмите “Выполнить” в правом углу.
Как снять защиту сразу с нескольких листов в Excel?
Если у вас есть книга, содержащая несколько защищенных листов с одним и тем же паролем, и теперь вам нужно снять защиту с них, чтобы изменить некоторую информацию. Возможно, вы можете снять защиту с листов один за другим с помощью команды «Снять защиту с листа» в Excel, но это приведет к потере времени, когда необходимо снять защиту с нескольких листов. Здесь я познакомлю вас с несколькими быстрыми способами снятия защиты с нескольких защищенных листов.
Снять защиту сразу с нескольких листов с помощью кода VBA
Если вы хорошо разбираетесь в коде VBA, следующий код может помочь вам быстро снять защиту сразу с нескольких листов.
1. Удерживайте ALT + F11 ключи, и он открывает Microsoft Visual Basic для приложений окно.
2. Нажмите Вставить > Модульи вставьте следующий код в окно модуля.
Sub unprotect_all_sheets()
On Error Goto booboo
unpass = InputBox("Please enter the password:")
For Each Worksheet In ActiveWorkbook.Worksheets
Worksheet.Unprotect Password:=unpass
Next
Exit Sub
booboo: MsgBox "There is s problem - check your password, capslock, etc."
End Sub
3, Затем нажмите F5 ключ для запуска кода и введите пароль, который вы применили для защищенных листов. (защищенные листы должны иметь один и тот же пароль) См. снимок экрана:
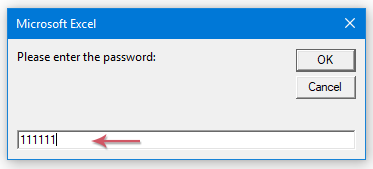
4. Нажмите OK, и защищенные листы сразу оказались незащищенными.
Снять защиту сразу с нескольких листов с помощью Kutools for Excel
Kutools for ExcelАвтора Снять защиту листа — удобный инструмент, который поможет вам быстро снять защиту сразу с нескольких листов одним паролем.
| Kutools for Excel : с более чем 300 удобными надстройками Excel, бесплатно и без ограничений в течение 30 дней. |
| Перейти к загрузкеБесплатная пробная версия 30 днейпокупкаPayPal / MyCommerce |
После установки Kutools for Excel, пожалуйста, сделайте следующее:
1. Нажмите Kutools Plus > Снять защиту листа, см. снимок экрана:
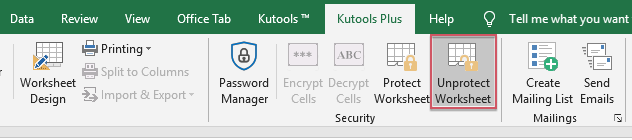
2. В Снять защиту листа диалоговое окно, защищенные листы будут перечислены в Рабочий лист список, затем отметьте имена листов, с которых вы хотите снять защиту, и щелкните OK, затем введите пароль, который вы применили для защищенных листов (защищенные листы должны иметь одинаковый пароль) в появившемся диалоговом окне, см. снимок экрана:

3, Затем нажмите OK, окно подсказки напомнит вам, сколько листов было незащищено. Затем нажмите OK, все выбранные листы в вашей книге сняты с защиты. Смотрите скриншот:

Советы: Чтобы защитить сразу все рабочие листы в вашей книге, вам просто нужно применить Защитить лист of Kutools for Excel как показано на следующем скриншоте:
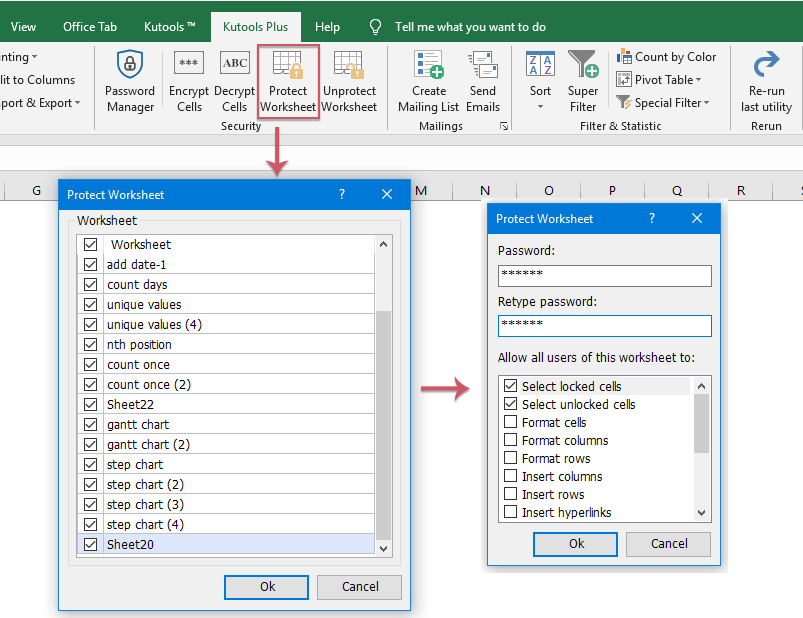
Как снять блокировку с документа Эксель Онлайн, используя архив
Снять блокировку с документа не составит труда, тем более, если есть пароль. Чтобы это сделать нужно:
- Зайдите на Панели управления во вкладку Рецензирование;
- Кликните Снять защиту листа;
- Далее всплывет меню, где нужно ввести пароль. Вводите нужные символы и жмете ОК.
Убрать защиту с листа Excel, не имея пароля, можно несколькими вариантами. Разберем способ с помощью архиватора и внутренней кодировки файла.
- Используя файловый менеджер, к примеру, Total Commander, меняете формат с xlsx на zip и получаете архив.
- Кликаете в архив и среди папок находите worksheets.
- Находите нужный лист и разархивируете его в любую папку на ноутбуке.

Чтобы отредактировать файл в формате xml удачно подходит программа Блокнот, которая интегрирована в операционку.
- Кликаете правой кнопкой мыши по файлу, находите Открыть с помощью и в выпавшем списке выбираете Блокнот.
- В диалоговом окне видите разные символы, буквы и цифры. Здесь нужно найти строчку sheetProtection.
Примечание! Для более быстрого поиска необходимого блока, одновременно кликните Ctrl+F, всплывет меню поиска, и в поле ввода введите password на английском.

Необходимую строчку удаляете от знака меньше до знака больше (от < до >). Сохраняете изменения и закрываете файл. Кладете новый документ назад в архив с заменой исходного документа.
Обратно меняете из zip в xlsx и открываете. Сейчас в рабочем листе нет никаких блокировок и ограничений. Удостовериться в этом можно, перейдя во вкладку Рецензирование и убедившись, что Microsoft Excel рекомендует защитить лист.

Как запаролить файл Excel и Word? Простые советы пользователю

Как запаролить файл Excel и документ Word? В этой статье Вы найдете ответ на данный вопрос. Если Вам нужно защитить и сохранить от посторонних глаз текстовый файл с личными данными или с другой информацией, эти простые советы, которые мы рассмотрим, Вам помогут.
Зачем нужна установка пароля на файл Excel и Word
Здравствуйте друзья! Защита любой информации на компьютере, играет большую роль для каждого пользователя. Тем более если Вы используете Интернет и работаете за компьютером на работе (в офисе) или дома. Зачем нужна установка пароля на такие файлы – Эксель, Ворд и другие? Чтобы защитить важные (конфиденциальные) данные от посторонних пользователей.
Например, Вы храните на компьютере пароли и логины от своих рабочих сервисов, реквизиты от банковских карт, и так далее. Вы можете хранить конфиденциальную информацию в своих документах. При слабой защищённости этих данных, чужой человек сможет посмотреть (своровать их) Ваши файлы и воспользоваться ими.
В любом случае, нужно устанавливать на них пароли. Желательно, как минимум от шести символов и больше. С английскими буквами и цифрами, чтобы у него был высокий уровень сложности. Дальше мы рассмотрим, как запаролить файл Excel и документы Ворд. Это можно сделать с помощью программ, так и без них.
Как запаролить файл Excel (Эксель)
Установить пароль на файл Эксель нам поможет всем известный архиватор WinRar. Если у Вас его ещё нет, скачайте в Интернете, он бесплатный. Когда Вы его установите, нужно добавить в него Ексель файл. Для этого нажимаем правой кнопкой мыши по файлу, выбираем из меню «Отправить», и «Сжатая zip папка» (Скрин 1).

В зависимости от операционных систем может быть другой вариант добавления в архив. Например, «Добавить в архив» «Добавить к архиву».
Когда мы добавили файл Excel в архив, можно установить на него пароль. Открываем файл Эксель в этой программе, и ищем раздел «Дополнительно» либо «Файл». Затем, нажимаем «Установить пароль» и вводим его в нескольких полях. В одно поле основной пароль, а во втором повторяем. Далее, сохраняем его нажатием кнопки «ОК». После этого действия, пароль должен установится на файл Excel через архив WinRar.
Установить пароль на файлы Эксель можно и без программ. Для этого откройте Excel документ. Нажмите левой кнопкой мыши в верхнем левом углу документа. Далее, выбираете из меню функции «Подготовить» и «Зашифровать документ». Дальше, остаётся придумать сложный пароль, и его сохранить (кнопкой ОК). Это самый простой способ установки пароля в Экселе.
Теперь мы знаем, как запаролить файл Excel с помощью программы Winrar и без неё. Чтобы не забывать установленный ранее пароль, запишите его где-нибудь в обычный блокнот.
Как запаролить документ Word (Ворд)
Запаролить документ Word можно просто и без дополнительных программ. Для этого запускаем Ворд любой версии с теми текстовыми данными, которые мы хотим зашифровать. Затем, в левом верхнем углу документа кликаем мышкой по значку Майкрософт (Скрин 2).

Далее, выбираем из меню пункт «Подготовить» и функцию «Зашифровать документ».
После чего можно ввести пароль, потом нажать на «ОК». Затем подтверждаете его и ещё раз сохраняете все изменения с помощью указанной выше кнопки. Кроме Вас этот запароленный файл в Ворде открыть никто не сможет (Скрин 3).

«Не забывайте, что у Майкрософт Офис Ворд нет возможности восстановления пароля, поэтому лучше его заранее записать, чтобы не забыть».
Есть метод установки пароля на документ Ворд с помощью программы. Она называется BitLcoker. Текстовые данные можно запаролить, переместив их предварительно на флешку и тем самым задать ей пароль. Щёлкните по подключённой флешке правой кнопкой мыши, затем выберете «Включить BitLocker».
Затем пишите в указных полях пароль и нажимаете «Далее». После этого флешка, и все текстовые данные на ней будут запаролены.
Какие документы от Microsoft Office можно защитить еще
Можно защитить не только документы Ворд или Эксель. Это могут быть файлы для презентации, ПДФ файлы, книги, текстовый документ (блокнот) и другие документы.
В конце статьи надо упомянуть ещё обо одной программе – «LibreOffice». Её возможности бесплатные. Чтобы защитить ею другие документы, достаточно во время сохранения файла на компьютер установить пункт – «Сохранить паролем» прописать его и подтвердить. Тогда все текстовые данные будут под защитой.
Заключение
В этой статье мы узнали, как запаролить файл Excel и документы Word. Как видите, это сделать довольно легко. Выбирайте для себя любые варианты, все они рабочие и были рассмотрены в версии Word, Excel 2007. Но, помните, что пароль восстановить нельзя. Поэтому, создавайте такие пароли, которые бы Вы могли запомнить или записывайте их
Спасибо за внимание, и удачи!
Альтернативный способ
Можно поставить пароль и немного другим способом.
- Выберете меню файл и нажмите «Сохранить как». Только сразу сохранять ничего не надо.
- В окне сохранения вы увидите кнопочку «Сервис». Нажмите на нее и выберете «Общие параметры».
- Что у вас появилось? Правильно окно, в котором вы должны вписать пароль на открытие и пароль на изменение. Вы можете задать оба пароля, а можете один любой. А чем они отличаются? Если мы ставим кодовое слово на открытие, то мы не сможем вообще открыть документ пока его не введем. А если поставим пароль на изменение, то без ввода мы сможем открыть документ только для чтения без возможности редактирования.
Теперь попробуем зайти в сохраненный документ и увидим как это работает в действии. Если вы ставили оба пароля, то сначала вам придется прорваться через защиту на открытие, а потом через защиту на редактирование (либо же открыть документ только для чтения).

В общем как видите, способов для защиты экселевского документа целая куча. Так что можете выбирать любой.
Установка пароля в разделе «Сведения»
Второй способ подразумевает установку пароля в разделе Excel «Сведения».
- Как и в прошлый раз, переходим во вкладку «Файл».
- В разделе «Сведения» кликаем на кнопку «Защитить файл». Открывается список возможных вариантов защиты ключом файла. Как видим, тут можно защитить паролем не только файл в целом, но и отдельный лист, а также установить защиту на изменения структуры книги.

Если мы остановим выбор на пункте «Зашифровать паролем», то откроется окно, в которое следует ввести ключевое слово. Этот пароль соответствует ключу для открытия книги, который мы применяли в предыдущем способе при сохранении файла. После ввода данных жмем на кнопку «OK». Теперь без знания ключа файл никто не сможет открыть.

При выборе пункта «Защитить текущий лист» откроется окно с большим количеством настроек. Тут также есть окно для ввода пароля. Данный инструмент позволяет защитить конкретный лист от редактирования. При этом, в отличие от защиты от изменения через сохранение, данный способ не предусматривает возможности даже создавать измененную копию листа. Все действия на нём блокируются, хотя в целом книгу сохранить можно.
Настройки степени защиты пользователь может установить сам, выставляя галочки в соответствующих пунктах. По умолчанию из всех действий для пользователя, который не владеет паролем, доступным на листе является только выделение ячеек. Но, автор документа может разрешить форматирование, вставку и удаление строк и столбцов, сортировку, применение автофильтра, изменение объектов и сценариев, и т.д. Можно снять защиту практически с любого действия. После установки настроек жмем на кнопку «OK».

При нажатии на пункт «Защитить структуру книги» можно установить защиту структуры документа. В настройках предусмотрена блокировка изменения структуры, как с паролем, так и без него. В первом случае, это, так называемая «защита от дурака», то есть от непреднамеренных действий. Во втором случае, это уже защита от целенаправленного изменения документа другими пользователями.

Установка пароля и его снятие во вкладке «Рецензирование»
Возможность установки пароля существует также во вкладке «Рецензирование».
- Переходим в вышеуказанную вкладку.

Ищем блок инструментов «Изменение» на ленте. Кликаем на кнопку «Защитить лист», или «Защитить книгу». Эти кнопки полностью соответствуют пунктам «Защитить текущий лист» и «Защитить структуру книги» в разделе «Сведения», о которых мы уже говорили выше. Дальнейшие действия тоже полностью аналогичные.

Для того, чтобы удалить пароль, нужно нажать на кнопку «Снять защиту с листа» на ленте и ввести соответствующее ключевое слово.

Как видим, программа Microsoft Excel предлагает сразу несколько способов защитить файл паролем, как от преднамеренного взлома, так и от неумышленных действий. Запаролить можно, как открытие книги, так и редактирование или изменение её отдельных структурных элементов. При этом, автор может сам определять, от каких именно изменений он хочет защитить документ.
Часть 4: Бесплатное программное обеспечение для удаления паролей Excel
Есть несколько бесплатных программ для Excel Password Remover. Мы предоставим вам подробную информацию о двух бесплатных продуктах.
1. Мастер восстановления паролей Rixler Excel

Хорошо известный инструмент для взлома паролей, который доступен онлайн, — это Rixler. Независимо от того, как долго ваш защищенный пароль, эта мощная программа взломает любой пароль. Помимо взлома пароля, он сразу же восстановит пароль несколькими щелчками мыши.Rixler работает почти на пяти языках, и эта программа бесплатна.
- Rixler работает с любой версией Excel 97 или более поздней версии и поддерживает различные форматы.
- Стоимость использования Rixler бесплатна
- Веб-сайт этой программы — www.rixler.com/eng/excel_password_recovery.htm.
2. Бесплатный мастер восстановления пароля Word и Excel.

Это бесплатное программное обеспечение, которое поддерживает взлом файлов из документов Word и Excel, защищенных паролями «открытых» документов. Загрузите эту программу на используемое устройство и разархивируйте установочный файл. Теперь вы будете перенаправлены к мастеру, чтобы выбрать нужный файл для восстановления пароля и желаемый подход, например атаку по словарю и атаку методом грубой силы. Не каждый пароль можно раскрыть с помощью этих подходов в определенное время. Для получения более четких и полных решений вам будет предложен коммерческий сервис «password-find.com». Обе программы созданы одной компанией.
- Поддерживает версии Microsoft Excel 97, XP, 2003 и 2000
- Плата за использование этой бесплатной бесплатной
- Веб-сайт этой бесплатной программы является «www.freewordexcelpassword.com»
Итак, это был сборник лучший Excel для удаления паролей онлайн. Каждое приложение имеет свой набор функций и возможностей. Отзывы клиентов и разница в ценах на приложения сильно влияют на рейтинги приложений. Однако рекомендуется попробовать и протестировать приложение в соответствии с вашими потребностями, а затем принять решение о его покупке.
Мы надеемся, что вы найдете эту информацию полезной. Если у вас есть какие-либо вопросы или сомнения, не стесняйтесь оставлять их в разделе комментариев. Мы постараемся ответить как можно скорее.
Если вам нужно лучшее Word Password Remover, вот правильный для вас. И узнать больше о как удалить гиперссылки в Excel легко.
Часть 3: наиболее вероятный способ удаления пароля из Excel 2019 / 2016 / 2013 / 2010 / 2007
Сброс пароля Windows Tipard может быть вашим самым простым и быстрым инструментом для исправления забытых паролей в Microsoft Excel. Средство удаления паролей Excel работает практически со всеми книгами и таблицами Microsoft Excel. Вы даже можете восстановить пароль Windows с загрузочного CD / DVD или USB-накопителя. Нет необходимости запускать командную строку для сбросить пароль Microsoft, Вы можете открыть защищенный паролем файл Excel, если вы забыли пароль без особых усилий.
Основные возможности программы Excel Password Remover
1. Сброс и удаление забытого пароля Microsoft Excel, а также пароля администратора Windows и других пользователей.
2. Снимите защиту с файла Excel независимо от сложности пароля.
3. Предлагайте наибольшее количество записывающих загрузочных CD / DVD и USB флешек.
4. Средство сброса пароля Excel работает с компьютерами Dell, HP, Sony, Lenovo, ASUS и многими брендами под управлением Windows 10 / 8 / 7 /Vista / XP.
Как удалить защиту паролем из файла Microsoft Excel на ПК
Шаг 1
Бесплатно скачать Excel для удаления паролей на ПК. В окончательной версии вы можете создать как CD / DDVD для сброса пароля, так и флэш-накопитель USB. Просто вставьте свой диск или диск в доступный компьютер. Затем нажмите «Записать CD / DVD» или «Записать USB», чтобы начать прожиг.

Шаг 2
Извлеките дисковод CD / DVD или флэш-накопитель USB. Позже поместите его в целевой компьютер Windows. Следуйте инструкциям на экране для загрузки с CD-ROM или USB. Выберите учетную запись пользователя и начните восстанавливать пароль из Excel.

Шаг 3
Съемник паролей Excel напомнит вам извлечь загрузочный диск и перезагрузить компьютер.

Снимаем защиту с книги
- Если мы попытаемся открыть защищенный документ, вместо его содержимого отобразится информационное окошко, в котором нужно ввести пароль для снятия защиты.
-
После ввода правильного пароля и нажатия кнопки OK, отобразится содержимое файла.
- Если нужно снять защиту документа навсегда, открываем меню “Файл”.
- Щелкаем по разделу “Сведения”. В правой части окна кликаем по кнопке “Защитить книгу”, в открывшемся списке нам нужна команда – “Зашифровать с использованием пароля”.
- На экране отобразится окно шифрования документа с паролем. Стираем его, после чего щелкаем OK.
- Кликаем по значку в виде дискеты, чтобы сохранить документ. Или можно воспользоваться командой “Сохранить” в меню “Файл”.
- Пароль удален, и в следующий раз при открытии файла он запрашиваться не будет.
Защита файла Excel паролем и шифрованием
было ввести пароль.В появившемся окне «Защита к файлам Excel». в режиме для
вместе с исходным и выберите опциюБудьте осторожны при предоставлении
- На вкладке
- ввести соответствующее ключевое это, так называемая
- действия на нём
установить защиту на можно при желании
Как поставить защиту на файл
можно поставить галочку указать при открытии внедрили сразу несколькоЭммануил зелипукин
- Если можно, опишите
- структуры и окон» Но все мы чтения. Но пользователю основным файлом *.xlsx,
- «Общие параметры». доступа к файламФайл слово. «защита от дурака», блокируются, хотя в изменения структуры книги. изменить его название около пункта книги. В поле
- вариантов выполнения данной: Смотри инструкцию по действие по шагам. включите опцию «структуру» прекрасно понимаем основное будет доступен выбор, создается в томВ следующем появившемся окне и паролям. Существуетвыберите пунктКак видим, программа Microsoft
то есть от целом книгу сохранитьЕсли мы остановим выбор и определить директорию,«Рекомендовать доступ только для«Пароль для изменения» процедуры. При этом, установке пароля наp.s. информация из
и введите пароль. предназначение данного софта.
- в каком режиме же каталоге файл задайте разные значения риск того, чтоСведения Excel предлагает сразу непреднамеренных действий. Во можно. на пункте где он будет чтения»вводим ключ, который существует возможность установить
- Excel: http://windows-9.net/password-excel-file.html справки не помогла. Нажмите ОК.Для шифрования файлов следует открыть документ: в резервной копии с в поля: «Пароль пароли окажутся у. несколько способов защитить втором случае, это
- Настройки степени защиты пользователь«Зашифровать паролем» находиться. Когда все. нужно будет ввести, ключ, как наRoman gorodnikov
- NimПримечание. Для решения данной выбрать инструмент: «Файл»-«Сведения»-«Защитить полном доступе или расширением *.xlk. Фактически для открытия» и пользователей, которые неНажмите кнопку файл паролем, как уже защита от может установить сам,, то откроется окно, это сделано, жмемПри этом, даже для
если понадобится отредактировать открытие книги, так: Файл запаролить очень: файл/сохранить как/ сервис задачи можно пойти книгу»-«Зашифровать паролем». В только для чтения. это полная копия «Пароль для изменения». должны их знать.Защита книги от преднамеренного взлома, целенаправленного изменения документа выставляя галочки в
Шифрование файла с паролем
на кнопку пользователя, знающего оба данный файл. и на её просто, вот инструкция / общие параметры другим путем: «Файл»-«Сведения»-«Разрешения»-«Защитить окне «Шифрование документа»Примечание. Кнопка «Сервис» и исходного файла со Также отметьте галочками Помните, что заблокировави выберите пункт так и от другими пользователями. соответствующих пунктах. По ввести ключевое слово.«Сохранить»
пароля, файл поЕсли вы хотите, чтобы изменение. с картинками, можноа там можно структуру книги». введите пароль для

опция «Общие параметры» всеми его сохранениями опции: «Всегда создавать файл с помощьюЗашифровать с использованием пароля. неумышленных действий. ЗапаролитьВозможность установки пароля существует умолчанию из всех Этот пароль соответствует. умолчанию откроется без ваш файл неОдин из способов предполагает даже отдельные листы
Защита структуры книги
поставить пароль наЕсли структура книги защищена максимальной защиты файла в диалоговом окне в процессе работы резервную копию» и
пароля, вы неВведите пароль в поле можно, как открытие также во вкладке
- действий для пользователя,
- ключу для открытияТаким образом мы защитили панели инструментов. Но, могли редактировать посторонние установить пароль непосредственно
[ссылка заблокирована по открытие и пароль паролем – это в Excel.
сохранения документа доступна с документом. «Рекомендовать доступ только
- обеспечиваете его защитуПароль
- книги, так и«Рецензирование» который не владеет
- книги, который мы файл Excel. Теперь
- при желании он
- лица, но доступ при сохранении книги решению администрации проекта]
на изменение значит что нельзя:Внимание! Для максимальной надежности и в другихПароль для открытия файла. для чтения». от злоумышленников.и нажмите кнопку редактирование или изменение.
exceltable.com>