Excel 2010
Содержание:
- Что такое Excel
- Microsoft Excel
- Google Таблицы — позволяет добавлять в Эксель графики и диаграммы
- Описание программы Microsoft Excel
- Как работать в Эксель Онлайн?
- EtherCalc — открывает файлы .xlsx, .xlsm и .xls
- Zoho Sheet
- Для кого создано приложение Excel?
- Как создать Excel онлайн в OneDrive
- Восстановление Excel.
- Использование специального софта
- Excel онлайн бесплатно
- OnlyOffice
Что такое Excel
Excel – это широко распространенная компьютерная программа. Нужна она для проведения расчетов, составления таблиц и диаграмм, вычисления простых и сложных функций. Она входит в состав пакета Microsoft Office.
Это такой набор программ для работы в офисе. Самые популярные приложения в нем — Word и Excel.
Excel (эксель) – это что-то вроде калькулятора с множеством функций и возможностей. В этой программе можно составлять отчеты, производить вычисления любой сложности, составлять диаграммы. Нужна она, в первую очередь, бухгалтерам и экономистом.
Она представляет собой большую таблицу, в которую можно вносить данные, то есть печатать слова и цифры. Также, используя функции этой программы, можно производить с цифрами разные манипуляции: складывать, вычитать, умножать, делить и многое другое.
Многие люди думают, что Excel – это только таблицы. Они убеждены, что все таблицы на компьютере составляются именно в этой программе. Но это не так. Эта программа нужна, в первую очередь, для вычислений.
Если требуется не только расчертить таблицу со словами и цифрами, но еще и произвести с цифрами какие-либо действия (сложить, умножить, вычислить процент и т.д), тогда Вам нужно работать в Microsoft Excel. А если же нужно составить таблицу без вычислений, то есть ввести уже готовые данные, то быстрее и удобнее это сделать в программе Microsoft Word.
Эксэль, по сравнению с Вордом, конечно, сложнее. И лучше начинать работать в этой программе уже после того, как освоите Word. Чтобы изучить Excel досконально, потребуется немало времени. Но, как показывает практика, большинству для работы достаточно лишь базовых навыков.
Microsoft Excel
Вторая программа по популярности, которая также входит в пакет – это Excel. Тут вы можете работать с электронными таблицами. Система предлагает безграничное количество опций. Новичку достаточно базовых действий, в то время как профессионалы способны создавать сложнейшие проекты.
Что касается формирования нового документа, всё аналогично, как и в случае с Word. Вам предложат сразу ввести название, после чего останется запустить программу. В результате, перед вами появится пустой лист, где вы можете начать действовать.
Например, пользователю дали задание – создать таблицу, где будет 4 столбца и 10 строчек. Для этого вам потребуется:
Выделить в предложенном поле зону с заданными параметрами. 1 клетка – это одна строчка и один столбец.


Самое время – поработать с размерами тех самых клеток, куда вы будете вписывать какой-либо текст. Например, будет показано то, как работать с шириной. Нажмите правой кнопкой мыши по квадратику, в которым написана координата в виде буквы. После того появится меню из вариантов, среди которых останется выбрать «Ширина столбца…». Кликните по кнопке и введите в появившемся окошке необходимый размер.

Вверху вы можете наблюдать меню с настройками. Например, может потребоваться разместить содержимое клетки по центру. Для этого выделите ту зону, с которой будете работать, а затем нажмите на соответствующую кнопку.

Google Таблицы — позволяет добавлять в Эксель графики и диаграммы
Google Docs – это сетевой онлайн сервис от компании Google с богатыми возможностями, в том числе позволяющий работать с excel, просматривать соответствующие форматы файлов (XLS, XLSX, ODS, CSV), создавать графики и диаграммы, и так далее. Для работы с данными сервисом необходимо иметь аккаунт в Google, если же у вас его нет, тогда предлагаю вам его создать.
- Чтобы воспользоваться возможностями Google Docs перейдите на данный ресурс https://docs.google.com/spreadsheets/u/0/, и введите данные своего аккаунта в Гугл.
- Для создания нового документа нажмите на «Blank» (прямоугольник с зелёным плюсиком), и вы перейдёте в режим создания таблицы Excel.
- Интерфейс сервиса англоязычный, но для пользователей, имевших ранее дело с Excel, работа с Google Docs не доставит особых проблем.
- Для сохранения на компьютер созданной вами таблицы нажмите на «File» — «Download as» и выберите удобный формат сохранения файла (например, xlsx).

Описание программы Microsoft Excel
Microsoft Excel — это программа выполнения расчетов и управления так называемыми электронными таблицами.
Электронная таблица- основное средство, используемое для обработки и анализа цифровой информации средствами вычислительной техники. Хотя электронные таблицы в основном связаны с числовыми или финансовыми операциями, они также могут использоваться для различных задач анализа данных, предоставляя пользователю большие возможности по автоматизации обработки данных.
Excel позволяет выполнять сложные расчеты, в которых могут использоваться данные, расположенные в разных областях электронной таблицы и связанные между собой определенной зависимостью. Для выполнения таких расчетов в Excel существует возможность вводить различные формулы в ячейки таблицы. Excel выполняет вычисления и отображает результат в ячейке с формулой. Доступный диапазон формул — от простого сложения и вычитания до финансовых и статистических вычислений.
Важной особенностью использования электронной таблицы является автоматический пересчет результатов при изменении значений ячеек. Например, можно использовать Excel для выполнения финансовых расчетов, учета и контроля кадрового состава организации и т
д. Excel также может строить и обновлять графики, основанные на введенных числах.
Файл, с которым работает Excel, называется книгой. Книга, как правило, состоит из нескольких рабочих листов, которые могут содержать таблицы, тексты, диаграммы, рисунки.
Книга является хорошим организационным средством. Например, можно в одной книге собрать все документы (рабочие листы), относящиеся к определенному проекту (задаче), или все документы, которые ведутся одним исполнителем. Основа рабочего листа (рис.1) представляет собой сетку из строк и столбцов. Ячейка образуется пересечением строки и столбца. Выделенная мышью ячейка (ячейки) называется активной (на рис.1 активная ячейка выделена рамкой).

Строка в рабочем листе идентифицируется именем (цифрой), которое появляется на левой стороне рабочего листа.
Столбец в рабочем листе также идентифицируется именем (буквами латинского алфавита), которое появляется вверху рабочего листа.
Рабочий лист книги Excel может содержать до 65 536 строк и 256 столбцов. Ячейка — основной элемент таблицы — имеет свой уникальный адрес, состоящий из номера столбца и строки, например Е4.
Каждая ячейка содержит один элемент информации, будь то цифровое значение, текст или формула.
Далее подробнее рассмотрим окно Excel. При входе в программу открывается окно Excel и на экран выводится пустая рабочая книга с именем Книга 1.
При открытии ранее созданного файла в окне Excel появляется книга с введенными данными.
Рабочая книга в Excel — это файл, в котором хранятся и анализируются данные. Файл рабочей книги состоит из нескольких рабочих листов, которые могут содержать таблицы, тексты, диаграммы или рисунки. Каждый рабочий лист идентифицируется именем, которое появляется на ярлычке листа.
Рассмотрим специфические элементы окна Excel (рис.2).

Строка состояния содержит информацию об активном документе, выбранной команде меню, индикаторах режимов клавиатуры. В ней пользователь получает сообщения о том, как выполнить начатую команду до конца и просмотреть промежуточные результаты некоторых вычислений.
Строка формул показывает формулу (если она присутствует в ячейке) или данные, содержащиеся в активной ячейке. В строке формул можно вводить и редактировать текст, числа и формулы.
В активную ячейку можно вводить и редактировать данные непосредственно в ячейке или в строке формул.
Ссылка на ячейку — адрес точки пересечения ее столбца и строки.
Например, ссылка на самую левую верхнюю ячейку на рабочем листе Excel — А1.
Ссылка на активную ячейку будет появляться в поле имени. Ярлыки используются для идентификации листа в рабочей книге. По умолчанию листы нумеруются Лист 1, Лист 2 и т. д.
Кнопки прокрутки слева внизу окна используются для просмотра ярлыков листов и для перемещения между листами в рабочей книге, содержащей большое количество листов.
93.79.221.197 studopedia.ru Не является автором материалов, которые размещены. Но предоставляет возможность бесплатного использования. Есть нарушение авторского права? Напишите нам | Обратная связь.
Отключите adBlock! и обновите страницу (F5)очень нужно
Как работать в Эксель Онлайн?
Чтобы приступить к работе, откройте главную страницу Эксель Онлайн и нажмите ссылку с цветным плюсом и подписью Пустой файл. На экране появится пустая страница, где будут создаваться всевозможные таблицы. Также можно воспользоваться большой галереей шаблонов, где представлены таблицы с ежедневниками, бюджетами, календарями, планировщиками, табелями, финансовыми отчётами и журналами.
Кратко пройдёмся по назначению отдельных вкладок:
- Файл – сохранение, открытие, отправка таблиц по электронной почте.
- Правка – копирование, вставка, вырезание, удаление ячеек, строк и столбцов.
- Вид – закрепление страниц, масштаб, показ формул, таблица на весь экран.
- Вставка – вставка строк, столбцов, формул, рисунков, диаграмм и прочих элементов.
- Формат – форматирование текстов и числовых данных.
- Данные – подборка операций по работе с данными в таблицах.
- Инструменты – защита от изменений, скрипты, макросы, специальные возможности.
- Дополнения – установка и настройка уведомлений, расширяющих функционал.
- Справка – справочник по функциям и возможностям.
В правом верхнем углу видна кнопка Настройка доступа – здесь настраивается коллективная работа над таблицами. Отправьте приглашения на почтовые ящики участников, либо создайте специальную ссылку – она позволяет получить доступ к таблице (просмотр или просмотр/редактирование) без приглашений.
EtherCalc — открывает файлы .xlsx, .xlsm и .xls
Среди преимуществ данного сервиса я бы отметил возможность работать с таблицами Excel без какой-либо регистрации, поддержку параллельного редактирования одной таблицы несколькими пользователями, удобный функционал, а также множество других достоинств, позволяющих работать с эксель таблицами онлайн на русском языке.
- Для работы с данным сервисом выполните переход на него ethercalc.org.
- Нажмите на кнопку «Create Spreadsheet» (создать электронную таблицу).
- Вы перейдёте в режим редактирования, и сможете создать нужную вам таблицу.
- Для сохранения конечного документа нажмите на изображение с дискеткой слева, выберите формат сохранения, и загрузите таблицу к себе на ПК.
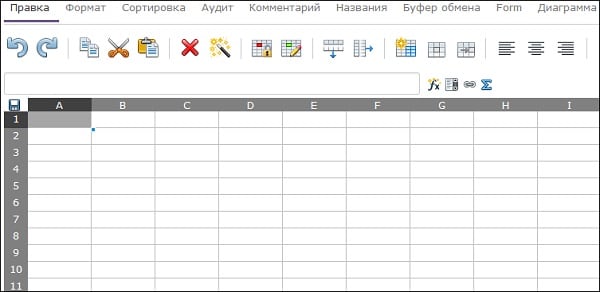
Zoho Sheet

Для просмотра содержимого файла регистрация на Zoho Sheet не нужна, но если вы хотите внести в него изменения, придется создать аккаунт. Зарегистрироваться на сервисе можно по электронной почте или через профили на сервисах Google, Facebook или Microsoft.
Полноценной заменой настольной версии Excel редактор Zoho не станет, но составить таблицу, добавить формулы и поработать с данными в нём можно.
Основные возможности редактора:
- Совместная работа над документами.
- Настройки блокировки ячеек и сохранение истории изменений для контроля внесённых правок.
- Инструменты для автоматического преобразования данных в диаграммы и таблицы.
- Более 350 функций для обработки данных.
- Инструменты для очистки данных.
- Поддержка макросов для автоматизации процессов.
- Поддержка 23 языков, в том числе русского.
У Zoho Sheet также есть мобильные приложения для Android и iOS. При использовании одного аккаунта данные между веб-версией и данными на смартфоне синхронизируются. Это позволяет, например, создать документ в браузере на компьютере, а затем быстро внести в него правки с мобильного девайса.

Созданные в Zoho Street документы сохраняются на сервере в аккаунте пользователя. Загрузить их на компьютер можно в форматах XLS, XLSX, ODS, CS, TSV, HTML и PDF.
Для кого создано приложение Excel?
Изначально программа Excel создавалась исключительно для работы в офисе, поскольку такую роскошь как компьютер могла себе позволить только организация. Со временем компьютеры все больше стали появляться в домах обычных людей, а число пользователей постепенно расти. На данный момент компьютер имеет практически каждая семья и на большей части из них установлен пакет Microsoft Office.
В России существуют сотни компаний, предлагающие курсы по Microsoft Office. Excel преподают в учебных заведениях, по Excel выпущены сотни книг и обучающих курсов. Знание Office требуют при приеме на работу или же засчитывают эти знания как дополнительное преимущество. Все это говорит о том, что знание офисных программ, в частности Excel, будет полезно всем без исключения.
Как создать Excel онлайн в OneDrive
Облачное хранилище OneDrive входит в состав операционной системы Windows 10. В операционных системах Windows 7, Windows 8, Windows 8.1 установите приложение OneDrive на свой компьютер.
Для входа в Excel онлайн мы используем веб-версию хранилища. Из облачного хранилища OneDrive можно получить доступ к различным офисным приложениям в режиме онлайн.
Для того, чтобы открыть Эксель онлайн, выполните следующие шаги:
- Откройте браузер, войдите на страницу сайта облачного хранилища OneDrive.
- В верхнем левом углу нажмите на кнопку «Открытие средств запуска для доступа к приложениям Office 365».
- В окне с плитками приложений нажмите на «Excel».

Помимо Excel, из OneDrive можно бесплатно воспользоваться онлайн сервисами Word и PowerPoint.
Восстановление Excel.
Excel — это продукт компании Microsoft, который входит в пакет Office. Это программа для работы с электронными таблицами.Возможные причины повреждения Excel файлов.
- Скачки напряжения
- Сбои в работе оборудования
- Поражение вирусом
- Некорректное исправление файла антивирусом
- Ошибки работы Microsoft Excel
- Некорректная работа с USB устройствами
- Некорректная работа ПО третьих компаний, работающих с данными Excel
- И прочее …
Восстановление повреждённого файла Excel можно выполнить тремя разными способами. Это:
- Использование собственных средств, встроенных в саму программу Excel.
- С помощью специальных утилит восстановления.
- С помощью специальных онлайн сервисов восстановления.
Восстановление средствами Microsoft Excel
Начиная с версии Microsoft Office 2007 в Excel добавлена возможность открытия повреждённых файлов. Для восстановления повреждённого Excel файла необходимо:
- Нажать на кнопку главного меню и из списка выбрать пункт Открыть (Open) ⇒ Обзор.
- В открывшемся окне проводника выделите повреждённый excel файл.
- Далее в нижнем правом углу окна, рядом с кнопкой Открыть имеется кнопочка в виде маленького треугольника. Нажмите на него и из выпадающего списка меню выберите пункт Открыть и восстановить.
Запустится процесс восстановления файла. По окончании процесса Excel либо откроет файл с таблицами либо выдаст сообщение, что восстановить файл не удалось.С каждой новой версией Office алгоритмы функции восстановления повреждённых файлов улучшаются. Но не смотря на это, не редки случаи, когда программа не справляется с восстановлением Excel файла. В таких случаях можно попробовать сторонние программы восстановления.
Восстановление с помощью специальных утилит.
Исправлением повреждённых файлов Excel занимается большое количество спец утилит. Мы затронем только утилиту . Программа имеет поддержку русского языка и пользоваться ею довольно легко. На первом экране вы выбираете некорректный excel файл и нажимаете кнопку Анализировать. Далее нужно подтвердить восстановление. После завершения анализа, отображается вся восстановленная информация. В лицензионной версии можно восстановленную информация экспортировать в Excel файл. В демо версии к сожалению такое не предусмотрено.Recovery Toolbox for Excel не может восстановить в повреждённых XLS/XLSX файлах следующие значения и свойства:
Далее нужно подтвердить восстановление. После завершения анализа, отображается вся восстановленная информация. В лицензионной версии можно восстановленную информация экспортировать в Excel файл. В демо версии к сожалению такое не предусмотрено.Recovery Toolbox for Excel не может восстановить в повреждённых XLS/XLSX файлах следующие значения и свойства:
- Настройки печати
- Гиперссылки
- Защита области, листа и книги
- Условное форматирование
- Настройки сортировки
- Проверка данных
- Комментарии
- Азиатские фонетические блоки
- Макросы Visual Basic
- Настройки для расчетов
- Объединённые ячейки
- Встроенные объекты, такие как изображения, диаграммы, заметки и прочее
- Файлы, защищённые паролем
Лицензионная версия программы на момент написания статьи стоила $27.
Восстановление с помощью онлайн сервисов
Использование онлайн сервисов восстановления Excel файлов ещё проще чем использование утилит. Вам ничего на свой компьютер устанавливать не нужно. Единственное что нужно — это интернет соединение. Воспользуемся сервисов . Указанный сервис восстанавливает Excel файлы всех версий от Microsoft Excel 98 до Microsoft Excel 2016. Какие действия придётся выполнить:
По возможностям восстановления сервис схож с описанной выше утилитой. Оно и понятно. Ведь онлайн сервисы отправляют файл на свои сервера, где они обрабатываются утилитами восстановления и потом готовый файл снова возвращается на сервер, откуда потом скачивается пользователем.
Минусом данных онлайн сервисов является то, что доверить им восстановление файлов с конфиденциальной информацией нельзя.Помимо платных сервисов и утилит есть и бесплатные, но они не могут предложить алгоритмы, отличающиеся от алгоритмов восстановления самой программы Microsoft Office. Другими словами они не смогут восстановить повреждённые файлы, если их не смог восстановить сам Microsoft Excel.
Дополнительный способ.
Некоторые Excel таблицы, которые не открываются в Microsoft Office могут открываться в Open Office Calc.Apache OpenOffice (ранее OpenOffice.org, OO.org, OO.o, OOo) — свободный пакет офисных приложений. Конкурирует с коммерческими офисными пакетами (в том числе Microsoft Office) как на уровне форматов, так и на уровне интерфейса пользователя.
Использование специального софта
Если онлайн восстановление поврежденного файла Excel выполнить не удалось, попробуйте исправить ошибки с помощью специальных утилит – Cimaware OfficeFIX и OfficeRecovery. Рассмотрим их более подробно.
OfficeRecovery
В состав этого пакета входит несколько утилит для исправления ошибок в документах, созданных с помощью приложений Microsoft Office. Вам нужен компонент Recovery for Excel – он отвечает за восстановление электронных таблиц.
- Запустите утилиту и нажмите кнопку «Recover».
- Выберите файл и щелкните «Recover».
- Дождитесь завершения работы программы. Выберите место для сохранения восстановленного документа, после чего нажмите «Сохранить».
Исправление ошибок выполняется в три простых действия, больше ничего делать не нужно. Однако OfficeRecovery не всегда помогает устранить проблему, поэтому нужен запасной вариант.
Cimaware OfficeFIX
Эта программа тоже имеет в составе инструмент для исправления ошибок, мешающих запуску электронной таблицы Excel:
- Запустите утилиту и выберите инструмент ExcelFix.
- Нажмите кнопку «Start». Перейдите в раздел «Recovery». Нажмите кнопку «Select File».
- Выберите документ и добавьте его в окно программы. Нажмите «Recover» для запуска восстановления.
 Восстановленный документ нужно сначала посмотреть, нажав кнопку «View». Если вы довольны результатом работы утилиты, то переходите к сохранению файла, нажав «Go to Save». Сохранение возможно только при покупке лицензии, но благодаря режиму просмотра вы можете скопировать нужную информацию или решить, стоит ли тратить деньги на приобретение ключа активации.
Восстановленный документ нужно сначала посмотреть, нажав кнопку «View». Если вы довольны результатом работы утилиты, то переходите к сохранению файла, нажав «Go to Save». Сохранение возможно только при покупке лицензии, но благодаря режиму просмотра вы можете скопировать нужную информацию или решить, стоит ли тратить деньги на приобретение ключа активации.
Пожаловаться на контент
Excel онлайн бесплатно
Корпорация Microsoft создала онлайн версии своих офисных продуктов, которыми можно воспользоваться бесплатно. В состав бесплатных сервисов входят: Word онлайн, Excel онлайн, PowerPoint онлайн — самые востребованные и популярные офисные приложения.
Облачный сервис Office Online доступен пользователям бесплатно. В состав Office онлайн входит табличный процессор Excel онлайн, бесплатно доступный при наличии интернета.
Онлайн версия Эксель подойдет для открытия, просмотра и редактирования файлов Excel. Сервис предоставляет привычные инструменты, знакомые пользователям по работе с программой, установленной на ПК.
В бесплатном варианте имеются некоторые функциональные ограничения, например, не поддерживается работа с пользовательскими макросами. В большинстве случаев, Microsoft Excel онлайн подойдет пользователям для работы с электронными таблицами бесплатно.
Основные возможности сервиса Excel Online:
- создание таблиц и схем;
- редактирование ячеек;
- проведение вычислений;
- настройка отображения и форматирование листов книги;
- синхронизация с OneDrive;
- общий доступ к документу;
- защита документа с помощью шифрования.
Для того, чтобы работать в Excel онлайн непосредственно на сервисе Microsoft, необходимо иметь учетную запись Майкрософт. Создать учетную запись Microsoft совсем нетрудно, это легко и бесплатно, прочитайте об этом здесь. В других случаях, о которых я напишу в этой статье, можно обойтись без регистрации Microsoft.
Пользователь может получить доступ к сервису Excel online на сайте Microsoft, в облачном хранилище OneDrive, из электронной почты Outlook.com, из облачных хранилищ Яндекс Диск и Облако Mail.Ru. В статье мы рассмотрим получение доступа к оригинальному онлайн сервису Microsoft Excel Online.
OnlyOffice
Офисный пакет с открытым исходным кодом OnlyOffice также предлагает пользователям онлайн-редактор электронных таблиц. Для получения доступа к нему вам понадобится регистрация по электронной почте или аккаунты сервисов Google или Facebook.
После авторизации вы попадёте на главный экран сервиса, откуда запускаются онлайн-версии приложений. Для работы с таблицами запустите OnlyOffice Spreadsheets.

Визуально редактор OnlyOffice Spreadsheets напоминает Эксель Онлайн, поэтому вам не придется тратить время на его освоение. С точки зрения функциональности эти веб-приложения тоже очень близки друг к другу.
OnlyOffice предлагает следующие возможности для работы с таблицами в браузере:
- Редактирование и форматирование ячеек.
- Формулы для выполнения расчётов.
- Формирование таблиц и диаграмм из данных.
- Сортировка и группировка данных.
- Совместная работа над документом.
Конкурентное преимущество OnlyOffice перед Excel Online — поддержка макросов для автоматизации пользовательских действий. Создавать новые алгоритмы можно на вкладке «Плагины». Здесь же собраны инструменты для подсветки кода, редактирования изображений, подбора синонимов, перевода текста и вставки видео с YouTube.

Однако веб-версия OnlyOffice не может использоваться для открытия файлов с компьютера. Сервис поддерживает только те, что были созданы в нем. Вы можете хранить документы на «облаке» или скачать на свои устройства в форматах XLSX, ODS, CSV, OTS, PDF.
Приложение OnlyOffice работает и на смартфонах на базе Android и iOS. При авторизации под тем же аккаунтом, что и в веб-версии, данные синхронизируются.
Помимо бесплатного редактора таблиц, OnlyOffice имеет коммерческую версию облачной платформы для организаций. Для тестирования её возможностей предоставляется пробный период на 180 дней. Стоимость подписки зависит от количества сотрудников. В среднем месячная лицензия на одного пользователя обходится в 4.25 евро. При годовой подписке экономия составит 40%, при покупке тарифа на 3 года — 60%.
Некоммерческим организациям и учебным заведениям OnlyOffice предоставляет бесплатный доступ к платным функциям. Для этого нужно зарегистрироваться, выбрать баннер, который будет размещён на главной странице сайта организации, и заполнить форму. Подробности — на этой странице.
Облачная платформа OnlyOffice не предназначена для домашнего использования, так как слишком сложна и довольно дорого стоит. Но если вы ищите онлайн-решение для организации, она станет отличной заменой Excel Online.