Как документ перевести из ворда в эксель
Содержание:
- Основные способы конвертации
- Особые варианты переноса
- Импортируем (вставляем) ТЕКСТ из WORD в ячейку EXCEL
- Импортируем (вставляем) ТЕКСТ из WORD в ячейку EXCEL
- Преобразование списка
- Как избавиться от лишних знаков?
- Простое копирование таблицы
- Простое копирование
- Как перенести таблицу или диапазон ячеек из Excel в Word?
- Конвертируем файлы Excel в Word
- Простой способ переноса таблицы из Word в Excel
- Преобразование созданной в Word таблицы
Основные способы конвертации
Можно выделить три основных способа конвертации файлов Word в Excel:
- простое копирование данных;
- использование сторонних специализированных приложений;
- использование специализированных онлайн-сервисов.
Способ 1: копирование данных
Если просто скопировать данные из документа Word в Excel, то содержимое нового документа будет иметь не слишком презентабельный вид. Каждый абзац будет размещаться в отдельной ячейке. Поэтому, после того, как текст скопирован, нужно поработать над самой структурой его размещения на листе Excel. Отдельный вопрос составляет копирование таблиц.
- Выделяем нужный отрезок текста или текст целиком в Microsoft Word. Кликаем правой кнопкой мыши, чем вызываем контекстное меню. Выбираем пункт «Копировать». Можно вместо использования контекстного меню, после выделения текста, кликнуть по кнопке «Копировать», которая размещается во вкладке «Главная» в блоке инструментов «Буфер обмена». Ещё одним вариантом является после выделения текста нажатие комбинации клавиш на клавиатуре Ctrl+C.

Открываем программу Microsoft Excel. Кликаем ориентировочно по тому месту на листе, куда собираемся вставить текст. Правым кликом мыши вызываем контекстное меню. В нём в блоке «Параметры вставки» выбираем значение «Сохранить исходное форматирование».
Также, вместо этих действий, можно нажать на кнопку «Вставить», которая размещена на самом левом краю ленты. Ещё один вариант – это нажатие комбинации клавиш Ctrl+V.

Как видим, текст вставлен, но он, как и говорилось выше, имеет непрезентабельный вид.
Для того, что бы он принял нужный нам вид, раздвигаем ячейки на требуемую ширину. При наличии надобности дополнительно форматируем его.

Способ 2: продвинутое копирование данных
Существует ещё один способ конвертации данных из Ворда в Excel. Он, конечно, существенно сложнее предыдущего варианта, но, в то же время, подобный перенос зачастую более корректен.
- Открываем файл в программе Word. Находясь во вкладке «Главная», кликаем по значку «Отобразить все знаки», который размещен на ленте в блоке инструментов «Абзац». Вместо данных действий можно просто нажать комбинацию клавиш Ctrl+*.


Переходим во вкладку «Файл».

Выбираем пункт «Сохранить как».

Открывается окно сохранения файла. В параметре «Тип файла» выбираем значение «Обычный текст». Жмем на кнопку «Сохранить».

В открывшемся окне преобразования файла никаких изменений вносить не нужно. Просто жмем кнопку «OK».

Открываем программу Эксель во вкладке «Файл». Выбираем пункт «Открыть».

В окне «Открытие документа» в параметре открываемых файлов установите значение «Все файлы». Выберете тот файл, который до этого сохраняли в Ворде, как обычный текст. Жмем на кнопку «Открыть».

Открывается Мастер импорта текстов. Указываем формат данных «С разделителями». Жмем на кнопку «Далее».

В параметре «Символом-разделителем является» указываем значение «Запятая». Со всех остальных пунктов снимаем галочки при их наличии. Жмем на кнопку «Далее».

В последнем окне выбираем формат данных. Если у вас обычный текст, то рекомендуется выбрать формат «Общий» (установлен по умолчанию) или «Текстовый». Жмем на кнопку «Готово».
Особые варианты переноса
Помимо описанного выше метода, можно сделать перевод данных в другие форматы.
Копирование как рисунка
- Первом делом выделите содержимое таблицы.
- Затем перейдите на вкладку «Главная».
- Нажмите на треугольник около иконки «Копировать».
- Выберите пункт «Копировать как рисунок».

- После этого у вас появится два варианта копирования. Рассмотрим каждый из них отдельно.
Как на экране
- Выбираем первый пункт и нажимаем на кнопку «OK».

Отличие векторного формата от растрового заключается в том, что в дальнейшем при увеличении размера изображения в векторном виде качество не изменится. А при растягивании растровой картинки, всё превратится в пиксели. Результат будет ужасным.
- После этого откройте документ Word.
- Затем нажмите на кнопку «Вставить», расположенную на панели «Главная» (или же нажмите на сочетание клавиш Ctrl + V ).

В результате этого вы получите свою таблицу в виде рисунка
Но обратите внимание на то, что у нас появилась рамка вокруг шапки.

Мы получили то, что видели на экране. А в этом случае мы видим границы всех ячеек.
Для печати
- Для того чтобы устранить указанный выше недостаток, нужно выбрать второй вариант.
- Затем нажать на кнопку «OK».

- Вставить содержимое буфера можно при помощи горячих клавиш Ctrl + V или нажатием на соответствующую кнопку на вкладке «Главная».

- На этот раз у заголовка таблицы рамка отсутствует.

Параметры вставки
Конвертировать содержимое документа можно и другими путями. Для этого нужно сделать следующее.
- Первым делом необходимо скопировать содержимое листа. Вы можете сделать это как угодно (через контекстное меню или горячие клавиши Ctrl + C ).
- В результате этого вы увидите следующее.

- Перейдите на вкладку «Главная».
- Кликните на треугольник около иконки «Вставить».
- В результате этого у вас появится несколько вариантов.

- К ним относятся (при наведении на каждый из пунктов доступна возможность предварительного просмотра дальнейшего результата):
- сохранить исходное форматирование;

использовать стили конечного фрагмента;

связать и сохранить исходное форматирование;

связать и использовать конечные стили;



Вы можете выбрать самый удобный для вас вариант. Наглядный пример облегчит ситуацию.
Специальная вставка
Практически аналогичный список можно увидеть и в другом пункте меню. Для этого нужно сделать следующие шаги.
- Перейдите на вкладку «Главная».
- Нажмите на треугольник около иконки «Вставить».
- В появившемся меню выберите пункт «Специальная вставка…».

- В результате этого вы увидите следующее окно. Здесь можно выбрать следующие варианты вставки:
- лист Microsoft Excel (объект);
- текст в формате RTF;
- неформатированный текст;
- точечный рисунок;
- метафайл Windows (EMF);
- формат HTML;
- текст в кодировке Юникод.
- Для вставки нужно будет нажать на кнопку «OK».

Импортируем (вставляем) ТЕКСТ из WORD в ячейку EXCEL
Рассмотрим подробнее вставку в одну ЯЧЕЙКУ листа текстовых строк из WORD, содержащих несколько абзацев и символы табуляции.
Использовать ячейку EXCEL для хранения большого количества текстовых данных, наверное не совсем правильно. Но, иногда возникают подобные задачи. Например, когда необходимо сделать форму для акта выполненных работ (в которую с помощью формул подставляются стоимость, количество, дата и пр.), которые вынуждают вставлять большие текстовые строки в ячейки листа.
Совет : Если текст из WORD нужно вставить через буфера обмена сразу в нескольких ячеек, то см. статью Импортируем текст из WORD на лист
Чтобы не набирать текст вручную, его можно скопировать, например, из WORD. Текст в ячейку вставить, конечно, не проблема, но задача становится несколько сложнее, когда текст содержит спецсимволы: несколько абзацев, символы табуляции и разрывы строк.
Импортируем (вставляем) ТЕКСТ из WORD в ячейку EXCEL
history 4 апреля 2013 г.
- Группы статей
- Изменение Текстовых Строк (значений)
- Импорт данных
- Спецсимволы
Рассмотрим подробнее вставку в одну ЯЧЕЙКУ листа текстовых строк из WORD, содержащих несколько абзацев и символы табуляции.
Использовать ячейку EXCEL для хранения большого количества текстовых данных, наверное не совсем правильно. Но, иногда возникают подобные задачи. Например, когда необходимо сделать форму для акта выполненных работ (в которую с помощью формул подставляются стоимость, количество, дата и пр.), которые вынуждают вставлять большие текстовые строки в ячейки листа.
Совет : Если текст из WORD нужно вставить через буфера обмена сразу в нескольких ячеек, то см. статью Импортируем текст из WORD на лист
Чтобы не набирать текст вручную, его можно скопировать, например, из WORD. Текст в ячейку вставить, конечно, не проблема, но задача становится несколько сложнее, когда текст содержит спецсимволы: несколько абзацев, символы табуляции и разрывы строк.
Вставка текста в ячейку
При обычной вставке через Буфер обмена текста из WORD (выделить ячейку и нажать CTRL+V ), содержащего несколько абзацев и символы табуляции, текст вставляется сразу в несколько ячеек (см. статью Импортируем текст из WORD на лист ).
Нам здесь требуется вставить текст, показанный на рисунке ниже, в одну ячейку .

Текст содержит 3 символа абзаца, 1 разрыв строки (после Слово3 ) и 3 символа табуляции.
Чтобы вставить текст в одну ячейку применяем следующий подход:
- копируем из WORD текст;
- в EXCEL выделяем, например, ячейку A1 ;
- нажимаем клавишу F2 (входим в Режим правки ячейки) или ставим курсор в Строку формул ;
- вставляем текст из Буфера обмена ( CTRL+V ).
При вставке из Буфера обмена MS EXCEL сделал следующее:
- символы абзаца и разрыва строки были заменены на символ с кодом 10 (символ Перевода строки ),
- символ табуляции преобразован в символ пробела (с кодом 32).
Если в формате ячейки не установлено «переносить по словам», то весь текст будет отображен в одной строке, а вместо символов Перевода строки будут отображаться маленькие квадратики с вопросиком. В этом случае не забудьте нажать кнопку Главное/ Выравнивание/ Перенос текста .
Если формат ячейки был Текстовый , то отобразить более 255 символов в ней не удастся. Вместо текста будут отображены символы ########. Для того, чтобы отобразить такой текст, формат ячейки нужно установить Общий .
Удаляем/ вставляем спецсимволы
Если деление на абзацы больше не нужно, то из текстовой строки можно удалить символ перевода строки, заменив его на символ пробела ( см. файл примера ):
=ПОДСТАВИТЬ(A1;СИМВОЛ(10);» «) или так =ПОДСТАВИТЬ(A1;СИМВОЛ(10);СИМВОЛ(32))
Если нужно вернуть разбиение на абзацы, то выделив нужную ячейку, поставьте в Строке формул курсор туда, где нужно начать абзац и нажмите ALT + ENTER .
В случае, если необходимо отображать каждое слово в новой строке, то вместо многочисленного ввода ALT+ENTER можно ввести формулу =ПОДСТАВИТЬ(СЖПРОБЕЛЫ(A1);» «; СИМВОЛ(10)) и тем самым заменить все пробелы на символы Перевода строки (предполагается, что текстовая строка содержится в ячейке А1 ) .
Лишние пробелы (если они не были убраны в WORD) можно удалить с помощью формулы =СЖПРОБЕЛЫ(A1) .
Преобразование списка
Для начала нам нужно подготовить сам документ ворд к переносу. Не хотите тратить время на редактирование вручную? Постарайтесь придать желаемый вид будущей таблице перед тем, как скопируете ее. Особенно это касается случаев, когда переместить нужно большой объем данных.
Первым делом проверьте, чтобы весь текст имел одинаковое форматирование. По необходимости исправьте знаки пунктуации, шрифты и пр. Готово? Тогда переходим к следующим этапам.
Удаляем лишние абзацы
Это необходимо сделать, чтобы в таблице не было пустых ячеек и строк. Не беспокойтесь, ваши данные не смешаются. У вас большой документ? Не стоит удалять каждый абзац отдельно — автоматизируйте процесс:
Нажмите сочетание Ctrl+H. Появится окно «Найти и заменить».
- В поле поиска введите символы «^p^p» (без кавычек). Они означают двойные абзацы в строке. Если список написан в ряд, вместо этого пропишите «^p».
- В графе «Заменить» поставьте знак разделения. Это может быть «/». Он уже есть в вашем документе? Тогда выберите другой.
- Кликните на кнопке «Заменить все». Текст объединился? Так и должно быть. Заметьте, что теперь везде вместо абзацев стоит заданный вами символ.
Возвращение списка
Ваш список выглядит как сплошная строка? Не волнуйтесь, на данном этапе так и должно быть. Но сейчас мы вернем ему более аккуратный вид. Работаем в том же окне:
- В разделе «Найти» вводим знак разделения, выбранный вами до этого;
- В поле «Заменить» пишем «^p»;
- Нажимаем финальную кнопку.
Теперь сплошная строчка разбилась на нужные нам категории, в которых элементы списка разделены запятыми.
Сохранение
Форматирование окончено, теперь остаётся последний и самый важный момент . Нужно правильно сохранить документ, чтобы экселю было легче его прочесть и преобразовать. Для этого:
- В главном меню перейдите в Файл — Сохранить как;
- Появилось диалоговое окно? Найдите внизу строку «Тип файла», нажмите на стрелочку и поищите в предложенном списке «Обычный текст».
Сохраните.
Переходим в Excel
Зайдите в программу Excel и откройте только что сохраненный документ следующим образом:
- Идем по пути Файл — Открыть;
- В меню «Все файлы» указываем текстовые;
- В окне «Мастер текстов» нажимаем «Далее»;
- Среди разделителей выбираем запятую и идем дальше;
- Определите формат для каждой категории своего списка и кликните «Готово».
Ну и всё, текст должен встать в таблицу. Всё просто
Как избавиться от лишних знаков?
На самом деле нет ничего сложного в том, чтобы удалить всевозможные лишние знаки. Конечно, если выполнять все процедуры вручную, то это может занять достаточно большое количество времени, поэтому в Word предусматривается специальный инструмент, который значительно упрощает и ускоряет данную процедуру:
Выделяем полностью таблицу для того, чтобы Word работал только с ее данными.
Включаем вкладку Главная и обращаем внимание на раздел Редактирование.
Активируем инструмент Заменить (можно использовать комбинацию горячих клавиш Ctrl+H). Стоит отметить, что также можно перейти на эту функцию, сначала нажав на Страница в нижней левой части экрана, и уже во всплывающем меню выбрав пункт Заменить.
Нажимаем кнопку Больше>>, после чего в области Заменить кликаем на кнопку Специальный, чтобы выбрать специальные символы для замены.
После этого открывается окно, в котором будет присутствовать полный список специальных символов
Здесь вам нужно будет выбрать Знак абзаца (он идет первым по списку), после чего в поле Найти будет установлено его условное обозначение в виде «^p».
Теперь в поле Заменить просто ставьте пробел. Если абзацы будут находиться в пустой ячейке, то в таком случае поле останется полностью пустым, что приведет к тому, что указанный символ будет заменен на обычный пробел, то есть будет попросту удален.
Жмем на кнопку Заменить все, после чего начнется процедура удаления специальных знаков во всей таблице. В основном на выполнение этой процедуры программе требуется всего несколько секунд, после чего пользователю предоставляется небольшое окошечко, в котором будет написано о завершении процедуры и количестве проведенных замен.
Теперь можно закрывать окно замены и спокойно копировать таблицу в Microsoft Excel. Таким образом, вы полностью избавитесь от каких-либо посторонних символов и сможете нормально работать с таблицей после ее переноса в новую программу.
Простое копирование таблицы
Мгновенно перенести данные без потери дальнейшей возможности редактирования можно несколькими способами.
При помощи горячих клавиш
- Сначала необходимо выделить всё содержимое и скопировать его. Для этого нажмите на клавиатуре на кнопки Ctrl + C .

- В результате этого вы должны увидеть, что вокруг таблицы появилась пунктирная рамка. Это значит, что вы делаете всё правильно.

- Откройте вордовский документ.

- Для того чтобы вставить выделенные данные, нужно нажать на сочетание клавиш Ctrl + V . Благодаря этим действиям у вас появится именно таблица, а не картинка.

При помощи меню
То же самое можно сделать и при помощи контекстного меню. Этот метод используется теми, кто не может запомнить горячие клавиши. Для этого нужно сделать следующее.
- Выделите таблицу.
- Сделайте по ней правый клик мыши.
- В появившемся меню выберите пункт «Копировать».

- Таблица выделится пунктирной рамкой.

- Откройте файл, в который нужно вставить эту таблицу.
- Перейдите на вкладку «Главная» и нажмите на соответствующую кнопку.

- Результат будет точно таким же.

В обоих случаях, описанных выше, возможность редактировать содержимое сохраняется в полном объеме. Вы не заметите разницы.
Простое копирование
Первый и наиболее простой способ переноса таблиц – обычное копирование и вставка. Благодаря тому, что Excel и Word включены в один офисный пакет, таблица будет перенесена максимально корректно.
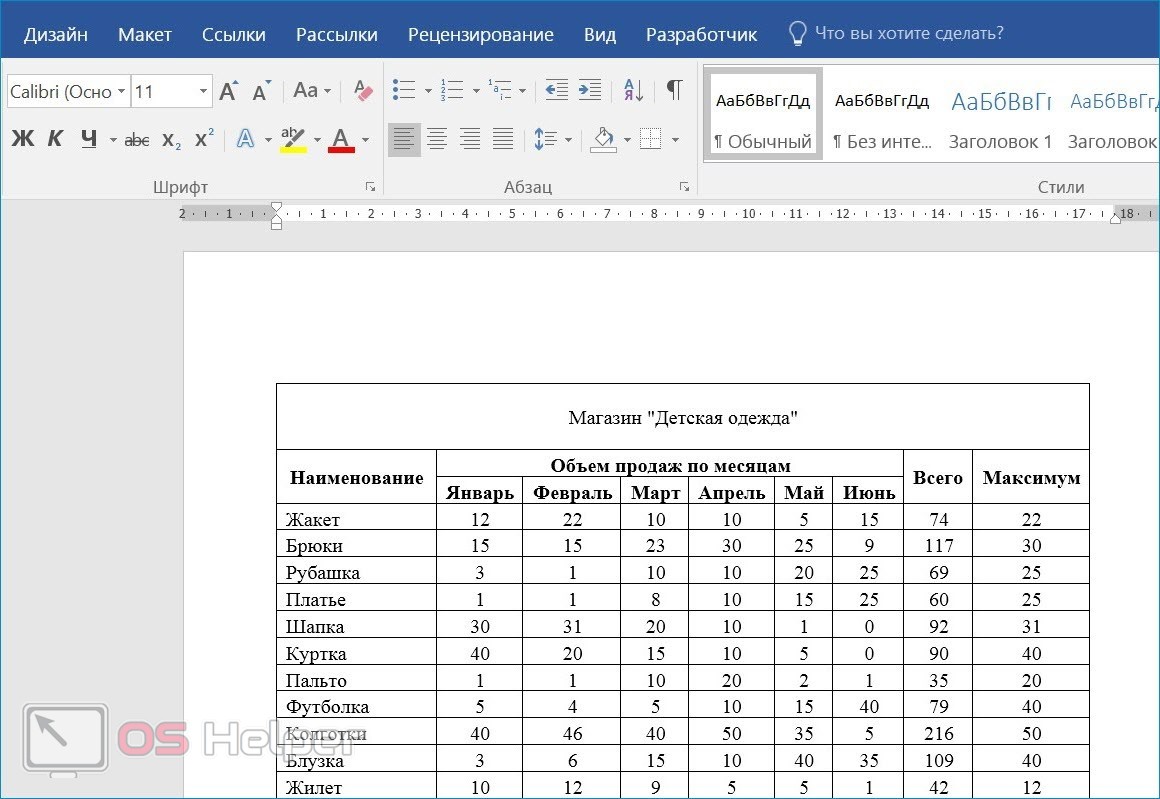
Инструкцию в данном случае можно представить следующим образом:
- Выделяем в «Ворде» всю таблицу целиком, нажав на иконку двух пересекающихся стрелок в её левом верхнем углу.
- Кликаем правой кнопкой в любом выделенном месте, жмём на копировать. Можно воспользоваться привычной комбинацией Ctrl+C, результат будет тем же.
- Открываем подготовленный лист в Excel или создаём новый документ.
- Кликаем по ячейке, в которой в будущем будет расположен левый верхний угол таблицы. Чтобы вставить её в начало документа, выделяем ячейку А1.
- Нажимаем на кнопку «Вставить», расположенную в верхней панели инструментов. Среди предложенных параметров выбираем «Сохранить исходное» или «Использовать конечное». При желании можно воспользоваться комбинацией горячих клавиш Ctrl+V.
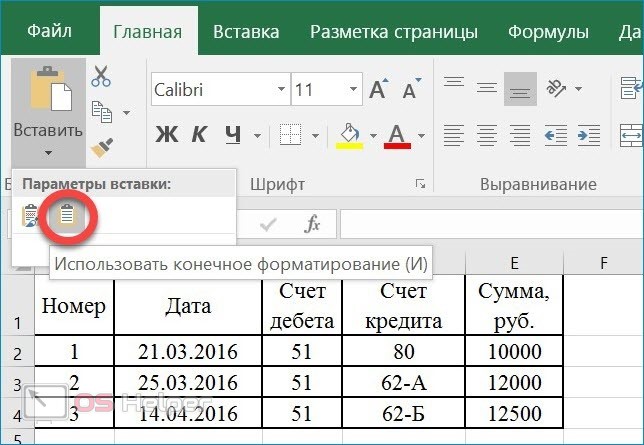
После того, как таблица будет успешно перенесена, информация в ней может отображаться не полностью. В такой ситуации нужно просто растянуть столбцы до той степени, при которой в них вмещаются все имеющиеся в ячейках данные.
Как перенести таблицу или диапазон ячеек из Excel в Word?
Чтобы перенести таблицу или любой произвольный диапазон ячеек с данными из рабочей книги Excel в документ Word, необходимо в приложении Excel скопировать диапазон ячеек, перейти в приложение Word и на вкладке «Главная» в группе кнопок «Буфер обмена» раскрыть меню кнопки «Вставить» и выбрать один из доступных вариантов вставки, такие как, сохранять исходное форматирование, использовать стили конечного фрагмента, сохранить как рисунок, сохранить только текст и некоторые другие.

Кроме перечисленных вариантов доступен пункт «Специальная вставка», при помощи которого можно вставить скопированную таблицу или диапазон, как объект, а также выбрать другие варианты вставки.
Конвертируем файлы Excel в Word
Есть сразу несколько методов осуществить задуманное. В этом поможет стороннее ПО, но всегда есть возможность ручного переноса данных. Рассмотрим все варианты по порядку.
Способ 1: Ручное копирование
Один из самых простых способов конвертировать содержимое файла Excel в Word – это просто его скопировать и вставить данные.
- Открываем файл в программе Microsoft Excel и выделяем то содержимое, которое хотим перенести в Word. Правым кликом мыши по этому содержимому вызываем контекстное меню и щелкаем в нем по пункту «Копировать». Как вариант, также можно нажать по кнопке на ленте с точно таким же названием или задействовать сочетание клавиш Ctrl + С.

После этого запускаем Microsoft Word. Кликаем по листу правой кнопкой мыши и в появившемся меню через параметры вставки выбираем пункт «Сохранить условное форматирование».

Скопированные данные будут вставлены.

Недостаток этого способа заключается в том, что не всегда преобразование выполняется корректно, особенно при наличии формул. Кроме того, данные на листе Excel должны быть не шире, чем страница Ворда, иначе они просто не влезут.
Способ 2: Сторонние программы
Существует также вариант преобразования файлов из Эксель в Ворд с помощью специальных программ. В этом случае открывать сами программы вообще не обязательно. Одним из самых известных вариантов для преобразования документов из Excel в Word является приложение Abex Excel to Word Converter. Оно полностью сохраняет исходное форматирование данных и структуру таблиц при конвертировании, поддерживает пакетную конвертацию. Единственное неудобство в использовании для отечественного пользователя состоит в том, что интерфейс у программы англоязычный, без возможности русификации. Впрочем, его функциональность очень простая и интуитивно понятная, так что в нем без проблем разберется даже пользователь с минимальными знаниями английского языка.
- Устанавливаем и запускаем Abex Excel to Word Converter. Жмем на кнопку «Add Files» («Добавить файлы»).

Открывается окно, где нужно выбрать файл Excel, который мы собираемся конвертировать. При необходимости таким образом можно добавлять сразу несколько файлов.


В группе настроек «Output setting» установите, в какой директории будет сохраняться результат. Когда переключатель выставлен в позицию «Save target file(s) in source folder», сохранение производится в ту же директорию, где размещен исходник.

Если же вам необходимо другое место сохранения, тогда установите переключатель в позицию «Customize». По умолчанию при этом сохранение будет производиться в папку «Output», размещенную в корневой директории на диске C. Для выбора собственного места хранения жмите на кнопку с изображением многоточия, которая располагается справа от поля, указывающего адрес директории.

Откроется окно, где укажите папку на жестком диске или съемном носителе. После того, как директория обозначена, жмите на «OK».

Чтобы указать более точные настройки конвертирования, кликните по «Options» на панели инструментов. В подавляющем большинстве случаев хватает и тех параметров, о которых мы сказали выше.

Когда все настройки выполнены, жмем на «Convert», размещенную на панели инструментов справа от «Options».

Выполняется процедура преобразования. После ее завершения вы сможете открыть готовый файл через Word и работать с ним уже в этой программе.
Способ 3: Онлайн-сервисы
Если же вы не желаете устанавливать программное обеспечение специально для осуществления этой процедуры, есть вариант воспользоваться специальными онлайн-сервисами. Принцип работы всех подобных конвертеров примерно одинаковый, мы опишем его на примере сервиса CoolUtils.
- Используя ссылку выше, откройте страницу сайта, позволяющую выполнить онлайн-конвертирование файлов Excel. В этом разделе имеется возможность преобразовать их в следующие форматы: PDF, HTML, JPEG, TXT, TIFF, а также DOC. В блоке «Загрузите файл» жмем на «BROWSE».

Открывается окно, в котором выберите файл в формате Excel и кликните по кнопке «Открыть».

На этапе «Настройте опции» указываем формат, в который нужно конвертировать файл. В нашем случае это формат DOC.

В разделе «Получить файл» осталось нажать на «Скачать конвертированный файл».

Документ будет загружен на компьютер стандартным инструментом, который установлен в вашем браузере. DOC-файл можно открывать и редактировать в программе Microsoft Word.
Как видим, существует несколько возможностей конвертирования данных из Excel в Word. Первый из них предполагает простой перенос содержимого из одной программы в другую методом копирования. Два других представляют собой полноценное конвертирование файлов с помощью сторонней программы или онлайн-сервиса.
Простой способ переноса таблицы из Word в Excel
Начнём с обычного копирования информации.
- Открываем текстовый документ Ворд и выделяем таблицу;
- Кликаем правой клавишей мыши и в появившемся контекстном меню нажимаем «Копировать»;
- Запустите приложение Майкрософт Эксель;
- Далее следует нажать на ячейку, в которой собираетесь поместить табличные данные (по умолчанию, эта ячейка расположена слева в верхнем углу и станет основой для последующего редактирования содержимого);
- Следующий шаг — щёлкнуть правой клавишей мышки и выбрать в параметрах вставки пункт «Сохранить исходное форматирование» (либо просто жмём кнопку «Вставить» или набираем на клавиатуре комбинацию Ctrl + V для перемещения материалов из буфер обмена);
- Готово, теперь можно приступать к работе со вставленной таблицей.
Преобразование созданной в Word таблицы
Вы также можете преобразовать данные, используя Word, а затем перенести их в Excel. Выделите весь текст, который вы хотите преобразовать, и во вкладке «Вставка» выберите пункт «Таблица». В более современных версиях Word существуют встроенные шаблоны, например, в виде календаря, матрицы или двойной таблицы. Кроме того, вы можете сами нарисовать или вставать таблицу формата Excel в ваш документ. Самым простым вариантом будет подбор количества столбцов и строк, который вы сразу же увидите, открыв меню «Таблица». Выделите таблицу, используя Ctrl+C, скопируйте её. После этого откройте Excel и отметьте поле, где будет расположена верхняя левая клетка таблицы. Вставьте с помощь клавиш Ctrl+V или выберите команду «Вставить» из контекстного меню, кликнув правой кнопкой мыши.
Если импортируемые данные включают одновременно несколько одинаковых критериев (название города, области, почтовый индекс), то они могут попасть в одну ячейку. Однако Excel позволяет произвести правильную настройку. Сначала выделите подлежащий форматированию столбец. Найдите вкладку «Данные», а в ней — «Текст по столбцам». Нажмите кнопку «Далее» и в следующем меню в качестве символа-разделителя выберите запятую и пробел. После того, как вы согласитесь на изменение параметров, появится окошко примерно с таким содержанием: «Здесь уже есть данные, вы хотите заменить их?». Отвечаем Ок и наблюдаем, как критерий из одного столбца перемещается в следующий.
Обе программы дают возможность легко создавать таблицы, а в случае надобности и переносить информацию из одной в другую без потери данных. Теперь вы знаете, как преобразовать документ Word в Excel.