Чем и как открыть файлы xls
Содержание:
- Как открыть файл xls на телефоне
- Совместимость
- Краткое описание формата XLS
- Чем открыть XLSX на компьютере?
- Сопоставление
- Microsoft Exel
- Как открыть файл XLS расширения
- Яндекс.Диск — простая работа с Excel онлайн
- Excel Online
- XLSX: чем открыть на андроид-устройстве
- Excel онлайн редактировать
- Как открыть файл XLS расширения
- Переключение между окнами
- Расширения Excel
- Создание таблиц с помощью онлайн-сервисов
- Расширение Chrome
Как открыть файл xls на телефоне
Простой ответ на вопрос, как открыть файл xls на телефоне — это снова же Эксель. Но он является платным или может быть не установлена вообще.
Поэтому верный способ просмотреть содержимое бесплатно — использовать альтернативное ему ПО.
Рассмотрим, какой программой открыть файл xls на различных мобильных устройствах.
Android
Официальный софт от МС — Microsoft Excel.
В нём есть все возможности и функции, знакомые по офисному пакету для ПК. Они сочетаются с сенсорным вводом, разработанным специально для Андроид.
Качество макетов и совместимость останутся прежними, как и для полноформатной версии. Внешний вид таблиц на планшетах и телефонах останется также неизменным без потери каких-либо данных.
Доступны все элементы Excel — формулы, диаграммы, спарклайны и сами таблицы.
Windows Phone
В случае с Windows Phone всё ещё проще. В телефоне уже есть встроенное приложение Microsoft Excel Mobile. Оно поддерживает все актуальные расширения: XLS, XLSX, XLT, XLTX, XLSM, XLTM.
Но не стоит забывать, что ПО, разработанное для смартфонов имеет меньше возможностей, чем версия Microsoft Office 2010 и её последователи.
Книга МС Эксель может оказаться недоступной для редактирования из-за наличия функций, которые не поддерживаются телефоном. О них можно подробно узнать в службе поддержки. При неправильно составленной и сохранённой таблице, содержащей сложные или объёмные формулы, она может не открыться вообще.
Iphone
Есть несколько вариантов, позволяющих просмотреть документы Excel на устройствах Apple.
А именно:
-
XlOpener — программа, позволяющая конвертировать нечитаемые xls и xlsx данные в правильный формат. Она занимает немного памяти на устройстве, но является платной. Для её установки понадобится iOS7.0 и выше. Она совместима с iPhone, iPad и iPod touch.
-
Microsoft Excel От Microsoft Corporation — приложение оптимизировано для работы iPad Pro, позволяет свободно просматривать любые электронные таблицы. Для их создания и изменения понадобится платная подписка, а весит пакет немало — 323Мб. Он совместим со всеми продуктами компании, кроме Apple Watch, но для него нужна минимум iOS9.0.
-
Documents Free (Mobile Office Suite) — имеет неограниченный доступ к сети, поддерживает много языков и позволяет открывать расширение xls, занимает немного памяти на устройстве. Универсален для всей продукции Apple, совместим со всеми iOS, начиная с 6 версии.
Совместимость
Самой первой причиной возникновения проблем с открытием рабочей книги является совместимость программы и документа. То есть в старой версии редактора открывается документ из более новой серии Excel. Тут возникают неполадки, так как формат или расширение этого файла не соответствует кодировкам и алгоритмам более свежего приложения.
Путей решения проблемы несколько:
- Обновить Excel до самой последней версии.
- Попробовать открыть книгу на другом компьютере и сохранить ее для своей программы, чтобы можно было работать на своей машине.

Если использовать самый актуальный редактор, то проблем с открытием старых документов не возникает.
Краткое описание формата XLS
Книга XLS состоит из отдельных листов. Лист разлинован на столбцы и строки. Столбцы пронумерованы либо цифрами, либо латинскими буквами, а строки – цифрами. На пересечении строки и столбца расположена ячейка. Каждая ячейка однозначно определяется номерами столбца и строки. Ячейки заполняются информацией. Это могут быть числа, текст, даты, проценты, дроби. Над ячейками выполняют действия с помощью формул. Каждую из ячеек раскрашивают для наглядности цветами шрифта и фона, доступными в палитре цветов.
XLS – один из востребованных табличных форматов. Но книгу XLS открыть, просмотреть и отредактировать обычными текстовыми редакторами не удастся. Поэтому вопрос «чем открыть XLS?» возникает достаточно часто.

Чем открыть XLSX на компьютере?
1. Microsoft Office Excel
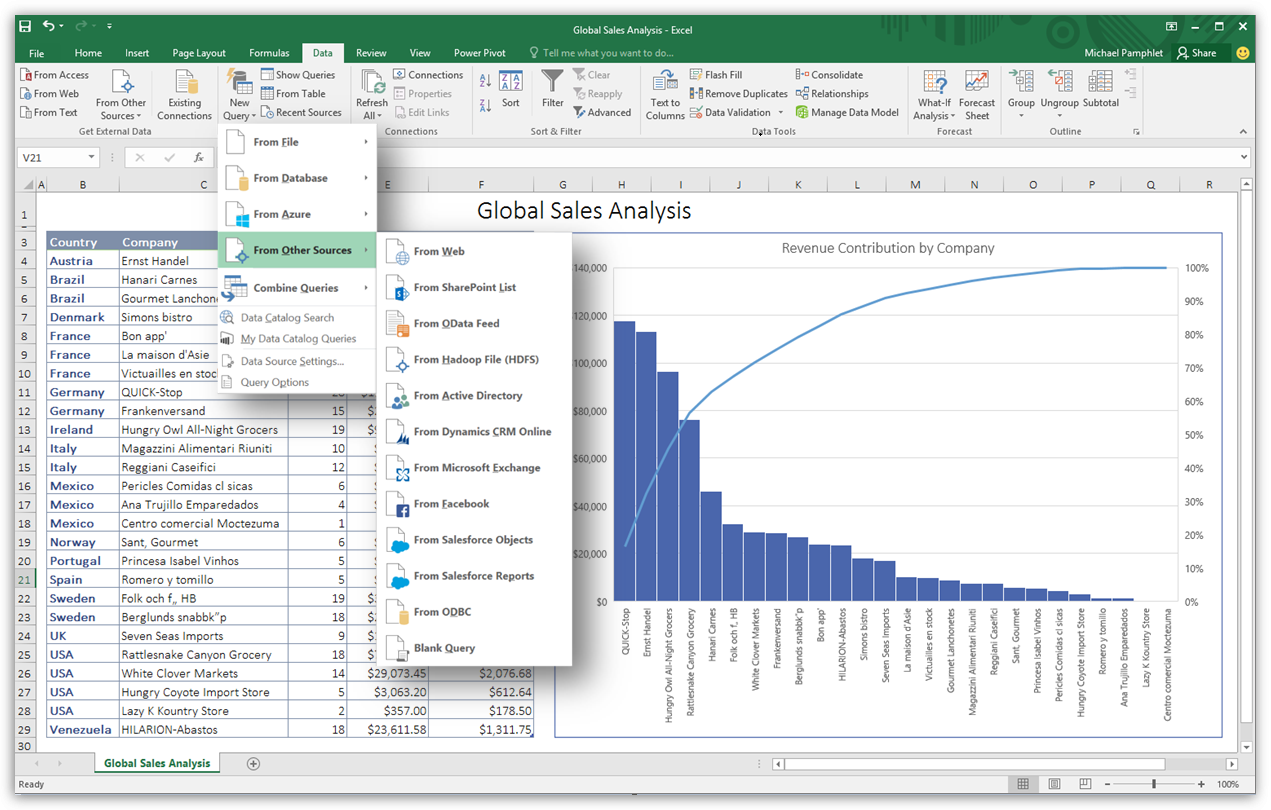
Начать, конечно, следует с родной программы для данного формата – Excel. Данная программа – наиболее популярный и удобный табличный редактор, который используется установлен на компьютеры практически каждой фирмы и учебного заведения.
Следует отметить, что программа является платной, и отдельно она не распространяется – исключительно в составе офисного пакета, который включает в себя текстовый редактор, инструмент для создания качественных презентаций и так далее
В любом случае, если вам требуется обеспечить на своем компьютере качественную работу с XLSX-файлами, то определенно стоит обратить внимание на данную программу, которая не только наделена широким набором функций, но и приятным плоским дизайном, выполненным в духе Windows 10
2. LibreOffice Calc
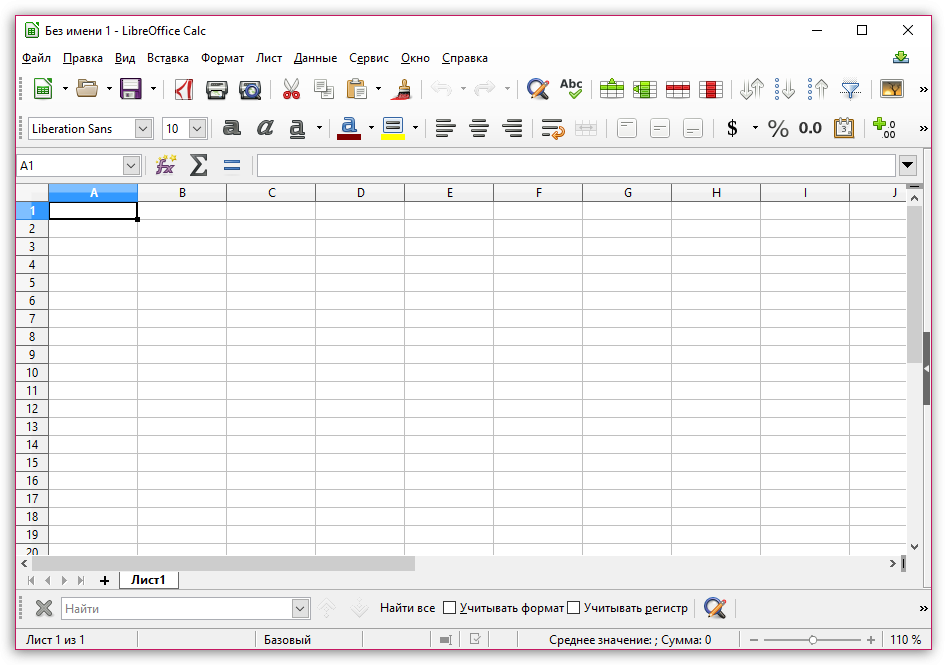
Если заводить разговор о бесплатных полноценных программах для работы с файлами XLSX, то обязательно стоит обратить внимание на офисный пакет LibreOffice. Программа для работы с электронными таблицами, входящая в состав данного бесплатного офисного пакета, обладает полноценным набором инструментов для создания и редактирования табличных документов
Несмотря на то, что для программы существует свой родной табличный формат, она осуществляет полноценную работу и с XLSX-файлами.
3. Microsoft Office Excel Viewer
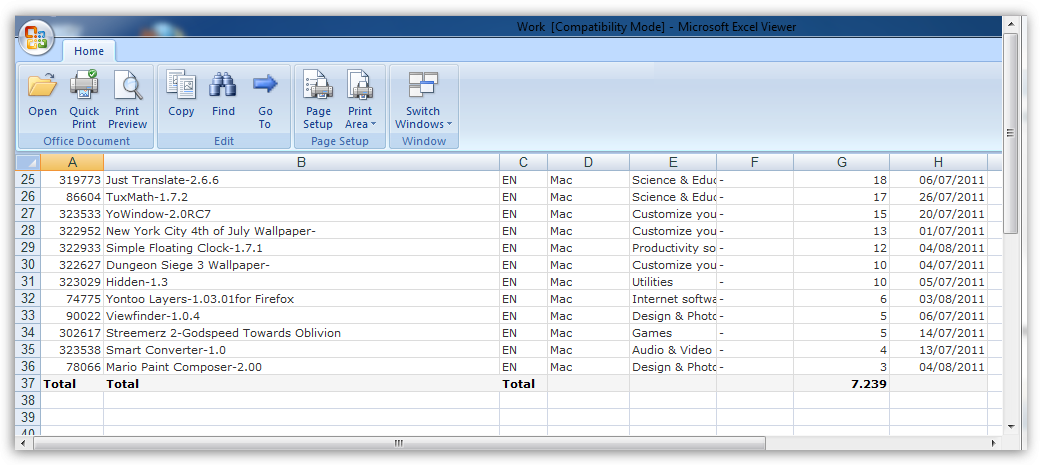
Если вам требуется лишь просмотреть документ формата XLSX без возможности редактирования, то вам подойдет бесплатное средство для просмотра Excel-файлов, реализованное компанией Microsoft.
Данный инструмент позволит просматривать неограниченное количество документов формата XLSX, но для внесения коррективов потребуется приобретение «старшего брата», речь о котором шла несколько выше.
4. Ashampoo Office
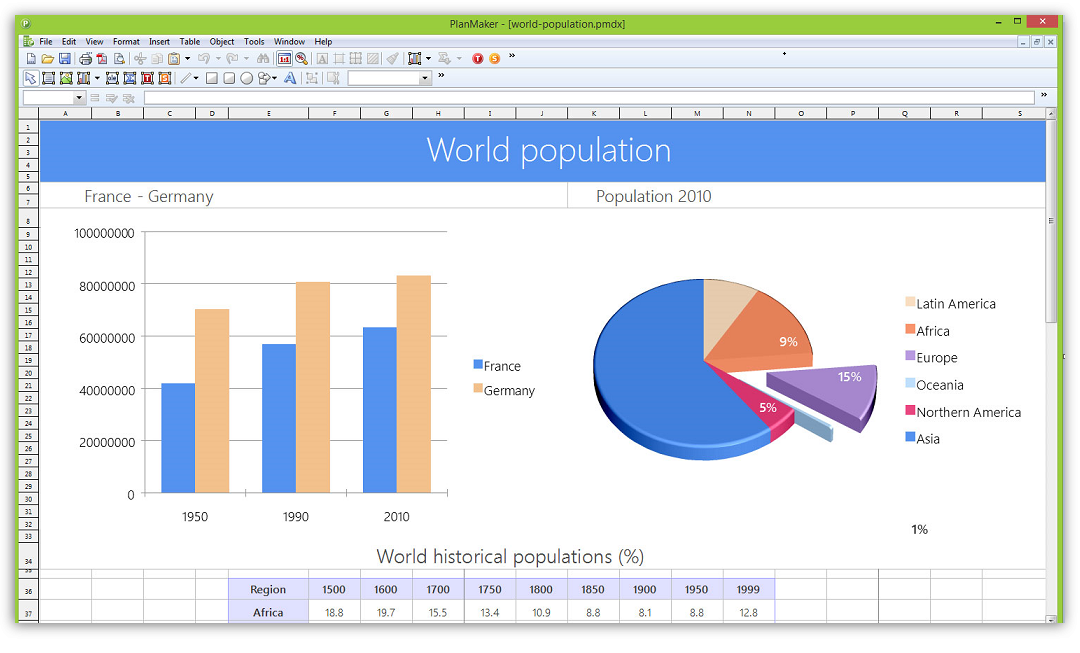
Компания Ashampoo известна многими интересными и качественными продуктами, среди которых стоит выделить скринсейвер, средство для работы с музыкой, видеоредактор и так далее.
Среди наиболее удачных продуктов компании имеется и офисный пакет, который является прямым конкурентом Microsoft Office. В состав данного офисного пакета входит программа Ashampoo PlanMaker, которая станет эффективным средством для полноценного редактирования XLSX-файлов. Программа будет чрезвычайна полезна как корпоративным пользователям, так и для домашнего использования.
5. Google Документы
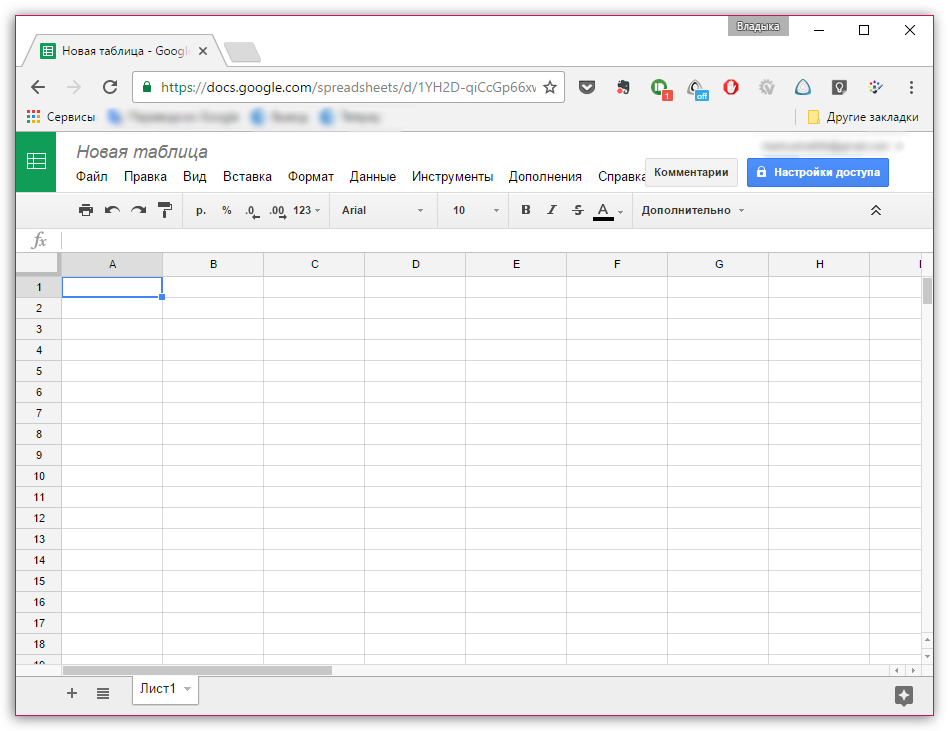
Если вам нечасто приходится работать с XLSX-файлами, то не всегда рационально устанавливать на компьютер весомые программы, которые мало того, что могут занимать много места на жестком диске, так и со временем приводят к снижению производительности системы.
В таком случае можно воспользоваться сервисом Google Документы, который является облачной альтернативой Microsoft Office, но с одним большим нюансом: вся полноценная работа с документами будет осуществляться исключительно в окне браузера.
Для работы с данным сервисом вам потребуется завести аккаунт Google (если таковой у вас пока не имеется). После этого вы станете обладателем бесплатного облачного хранилища Google Диск, в котором можно сохранять любые файлы с компьютера (в том числе открывать и редактировать файлы XLSX), а также совершенно бесплатно создавать таблицы, текстовые документы и даже презентации.
Сопоставление
Проблема ассоциации программы и файла так может быть причиной ошибки открытия документа. Суть заключается в том, что для рабочей книги excel используется другой софт, а не стандартный редактор от microsoft. Такие моменты возникают, когда таблица эксель не открывается из outlook или подобного многофункционального планировщика. Для устранения такой неполадки делаете следующее:
- Через кнопку Пуск переходите к Панели управления.

- Выбираете раздел Программы.

- В блоке программ по умолчанию ищете параметр назначения приложений для открытия файлов определенного типа.

- Из длинного списка выбираете xls, xlsx,xlt и проверяете, чтобы вверху был именно Excel.

Если ассоциировано другое приложение, то необходимо изменить настройки соответствия при помощи отдельной кнопки.

Из блока рекомендованного софта выбираете редактор от microsoft и нажимаете ОК.


После проведения этой операции возвращаетесь на основное окно и проверяете соответствие формата приложению. Если все в порядке, нажимаете Закрыть


В новом окне проверяете строчку Приложение. Если стоит не эксель, то нажимаете кнопку Изменить справа и выбираете программу уже известным способом.

Microsoft Exel
Эксель – стандартная программа из пакета Microsoft Office, привычная версия которой используется на персональном компьютере (стационарном, портативном) с 2007 года.

Для запуска необходимого документа используют следующую инструкцию:
- запустить на устройстве приложение с эмблемой Microsoft Office Excel 2007;
- нажать на значок «Файл» (справа вверху);

откроется дополнительное меню, выбрать строку «Открыть»
Внимание! Другой вариант открыть новый документ с нужным расширением – нажать одновременно сочетание горячих клавиш «Ctrl» + «O». Способ является стандартным для всех продуктов пакета приложений «Майкрософт Офис»;

- начнется процесс запуска, на мониторе появится дополнительное рабочее окно, по центру которого находится область навигации;
- перейти по разделам до места расположения искомого элемента;
- выделить название левой кнопкой мышки, снизу активируется кнопка «Открыть» – нажать ЛКМ.
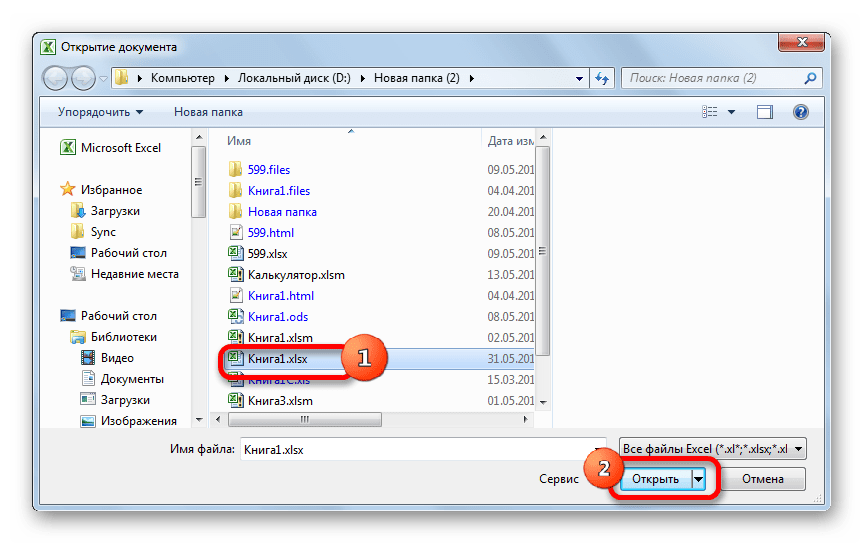
Процесс открытия объекта в программе занимает несколько секунд. После этого можно приступать к редактированию элемента или просмотру информации.

Как открыть файл XLS расширения
Для этого нужна специальная программа – Microsoft Excel, входящая в состав Microsoft Office.
Если пользователь хочет просмотреть табличную информацию на устройстве, где офисные приложения не установлены, он может попробовать открыть XLS онлайн.
Как открыть файл XLS онлайн
Для этого стоит попробовать запустить программу-вьювер, используя подключение к интернету. Запустив вьювер, пользователь обретает шанс не только просмотреть информацию, но и редактировать введенное, и даже трансформировать в более подходящий формат.
Для этой цели созданы следующие ресурсы:
Далее — нажать знак «плюс» (+), после чего откроется пустая таблица.
Потом нужно последовательно нажать на «Файл», затем на «Открыть», выбрать в списке «Загрузка» и найти нужный файл на стационарном компьютере.
После скачивания и установки программы — нажать на «Выбрать файл», после чего произойдет загрузка информации со стационарного компьютера, потом — использовать кнопку «Просмотреть».

Docspal
Если в предыдущих ресурсах файл можно как редактировать, так и форматировать, то здесь — только быстро просматривать.
Нажимаем на изображение лупы, и в открывшемся окне – на кнопку «Обзор», после чего выбираем необходимый файл на жёстком диске.
Затем — нажимаем кнопку «View document» (расположена справа), начнется процедура обработки файла.
Кроме специальных программ применяются дополнения к браузерам. При помощи дополнений файлы Эксель возможно просматривать быстро и с удобством.
- Google Docs Viewer для Мозилла;
- Google Docs для Хром.
Открываем XLS на Андроиде
Фирма Майкрософт разработала бесплатные программы, специально предназначенные для работы с таблицами Эксель на андроиде:
Эти программы бесплатны и есть на нашем сайте.
QuickOffice позволяет обращаться к популярным облачным хранилищам — Dropbox, Google Docs и просматривать размещенные там файлы с возможностью их редактирования.

Открываем файл XLS на компьютере
Если всё хорошо, открытие файла происходит по двойному щелчку левой кнопки мыши, когда указатель стоит на названии файла. Но если этого не произошло, то либо программа, используемая для открытия данного типа файлов, не установлена, либо назначение ее программой по умолчанию не произведено. В зависимости от причины потребуется установить нужную программу, или прописать требуемую ассоциацию файла.
Наиболее распространённое средство, позволяющее открыть файл XLS – текстовый процессор Excel, входящий в стандартный пакет программ MS Office.
Если же в вашей системе не установлен пакет программ MS Office от компании Майкрософт, можно использовать аналогичные, но бесплатные программы.
Самые используемые из них:
Для открытия файла XLS нужно запустить программу Calc, входящую в Open Office и LibreOffice. Calc дублирует функции Excel.

Чем открыть XLS в Windows 10
Более 30% пользователей предпочитают использовать для этой цели Microsoft Office 2010, поскольку этот пакет привычен и удобен.
Microsoft Office 2016 – более современный офисный продукт, все программы, входящие в него, и Excel, в том числе, улучшены и доработаны.
Чем открыть XLS в Windows 7
Microsoft Office 2007 — стандартный и наиболее часто используемый пакет, позволяющий просмотр и редактирование файла XLS в Windows 7.
Яндекс.Диск — простая работа с Excel онлайн
Отечественная компания Яндекс порадовала пользователя возможностью создать и отредактировать онлайн документ Excel с помощью специального сервиса на Яндекс.Диск. По своему функционалу данный сервис является копией Office Online (первый из описанных мной сетевых сервисов), при этом, по отзывам пользователей, на данном сервисе от Яндекс иногда случаются проблемы в работе больших формул, возникают баги, сервис плохо работает с файлами эксель, созданными в MS Excel до 2007 года.
- Для работы с данным сервисом перейдите на него https://disk.yandex.ua/client/disk (может понадобиться регистрация на Яндекс).
- Нажмите на кнопку «Создать» — «Таблицу».
- Вы перейдёте в режим создания и редактирования таблицы.

Создайте таблицу с помощью Яндекс.Диск
Сохранить набранную таблицу вы сможете, нажав на «Файл» — «Сохранить как» — «Скачать копию».
Excel Online
Excel Online — веб-версия настольного приложения из пакета Microsoft Office. Она бесплатно предоставляет пользователям основные функции программы для работы с таблицами и данными.

По сравнению с настольной версией, в Excel Online отсутствует поддержка пользовательских макросов и ограничены возможности сохранения документов. По умолчанию файл скачивается на компьютер в формате XLSX, который стал стандартом после 2007 года. Также вы можете сохранить его в формате ODS (OpenDocument). Однако скачать документ в формате PDF или XLS (стандарт Excel до 2007 года), к сожалению, нельзя.

Впрочем, ограничение на выбор формата легко обойти при наличии настольной версии Excel. Например, вы можете скачать файл из веб-приложения с расширением XLSX, затем открыть его в программе на компьютере и пересохранить в PDF.
Если вы работаете с формулами, то Excel Online вряд ли станет полноценной заменой настольной версии. Чтобы в этом убедиться, достаточно посмотреть на инструменты, доступные на вкладке «Формулы». Здесь их явно меньше, чем в программе на ПК. Но те, что здесь присутствуют, можно использовать так же, как в настольной версии.

Есть у Excel Online и преимущества. Главное из них — возможность совместной работы над документом. Вы можете создать файл и открыть к нему доступ на чтение и редактирование любым пользователям, например, членам вашей команды. Чтобы это сделать, пройдите по пути «Файл» — «Поделиться» и еще раз «Поделиться».

Как и Word Online, Excel Online имеет два режима совместной работы:
- Приглашение других пользователей по индивидуальной ссылке, которая привязана к адресу электронной почты. Просматривать или редактировать документ сможет только тот человек, на чей адрес вы отправили приглашение.
- Создание публичной ссылки, по которой доступ к вашему документу может получить любой желающий.
Право на редактирование файла дается по умолчанию всем, кому он доступен. Если вы хотите, чтобы пользователи могли только читать документ и оставлять комментарии, измените для них уровень прав: нажмите на пункт «Всем пользователям, получившим ссылку, доступно редактирование», снимите галочку с опции «Разрешить редактирование», а затем нажмите «Применить». Это переведет документ в режим чтения для всех, кроме владельца — того, кто его создал.

В настройках общего доступа также есть функции установки срока действия ссылки и шифрования, однако для их использования нужен премиум-аккаунт OneDrive. В России его пока приобрести нельзя.
При совместной работе удобно использовать и встроенную в документ систему комментирования, доступную на вкладке «Рецензирование». Все, кто имеет доступ к файлу, могут оставлять и просматривать примечания других. Комментарии прикрепляются к конкретным местам документа и отображаются единым списком.

Файлы, созданные в Excel Online, по умолчанию сохраняются в облаке OneDrive. Доступ в него есть у каждого пользователя, имеющего аккаунт Майкрософт. В бесплатной версии OneDrive у вас будет 5 ГБ дискового пространства. Этого объёма достаточно для хранения миллионов таблиц.
Ещё один способ поделиться таблицей, созданной в Excel Online, — вставить её на сайт с помощью HTML-кода. Чтобы воспользоваться этой возможностью, пройдите по пути «Файл» — «Поделиться» — «Внедрить». Затем нажмите на кнопку «Создать». В окне предварительного просмотра, которое откроется после этого, можно выбрать, что из таблицы должно отображаться на сайте после вставки кода на страницу.

Все созданные документы размещены на главной странице сервиса Excel Online. Они размещены на трех вкладках:
- «Последние» — недавно открытые документы.
- «Закреплённые» — документы, рядом с названиями которых вы нажали на кнопку «Добавить к закреплённым».
- «Общие» — документы других владельцев, к которым вам открыли доступ.

Для редактирования таблиц на смартфоне также можно использовать мобильное приложение Excel. У него есть версии для Android и iOS. После установки авторизуйтесь в приложении под тем же аккаунтом, которым вы пользовались в веб-версии, и вам будут доступны все файлы, созданные в Excel Online. Покупка Office 365 не требуется.
XLSX: чем открыть на андроид-устройстве
Многие сегодня везде используют мобильные телефоны. Они ничуть не уступают своим функционалом компьютерам. Пользователи, которые работают в офисе, часто просматривают почту и файлы на своих гаджетах. Касается это и файлов экселя — одного из популярнейших приложений для создания электронных таблиц с целью хранения структурированных наборов данных.
Обратите внимание! Для работы с подобными файлами часто прибегают к использованию официальных приложений от компании «Майкрософт» и сторонних программных решений
Microsoft Excel
Официальное и наиболее мощное средство, позволяющее быстро и эффективно работать с файлами компьютерной программы эксель, создавать свои документы прямо на телефоне, редактировать их и иметь к ним быстрый доступ в пару нажатий. Где бы ни был человек, можно всегда иметь под рукой мощное средство для ведения бухгалтерского учета и аудита, планирования финансов и создания баз данных для небольших предприятий. Доступно для скачивания в Play Market.
Google Таблицы
Приложение Гугл Таблицы дает каждому пользователю гаджета на базе андроид производить редактирование и прочую работу с файлами различных форматов прямо в телефоне. Среди функционала создание и редактирование таблиц, расшаривание документов, работа с данными без подключения к Глобальной сети, добавление аннотаций и комментариев, форматирование ячеек и использование множества функций из эксель.
Это приложение не попало бы в этот список, если бы не могло работать с электронными таблицами формата XLSX. Гугл Таблицы в полной мере могут открывать, редактировать и сохранять подобные данные.
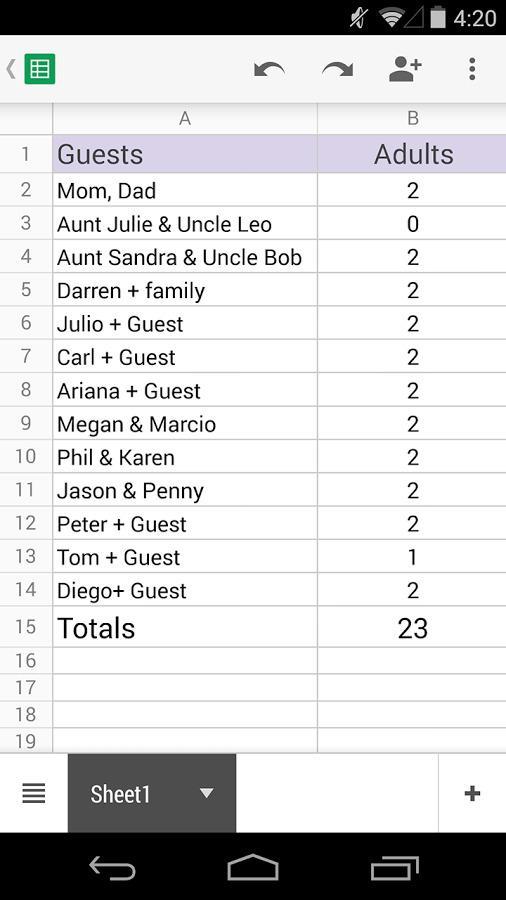
Работа в Google Таблицы
QuickOffice
С помощью этого программного продукта можно без труда создавать, редактировать и получать доступ ко всем популярным документам, создаваемым с помощью программ «Майкрософт Офис»: Word, Excel, PowerPoint. Есть поддержка даже самых старых версий форматов.
Обратите внимание! Для редактирования доступно множество инструментов, которые были скопированы с оригинальных приложений. Также повторен дизайн с оформлением
MobiSystems OfficeSuite Pro
Еще один продукт, который позволяет любому пользователю смотреть, конвертировать и редактировать документы, создаваемые в формате программ Word, Excel или Power Point от «Майкрософт». Доступен и вывод документа на печать, если мобильное устройство или планшет подключено к проводному или беспроводному принтеру.
Microsoft Office для Android
Microsoft Office — это целый пакет программ, который содержит в себе инструменты Word, Excel и PowerPoint. Это новое приложение от «Майкрософт», объединяющее три различные программы в одну среду. Теперь стало возможно заниматься созданием и редактированием файлов без надобности переключения от окна к окну.
WPS (Kingsoft Office)
Обладает высоким рейтингом среди подобных приложений. Решение представляет собой набор программ, которые подойдут для любого гаджета на операционной системе андроид, включая планшеты, мобильные телефоны и даже ноутбуки. Софт работает не только как редактор подобных файлов, но и способен конвертировать их в другие популярные форматы по типу DOC, PPT, DOCX и т. д.
Важно! Преимущество заключается в поддержке русского и английского языков среди множества других
AndroXLS
Аналогичный по функционалу софт для работы с электронными таблицами в формате XLS. Кроме простого создания и работы в документах, можно организовать к ним общий доступ, то есть поделиться через встроенные средства. Также имеет файловый менеджер для более быстрого и удобного управления документами.
Document Viewer
Простое и минималистичное приложение, выполненное в стиле официальных средств. Это одно из самых маленьких по весу решений, которое, несмотря на это, обладает широким функционалом для просмотра и сохранения файлов Word, Excel, Docs, Slide & Sheet.
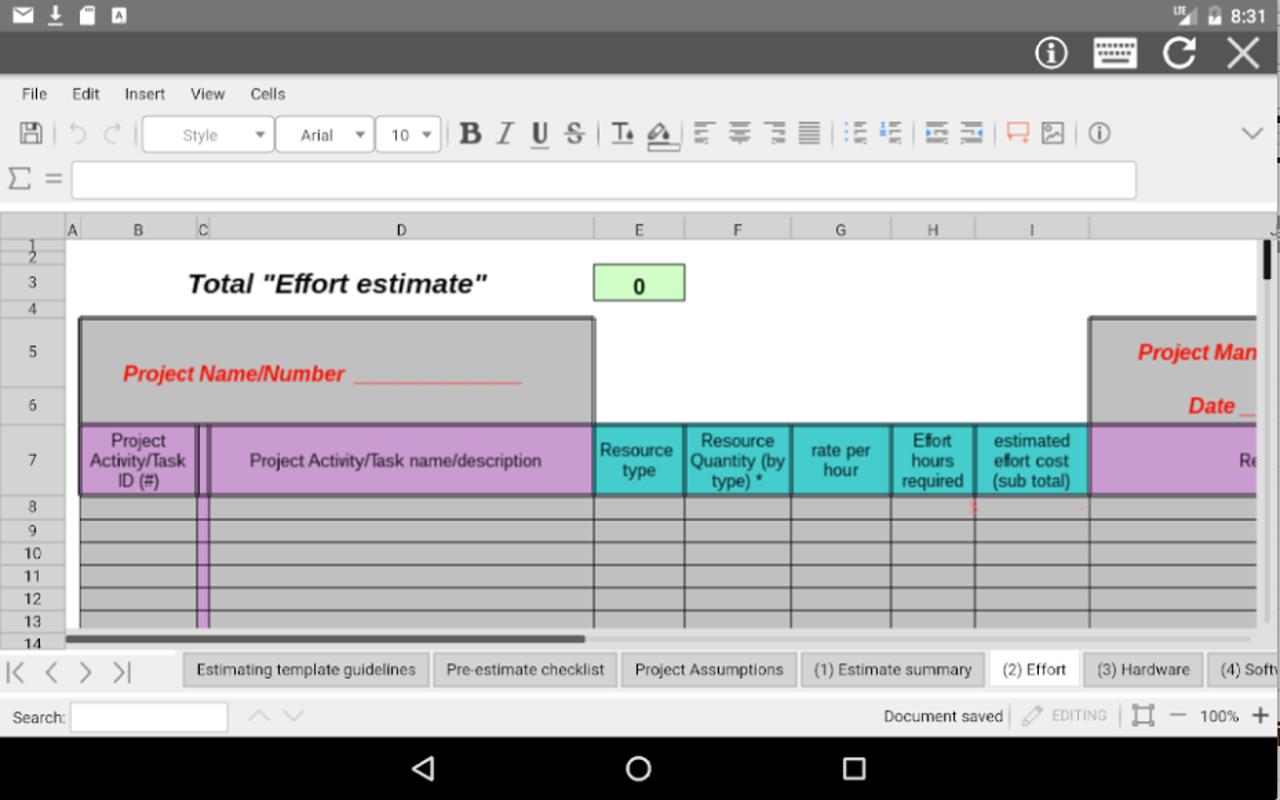
Интерфейс AndroXLS
Excel онлайн редактировать
БлогNot. Редактируем документы Excel онлайн
Редактируем документы Excel онлайн
На очень многих корпоративных сайтах опубликованы прайс-листы цен на услуги или товары.
При этом, прайсы обычно свёрстаны в Excel, а на странице даётся ссылка для скачивания документа Excel или архива, содержащего такой документ. Не говоря уж о том, что это не очень удобно пользователям, вовсе не склонным совершать лишних кликов, не очень удобно и администратору — обычно система управления сайтом не позволяет редактировать документы Excel онлайн, так что новый прайс нужно каждый раз заархивировать и закачать на сервер по ftp. Каждый раз конвертировать прайс из формата Excel в HTML тем более неудобно и чревато ошибками.
Между тем, с помощью Google и тега плавающего фрейма уже давно существует возможность найти дешёвое и быстрое решение для размещения документов Excel онлайн, да ещё и с возможностью для «избранных» пользователей редактировать их. Разумеется, если в Вашем сайте стоит мощная CMS, публикующая отчёты непосредственно из 1С или другого бухгалтерского продукта, описанное ниже решение Вам не нужно.
Зарегистрировавшись на портале Google, воспользуемся сервисом документов от Google.
Сначала нужно загрузить новый документ:
После того, как документ размещён, настроить доступ с помощью ссылки «Открыть совместный доступ»:
Здесь я разрешил читать документ всем, а править — только себе. Можно разрешить правку и другим специально назначенным пользователям Google.
После этого мне остаётся подключить прайс к своему сайту с помощью тега , а ссылку на документ Excel можно взять прямо из адресной строки браузера. Ниже показан простейший документ HTML для такого подключения и пример в работе.
Недостатком подхода может оказаться то, что при настройках по умолчанию браузеры Internet Explorer покажут сообщение «Это содержимое не удалось отобразить в кадре». Но в окне с этим сообщением всё равно будет ссылка для открытия прайса в новом окне.
21.11.2011, 11:17; рейтинг: 57129
Как открыть файл XLS расширения
Для этого нужна специальная программа – Microsoft Excel, входящая в состав Microsoft Office.
Если пользователь хочет просмотреть табличную информацию на устройстве, где офисные приложения не установлены, он может попробовать открыть XLS онлайн.
Как открыть файл XLS онлайн
Для этого стоит попробовать запустить программу-вьювер, используя подключение к интернету. Запустив вьювер, пользователь обретает шанс не только просмотреть информацию, но и редактировать введенное, и даже трансформировать в более подходящий формат.
Для этой цели созданы следующие ресурсы:
Google Docs.
Далее — нажать знак «плюс» (+), после чего откроется пустая таблица.
Потом нужно последовательно нажать на «Файл», затем на «Открыть», выбрать в списке «Загрузка» и найти нужный файл на стационарном компьютере.
Zoho Excel Viewer.
После скачивания и установки программы — нажать на «Выбрать файл», после чего произойдет загрузка информации со стационарного компьютера, потом — использовать кнопку «Просмотреть».

Docspal
Если в предыдущих ресурсах файл можно как редактировать, так и форматировать, то здесь — только быстро просматривать.
ThinkFree Online.
Нажимаем на изображение лупы, и в открывшемся окне – на кнопку «Обзор», после чего выбираем необходимый файл на жёстком диске.
Затем — нажимаем кнопку «View document» (расположена справа), начнется процедура обработки файла.
Кроме специальных программ применяются дополнения к браузерам. При помощи дополнений файлы Эксель возможно просматривать быстро и с удобством.
- Google Docs Viewer для Мозилла;
- Google Docs для Хром.
Открываем XLS на Андроиде
Фирма Майкрософт разработала бесплатные программы, специально предназначенные для работы с таблицами Эксель на андроиде:
Эти программы бесплатны и есть на нашем сайте.
QuickOffice позволяет обращаться к популярным облачным хранилищам — Dropbox, Google Docs и просматривать размещенные там файлы с возможностью их редактирования.

Открываем файл XLS на компьютере
Если всё хорошо, открытие файла происходит по двойному щелчку левой кнопки мыши, когда указатель стоит на названии файла. Но если этого не произошло, то либо программа, используемая для открытия данного типа файлов, не установлена, либо назначение ее программой по умолчанию не произведено. В зависимости от причины потребуется установить нужную программу, или прописать требуемую ассоциацию файла.
Наиболее распространённое средство, позволяющее открыть файл XLS – текстовый процессор Excel, входящий в стандартный пакет программ MS Office.
Если же в вашей системе не установлен пакет программ MS Office от компании Майкрософт, можно использовать аналогичные, но бесплатные программы.
Самые используемые из них:
- Open Office;
- LibreOffice.
Для открытия файла XLS нужно запустить программу Calc, входящую в Open Office и LibreOffice. Calc дублирует функции Excel.

Чем открыть XLS в Windows 10
Более 30% пользователей предпочитают использовать для этой цели Microsoft Office 2010, поскольку этот пакет привычен и удобен.
Microsoft Office 2016 – более современный офисный продукт, все программы, входящие в него, и Excel, в том числе, улучшены и доработаны.
Чем открыть XLS в Windows 7
Microsoft Office 2007 — стандартный и наиболее часто используемый пакет, позволяющий просмотр и редактирование файла XLS в Windows 7.
Переключение между окнами
В версиях Excel 2007-2010 данные текущего окна будут заменяться содержимым нового, если возникнет необходимость открыть второй документ. Таким образом всегда активным будет только первое родительское окно. Но это не исключает возможности переключения между открытыми документами, так как они будут видимыми на панели задач. Наведя курсор на значок Эксэля внизу экрана, можно осуществить предварительный просмотр всех активных файлов и выбрать для переключения нужный из них.

Однако это всего лишь способ именно переключения между окнами и подойдёт в том случае, если не нужно одновременное открытие нескольких документов, которое рассмотрим далее.
Расширения Excel
Расширение файла находится в конце файла, что помогает определить тип файла в операционной системе. В Microsoft Windows расширение файла — это период, за которым часто следуют один, два, три или четыре символа.
Например, имя файла «XYZ.doc» имеет расширение «.doc», которое является расширением файла, связанным с файлом документа.
Расширения файлов Excel могут быть разных типов. Здесь мы рассмотрим наиболее распространенный тип файла:
XLS — расширение файла Excel
Это расширение является наиболее распространенным типом по умолчанию в электронной таблице, созданной офисом Microsoft. До Excel 2007 расширение файла было XLS. Это расширение относится к файлу, который содержит все типы информации, включая данные, форматы, графику и т. Д. Операционная система распознает тип файла с помощью расширения и управляет этим файлом с помощью приложения Excel.
XLS является типом файла по умолчанию для Excel версии 2.0 до Excel 2003.
XLSX — расширение файла Excel
Это расширение используется файлами электронных таблиц, созданными в Excel версии 2007 года. Для файла Excel текущее расширение файла по умолчанию — XLSX.
XSLX — это формат файла на основе XML. При использовании этой технологии файл с форматом XSLX имеет меньший вес или размер, и по сравнению с форматом файла XLS это приводит непосредственно к экономии места. Это требует меньше времени для загрузки или загрузки документов Excel.
Единственным недостатком этого расширения XSLX является то, что эта версия несовместима для запуска файлов до Excel 2007.
Этот тип файла расширения генерируется электронной таблицей с Excel версии 2007 года, включая макросы Excel.
С помощью расширения легко понять, что файл содержит макрос. Из-за соображений безопасности и защиты файла с помощью компьютерных вирусов, вредоносных макросов, заражения компьютеров и т. Д. Эта версия появляется.
Это расширение файла очень надежно с точки зрения макросов и по соображениям безопасности.
XLSB — расширение файла Excel
Если файлы Excel содержат большой объем данных или информации, этот тип расширения полностью поддерживается в процессе сжатия, сохранения, открытия и т. Д.
Файл Excel, который содержит большой объем данных, занимает много времени при открытии и обработке этого файла. Иногда при вскрытии его вешают и часты аварии.
Как изменить формат файла Excel или расширение?
Для изменения расширения файла выполните следующие действия:
- Откройте книгу, для которой вы хотите изменить формат.
- Перейдите на вкладку ФАЙЛ .
Откроется окно левой панели. На этой панели доступно много вариантов. Смотрите скриншот ниже.

Нажмите на опцию Сохранить как, как показано ниже.
Откроется диалоговое окно, как показано ниже.

Теперь вам нужно выбрать, куда вы хотите сохранить файл в системе. Смотрите скриншот ниже.

Я выбрал рабочий стол для сохранения этого файла в качестве места назначения.
В поле «Имя файла» укажите имя файла для книги.

- В поле « Сохранить как тип» нам нужно выбрать формат файла.
- Нажмите Save as type filed, откроется список формата, как показано на скриншоте ниже.

Выберите формат файла и нажмите кнопку « Сохранить» для сохранения файла.

Это сохранит файл с расширением.
Как узнать тип сохраняемого файла?
Для этого выполните следующие шаги:
- Выберите файл, для которого вы хотите знать формат файла.
- Щелкните правой кнопкой мыши по этому файлу.
- Откроется раскрывающийся список параметров.
- Нажмите на опцию Свойства из списка. Смотрите скриншот ниже.

- Откроется окно свойств.
- Под опцией Тип файла вы можете увидеть тип файла или расширение файла. Смотрите скриншот ниже.

Что нужно помнить о форматах файлов Excel
- Все форматы файлов не поддерживают все функции Excel, такие как формулы и т. Д., Поэтому будет отображаться окно с предупреждением.
- Затем вы можете изменить формат файла снова.
Рекомендуемые статьи
Это было руководство по расширениям Excel. Здесь мы обсуждаем, как изменить формат файла Excel или расширение вместе с его практическими примерами. Вы также можете просмотреть наши другие предлагаемые статьи —
- Шпаргалка по формулам Excel
- Как рассчитать формулу Excel CAGR
- Упрощенные шаги для сортировки столбцов в Excel
- Научитесь создавать таблицы данных в Excel
Создание таблиц с помощью онлайн-сервисов
Сделать таблицу в интернете больше не составляет труда. Специально для людей, которые не могут позволить себе лицензионные версии программ, крупные компании по типу Google или Microsoft создают онлайн-версии своих продуктов. О них мы поговорим ниже, а также затронем сайт от энтузиастов, который сделали свои собственные редакторы.
ВНИМАНИЕ! Для работы с редакторами необходима регистрация!
Способ 1: Excel Online
Microsoft радуют пользователей из года в год доступностью своих приложений, и Excel не стал исключением. Самый известный редактор таблиц теперь можно использовать без установки пакета приложений Office и с полным доступом ко всем функциям.
Для того чтобы создать таблицу в Excel Online, необходимо выполнить следующие действия:
- Чтобы создать новую таблицу, кликните по иконке «Новая книга» и дождитесь завершения операции.


Сделанные проекты будут доступны на главной странице онлайн-сервиса в правой части экрана.

Способ 2: Google Таблицы
Компания Google тоже не отстает и наполняет свой сайт множеством полезных онлайн-сервисов, среди которых есть и редактор таблиц. По сравнению с предыдущим он выглядит более компактным и не имеет таких тонких настроек как Excel Online, но только на первый взгляд. Google Таблицы позволяет создавать полноценные проекты полностью бесплатно и с удобствами для пользователя.
Чтобы создать проект в редакторе от Google, пользователю потребуется выполнить следующие действия:
- На главной странице Google Таблиц нажать на иконку с изображением символа «+» и подождать загрузку проекта.

После этого можно приступать к работе в редакторе, который откроется перед пользователем.

Все сохраненные проекты будут храниться на главной странице, расположенные по дате открытия.

Способ 3: Zoho Docs
Онлайн-сервис, созданный энтузиастами для простых пользователей. Единственным его минусом является лишь то, что он полностью на английском языке, но с пониманием интерфейса проблем возникнуть не должно. Он очень похож на предыдущие сайты и всё интуитивно понятно.
Для редактуры и создания таблиц на Zoho Docs, пользователю нужно сделать следующее:
- В левом углу экрана, нужно кликнуть по кнопке «Create» и в выпадающем меню выбрать вариант «Spreadsheets».
После этого юзер увидит редактор таблиц, в котором можно приступить к работе.

Сохраненные проекты будут находиться на главной странице сайта, отсортированные по времени создания или изменения.

Как вы можете увидеть, создание таблиц онлайн и их последующая редактура вполне могут заменить основной софт, который занимается этими операциями. Доступность для пользователя, а также удобство и приятный интерфейс определенно делают такие онлайн-сервисы очень востребованными, особенно в работе на крупном предприятии.
Расширение Chrome
В магазине расширений для браузера Google Chrome доступен официальный плагин для Excel.
Чтобы найти и скачать его, в поисковой строке магазина введите название приложения и выберете плагин Online Excel Viewer and Editor.
Установите расширение.

Рис.21
В правой верхней части окна появится клавиша для открытия плагина.
В главном окне сервиса вы сможете открыть имеющиеся на компьютере файлы, посмотреть их содержимое или же импортировать таблицу по URL-адресу.
Чтобы создать пустой лист, нажмите на соответствующую клавишу внизу страницы.

Рис.22
Документ можно экспортировать на свой компьютер или сохранить в вашей учетной записи.

Рис.23