3 быстрых способа заблокировать сайт чтобы он не открывался
Содержание:
- Настройка брандмауэра Windows
- Как заблокировать любой веб-сайт на Android-телефоне?
- Блокировка с помощью Firewall и антивируса
- DNS-сервисы
- Как заблокировать сайт, чтобы он не открывался, через веб-браузер
- Особенности и способы блокировки сайтов на Android
- Способ 3. Как заблокировать вредоносные или сайты для взрослых, при помощи изменения DNS-серверов.
- Как заблокировать сайт в файле hosts, чтобы он не открывался
- Использование расширения BlockSite Chrome
- Как заблокировать сайт при помощи фаервола
- Блокируем сайт с помощью роутера
- Сервисы VPN
- Способ 3: Установка расширения для браузера
- Настройка родительского контроля
- Способ 2. Блокировка сайтов на компьютере на уровне роутера.
- Альтернативный метод: настройка файлов хоста
- Используем Яндекс.DNS для блокировки
- Видео
Настройка брандмауэра Windows
Не требует инсталляции сторонних программных пакетов. Помогает разобраться с тонкой настройкой для всех профилей сетей. Отдельно стоит отметить работу с конкретными портами и протоколами.
Шаг 1. Для настройки брандмауэра (firewall) нужно открыть его через «Панель управления». Зайдите в нее, измените на «Крупные значки» режим просмотра, и откройте ссылку «Брандмауэр Windows».
 Открываем «Брандмауэр Windows»
Открываем «Брандмауэр Windows»
Шаг 2. В открывшемся окне используйте опцию «Дополнительные параметры».
 Используем опцию «Дополнительные параметры»
Используем опцию «Дополнительные параметры»
Шаг 3. В левом фрейме отметьте щелчком мыши «Правила для исходящего подключения».
 Отмечаем щелчком мыши «Правила для исходящего подключения»
Отмечаем щелчком мыши «Правила для исходящего подключения»
Шаг 4. В правом фрейме запустите процедуру создания нового правила.
 Запускаем процедуру создания нового правила
Запускаем процедуру создания нового правила
Шаг 5. Выберите опцию «Настраиваемые» и перейдите на следующую страницу.
 Выбираем опцию «Настраиваемые и переходим на следующую страницу»
Выбираем опцию «Настраиваемые и переходим на следующую страницу»
Шаг 6. Правило должно быть применено ко всем программам.
 Применяем правило ко всем программам
Применяем правило ко всем программам
Шаг 7. В окне «Протокол и порты» лучше не менять никаких настроек.
 Оставляем настройки без изменений
Оставляем настройки без изменений
Шаг 8. Для блокировки конкретных сайтов выбирайте опцию «Указанные IP-адреса» в нижней части окна. Если нужно заблокировать выход в интернет полностью – укажите «Любой IP-адрес». Верхняя часть окна необходима тем, у кого на компьютере несколько сетевых плат, здесь нужно указать те, выход с которых нужно блокировать.
 Выбираем опцию «Указанные IP-адреса» для блокировки конкретных сайтов
Выбираем опцию «Указанные IP-адреса» для блокировки конкретных сайтов
Шаг 9. В качестве действия следует указать «Блокировать подключение».
 Указываем «Блокировать подключение»
Указываем «Блокировать подключение»
Шаг 10. По умолчанию правило относится ко всем профилям подключений.
 Нажимаем «Далее»
Нажимаем «Далее»
Шаг 11. Задайте для правила имя и завершите установку блокировки.
 Задаем имя и завершаем установку блокировки
Задаем имя и завершаем установку блокировки
Как заблокировать любой веб-сайт на Android-телефоне?
На Android вам нужно отредактировать файл hosts на вашем устройстве, чтобы перенаправить сайты, которые вы хотите заблокировать. Вам понадобится файловый менеджер и текстовый редактор — самый простой вариант — использовать наше любимое приложение ES File Explorer, которое позволяет вам делать обе вещи. Вот как это работает.
- Установите ES File Explorer с Play Market. Откройте ES File Explorer и нажмите кнопку «/» сверху. Нажмите на систему > и т. д.
- В этой папке вы увидите файл hosts — коснитесь его и во всплывающем меню коснитесь текста. В следующем всплывающем окне коснитесь редактора заметок ES.
- Нажмите кнопку с тремя точками в правом верхнем углу и нажмите «Изменить».
- Теперь вы редактируете файл, а для блокировки сайтов вы хотите перенаправить свой DNS. Для этого просто запустите новую строку и введите «127.0.0.1 www.blockedwebsite.com» (без кавычек, где заблокированный веб-сайт — это имя блокируемого сайта) для каждого веб-сайта, который вы хотите заблокировать. Например, для блокировки Google вам нужно ввести 127.0.0.1 www.google.com.
- После этого вам необходимо перезагрузить Android-устройство.
Если этот метод слишком сложен для вас, вы можете установить антивирусное приложение, например Trend Micro, которое позволяет блокировать веб-сайты.
- Установите приложение и запустите его. Выберите «Настройки»> «Безопасный серфинг».
- Проведите пальцем по экрану родительского контроля и нажмите кнопку настройки учетной записи. Создайте учетную запись, и в приложении вы увидите параметр «Заблокированный список». Коснитесь его и коснитесь «Добавить».
- Теперь добавьте сайты, которые вы хотите заблокировать по одному за раз. Когда это будет сделано, вы не сможете получить доступ к этим веб-сайтам на своем Android-смартфоне.
Блокировка с помощью Firewall и антивируса
Firewall, он же брандмауэр, является специальным ПО, которое позволяет следить за активностью в сети, блокировать трафик и защищает от хакерских атак извне. С его помощью вы можете заблокировать любые сайты. Брандмауэры отличаются по настройкам, но в общем процесс похож. Для активации данной функции нужно зайти в параметры Фаерволла и выбрать в нем раздел “Сетевые правила”. После этого нужно нажать “Добавить” и ”Не определён”. Затем следует вписать адреса тех сайтов, которые вы желаете заблокировать и подтвердить действие нажатием на “ОК”. В завершение необходимо сменить значение правила для сайта с “Разрешить” на ”Блокировать”.
Также блокировку сайтов можно осуществить с помощью вашего антивируса, так как большинство современных версий антивирусных программ поддерживает эту функцию. Например в ESET NOD32 Internet Security:
- Нужно открыть «Дополнительные настройки -> Интернет и электронная почта -> Защита доступа в интернет»
- Теперь разверните блок «Управление URL-адресами» и нажмите «Изменить» список адресов:
- Откройте список заблокированных адресов и нажмите «Добавить»
- В поле нужно вместе маску для блокировки. Маска сайта это имя сайта со звёздочками по краям. Например, для блокирования сайта «Одноклассники» нужно ввести *ok.ru*. С такой маской будет запрещена загрузка любых адресов с символами «ok.ru»
Теперь если попробовать открыть сайт в браузере, то получим ошибку:
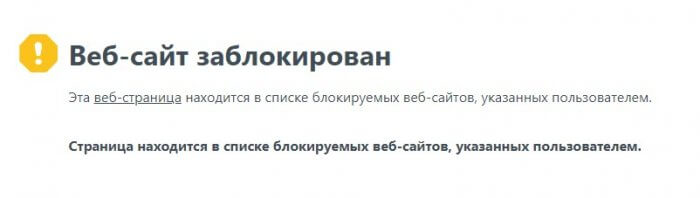
DNS-сервисы
Несмотря на столь широкий выбор способов, их использование может не принести желаемого результата, так как блокировка некоторых ресурсов может осуществляться за счет настроек DNS. В таких случаях, чтобы зайти на заблокированный сайт, потребуется воспользоваться DNS-сервисами. Принцип их работы заключается в перенаправлении трафика через туннель таким образом, чтобы сайт его распознавал как трафик определенной страны.
Преимущества DNS-сервиса заключаются в:
- наличии стабильного соединения;
- высоком уровне безопасности;
- отсутствии ограничений;
- высокой скорости работы в сети Интернет.
Более того данный метод позволяет смотреть заблокированные сайты на всех устройствах, подключенных к сети, независимо от используемой операционной системы.
Для обеспечения вашей безопасности и конфиденциальности мы рекомендуем всегда использовать VPN для ПК
Как заблокировать сайт, чтобы он не открывался, через веб-браузер
Самый простой способ заблокировать нежелательные сайты воспользоваться настройками безопасности браузера. В последнее время большинство компаний разработчиков отказывается от стандартных настроек браузера и отдаёт предпочтение различного рода плагинам. Сегодня большая часть функций, доступных пользователю, активируется через специальные расширения, и блокировка сайтов не исключение. В зависимости от типа используемого вами браузера эти плагины и способы их подключения будут различаться. Ниже мы рассмотрим, как заблокировать сайт, чтобы он не открывался в Яндекс браузере, гугл хром, опере.
Как заблокировать сайт в Гугл Хроме
Google Chrome – это самый популярный браузер в России, именно им пользуются подавляющее большинство всех россиян. Если вы один из них, то давайте вместе разберёмся, как заблокировать сайт через браузер гугл хром.
В магазине расширений браузера представлены три плагина, позволяющих ограничивать доступ к сайтам, однако назвать их полноценными нельзя, так как два из них являются лишь разными версиями третьего под названием Block Site.
Чтобы установить и запустить данное расширение на своём браузере, вам нужно сделать следующее:
- Перейдите в магазин расширений Chrome.
- В поисковой строке магазина введите название плагина.
- Среди найденных плагинов выберите самый первый и нажмите на кнопку “Установить”.
- После завершения установки иконка плагина должна появиться на панели расширений, которая находится в правом верхнем углу браузера.
- Теперь зайдите на сайт, который хотите заблокировать и запустите плагин.
- В появившемся окошке нажмите на кнопку “Block This Site”.
После этого доступ к сайту будет заблокирован для данного компьютера.
Как заблокировать сайт в браузере Опера
У браузера Opera (опера) нет магазина расширений как такового, а все расширения на нём устанавливаются через настройки. Для блокировки сайта в браузере опера необходимо поступить следующим образом:
- Нажмите на значок Operaв левом верхнем углу окна браузера.
- Перед вами появится меню, где вам нужно будет выбрать пункт “Расширения”, а затем подпункт “Загрузить расширения”.
- После этого вы попадёте на страницу со всеми доступными расширениями, в поисковой строке в правом верхнем углу введите название “Adult Blocker”.
- Теперь среди результатов выберите одноимённое расширение.
- На странице расширения нажмите на зелёную кнопку “Добавить в Opera”.
По окончанию процесса установки расширение появится у вас на панели в правом верхнем углу. Во время первого запуска расширения вас попросят придумать и ввести логин и пароль, которые вы будете использовать в дальнейшем.
Сам процесс блокировки здесь схож с блокировкой в Google Chrome с тем лишь исключением, что нам предлагают выбор, хотим мы добавить сайт в чёрный список или в белый, а также каждый раз запрашивают пароль. В остальном всё идентично, зашли на сайт, включили плагин, заблокировали сайт.
Как заблокировать сайт в Яндекс браузере
Сейчас мы рассмотрим, как заблокировать сайт, чтобы он не открывался в яндекс браузере. В браузере Яндекс, нет своих плагинов, но вместо этого там есть модули. Модуль – это тот же плагин, но в отличие от него, модуль нельзя устанавливать и удалять, они сами добавляются в браузер, а вы можете только управлять ими.
Кроме того, поскольку браузер Яндекс был создан на основе Google Chrome, он поддерживает все расширения, скачанные из магазина расширений Chrome. А потому у пользователей данного браузера есть два способа как заблокировать сайт, чтобы он не открывался: включить модуль Яндекс браузера или же повторить инструкцию для Google Chrome.
Особенности и способы блокировки сайтов на Android
Существует несколько основных способов, каждый из которых имеет свои особенности, а также может показаться вам простым или сложным в использовании. Выбирая любой из них, можно гарантировать надежную и эффективную блокировку сайтов на Android.
Эти методы заключаются в следующем:
- редактирование файла hosts;
- блокировка через браузер;
- блокировка через firewall.
Рассмотрим каждый вариант детальнее.
Как осуществить редактирование файла hosts
Данный способ сочетает в себе простоту и скорость, как заблокировать сайты для взрослых на Android. Однако необходимо иметь файловый менеджер с рут-правами.
Все происходит следующим образом:
- запустить приложение для файлового управления и активировать функцию рут-прав;
- выбрать опцию отображения скрытых файлов;

в разделе Локальное хранилище перейти на страницу с устройствами;

в головном каталоге найти папку «etc» и выбрать файл «hosts» без расширения;

выбрать текстовый формат и задать способ работы с объектом;

без изменения содержимого расположить маркер набора в чистой строке и добавить такую запись «127.0.0.1 адрес_сайта». В качестве адреса будет использоваться ссылка на него, чтобы совершить блокировку;

далее сохранить документ и через браузер попробовать зайти на заблокированный сайт, чтобы проверить корректность проведенных процедур. Если ресурс действительно заблокирован, будет отображаться следующее:

Можно ли заблокировать сайты в браузере
Да, можно и далее мы рассмотрим, как запретить доступ к сайту на Android через браузер. Есть несколько обозревателей, через которые реализуется запрет сайтов, – чаще всего используются US Browser и Safe Browser. Достаточно скачать программу из магазина, установить ее и перейти к последующим настройкам блокировки:
в меню программы зайти в раздел с настройками;

выбрать опцию фильтра для контента и войти в нее с помощью своего Google-аккаунта или создания новой учетки;

далее найти опцию Настроек веб-фильтра и выберете режим black-списка;

требуется указать домен и все существующие субдомены, подтвердить новую запись, таким образом, он попадет в список запретных ресурсов;

- можно добавить еще фильтры, если требуется, затем возврат на главную страницу;
- в разделе с правилами фильтрации требуется установить вариант блокировки всех категорий в списке;

выйти из программы и проверить, пускает ли на сайты, сохраненные в вашем black-списке.
Блокирование сайтов посредством firewall
В данном случае необходимо использовать специальные приложения, выполняющие функции firewall и обеспечивающих инструментарием для установки ограничений. Например, можно использовать Брандмауэр без необходимости наличия прав Root:
открыть программу и запустить ее для фильтрации потока данных;

во вкладке с программами выбрать приложение для входа в сеть, чтобы заблокировать его. В качестве примера выбран Google Chrome;

далее в обеих колонках задать режим запрета доступа.

Способ 3. Как заблокировать вредоносные или сайты для взрослых, при помощи изменения DNS-серверов.
Domain Name Server — или по-русски — сервер доменных имен.
Он отвечает за подстановку к доменному имени, соответствующего этому имени ip-адреса.
Когда вы в адресной строке браузера вводите vk.com — ваш браузер сам не понимает значения данных символов.
За «советом» он обращается к тому самому DNS-серверу, адрес которого прописан в настройках сети Вашего компьютера или роутера.
И вот DNS-сервер начинает искать в своей базе данных запись, соответствующую vk.com и обнаруживает, что этому доменному имени сопоставлен адрес 87.240.131.97
Этот адрес и отдается вашему браузеру. Этот ответ для него понятен, и он откроет вам именно сайт vk.com
Вы можете сами в этом убедиться просто введя 87.240.131.97 в адресной строке браузера, и нажав на <Enter>.
Вас перебросит на сайт ВКонтакте
Это лишний раз доказывает всю важность DNS-серверов. От того как они настроены, полностью зависит Ваша безопасность в сети Интернет
Адреса DNS-серверов можно изменить как на «хорошие», так и на «плохие». Заменой на «хорошие», мы сейчас и займемся, а вот подменой на «плохие» занимаются вредоносные программки.
Сейчас об этом речь не идет. Просто представьте исходя из вышеописанного, куда вместо нормального сайта, вас может привести такой сервер.
Итак, мы будем менять DNS-сервера на NORTON DNS. Эти сервера настроены так, что при попытке открыть сайт с содержанием для взрослых или сайт распространяющий вредоносное ПО, вас отправит на специальную страницу.
На этой странице, есть возможность все-таки перейти на сайт. Но на момент написания этого поста, эта ссылка не срабатывала.
Для замены адресов серверов, откройте «Центр управления сетями и общим доступом» и щелкните на вашем сетевом подключении.


В открывшемся окне, выбираем пункт «Протокол Интернета версии 4» и дважды кликаем по нему.

Вот в этом окне, нам и нужно изменить те что есть DNS-сервера, на следующие:
DNS1: 198.153.192.60
DNS2: 198.153.194.60
И подтвердить смену адресов нажатием на <OK>.

Что делать, если у вас получение серверов настроено на автоматику? Ответ прост: либо выставить все настройки в ручную, как показано на скриншоте выше, либо решить эту проблему посредством опять же роутера. В нашем примере это будет выглядеть примерно так:

Такая функция есть и в мобильных 3G-роутерах от МТС, Билайн и Мегафон.
Эти сервера не единственные, которыми вы можете воспользоваться. Есть многие другие, настроенные иначе. Вам просто следует поискать их адреса и описание, затем выбрать те, которые подходят именно Вам.
Конечно в данной заметке представлены далеко не все способы как заблокировать сайт чтобы он не открывался. Не сказано про блокировку на уровне браузера, не сказано про прокси-сервера, не сказано про блокировку антивирусами и фаерволами.
Эта заметка рассчитана на то, чтобы дать Вам общее понятие о том как блокировать сайты.
Тем не менее все способы в статье рабочие и проверенные.
Как заблокировать сайт в файле hosts, чтобы он не открывался
Наиболее простым и верным вариантом, для того чтобы прикрыть доступ к одному или сразу нескольким адресам, является решение с изменениями в так называемом файле hosts. Данный объект принадлежит Windows, но открыть его можно обычным Блокнотом. Он позволяет прописывать сайты, чтобы они больше не открывались. Для этого потребуется добавлять отдельной строчкой IP своего ПК и далее вписывать наименования ресурсов. Помимо этого, хостс перенаправит пользователя на другой сайт при попытке нарушения запрета. Инструкция будет следующей:
Находите нужный системный файл по пути:
C | Window | System32 | drivers | etc

- Для его открытия необходимо нажать правую кнопку мышки. После этого будет доступно дополнительное меню с командой «Открыть с помощью…»;
- Используете простой «Блокнот».
Теперь без смены ай-пи вписываете адреса для блокировки, каждый с новой строки. После этого сохраняете изменения.

После можете протестировать свои усилия, открыть любую программу и проверить один из вписанных сайтов.
Этот способ поможет заблокировать неограниченное количество сайтов, но о нем знают лишь «продвинутые» юзеры. Вот только изменить что-то в файле hosts можно только, если открывали его в режиме администратора.
Это может пригодиться:
- Как исправить ошибку sec error revoked certificate в Firefox
- Устраняем ошибку 14098 — хранилище компонентов повреждено
- Устраняем ошибку «Системе не удается найти указанный путь» при скачивании торрентов
- Как освободить память Android, ничего не удаляя!
- Как на Айфоне почистить кэш, освободить память
Использование расширения BlockSite Chrome
Для большинства пользователей самый простой способ заблокировать сайты в Chrome – использовать расширение Chrome, которое называется BlockSite. Это расширение для блокировки сайтов было установлено более 1 миллиона пользователей и по-прежнему является одним из лучших в использовании.
Начать, установить расширение BlockSite, После установки BlockSite запросит у вас разрешение на доступ к данным вашего сайта, которые необходимы для блокировки сайтов.
нажмите Согласен кнопка на вкладке, которая открывается автоматически, чтобы согласиться с этим.

После одобрения Chrome немедленно откроет страницу настроек BlockSite.
в Введите веб-адрес коробка в Блокировать сайты На вкладке введите веб-сайт, который вы хотите заблокировать (например, ) и нажмите ввод.

Сайт появится в вашем Заблокированные сайты список сразу ниже в Заблокированные сайты список.
Чтобы удалить сайт из списка заблокированных в будущем, нажмите красный кнопка удаления рядом с записью.

Вы также можете быстро заблокировать сайт, нажав Значок расширения BlockSite в правом верхнем углу на загруженном сайте. В раскрывающемся меню нажмите Заблокировать этот сайт кнопка.

Также возможно быстро включить или отключить фильтр BlockSite с помощью нажимая на слайдер рядом с логотипом BlockSite в верхнем левом углу на странице настроек BlockSite.

Если в будущем вам понадобится получить доступ к вашему списку блокировки BlockSite, вы можете нажать Значок расширения BlockSite в правом верхнем углу окна Chrome и нажав Редактировать списки блочных сайтов кнопка.

Или нажмите Хром значок настроек> Дополнительные инструменты> Расширения> кнопка Сведения о BlockSite> Параметры расширения вызвать меню опций.
Как заблокировать сайт при помощи фаервола
Еще один способ блокирования сайтов, это использование фаервола. Практически любой фаервол позволяет блокировать сайты. Для примера продемонстрируем, как это делается на примере встроенного в Windows фаервола.
Откройте «Панель управления», перейдите в раздел «Система и безопасность – Брандмауэр Windows» и нажмите на ссылку «Дополнительные параметры». После этого перед вами откроется окно «Брандмауэр Windows в режиме повышенной безопасности». Здесь нужно выбрать раздел «Правила для исходящего трафика» и нажать на кнопку «Создать правило».
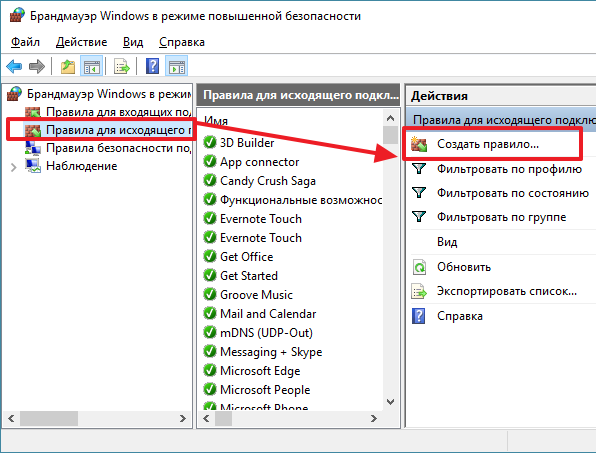
Дальше следуем инструкциям «Мастера создания правила». Выбираем вариант «Для программы», потом, «Все программы», потом «Блокировать подключение», потом выбираем все профили и на последнем этапе вводим имя нового правила. После того как новое правило создано, откройте его и перейдите на вкладку «Область». Здесь вам нужно добавить удаленный IP адрес, по которому доступен сайт, который вы хотите заблокировать.
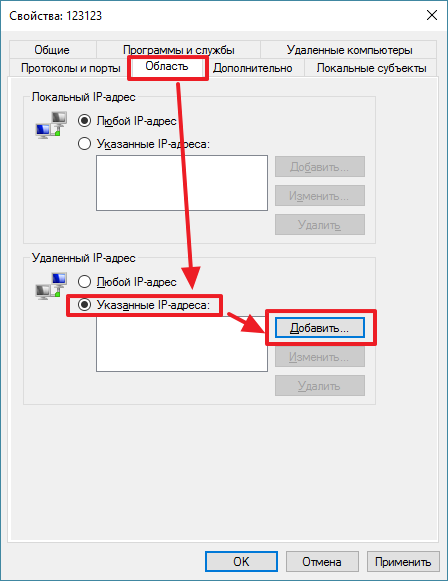
Для того чтобы узнать IP адрес сайта, можете просто выполнить команду PING.
Блокируем сайт с помощью роутера
Самый сложный, но и наиболее надежный способ.
- Единственный вариант получить доступ к маршрутизатору — знать пароль.
- Мало кто способен понять, что сайт заблокирован именно этим способом, разобраться с его настройками и найти в них нужный параметр.
- Содержимое блокируется также на уровне браузера и файла с хостами.
- Достаточно указать данные сайта лишь один раз, и доступ к нему нельзя будет получить ни на одном устройстве из вашей домашней подсети.
Разберем процедуру в общем виде для любого роутера.
- Заходим в настройки.
Для этого нам нужно в адресной строке любого браузера ввести адрес устройства. - После того, как окно откроется и загрузится, ввести логин и пароль. На большинстве устройств нужная нам информация пишется на этикетке, которая крепится к нижней части устройства. В некоторых случаях этикетка располагается сбоку. Пароль и логин по умолчанию чаще всего один – admin
- Если пароль и логин поменяли и не запомнили на что именно, можно использовать функцию сброса настроек роутера (нажав кнопку “Reset”). После нажатия нужно подождать несколько минут, пароль и логин сбросятся до стандартных (скорее всего это будет “admin”).
- Ищем дополнительные настройки роутера, переходим в раздел, который отвечает за фильтрацию URL, находим пункт для фильтрации/блокировки.
- Добавляем новый список исключений и вставляем URL-адреса.
- Сохраняем.
После этих действий браузер просто не сможет загрузить ресурс. Однако, сообщения о блокировке не покажет.
Сервисы VPN
При необходимости обойти запрет на сайты также можно при помощи сервисов VPN. Данное программное обеспечение представлено в виде специального приложения с довольно простым интерфейсом, позволяющим без особых усилий получать доступ не только к сайтам, но также и к стриминговым сервисам и услугам других стран.
В отличие от браузеров и расширений данные сервисы обеспечивают шифрование всего исходящего трафика, тем самым повышая уровень безопасности пользователей, сохраняя анонимность и в то же время обеспечивая качественное, быстрое и стабильное соединение.
Существующие сегодня VPN-сервисы, позволяющие получить доступ к заблокированному сайту, можно условно разделить на два вида:
- бесплатные – имеют ограничения по скорости соединения, количеству серверов или объему входящего трафика;
- платные – не имеют никаких ограничений.
Кроме того, последние отличаются мультиплатформенностью и могут устанавливаться на любые операционные системы и устройства, включая смартфоны на Android и iOS.
Способ 3: Установка расширения для браузера
Менее популярный вариант — применение браузерных расширений. У этого способа есть свой минус, который связан с тем, что URL будет блокироваться исключительно в том веб-обозревателе, куда было установлено дополнение. То есть пользователю ничего не помешает открыть другой браузер и там уже спокойно перейти на необходимый веб-ресурс. Однако если вас устраивает данный вариант, выполните следующие действия.
Если вы хотите блокировать сайты при помощи расширений, но приведенный выше вариант вам не подходит, воспользуйтесь магазином дополнений используемого веб-обозревателя, отыскав там другие подходящие приложения. Установите их и настройте примерно по тому же алгоритму, который был продемонстрирован только что.
Настройка родительского контроля
Через DNS сервис
Сервис DNS предназначен для сопоставления доменных имен и IP адресов. При подключении определенного DNS весь трафик начинает проходить через него и таким образом можно ограничить доступ к контенту.
1. Прямо в открытом меню Пуск напечатайте выполнить и запустите приложение.

2. В окошко введите команду ncpa.cpl и нажмите ОК.
3. Дважды щелкните по сетевому адаптеру.

4. Перейдите в «Свойства».
5. Дважды кликните по параметру «IP версии 4».
6. Установите переключатель в «Использовать следующие адреса ДНС».
Далее нужно указать ДНС управляющих сервисов.
Например, из сервиса Яндекс.ДНС:
- Переходим на dns.yandex.ru.
- Выбираем один из трех режимов фильтрации.

Вносим адреса в поле настроек и кликаем ОК.
Теперь при попытке открыть запрещенный контент откроется сообщение «Сайт содержит материалы для взрослых».

В антивирусной программе
Многие платные версии антивирусов имеют встроенный фаервол или родительский контроль. Через них можно блокировать нежелательные сайты по названию или типу контента. Такие инструменты присутствуют в программах Kaspersky Internet Security, Eset Smart Security, Avast Premium Security и других.

Способ 2. Блокировка сайтов на компьютере на уровне роутера.
Этот способ по действенности мало чем отличается от редактирования файла hosts, но все же имеет перед ним некоторые преимущества.
Например, сайты закрытые при помощи роутера, блокируются на уровне домашней или офисной сети. Т.е. сайты добавленные в «черный список» роутера, не откроются ни на одном устройстве в сети — компьютере сына, ноутбуке дочери, телефоне жены, и так далее.
Роутер будет фильтровать сайты на своем уровне. При этом надобность в редактировании файла hosts отпадает — для всех компьютеров в сети будут действовать одни и те же правила.
Для того, чтобы войти в роутер, вам необходимо подсмотреть его адрес и данные для входа — логин и пароль — на дне самого устройства.
Принцип почти для всех роутеров одинаков, а наклейка выглядит примерно так:

Затем забить в адресной строке браузера его адрес.
В поле ввода введите логин и пароль.
Далее, вы попадете на внутренний веб-сервер роутера, где и нужно будет настроить фильтры.
Описать интерфейс каждого устройства невозможно. Поэтому, изучите документацию к Вашей модели.
Например в Upvel — это можно сделать при помощи функции Родительского контроля.
Здесь необходимо указать url сайта который нужно заблокировать. Также можно выставить дни недели по которым он будет недоступен, и время в эти дни.

Да, и после этого, не помешает сменить пароль для доступа в роутер. Этим, вы убьете сразу двух зайцев.
Во-первых ограничите доступ к роутеру не по годам «умному» чаду, который может и сообразить как снять блокировку.
Во-вторых обезопасите свое устройство от модификации его настроек вредоносными программами.
Альтернативный метод: настройка файлов хоста
Файлы хоста позволяют вам переопределить доменные имена и позволяют перенаправить трафик с вашего компьютера на определенный IP-адрес.
Редактирование этих файлов хоста может быть опасным и может привести к тому, что некоторые приложения или веб-сайты вообще не загрузятся, особенно в Windows 10. Вот почему Windows 10 не позволяет вам напрямую работать с этими файлами. Сначала вам нужно предоставить соответствующее разрешение. Посмотрим, как это сделать.
Шаг 1: Перейдите по следующему пути на своем ПК с Windows 10 и щелкните правой кнопкой мыши файл с именем Hosts.
C:WindowsSystem32driversetc


Шаг 2: Выберите «Свойства» и нажмите на вкладку «Пользователи». Войдя, выберите «Пользователи» и нажмите «Изменить».


Шаг 3: Теперь снова выберите «Пользователи» и установите флажок «Изменить». Нажмите Применить и ОК.


Шаг 4: Теперь откройте файл Hosts с помощью Блокнота и нажмите Enter, чтобы добавить новую строку после localhost. Введите следующий адрес, пробел и адрес веб-сайта, который вы хотите заблокировать.
127.0.0.1


Если это Facebook, это будет что-то вроде «127.0.0.1 www.facebook.com» без кавычек. Для нескольких веб-сайтов введите новую строку, а затем добавьте адрес. Сделав это, сохраните файл.
Используем Яндекс.DNS для блокировки
Еще одним довольно надежным и простым вариантом для закрытия конкретных сайтов является специализированный сервис Яндекс.DNS со своим «семейным» режимом. Он поможет найти все нежелательное содержимое при попытке его активации и поставит своего рода «заглушку».
Для подключения сервиса и блокировки определенных веб-сервисов делаете следующее:
- Нажимаете сочетание Win + R ;
- В открывшемся окошке вписываете наименование файла ncpa.cpl;

Находите свое интернет подключение, кликаете правой кнопочкой мышки, выбираете «Свойства», затем «IP версии 4»:
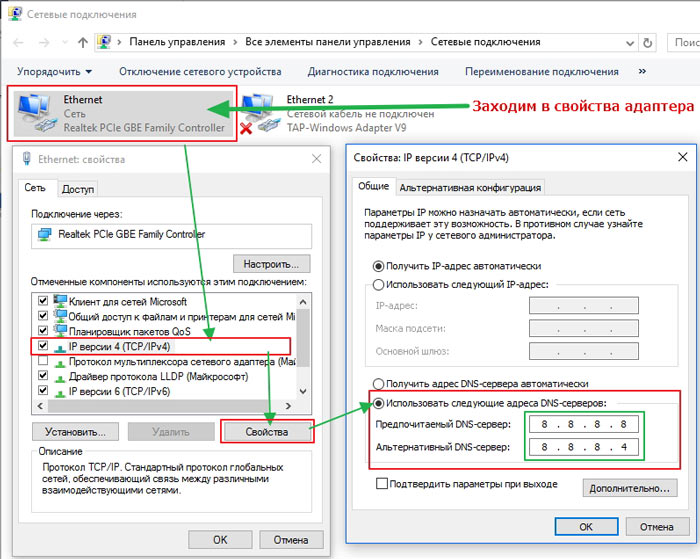
Только в разделе «ДНС-сервер» указываете Яндекс.DNS:
Предпочитаемый — 77.88.8.3 Альтернативный — 77.88.8.7

Сохраняете все изменения.
Автоматически изменения вступают в силу. К слову, режимов есть три – семейный, базовый, а также безопасный. Подробнее узнать о них можно на официальном ресурсе Yandex.DNS.
Видео
Если хотите наглядно увидеть все действия, описанные в статье — смотрите следующий ролик:
Ограничение доступа происходит на разных уровнях. Самым простейшим считается настройка в браузерах. Такой вариант спасет, если на ПК будет единственный обозреватель. Изменения в Hosts помогут сделать полную блокировку везде, но она будет распространяться на одно устройство. Если в доме есть не только компьютер, но и планшет, ноутбук, смартфоны, будет сложнее.
Самым качественным на сегодня считается вариант с изменением конфигураций в роутере. Так можно закрывать ресурсы в пределах корпоративных сетей и домашних. Теперь вы знаете, как заблокировать сайт, чтобы он не открывался, вам остается только выбрать подходящий.