Как вставить дату в ворде автоматически, как вставить время
Содержание:
- Автоматическая нумерация в таблице Word
- Автоматическое проставление дат
- Создание календаря в Word Online
- Word 2010
- Вставка или обновление поля даты
- Метод 1. Вставьте элемент управления содержимым средства выбора даты
- Мощное приложение для работы с изображениями
- Автоматическое заполнение ячеек
- Формула для вставки отметки времени
- Как в Ворде вставить дату и время по умолчанию
- Дизайн Календарей
- Предоставление доступа к календарю
- Статьи из блога
- Как ввести дату в Excel
- Как пронумеровать столбцы в Ворде по порядку
- В Microsoft Word, как мне поставить дату в моем документе?
- Как пронумеровать строки
- Горячие клавиши
- Как сделать сегодняшнюю дату в word?
- Causes of Microsoft Word — auto insert date?
- Автозамена
- Выводы статьи
Автоматическая нумерация в таблице Word
Продолжаем изучение таблиц в Word. Перейдем к следующему пункту, а именно к изучению автоматической нумерации в таблице ворд.
Если в вашей в таблице вы хотите добавить сквозную нумерацию строк в определенном столбце, то если вводить числа вручную, это займет какое-то определенное время, и будет отвлекать от заполнения другой информации в таблице. Тем более что, если будет необходимость вставить новую строку, например, в середину таблицы с нумерацией созданной вручную, то нумерация однозначно собьется появится необходимость опять таки тратить время на ее изменение.
Использование автоматической нумерации строк в таблице Word не имеет никаких недостатков, единственная проблема с которой может столкнутся пользователь MS Word это, когда автоматическая нумерация не видна в узкой ячейке из-за автоматически генерируемых отступов. Но это недостаток не автоматической нумерации, а пробелов в знании. Поэтому в этой статье мы заполним эти пробелы знаниями, которые пригодятся нам не только при создании автоматической нумерации таблиц в ворде, но в целом при работе с MS Word. Перейдем к наглядному примеру.
Автоматическое проставление дат
Помощь в написании контрольных, курсовых и дипломных работ здесь.
Автоматическое проставление нумерацииЗдравствуйте! Подскажите пожалуйста реализацию автоматического проставления нумерации в Memo. В.
Автоматическое проставление значенияДоброе время суток! Я новичок еще совсем, поэтому, подскажите, можно ли как-нибудь сделать.
Триггер, автоматическое проставлениеИмеется таблица абонемент, не понимаю как реализовать триггер в ней, чтобы при заполнение столбца.
Автоматическое проставление порядковых номеровДорогие форумчане, не раз Вы меня выручали в моей жизни. Котел бы еще раз призвать к Вашей помощи.
Создание календаря в Word Online
Создавать письма в Интернете можно быстро и легко.
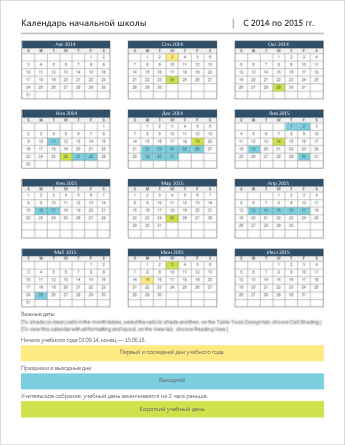
Выберите один из шаблонов календаряи откройте его в программе Office в Интернете, чтобы сделать ее более недоступной для редактирования в Веб-приложение Word, в некоторых случаях в Excel в Интернете и других — в PowerPoint в Интернете ).
Совет: Если вы уже подключены к Веб-приложение Word, ознакомьтесь со всеми шаблонами календарей, перейдя в раздел » файл » Веб-приложение Wordсоздать, а затем под изображениями шаблона нажмите Дополнительно в Office.com.
 Календари
Календари
При работе с календарем вы, возможно, захотите Переименовать файл в нем. Если в календаре есть изображения, вы можете заменить изображения-заполнители. Удалите ненужные рисунки, а затем вставьте рисунки с компьютера или добавьте в файл картинку.
Word 2010
Процесс формирования содержания немного отличается, в зависимости от вордовской версии, которая установлено на компьютере пользователя. Это новейшая разработка имеет отдельную функцию для подобной операции. Рассмотрим пошаговый алгоритм, как добавить оглавление в Word 2010 года:
1. Нужно поставить курсор в самом начале текста.
2. После нажать Ctrl + Home.
3. Потом войти во вкладку под названием «ссылки».
В ней будет отдельная иконка «оглавление».
4. Система попросит выбрать один из предложенных автособираемых вариантов. Или можно выбрать пункт «Оглавление», где можно выбрать количество уровней, вариант оформления пунктирной линии, вывести или скрыть постраничную нумерацию.
5. Программа автоматом произведет изменения в тексте, сама выделит подзаголовки и даже пронумерует страницы.
Если для удобства навигации по документу необходимо вместо нумерации отображать ссылки, то для этого поставьте галочку напротив пункта «Гиперссылки вместо номеров страниц».
Вставка или обновление поля даты
Если вы установили флажок Обновлять автоматически при вставке даты, при наведении на нее указателя будет выводиться светло-серый прямоугольник. Это означает, что вы вставили поле, которое можно изменять или обновлять.
Чтобы изменить дату, щелкните серое поле, введите новую дату и щелкните за пределами прямоугольника.
Чтобы вернуть текущую дату, щелкните поле и выберите команду Обновить.
Примечание: Если изменить дату вручную, сохранить и закрыть документ, при следующем его открытии отобразится текущая дата.
Как вставить дату в Word? В текстовом редакторе Ворд есть такие функции, которые необходимы только при создании деловых документов. Но это не значит, что они вообще не нужны. Еще как нужны! Ведь именно на мелочах мы и тратим больше всего времени и нервов. Тем, чем нам приходится заниматься постоянно, мы хорошо запоминаем, а вот если что-то приходится делать редко, то память частенько подводит нас. Поэтому если что-то выполнили раз, то скорее всего потребуется еще. В таких случаях лучше не полениться и записать свои действия в какой-нибудь блокнотик. Взять хотя бы такую мелочь, как вставить дату в Word.
Метод 1. Вставьте элемент управления содержимым средства выбора даты
В самом начале вы должны знать, что по умолчанию Word не помещает параметр «Разработчик» в «Строку меню». Таким образом, использование этого способа требует, чтобы вы сначала добавили параметр «Разработчик» в «Строку меню». А о том, как его добавить, читайте в другой статье: Как вставить фоновую музыку в документ Word
- Первый и главныйost, нажмите «Разработчик».
- Затем нажмите «Date Picker Content Control» в группе «Controls».
- Теперь нажмите кнопку раскрывающегося списка на элементе управления.
- Далее вы можете увидеть календарь. Просто нажмите «Сегодня».
- Затем нажмите «Свойства» в группе «Элементы управления».
- Появится диалоговое окно «Свойства элемента управления содержимым». Введите имя в текстовое поле «Заголовок». Например, здесь мы вводим «Дата».
- Затем выберите стиль отображения.
-
Наконец, нажмите «ОК», чтобы сохранить изменения.
В следующий раз, когда вы закончите работу над этим документом, просто нажмите кнопку раскрывающегося списка на элементе управления и всегда выбирайте «Сегодня», чтобы вы могли обновить его.
Мощное приложение для работы с изображениями
К возможностям простой в использовании утилиты Ashampoo Photo Commander относят функционал:
- создание слайд-шоу и коллажей;
- добавление разнообразных эффектов;
- фоторедактирование;
- запись на диск мультимедиа и другое.
Несколько отдельных приложений можно заменить этой программой для разных целей.
Выполнение всех операций осуществляется довольно просто. Большинство из них потребует нескольких кликов мышки.
Особенности и функции:
- создание ярких и симпатичных календарей
- использование собственных изображений и указание особенных важных дат;
- создание коллажей;
- добавление эффектов к фотографиям и их редактирование.
Автоматическое заполнение ячеек
Многие из тех, кто уже пользовался табличным процессором Excel наверное заметили, что при заполнении ячеек, введение первых нескольких символов в ячейку вызывает предложение от программы автоматически дописать эти слова. Далее, когда появляется предлагаемый для заполнения текст уже можно не продолжать вводить эти значения, а просто нажать Enter и все что мы хотели написать оказывается в ячейке автоматически.
Автоматическое завершение заполнения предлагается только в том случае, если эти слова уже были использованы в ячейках выше, то есть в этом же столбце. Даже если мы вводим слова в другом регистре, скажем заглавными буквами, то их формат изменится и будет как в ячейках выше. Таким образом копируется не только содержание вышерасположенных ячеек, но и формат.
Если при заполнении всплывет автозаполнение, но оно нам не нужно, требуется нажать на клавиатуре кнопку Backspace. Но, думается, что у большинства пользователей такой проблемы нет. Если содержимое ячеек начинается с одних и тех же символов то подсказка (завершение) появляется начиная с того символа где появляются различия в записях.
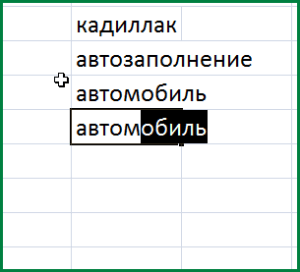
Нужно также обратить внимание на то, что так заполняются не все значения. Автоматическое заполнение ячеек выполняется только для записей, содержащих слова или комбинацию слов и чисел, но не для чисел, включая даты и время
Формула для вставки отметки времени
Есть несколько формул, которые можно использовать для быстрой вставки даты и времени в Google Таблицы.
Чтобы вставить текущую дату, используйте следующую формулу:
= СЕГОДНЯ ()
Чтобы вставить текущую дату, а также текущее время, используйте следующую формулу:
= СЕЙЧАС ()
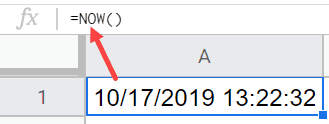
Обратите внимание, что эти формулы изменчивы, а это означает, что если вы измените любую ячейку в документе Google Sheets, это приведет к пересчету и обновлению этих формул. Поэтому, если вы используете функцию СЕГОДНЯ в ячейке и откроете этот документ Google Sheet на следующий день, формула обновится, чтобы показать вам текущую дату
Поэтому, если вы используете функцию СЕГОДНЯ в ячейке и откроете этот документ Google Sheet на следующий день, формула обновится, чтобы показать вам текущую дату.
Если вы хотите, чтобы это были статические значения, вы можете преобразовать формулу в значение (или использовать сочетания клавиш, описанные выше).
Кроме того, результатом этих формул является число (поскольку все значения даты и времени хранятся в виде чисел в Google Таблицах). Это позволяет отформатировать результат и показать его в разных форматах.
Например, если у вас есть дата 01-01-2020, ниже приведены некоторые из форматов, которые вы можете использовать для ее отображения:
- 1 января 2020 г.
- 1 января 2020 г.
- 01/01/2020
- 01 янв 2020
Точно так же вы можете отображать время в формате AM / PM или в 12/24 часовом формате.
Как в Ворде вставить дату и время по умолчанию
Очень часто необходимо вставлять одинаковые значения даты и времени в едином формате во всех документах Word, используемых на данном компьютере. В этом случае, нужно задать этот формат по умолчанию.
Выполните следующие действия:
- В открытом документе перейдите во вкладку «Вставка».
- Щелкните указателем мыши в том месте документа, где необходимо отображать значения текущего времени.
- Нажмите на кнопку «Дата и время», которая находится в группе «Текст».
- В окне «Дата и время» задайте подходящие параметры времени и даты.
- Нажмите на кнопку «По умолчанию».

- В окне с предупреждением нажмите на кнопку «Да».

- Чтобы подтвердить выбор параметров, в окне «Дата и время» нажмите на кнопку «OK».
Дизайн Календарей
Размер программы 56 Мб и это не удивительно — я предупреждал, что в ней куча готовых заготовок ждёт Вас. Сервер у производителей отличный, поэтому скачивание у меня лично заняло минуту всего — это говорит о том, что разработчики ко всему относятся ответственно, к любой мелочи. Всё, чтоб Вы улыбались, как говорится.
Итак, скачали? Теперь жмём на…
И устанавливаем программу к себе на компьютер. Данный процесс описывать не буду — в нём нет сложностей каких-то и подводных камней с подвохами, вроде различных баров и замен поиска по-умолчанию в браузерах .
Программа для создания календарей полностью на русском языке, проста в понимании и легка в пользовании. В ней всё понятно интуитивно. Вот, например, как я всего за минуту сделал карманный календарик…
При первом запуске у Вас появится такое окно с вариантами…
Как видите, ниже кнопок есть «Недавние проекты» — это для ускорения работы с программой. Мелочь, а приятно.
Также начинать работу можно с…
Обратите внимание — для создания уникального, абсолютно оригинального календаря нужно кликнуть…
Вариантов просто уйма — про ползунок справа не забудьте.
Тоже надеюсь, что вопросов нет — задаём параметры будущего календаря.
Даже сказать нечего — предусмотрено абсолютно всё, на любое воспалённое воображение.
Дорабатываем дизайн календаря — вставляем картинки свои или фото, пишем красивый текст
, корректируем всё окончательно
Обратите внимание на вкладочки справа, вверху…. Даже если Вы случайно нажмёте в программе что-то не то, Вам не дадут потерять свой проект…
Даже если Вы случайно нажмёте в программе что-то не то, Вам не дадут потерять свой проект…
Забота производителей программы для создания календарей подкупает. Кстати, данная программа чуть-чуть платная. Но отдать всего 600 рублей за действительно удобную и качественную прогу совершенно не жалко — она стоит этого.
Мы часто ломаем голову над выбором подарка ко дню рождения. Предлагаем вам замечательный и оригинальный вариант — календарь с фотографией именинника. Такой презент точно будет уникальным. Возможность сделать самому такой календарь предоставляют множество специальных программ для их создания.
Рассмотрим некоторые из них.
С помощью Calendar Wizard возможно создавать собственные календари с функцией сохранения их в самые разнообразные форматы. Потом их можно интегрировать в свой проект или отправить на печать.
Настраиваемые параметры сетки календаря:
- шрифт и начертания;
- размер;
- цвет;
- текст и его ориентация;
- отображение названий месяцев.
При работе можно визуально контролировать шаги по созданию календаря.
Ключевые функции и особенности:
- создать календарь можно как на полный год, так и на отдельный месяц;
- имеется возможность разбить календарную сетку на слои;
- разнообразные варианты отображения и расположения месяцев;
- возможность сохранения календарей в форматах MS Excel, CorelDRAW, Flash, HTML, PDF, JPEG, Text и Metafiles;
- шрифтовое и цветовое оформление любых элементов календаря можно настроить;
- выбор любых структур месяца, ориентации недель, первый или последний день недели и т. д.;
- встроенные языки программы — украинский, русский, английский, французский и немецкий;
- самостоятельное выделение важных дат в календаре.
Предоставление доступа к календарю
Когда все будет готово, распечатайте календарь или поделитесь им в Интернете. Это можно сделать в том случае, если календарь по-прежнему открыт в Веб-приложение Word. Нет необходимости предварительно сохранять его (это уже сделано за вас).
Печать
Чтобы распечатать письмо, нажмите клавиши CTRL+P; откроется диалоговое окно «Печать».
Примечание: Если это окно не открывается, щелкните ссылку, чтобы открыть копию своего календаря в формате PDF. В этом окне воспользуйтесь командой печати в программе просмотра PDF-файлов.
Общий доступ
Чтобы поделиться календарем в Интернете, отправьте ссылку на него.
В верхней части экрана нажмите кнопку Общий доступ.
В разделе Общий доступ щелкните элемент Получить ссылку.
В списке Выберите один из вариантов выберите пункт Только просмотр.
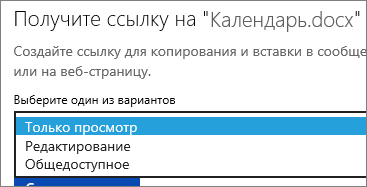
Нажмите кнопку Создать ссылку.
Щелкните веб-адрес, чтобы выделить его, а затем скопируйте и вставьте его в сообщение электронной почты, текстовое сообщение или запись блога.
Совет: Если у вас есть блог или веб-сайт, вы можете внедрить в него представление календаря.
Примечание: Эта страница переведена автоматически, поэтому ее текст может содержать неточности и грамматические ошибки
Для нас важно, чтобы эта статья была вам полезна. Была ли информация полезной? Для удобства также приводим ссылку на оригинал (на английском языке)
Статьи из блога
Быстро вставить текущую дату в документ можно, если нажать сочетание клавиш ALT+ SHIFT + D. В документ будет вставлена дата (поле даты) по умолчанию в таком формате: 20.10.2006 (dd.MM.yyyy ]).
Вас может не устроить такой формат. Но вам доступна функция изменения формата даты.
Зайдите в меню Вставка (Insert) и выберите команду Дата и время (Date and Time). Откроется диалоговое окно со списком доступных форматов. Выберите из этого списка наиболее подходящий вам формат, нажмите кнопку По умолчанию (Default) и подтвердите свой выбор на запрос системы.
Теперь при следующей вставке поля даты указанным сочетанием клавиш в документ будет вставлена дата в выбранном вами формате.
Чтобы вставить текущую дату вместе с показанием времени нужно использовать другое сочетание клавиш: ALT + SHIFT + T. И здесь также можно выбрать устраивающий вас формат даты и времени.
Вы можете помочь в развитии сайта, сделав пожертвование:
Или помочь сайту популярной криптовалютой:
BTC Адрес: 1Pi3a4c6sJPbfF2sSYR2noy61DMBkncSTQ
ETH Адрес: 0x7d046a6eaa1bd712f7a6937b042e9eee4998f634
LTC Адрес: LUyT9HtGjtDyLDyEbLJZ8WZWGYUr537qbZ
DOGE Адрес: DENN2ncxBc6CcgY8SbcHGpAF87siBVq4tU
BAT Адрес: 0x7d046a6eaa1bd712f7a6937b042e9eee4998f634
XRP Адрес: rEb8TK3gBgk5auZkwc6sHnwrGVJH8DuaLh Депозит Tag: 105314946
USDT (ERC-20) Адрес: 0x7d046a6eaa1bd712f7a6937b042e9eee4998f634
Яндекс Деньги: 410013576807538
Вебмани (R ещё работает): R140551758553 или Z216149053852
А тут весь список наших разных крипто адресов, может какой добрый человек пожертвует немного монет или токенов — получит плюсик в карму от нас Благо Дарим, за любую помощь!
Как ввести дату в Excel
Пользователь может ввести дату в электронную таблицу самыми разными методами и в различных форматах. Например, можно записать ее как 1 января 2020, а можно – 1.01.2020. Независимо от того, в каком формате указать дату, программа автоматически определит, что пользователь хочет записать ее. Очень часто программа самостоятельно форматирует значение, исходя из формата, установленного в Windows, но в некоторых случаях возможно форматирование в том виде, котором указал пользователь.
В любом случае, если формат даты пользователя не удовлетворяет, он может его изменить в настройках ячейки. Как же понять, что то значение, которое указал пользователь, Excel определил, как дату? Об этом говорит выравнивание значения по правому краю, а не по левому.
Если Эксель не смог определить введенные данные и присвоить правильный формат, и вы видите, что они не располагаются по правому краю ячейки, то можно попробовать ввести дату в любом другом формате, который близок к стандартному. Чтобы посмотреть, какие доступны на данный момент, они можно перейти в меню «Формат ячейки», которое можно найти в разделе «Число», которое находится на вкладке «Главная».
Если в этом есть надобность, пользователь с легкостью может менять вид представления ячейки, которая записана, как та, которая содержит дату. Для этого можно воспользоваться тем же самым окном «Формат ячеек», которое было описано выше.
Иногда пользователь сталкивается с ситуацией, когда ячейка отображается в форме большого количества решеток, которые содержатся в ней. Как правило, это говорит о том, что программа просит пользователя увеличить размеры ячеек. Исправить эту проблему очень просто. Достаточно два раза нажать на правую границу того столбца, в котором показывается эта ошибка. После этого ширина ячеек в этой колонке будет определена автоматически, исходя из самой большой длины содержащейся в ней текстовой строки.
Или же можно выставить правильную ширину с помощью перетаскивания правой границы до тех пор, пока ширина ячейки не будет правильной.
Как пронумеровать столбцы в Ворде по порядку
Итак, чтобы сделать автоматическую нумерацию столбцов в Ворде, выделите их левой кнопкой мыши по порядку слева направо (скрин 1).

Далее в категории «Абзац» нажмите на кнопку «Нумерация». После этого столбцы будут пронумерованы. Кроме того, можно самим установить формат номера для столбцов. Для этого снова выделяем нужный столбец в таблице, далее нажимаете на нумерацию (скрин 2).

В появившемся окне вам предложат выбрать разный тип нумерации:
- римские цифры;
- английские буквы;
- русские цифры;
Чтобы использовать перечисленную нумерацию, нажмите по ней один раз компьютерной мышью, и она установится в документ. Вместе с тем, в этом окне можно нажать «Определить новый формат номера», что позволит вам написать свой номер для ячеек таблицы (скрин 3).

Когда закончите настройку с нумерацией, нажмите кнопку «OK», чтобы нумерация установилась в таблицу.
В Microsoft Word, как мне поставить дату в моем документе?
У вас есть два способа поставить дату на документе в Microsoft Слово. Первый метод помещает в документ статическую дату; это дата не меняется при смене дня. Второй способ делает дата динамическая. Например, когда вы откроете документ завтра, отображаемая дата будет датой завтрашнего дня.
На этой странице:
Статическая дата
Чтобы добавить статическую дату, выполните одно из следующих действий:
- В документе введите дату, которую вы хотите отобразить.
- Или следуйте процедуре, соответствующей вашей версии слова:
- Word для Windows (2010 и 2007): Щелкните значок Вкладка. В области «Текст» выберите. Снимите флажок, если он отмечен, и затем щелкните. Дата будет вставлена в ваш документ в месте нахождения курсора.
- Word для Mac (2011 и 2008 гг.): Из меню выберите. в диалоговое окно, выберите нужный формат, снимите флажок, если он установлен, а затем нажмите , Дата будет вставлена в ваш документ в расположение курсора.
Наверх
Динамическая дата
Word для Windows (2010 и 2007)
- Щелкните вкладку. В области «Текст» выберите ,
- Выберите нужный формат.
- Выберите, если это еще не сделано выбран. При этом дата будет меняться каждый день. Щелкните.
Word для Mac (2011 и 2008)
- В меню выберите.
- В диалоговом окне выберите формат вы хотите.
- Внизу поля выберите, если он еще не выбран. Это установит дату для изменения каждого день. Щелкните.
Наверх
Word для Windows (2010 и 2007)
- Щелкните вкладку.
- На панели инструментов щелкните значок и выберите свой тип заголовка.
- Щелкните вкладку.
- Щелкните, выберите стиль даты и времени и затем щелкните.
Word для Mac (2011 и 2008)
- В меню выберите.
- Появится панель инструментов , а верхние и нижние колонтитулы на странице будут обведены пунктирными линиями. Поместите курсор в верхний или нижний колонтитул, где вы хотите поместите дату (вы можете выровнять ее, используя абзац параметры форматирования).
- Либо нажмите кнопку в заголовке (на нем есть цифра 7), или из меню, выберите, чтобы открыть диалоговое окно (этот метод дает вам дату и Выбор стиля времени).
После того, как вы вставили дату, вы можете изменить ее так же, как и любой другой текст на странице.
Вернуться к началу
Как пронумеровать строки
Для примера возьму вот такой текст.

Сначала откройте вкладку «Разметка страницы» и в группе «Параметры страницы» нажмите на маленькую стрелочку на кнопке «Номера строк».

Из выпадающего списка выберите один из вариантов.
Можно пронумеровать их в документе «Непрерывно» – цифры будут проставлены от начала до конца документа в каждом рядке. Если в тексте есть разрывы разделов, тогда она продолжится до первого установленного разрыва.
«На каждой странице» – значение на каждой новой странице будет начинаться с единицы.
«В каждом разделе» – удобно использовать, если текст поделен на разделы. В данном случае, они будут посчитаны только в том разделе, где Вы установили курсор. Перейдя к следующему разделу и выбрав данный пункт, она начнется заново – с единицы.
Если необходимо посчитать рядки во всем документе, за исключением пары абзацев, тогда ставьте курсор в них и выбирайте из списка «Запретить в текущем абзаце».

Я выбрала «Непрерывную» нумерацию, и на первом же установленном разрыве раздела она оборвалась. Чтобы ее продолжить нужно поставить курсор в следующий абзац с текстом. А затем из выпадающего списка можете выбрать или «Непрерывно» – чтобы номера продолжились, или «В каждом разделе» – чтобы начать нумеровать с единицы.

Если нужно оставить абзац без нумерации, это может быть просто пустая строчка, или целый абзац с текстом, тогда поставьте в него курсор и нажмите «Номера строк» – «Запретить в текущем абзаце». Нумерация в нем удалится и продолжиться дальше в следующем абзаце.

В выпадающем списке «Номера строк» также есть пункт «Варианты нумерации».

Нажав на него, откроется окно «Параметры страницы» на вкладке «Источник бумаги». Здесь кликните по кнопке «Нумерация строк».

Откроется небольшое окошко. В нем можно задать начальное значение, на каком расстоянии она будет находиться от текста и шаг расстановки номеров. После этого нажмите «ОК» в данном окошке и в окне «Параметры страницы».
В примере выбран «Шаг» – «2» и «От текста» – «0,2 см».

Горячие клавиши
Проставить статическую дату и время, то есть такие, что вообще не будут изменяться, можно с помощью сочетания клавиш. Выделяем нужную ячейку и нажимаем «Ctrl+Shift+;» – выведется время. Если нажмете «Ctrl+;» – появится дата. Символ точки с запятой используется тот, что находится на одной кнопке с русской буквой «Ж».
В примере я вывела их в различные ячейки. Если нужно, можете установить их в одну: нажмите сначала одну комбинацию, поставьте пару пробелов и нажмите вторую.
Обратите внимание, что отобразится время, которое установлено на системных часах, это те, что находятся справа внизу экрана

Как сделать сегодняшнюю дату в word?
При подготовке документов, форм, писем и т.д. достаточно часто требуется вставить текущую дату и/или время. Вместо того чтобы вписывать текущие значения вручную, можно воспользоваться специальными инструментами Office. Особенно это может быть удобно, когда требуется автоматическое обновление значений даты и времени на текущие значения.
В Word для вставки даты/времени нужно щелкнуть по кнопке «Дата и время» в меню «Вставка» (см. рис. 1).

Можно выбрать различные форматы даты и времени, язык, а также установить галку «Обновлять автоматически» для того, чтобы Word вставил т.н. «поле», содержащее дату и время. Содержимое поля обновляется при каждом открытии документа (также можно щелкнуть по полю правой кнопкой мыши и выбрать «Обновить поле», см. рис. 2).
Дата и время, вставленные без установки галки «Обновлять автоматически» не могут быть обновлены таким способом, поскольку являются не полем, а обычным текстом.

В Excel вставка текущих даты и времени производится иначе.
Для вставки в ячейку текстовых (фиксированных) значений даты и времени достаточно, установив курсор на ячейку, нажать сочетание клавиш Ctrl-Ж для вставки текущей даты, либо Ctrl-Shift-Ж для вставки текущего времени.
Для вставки обновляемых значений даты и времени, потребуется воспользоваться функциями СЕГОДНЯ (вставка текущей даты) и/или ТДАТА (вставка текущей даты и времени), см. рис. 3.

Обратите внимание на следующие моменты:
1) Функции вставляются с пустыми аргументами, т.е. как «СЕГОДНЯ ()»;
2) Если формат ячеек был установлен как «числовой», то при вставке функций «СЕГОДНЯ» и «ТДАТА» время будет представлено как число (внутреннее представление Excel), по умолчанию день 1 января 1900 г. имеет номер 1, а 1 января 2008 — 39 448. Для отображения даты, нужно выбрать формат ячеек «Дата», в меню «Формат ячеек» (нужно щелкнуть по ячейке правой кнопкой мыши и выбрать «Формат ячеек», см. рис.4).

Как вставить дату в Word? В текстовом редакторе Ворд есть такие функции, которые необходимы только при создании деловых документов. Но это не значит, что они вообще не нужны. Еще как нужны! Ведь именно на мелочах мы и тратим больше всего времени и нервов. Тем, чем нам приходится заниматься постоянно, мы хорошо запоминаем, а вот если что-то приходится делать редко, то память частенько подводит нас. Поэтому если что-то выполнили раз, то скорее всего потребуется еще. В таких случаях лучше не полениться и записать свои действия в какой-нибудь блокнотик. Взять хотя бы такую мелочь, как вставить дату в Word.
Causes of Microsoft Word — auto insert date?
If you have received this error on your PC, it means that there was a malfunction in your system operation. Common reasons include incorrect or failed installation or uninstallation of software that may have left invalid entries in your Windows registry, consequences of a virus or malware attack, improper system shutdown due to a power failure or another factor, someone with little technical knowledge accidentally deleting a necessary system file or registry entry, as well as a number of other causes. The immediate cause of the «Microsoft Word — auto insert date» error is a failure to correctly run one of its normal operations by a system or application component.
Автозамена
Эта функция позволяет заменять буквы или символы в процессе ввода текста. С её помощью можно существенно ускорить время работы с документами Ворд:
- заменять слово, введённое на одном языке, его вариантом на другом, чтобы не переключать раскладку клавиатуры — например, Ворд на Microsoft Word
- менять сокращение или аббревиатуру на полное слово или словосочетание — например, MSO на Microsoft Office Word
- автоматически изменять слова, при написании которых вы часто делаете ошибки, на правильные — например, если Ворд их не исправляет или заедают кнопки клавиатуры
- быстро вводить символы, которые поддерживаются вордовскими документами, но отсутствуют на клавиатуре — например, чтобы при вводе (с) подставлялся значок
Как активировать
Чтобы настроить функцию автозамены:
1
Нажмите Файл (или значок MS Office) в левом верхнем углу.
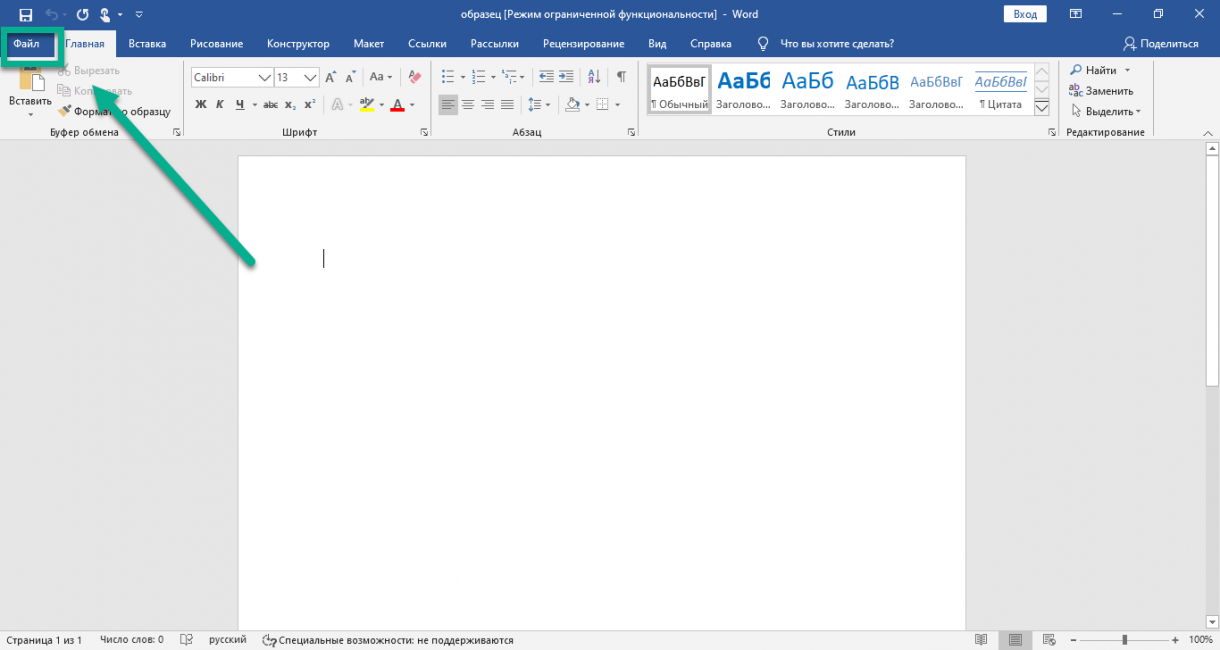
2
Затем кликните Параметры.
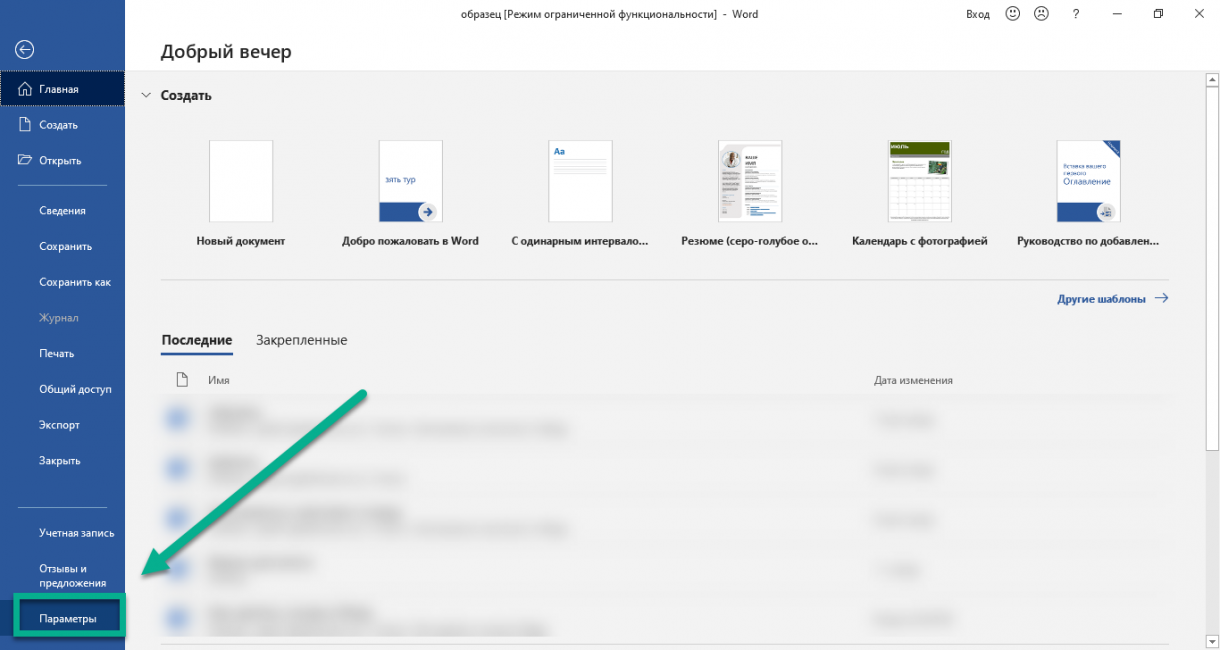
3
Откройте вкладку Правописание, кликните Параметры автозамены.
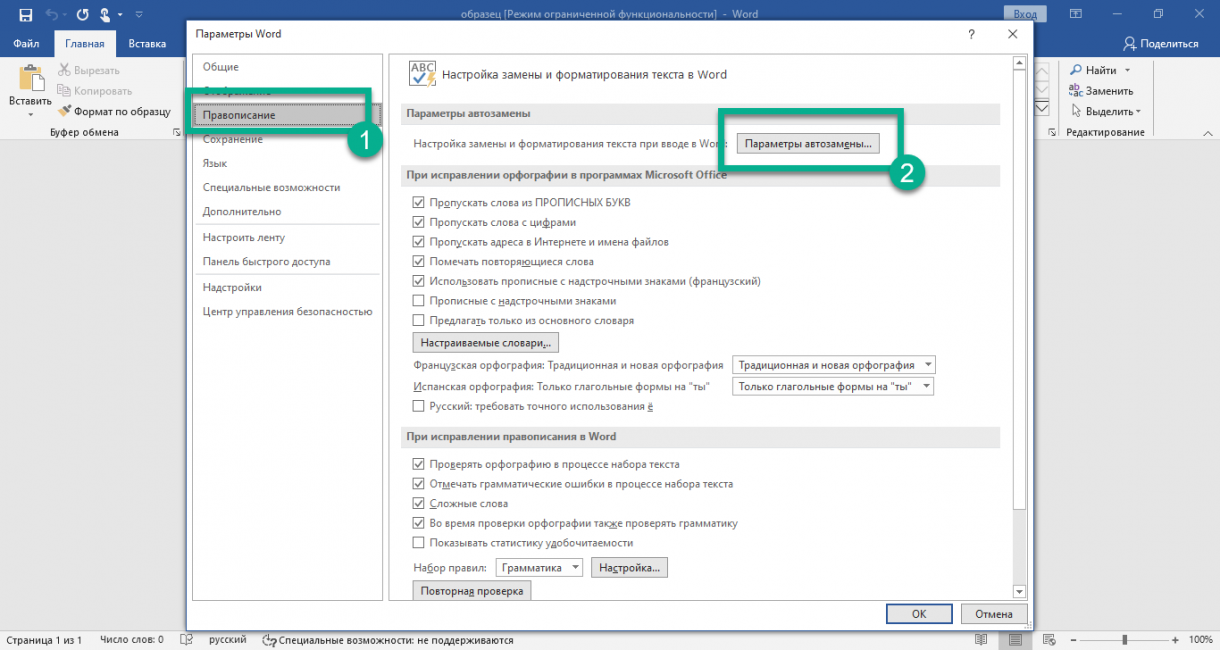
4
В открывшемся окне убедитесь, что стоит галочка Заменять при вводе. Затем перейдите к полю заменить — там введите слово, которое вы хотите заменять. В поле на, соответственно, введите то, которое хотите подставлять вместо него. Затем нажмите Добавить — функция активируется.
Введенное слово или фраза будут заменяться на указанное после нажатия пробела или клавиши Enter.
Обратите внимание, что функция чувствительна к регистру. Если при настройке ввести заменяемое слово с прописной (большой) буквы — при вводе его со строчной буквы автозамена не сработает
Но если ввести его со строчной (маленькой) буквы — то автозамена сработает вне зависимости от того, с какой буквы вы его напишете.
Помните, что функция будет активна для всех ваших вордовских документов, а не только для текущего.
Как отключить
Для удаления автозамены:
1
Через указанные выше шаги перейдите к окну настройки.
2
Введите в поле «заменить» слово, замену которого вы хотите отключить, чтобы найти его среди всех сохраненных в памяти Ворда автозамен.
3
Выделите нужную строку, нажмите Удалить.
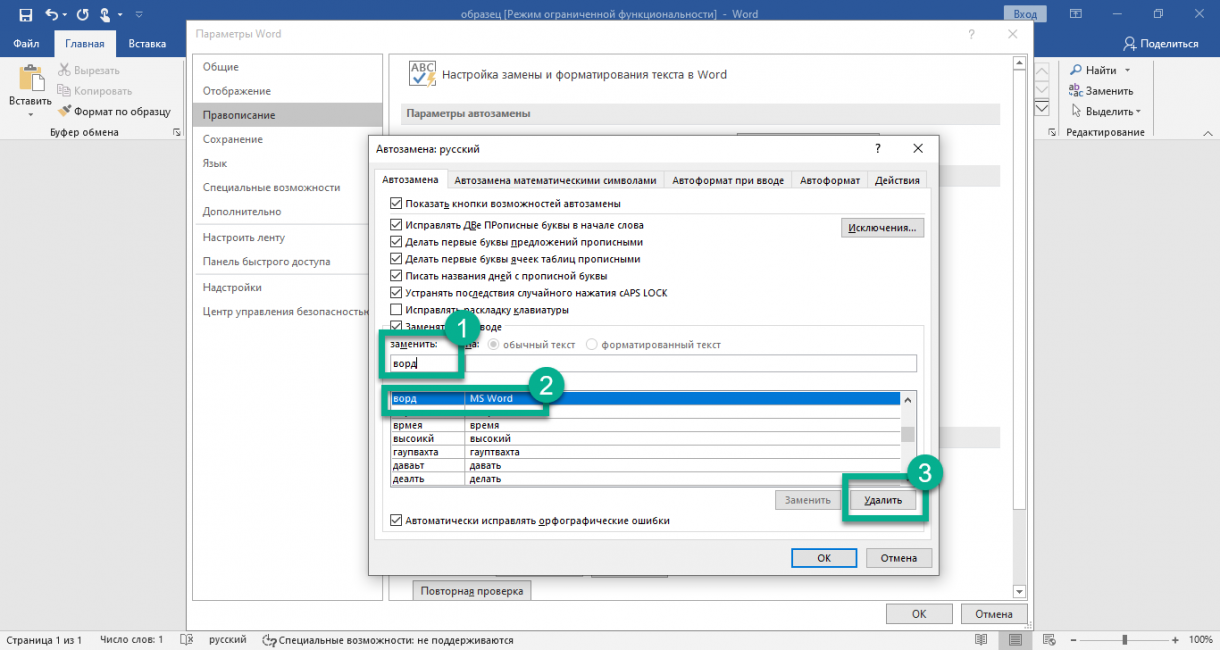
Альтернатива: найти и заменить
Автозамена активируется только когда вы вводите текст сами, на уже набранном тексте она не сработает. Поэтому если нужно, например, внести исправления в текст, который был скопирован из другого источника, воспользуйтесь альтернативой — функцией Заменить (для ранних версий MS Office Word — Найти и заменить).
Узнать, как ей пользоваться, можно из видео ниже.
Выводы статьи
В процессе работы в текстовом редакторе Microsoft Word пользователю может понадобиться добавить в документ дату и время. Сделать это можно обычным текстом, который не будет больше обновляться, пока его не изменят вручную, или использовать для вставки значения специальное поле. В этом случае, можно задать автоматическое обновление данного параметра при каждом открытии документа Word.
Похожие публикации:
- Как убрать пустую страницу в Ворде — 6 способов
- Конвертируем DOCX в DOC — 7 способов
- Как поставить длинное тире в Ворде — 6 способов
- Как сделать подпись в Word — 3 способа
- Как перевернуть страницу в Ворде