Как правильно отключить безопасный режим на андроиде
Содержание:
- Как отключить безопасный режим на Андроиде Samsung
- Как это сделать?
- Способы отключения
- Как включить безопасный режим
- Смартфоны с особым переходом в Safe Mode (таблица)
- Что такое безопасный режим
- Отключение предупреждений системы безопасности для отдельных файлов
- Перезагрузка гаджета
- Для чего нужен безопасный режим
- Как войти в безопасный режим Windows 7
- Как включить безопасный режим на телефонах с «Андроид»
- Как включить?
Как отключить безопасный режим на Андроиде Samsung
Чтобы отключить такую функцию, достаточно воспользоваться подсказками. Существует несколько вариантов переключения и все они просты в своем исполнении.
С помощью перезагрузки
Как бы банально это не звучало, но для того, чтобы выйти из безопасного режима, достаточно всего лишь перезагрузить телефон. При этом включиться он уже в обычном своем режиме со всеми настройками и приложениями, которые установил пользователь.

Действия:
- Надавить на кнопку включения и подождать не больше 10 секунд.
- На дисплее появится окошечко. Выбрать способ выключения – перезагрузка.
- После загрузки телефона, убедитесь, что надпись нахождения в безопасном режиме отсутствует.
Через панель управления
Еще не менее простой способ выключить не нужный режим, это опустить верхнюю шторку экрана вниз. Там, будет текст «Включен безопасный режим». Достаточно нажать на это сообщение и выскочит надпись – «Отключить безопасный режим?» Выбрать – «Выключить».

После таких несложных действий телефон автоматически выполнит перезагрузку и перейдет на обычную работу.
При помощи кнопок
Бывает и такое, что после перезагрузки телефона, безопасный режим никуда не исчез. В этом случае, в первую очередь нужно проверить правильную работу кнопок смартфона. Самый универсальный способ, который может сработать на любом телефоне:
- Выключить телефон и убедиться, что экран действительно не реагирует больше.
- Теперь при помощи кнопки включения «привести в чувства» андроид. Как только появился логотип производителя, нажать на кнопку «Громкость вниз». Держать в таком положении несколько секунд.
- После такой процедуры должно появиться сообщение, что безопасный режим отключен.

Это действительно самый простой и действенный способ, который поможет с этой маленькой проблемкой справится за пару минут
И что самое важное, выключать безопасный режим с помощью кнопок громкости можно на любом смартфоне
Экстремальный способ
Самый нежелательный вариант – это сброс до заводских настроек. Если ничего другого не помогает, то ничего не остается, как прибегнуть к самому экстремальному способу.
Желательно сброс на Самсунге делать через рекавери. В этом случае, безопасный режим наверняка отключится.

Инструкция по сбросу до заводских настроек:
- Открыть настройки телефона.
- Выбрать – «Общие настройки». Если же такого пункта нет, то просто следовать дальше.
- Нажать на кнопку – «Сброс». Может и по-другому называться, все зависит от модели, но смысл должен быть понятен.
- Далее выбрать – «Сброс данных» или «Сброс устройства».
- В следующем действии, нажать на «Сбросить», «Сброс устройства» или «Удалить все».
Если все правильно сделано, то смартфон автоматически перезагрузится и вся информация, которая не относится к заводской, будет удалена.
В первую очередь, что нужно сделать перед тем, как выполнить сброс, это скопировать всю важную информацию на другой носитель. Либо перенести с памяти телефона на флэшку и вынуть ее.
Копирование информации с телефона
Для того, чтобы не терять всю информацию, вообще рекомендуют делать сохранения хотя бы 2 раза в неделю.
Контакты с телефона нужно перенести в аккаунт Google. Желательно изначально при покупке телефона указать такой способ сохранения и проблем в дальнейшем не возникнет.

Еще один способ не потерять контакты – это перенести их все на сим-карту. Единственный минус такого способа, это то, что SIM-карты может тоже выйти из строя.
Другие нужные файлы, в виде изображений, видео, музыки и прочего лучше всего перекинуть на компьютер, а уже после обновления системы их загрузить обратно.
В случае, если компьютера нет, то тут на помощь может прийти — «Облачное хранилище». Это своего рода жесткий диск, который находится в интернете. Облачное хранилище можно выбрать, исходя из своих предпочтений. Это может быть:
- Яндекс.Диск.
- Google Диск.
- Microsoft OneDrive.
Удаление аккаунта
Чтобы не было проблем с последующим включением, изначально рекомендуется удалить аккаунт Google. Это связано с тем, что при новом включении, телефон запросит данные для входа. Нужно понимать, что не все поменять тот же самый адрес или пароль для входа.
Если затруднений с этим нет и у пользователя сохранено имя и пароль от старого аккаунта, то можно и не удалять.
Как это сделать?
Как выйти из безопасного режима на «Андроиде», удалив проблемные сервисы? Откройте настройки вашего девайса Android. Нажмите значок приложения «Настройки», который находится в меню приложений. Вы также можете провести пальцем вниз от верхней части экрана, чтобы открыть перечень уведомлений, а затем коснуться значка шестеренки, ведущего в меню настроек.
Прокрутите его вниз и нажмите «Приложения». Вы найдете этот пункт в середине страницы настроек. На некоторых гаджетах Android вы можете нажать «Приложения и уведомления».
Выберите интересующую вас программу. Нажмите на приложение, которое вы хотите удалить. Его страница откроется на экране. Возможно, вам придется прокрутить вниз, чтобы найти нужную программу. На некоторых устройствах Android вам, возможно, придется нажать «Информация о приложении», прежде чем продолжить.
Нажмите «Удалить». Эта опция находится в верхней части страницы. Вместо этого вам придется нажать «Отключить», если приложение является системным.
Нажмите «Удалить» еще раз при появлении запроса. Это приведет к удалению приложения с вашего планшета либо смартфона. Опять же, повторите пункт «Отключить», если программа является системной.
После этого перезагрузите свой Android. Когда система закончит перезапуск, безопасный режим должен быть снова выключен.
Как правило, один из вышеуказанных методов обязательно помогает решить проблему.
Способы отключения
Существует несколько способов отключения этого режима, среди них просто войти в инженерное меню и снять там соответствующую галочку, если сам пользователь включил его. Если же войти в этот режим вам удалось случайно, и вы не имеете прав администратора, а на их получение на устройстве стоят ограничения, существует пара более простых методов обхода защиты.
Для этого достаточно загрузить андроид в безопасном состоянии, после чего вызвать «бутлоадер» зажав кнопку питания вместе с кнопкой понижения громкости. Даже если если бутлоадер не поможет, всегда можно подсоединить девайс к компьютеру по usb, вызвать командную строку и уже через неё отключить все ненужные функции.
В последние годы всё больше компаний устанавливают заблокированный загрузчик, без возможности зайти в бутлоадер, что делает невозможным применение данного метода. Если вы конечно не хотите танцевать с бубном в течении пары дней, пытаясь зайти хотя бы в загрузчик.
Извлечение аккумулятора
Кто-то также советует извлечь аккумулятор, и зайти в девайс уже при помощи подключения его через то же usb. Таким образом можно обхитрить систему, и она сбросит защиту, давая возможность вам зайти в смартфон без ограничений ваших действий. Для этого же сгодятся и внешние аккумуляторы.
Но зайти обратно необходимо не когда вам вздумается, а предварительно подождав пару минут, чтобы все внутренние конденсаторы смартфона разрядились после полного отключения от питания, и только тогда запуск безопасного режима не произойдёт повторно.
После чего вставить аккумулятор обратно и запустить аксессуар. После того, как вам удалось запустить устройство, найдите приложение, которое вызвало проблемы и сотрите его. Это легко сделать, просмотрев ленту уведомлений или одним из описанных выше способов.

Проверка и удаление “вирусов”
После того, как удалось загрузить телефон в обычном состоянии нет никаких уведомлений? Как убрать вирус с аксессуара и удалить вирус с планшета андроид? После того, как отключить безопасный мод на андроиде удалось, а уведомлений не высветилось, не остаётся ничего другого, кроме как загрузить антивирус из Play Market и просканировать свой девайс на наличие вредоносных программ.
Дело в том, что некоторые трояны и черви умеют раскидывать копии своего кода по сторонним приложениям, и самым лакомым кусочком для них остаются предустановленное в системе ПО. Поэтому в некоторых случаях потребуется сброс системы до заводских настроек.
Как включить безопасный режим
Вариантов активации безопасного режима на Андроиде много, и здесь все зависит от версии операционной системы, а также конкретной модели. Мы описали варианты для всего!
На Android до версии 4.1
Внимание! Этот способ актуален только для тех устройств, которые работают на базе операционной системы Android 4.1 максимум. Если у вас новая версия, то сразу переходите к следующему пункту
- Отключите смартфон, нажав кнопку «Питания»;
- Теперь включите телефон, нажав кнопку «Питания»;
- Как только на дисплее появится значок вашего телефона (марки, например, Huawei, LG), одновременно нажимайте клавиши громкости (увеличения и уменьшения) и держите, пока телефон полностью не включится;
- Смартфон включится, и при этом будет загружен в безопасном режиме. Об этом будет свидетельствовать надпись Safe Mode или «Безопасный режим» внизу экрана.
На Android выше 4.1
Если же у вас смартфон последних поколений и при этом версия Android выше 4.1, порядок действий будет уже другой, причем здесь можно использовать много разных способов.
Стандартный способ
Этот вариант работает на большинстве версий Android от разных производителей, которые не используют свои кастомные оболочки и имеют голую операционную систему.
- Нажимаете кнопку «Питания», пока не появится меню с разными подпунктами;
- Выбираете из списка «Отключить», нажимаете на эту вкладку, и на жмете на кнопку «Питания», удерживая ее до виброотклика;
- Перед вами на экране должна появиться вкладка с уведомлением о том, хотите ли вы перейти в Safe Mode или нет. Если такая вкладка появилась, соглашаетесь и ждете, когда устройство перезагрузится;
- При включении вы увидите после разблокировки экрана внизу пометку Safe Mode. Это значит, что вы включили безопасный режим.
В том случае, если так и не получилось перейти в Safe Mode таким способом, рекомендуем вам попробовать варианты ниже, так как у вас, скорее всего, установлена отдельная прошивка от производителя.
Безопасный режим на Xiaomi
На устройствах от китайского производителя Xiaomi способ перехода в безопасный режим немного иной. Порядок действий при этом следующий:
- Выключите смартфон, ждете примерно 2-3 минуты, после чего включаете его обратно;
- Пока не появился логотип Xiaomi, одновременно зажимаете сразу три клавиши: обе кнопки громкости и питание;
- У вас после этого на экране должна появиться иконка с зайцем, что будет свидетельствовать о переходе в Safe Mode.
Внимание! Данный способ работает практически на всех поколениях устройств от Xiaomi, поэтому проблем с переходом в безопасный режим у вас не возникнет
Безопасный режим на Meizu
Производитель смартфонов Meizu также придумал свой способ перехода в Safe Mode, поэтому, если у вас телефон данной марки, вам необходимо будет выполнить следующие действия:
- Выключите смартфон и подождите несколько минут, после чего включите его снова;
- До появления логотипа компании нажмите и удерживайте клавишу «Питания», а также нажмите кнопку «Уменьшения громкости»;
- Если все сделаете правильно, и успеете нажать кнопки вовремя, то перейдете в безопасный режим сразу же после включения смартфона.
Безопасный режим на Samsung Galaxy
На устройствах от Samsung линейки Galaxy вообще другой способ перехода в Safe Mode, поэтому читайте внимательно:
- Выключите смартфон и включите его снова, нажав кнопку «Питания»;
- Как только на экране появится логотип компании, нажмите и держите клавишу «Уменьшения громкости», пока смартфон не включится;
- Как только устройство будет включено, активируется безопасный режим.
Другие способы перехода в Safe Mode
Так как вариантов перехода в безопасный режим на разных устройствах много, мы перечислили вам еще дополнительные способы. Используйте их в том случае, если ни один из предложенных выше вариантов вам не помог:
- Выключите смартфон, подождите несколько минут и включите. Как только телефон будет включаться и почувствуете вибрацию, одновременно зажмите и удерживайте обе клавиши громкости;
- Отключите смартфон и включите его, нажав кнопку «Питания». Как только появится логотип производителя, нажмите сенсорную кнопку «Меню» на устройстве. Если там будет «Безопасный режим», выберите этот пункт (в большинстве случаев не нужно). После полной загрузки вы попадете в Safe Mode;
- Выключите телефон и включите его, сразу же нажмите кнопку «Питания», пока не появился логотип производителя, а как только появится, отпустите. При этом нажмите другую кнопку: «Громкости вниз», после чего подождите, пока телефон не включится полностью.
Смартфоны с особым переходом в Safe Mode (таблица)
Если стандартные методы активации защищённого режима не работают, возможно, ваш смартфон или планшет нужно перезагрузить особенным образом. Изучите таблицу ниже и попробуйте нестандартные решения.
| Смартфон | Методика активацииSafe Mode |
| Google Nexus One | При включении смартфона в момент отображения логотипа зажмите трекбол и не отпускайте, пока не увидите главный экран. |
| Кнопочные HTC | Выключите аппарат, а затем включите его, удерживая кнопку Menu, пока не увидите экран блокировки. |
| HTC с сенсорными кнопками | На выключенном гаджете нажмите кнопку питания. Увидев лого производителя, зажмите клавишу снижения громкости, пока не увидите основной экран и не почувствуете виброотклик. |
| При запуске телефона в момент первой вибрации зажмите кнопку «Меню». Не отпускайте, пока система не загрузится. | |
| Samsung серии Galaxy | Во время включения устройства удерживайте клавишу «Меню». Если не сработало, попробуйте в момент включения зажать кнопки «Питание + Меню + Домой» и удерживать до загрузки системы. |
| На клавиатуре нажмите клавиши питания и меню одновременно. Удерживая их, дождитесь, пока устройство завибрирует. Отпустите кнопки — телефон включится в безопасном режиме. |
Стандартный способ возврата в обычный режим из безопасного — перезагрузка аппарата с помощью кнопки питания. Если метод не действует, для выхода из Safe Mode снимите заднюю крышку гаджета и достаньте аккумулятор. Вставьте его обратно: через минуту система заработает привычным образом.
Наверняка все опытные пользователи, работающие на операционной системе «Виндовс» знают, что для устранения неполадок и решения каких-то проблем предусмотрен безопасный режим работы ОС. Но далеко не все в курсе, что мобильные гаджеты можно также загрузить в подобной конструкторской оболочке.
Попробуем разобраться, как включить телефон в безопасном режиме («Андроид»), и какие шаги для этого необходимо выполнить. Рассматривать мы будем рядовые девайсы — планшеты и смартфоны, работающие на официальной (стоковой) прошивке. Если вы сделали апгрейд гаджету любительской (кастомной) прошивкой, то нижеописанные действия могут некорректно откликаться, или не работать вовсе.
Что такое безопасный режим
Так safe mode связанный с ошибками ОС, появляется вне зависимости от действий пользователя и может быть следствием какого-то сбоя в обновлении, и часто остаётся лишь ждать следующей версии прошивки, чтобы создатели наконец поправили неприятное «нововведение». Внезапно возникнувший safe mode связанный с новой версией ОС сразу же становится широко обсуждаемой темой и вам достаточно пройтись по нескольким сайтам, чтобы убедиться, что не только вас затронула эта проблема.
Основной недостаток safe mode связан с невозможностью запуска сторонних приложений. И пусть система защищена от внешних угроз, но пользователь не сможет зайти даже в “неродной” браузер, пока не разберётся с safe mode.
Если же с safe mode даже после отключения питания ничего не произошло, то проблема куда серьёзнее и придётся разбираться по пунктам с причиной появления safe mode и методами избавления от навязанных им ограничений.

Отключение предупреждений системы безопасности для отдельных файлов
При запуске исполняемых файлов (форматов как exe, msi, bat и т.п.) по умолчанию перед пользователем появляется уведомление, требующее подтверждения действия и содержащее информацию об издателе программы. В целом это полезная функция, которая также может служить важным инструментом администрирования, но в некоторых случаях, например, при наличии в автозапуске пользовательских скриптов, эта мера защиты является избыточной и приводит к нарушению работы тех или иных приложений.
К счастью, для любого «проблемного» файла эту опцию можно отключить, для чего потребуется войти в его персональные настройки: ПКМ по файлу — «Свойства».

Необходимая опция находится на вкладке «Общие» и активируется при помощи кнопки Разблокировать.

В результате все последующие запуски этого исполняемого файла не будут сопровождаться оповещением системы безопасности.
Чтобы не проделывать данную процедуру для множества файлов, достаточно загружать их на диск в формате exFAT или FAT32.
Перезагрузка гаджета
Самый простой способ вернуть устройство к нормальной работе — выключить его или перезагрузить через меню при нажатии кнопки питания. Сначала стоит попробовать более надежный вариант — отключение и включение. Но если в этом случае появляется предложение снова перейти в Safe Mode (который уже запущен), стоит выбрать перезагрузку.
Если гаджет не выключается и не перезагружается, следует зажать кнопку включения и подождать примерно полминуты. Затем включить устройство, которое по умолчанию должно вернуться к нормальной работе. Иногда нажатие кнопки не помогает — или после перезагрузки система снова возвращается к тому же режиму. В этой ситуации следует перейти к другим вариантам.
Для чего нужен безопасный режим
Пользователи ОС Windows, скорее всего, не единожды сталкивались при включении компьютера с надписью, спрашивающей, не требуется ли продолжить загрузку в безопасном режиме. Там под этим понимают загрузку операционной системы почти в голом виде, без тех программ, которые стоят в автозагрузке, а также с минимальным количеством самых необходимых драйверов (без сети, видео – только в базовом разрешении).
Назначение безопасного режима в телевизоре – аналогичное. Поскольку он функционирует только на Smart TV, это означает, что загружается только ОС в минимальной конфигурации. Никаких приложений. Что это даёт?
Обычно БР запускается автоматически, если система обнаруживает, что какие-то компоненты работают не должным образом. Причина может быть разной – от неправильного выключения устройства (например, при пропадании питания) до воздействия вредоносных программ. В любом случае безопасный режим позволяет локализовать проблему, а также предоставляет возможность удаления программ и приложений, от которых в обычном режиме избавиться невозможно.
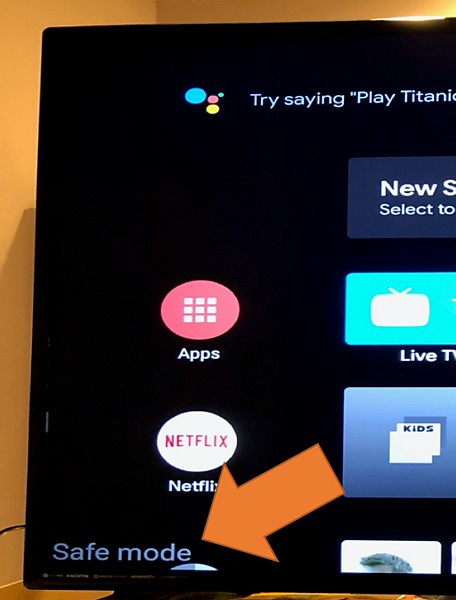
Словом, это отладочный режим, который в большинстве случаев запускается автоматически, независимо от желания владельца устройства. Иногда такой запуск срабатывает ошибочно – в таких случаях достаточно выключить телевизор, смартфон или ноутбук и повторно их включить, чтобы загрузка операционной системы продолжилась в штатном режиме. Если запуск отладочного режима произошёл вследствие обнаружения ошибок, нужно предпринять меры, чтобы их обнаружить и устранить. Но и здесь не всё так печально – часто ошибки оказываются некритичными, практически не влияющими на работу ОС.
В связи с этим может возникнуть необходимость в выходе телевизора из отладочного режима, что бывает сделать непросто, встречается и противоположная ситуация – необходимость запуска БР для устранения возникших проблем.
ВАЖНО. Нужно понимать, что в отладочном режиме вы не сможете запускать никакие приложения, кроме утилит самой операционной системы
Даже загруженный вами любимый браузер не сможет запуститься, пока вы не разберётесь с проблемой и не выключите безопасный режим.
Как войти в безопасный режим Windows 7
Перечислим все возможные способы активизации сейф-мода в «семерке». Загрузка в безопасном режиме Win 7 возможна как с помощью, установленной на винчестере «винды», так и с привлечением внешних носителей информации. Набор включает в себя четыре варианта.
Через конфигурацию системы msconfig
Открываем пусковое меню (пункт «Выполнить»). Появится соответствующая строка. Альтернативный способ вызвать строку – нажатие комбинации Win+R. Вводим команду msconfig. Получаем меню выбора конфигурации ОС.
Открываем вкладку с общими параметрами, останавливаемся на одном из нескольких типов загрузки. Кроме обычного, доступен диагностический и выборочный. Начинать проверку лучше со второго из них.
Во вкладке загрузок отмечаем «галочкой» окошко, которому соответствует загрузка Windows 7 в безопасном режиме. Также отмечаем те службы, которые должны в нем функционировать.
Во вкладке служб можно составить набор тех функций, которые нам понадобятся (Рисунок 4) . В следующем разделе отмечаем программы, которые должны загружаться автоматически. Наконец, во вкладке сервиса указываем, как действовать компьютеру в процессе перезагрузки – все, что касается контроля учетных записей, отладки работы «винды» и пр.
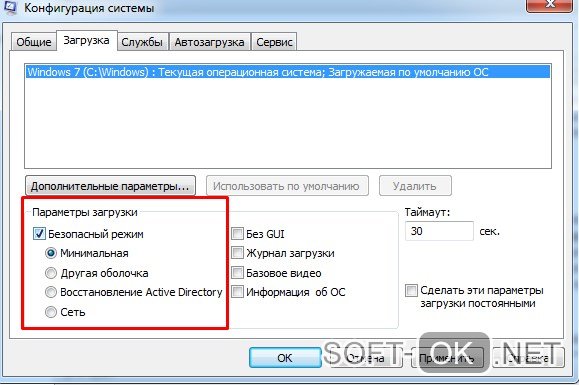
Рисунок 4. Выбор доступных функций загрузки ОС в безопасном режиме
Комбинация клавиш F8
Второй совет, как перезагрузить Виндовс 7 в безопасном режиме, предполагает еще более простой способ. Включив свой ПК или ноутбук, нажимайте клавишу F8 с частотой примерно пару раз в секунду. Иначе будет трудно уловить нужный момент в процедуре загрузки. Если мы промахнулись, требуется новая перезагрузка. Зато появление черной заставки с меню выбора способа загрузки означает успех. Названия пунктов аналогичны описанным выше. Выбираем нужные и попадаем в safe mode с нужными параметрами.
Через командную строку
Если такой вариант кажется более перспективным или удобным, безопасный режим Win 7 можно активизировать с поддержкой command line. В этом случае, вызвав сейф-мод одним из уже описанных способов, выбираем предложенный тип загрузки ОС, который предполагает диалог с командной строкой.
С помощью загрузочного диска/флешки
Носитель с дистрибутивом «семерки» понадобится, если с жесткого диска система не загружается. Разумеется, такую перспективу нужно предусмотреть заранее, создав «аварийную» флешку или диск (это тема отдельной статьи) и установив, для них в БИОСе приоритет загрузки (Рисунок 5). В остальном схема действий аналогична описанным выше, просто запуск Win 7 в Safe Mode будет происходить не с винчестера, а с внешнего устройства.
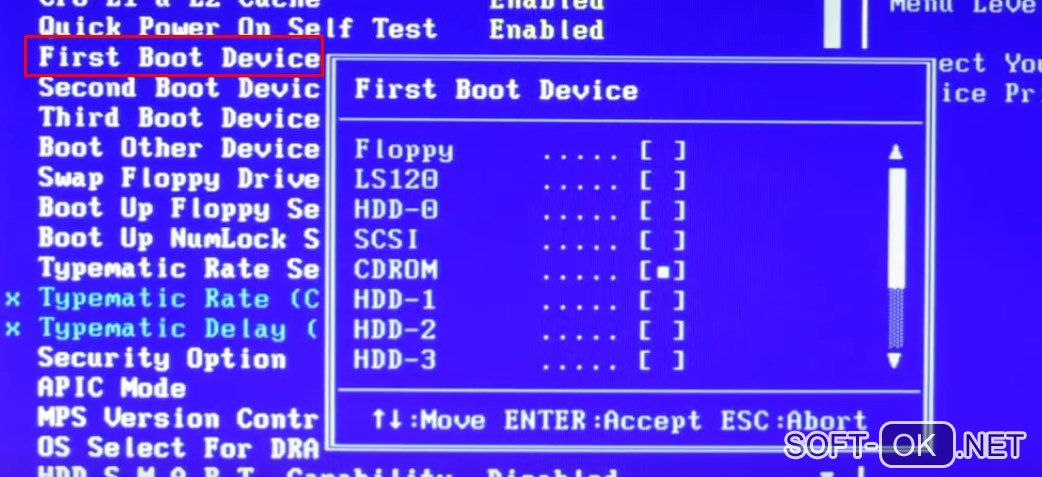
Рисунок 5. Выбираем необходимое загрузочное устройстве в BIOS
Как включить безопасный режим на телефонах с «Андроид»
В зависимости от производителя и версии операционной системы, включить безопасный режим в Android можно несколькими способами. Каждый из них не сильно отличается, но лучше знать все.
-
Для первого способа зажимаем кнопку питания до момента, пока на экране не появится меню отключения смартфона. Ставим палец на иконку выключения и держим до момента вибрации. После этого соглашаемся с переходом смартфона в безопасный режим, а устройство перезагрузится самостоятельно.
-
Во втором способе сначала полностью выключаем смартфон, затем запускаем его. Во время появления логотипа смартфона зажимаем кнопку громкости вниз (иногда вверх, а иногда обе, зависит от производителя) и отпускаем после вибрации. Смартфон загрузится в безопасном режиме. Об успехе операции можно судить по полупрозрачной надписи внизу экрана.
-
Третий способ — это загрузка безопасного режима через меню Recovery. Для этого отключаем смартфон, затем зажимаем кнопку питания и громкость вниз (опять-таки, иногда нужно зажимать дополнительно кнопку громкости вверх или одновременно обе). После загрузки меню выбираем пункт «Restart into Safe Mode». После этого смартфон самостоятельно перезагрузится и включится в безопасном режиме.
Как включить?
Вот здесь можно очень долго рассматривать методы активации для каждого бренда, определённых версий Андроид. В интернете я нашел более десятка вариаций, большинство из которых получены опытным путём.
Зажимаем кнопку выключения аппарата, пока на экране не отобразится список действий. Выглядеть он может по-разному (зависит от версии «Андрюшки», модификаций графической оболочки – MIUI, Flyme и т.д.). Теперь следует удерживать палец на пункте, отвечающем за отключение питания, пока не появится предложение перейти в безопасный режим. Далее последует перезагрузка, а спустя пару минут увидите обновленный рабочий стол с характерным уведомлением в углу:

Второй метод (актуален для старых девайсов): гаджет предварительно отключаем. Жмём на «Питание», а когда появится логотип (Mi, Samsung, Lenovo, ASUS…), стоит зажать сенсорную кнопку вызова меню – она обычно располагается слева, но бывает и справа. Не отпускаем до полной загрузки телефона:

Существует модификация способа – вместо клавиши меню зажимается кнопка «Громкость -», хотя эта комбинация может в некоторых девайсах привести к запуску Fastboot. Или же одновременно следует удерживать как «+», так и «-» при активации питания.
Если у Вас Xiaomi, то не всё так просто. Я пробовал на своем Redmi Note 4 – вышеперечисленные варианты не сработали. Ищем решение на форуме — https://c.mi.com/thread-1559399-1-0.html