Как использовать клавиатуру вместо мыши windows
Содержание:
- Достоинства и недостатки мыши
- Как управлять курсором мыши клавиатурой?
- Подставки, коврики и другие аксессуары
- Как включить функцию управления указателем мыши с клавиатуры посредством возможностей приложения «Панель управления»?
- Обновление окна параметров в Windows
- 5 хитрых способов выделения файлов
- Настройка боковых кнопок мыши через центр обновлений Windows
- Почему щелчок правой кнопкой мыши по клавиатуре вместо мыши?
- Управление клавиатурой без мыши в explorer
- Драйвера
- Стрелочная навигация
- Что означает кнопка dpi на беспроводной мышке
- Настройки кнопок мыши
- Использование обработчика команд
- Запуск эмулятора мыши
- Первый опыт с вертикальной мышью
- Настройка залипания и двойного щелчка
Достоинства и недостатки мыши
Достоинства:
- Очень низкая цена (по сравнению с остальными устройствами наподобие сенсорных экранов);
- Мышь пригодна для длительной работы. В первые годы мультимедиа кинорежиссёры любили показывать компьютеры «будущего» с сенсорным интерфейсом, но на поверку такой способ ввода довольно утомителен, так как руки приходится держать на весу;
- Высокая точность позиционирования курсора. Мышью (за исключением некоторых «неудачных» моделей) легко попасть в нужный пиксель экрана;
- Мышь позволяет множество разных манипуляций – двойные и тройные щелчки, перетаскивания, жесты, нажатие одной кнопки во время перетаскивания другой и т. д. Поэтому в одной руке можно сконцентрировать большое количество органов управления – многокнопочные мыши позволяют управлять, например, браузером вообще без привлечения клавиатуры.
Как управлять курсором мыши клавиатурой?
class=»eliadunit»>
Рано или поздно случается так, что компьютерная мышка выходит из строя, некоторые пользователи ПК уже встречались с данной проблемой, некоторым еще возможно предстоит с ней встретиться, а некоторые даже уже сейчас встретились с этой проблемой лицом к лицу и читают эту статью.
Проблемы как таковой в этом нет, купить мышь за исключением редких случаев можно где угодно. Но бывают такие случаи, когда есть необходимость сделать что-либо на компьютере прямо сейчас, а на покупку мыши нет времени, ибо опаздываешь на деловую встречу, учебу и т.д. примеров можно привести уйму, но статья не об этом.
Так как же быть, находясь в данной ситуации? Рассмотрим это на примере.
Первое что необходимо сделать это зайти в “Пуск”, нажав при этом клавишу “Win” на клавиатуре (находится между левыми кнопками “Ctrl” и “Alt”), затем используя стрелочки вверх и вниз переместиться на “Панель управления”, а затем нажать “Enter”.

После того, как откроется “Панель управления”, опять же с помощью стрелок переместиться на пункт “Специальные возможности” и нажать “Enter”.

Откроется окно “Специальные возможности”, в котором Вам необходимо перейти во вкладку “Мышь”, но как же это делается без использования клавиатуры? Отвечу, очень просто.
Если вы заметили то, в выделенной красным цветом области слово “Залипание” обведено вокруг пунктирной линией. Посредством нажатия кнопки “Tab” эта обводка будет перемещаться с кнопки на кнопку, необходимо переместить эту обводку на вкладку “Клавиатура” (нажать “Tab” 9 раз).

class=»eliadunit»>
После чего стрелочками влево/вправо перемещаемся во вкладку “Мышь” (3 раза вправо). После чего нажимаем “Tab” и оказываемся на пункте “Управление с клавиатуры”, на котором необходимо поставить галочку, для включения данной опции. Для установки галочки нажать на плюс “+”, а для снятия — минус “-”. После установки нажимаем “Tab” и “Enter”.

Затем в открывшемся окошке сделать такие настройки, таким же методом, который объяснялся выше. Поставить галочку “+”, снять – “-”, перемещаться по пунктам “Tab”, “Enter” – подтвердить.

После того как все настроите, уже можно будет перемещать курсор мыши с помощью кнопок клавиатуры из разряда “Num”, т.е. стрелочки с цифрами, которые находятся справа (правее обычных).
Разберем, какие функции выполняет каждая кнопка.
Горизонтальное и вертикальное перемещение курсора мыши: 4 — влево; 8 — вверх; 6 — вправо; 2 — вниз;
Диагональное перемещение: 1 — вниз влево; 7 — вверх влево; 9 — вверх вправо; 3 — вниз вправо;
Кнопки мыши: 5 — заменяет левую кнопку мыши; минус (-) — при нажатии на него кнопка 5, заменяет правую кнопку; умножить (*) — при нажатии на него кнопка 5 выполняет прежнюю функцию (заменяет левую кнопку мыши)
0 — имитирует зажатие объекта левой кнопкой мыши.
При зажатии “Ctrl” курсор передвигается быстрее, “Shift” медленнее.
Подставки, коврики и другие аксессуары

Раньше считалось, что частично спасти от туннельного синдрома способны эргономичные коврики с валиком, подставки для клавиатуры.
Увы, это не так: если рабочая поверхность расположена так, как рекомендуют большинство справочных пособий, валик лишь поддерживает руку в том же вредном положении.
 Если рука пережата и висит – никакая мышь не спасёт.
Если рука пережата и висит – никакая мышь не спасёт.
Конечно, правильнее всего поднять руку так, чтобы валик позволял держать её вытянутой. Для этого пригодится стол повыше, на котором можно будет расположить манипуляторы. И никаких подстольных выдвижных лотков.
Но и в этом случае валик способен лишь незначительно снизить нагрузку на запястье, все так же ограничивая кровоснабжение.
Как включить функцию управления указателем мыши с клавиатуры посредством возможностей приложения «Панель управления»?
Чтобы получить разрешение на управление курсором при помощи цифрового блока клавиатуры, пользователям понадобиться воспользоваться следующим упорядоченным алгоритмом простых пошаговых действий, задействующий напрямую встроенный функциональный инструментарий приложения «Панель управления».
- Откройте востребованное приложение «Панель управления», ответственное за настройку параметров пользовательского компьютера, любым приемлемым или привычным способом. Например, нажмите на закрепленной «Панели задач» в левом нижнем углу рабочего стола на кнопку «Пуск», представленную в виде схематической проекции «окна», и откройте главное пользовательское меню «Windows». В основном упорядоченном перечне установленных в системе служебных приложений и программ сторонних разработчиков, используя для перемещения ползунок полосы прокрутки или колесо вращения компьютерной мыши, отыщите и откройте раздел «Служебные — Windows». В дополнительном вложенном скрытом меню выберите раздел «Панель управления», мгновенно запускающий востребованное одноименное приложение.Примечание. Или воспользуйтесь возможностями диалогового окна «Выполнить», добиться незамедлительного отображения которого можно совместным нажатием сочетания клавиш «Windows + R». В изменяемом поле «Открыть» представленного окна наберите исполняемую команду «control panel», нажмите на кнопку «ОК» или на клавишу «Ввод» на клавиатуре и сразу приложение «Панель управления» будет открыто.
- Применяя колесо вращения компьютерной мыши или ползунок полосы прокрутки, перейдите в конец упорядоченного списка вложенных элементов, отображенного отдельного всплывающего окна приложения, и нажмите на текстовую ссылку «Центр специальных возможностей» для доступа к востребованным настройкам.
- Используя описанный стандартный способ перемещения по вложенному содержимому, на следующей представленной странице «Панели управления» отыщите раздел «Просмотр всех параметров» и нажмите на текстовую ссылку «Упрощение работы с мышью».
- На новой связанной странице перейдите в раздел «Управлять мышью с помощью клавиатуры» и нажмите на текстовую ссылку «Настройка управления указателем».
- На следующей представленной странице настроек установите в связанной ячейке параметра «Включить управление указателем мыши с клавиатуры» индикатор выбора («галочку») для активации востребованной функции.Совет. Благодаря активным по умолчанию настройкам раздела «Сочетание клавиш», пользователи могут включить или отключить функцию смены источника контроля за перемещениями курсора с помощью сочетания клавиш «Alt слева + Shift слева + Num Lock».
- В разделе «Скорость перемещения указателя» используйте графические ползунки параметров «Наибольшая скорость» и «Ускорение» для установки оптимальных настроек при дальнейшем управлении указателем с клавиатуры пользовательского компьютера.
- (Не обязательно). Установите в ответственной связанной ячейке параметра «CTRL — ускорение, SHIFT— замедление движения» индикатор выбора («галочку»), чтобы влиять на скорость перемещения указателя по экрану монитора.
- Нажмите на кнопку «Применить» для внесения в систему заданных изменений.
- Нажмите на кнопку «ОК» и сохраните установленные новые настройки параметров.
После выполнения данного упорядоченного алгоритма простых пошаговых действий пользователи смогут начать использовать цифровой выделенный блок на клавиатуре для передвижения указателя по экрану без участия компьютерной мыши.
Мы ориентировали данное руководство на применение в операционной системе «Windows 10», но используя настройки параметров в приложении «Панель управления», пользователи могут передать клавиатуре контроль над управлением курсором также и в более старых версиях, включая «Windows 8.1» и «Windows 7».
Обновление окна параметров в Windows
Некоторые производители комплектуют свои устройства, включая клавиатуры и мыши, драйверами, которые могут изменить стандартное окно параметров.
После установки такого программного обеспечения при переходе к настройкам манипулятора на стандартных вкладках появляются дополнительные функции.
С их помощью проще настраивать отдельные кнопки.
Рис. 12. Настройки компьютерной мыши через обычное окно параметров.
Иногда в меню появляются дополнительные вкладки, на которых можно устанавливать функции для боковых клавиш.
Однако этот способ редко используется для самых функциональных, геймерских мышей.
Если общее количество клавиш хотя бы 5 или 6, настраивать их придётся через программу X-Mouse Button Control, подходящей для любого манипулятора при наличии оригинальных драйверов.
5 хитрых способов выделения файлов

Если это файл, откройте папку, в которую вы хотите его вставить. Поэтому надо бы начать: «Откройте папку с нужными вам файлами в режиме «плитка». Хотя и в других режимах это тоже работает.
Она позволит удалить исходный файл или текст и вставить его в новом месте. Вы не можете вырезать текст оттуда, где его нельзя редактировать, например, с веб-сайтов или компакт-дисков.
Или удалить файл так, чтобы он не попал в «корзину»?
Оказывается, выбор файлов — это своего рода искусство. Для выбора нескольких смежных файлов кликните левой кнопкой мыши на пустой области вблизи первого файла и, не отпуская кнопку, тяните мышку вниз и вправо. С помощью клавиш можно, удерживая Ctrl, добавить файлы по одному или, удерживая Shift, выбрать сразу несколько файлов.
Если вы использовали Shift или поле выделения для выбора первых пяти файлов в папке, то можете, удерживая Ctrl, выделить дополнительные файлы без потери первоначально выделенных элементов.
Как копировать и вставлять текст?
Или, чтобы выбрать несколько следующих друг за другом файлов, используйте кнопки со стрелками, чтобы найти первый файл, а затем, удерживая Shift, расширьте выделение при помощи кнопок со стрелками.
После этого можно даже воспользоваться Ctrl для выделения и отмены выделения отдельных файлов.
Как правило, это работает гораздо быстрее, — не говоря уже о том, что более точно, — чем при попытке выделить файлы вручную.
И несколько слов об использовании шаблонов файлов в Total Commander. Для тех, кто «не в теме», скажу только, что альтернативный менеджер файлов, очень популярный, хотя и платный. Нажмите клавишу + на цифровой клавиатуре (это справа). Его еще обозначают Gray+ или Num+. Или выберите одну из команд выделения (Выделить группу / Снять выделение группы) в меню Выделение.
Пример 2: *.exe — выделить все файлы, кроме программ. Если вы в дороге одной рукой держите ноутбук, то выделять файлы довольно сложно.
В Проводнике нажмите на раскрывающуюся кнопку Упорядочить , выберите Параметры папок и поиска, а затем включите параметр Использовать флажки для выбора элементов.
Нажмите OK, и теперь все файлы в папке будут с чекбоксами. Теперь для того, чтобы выбрать файл, достаточно поставить флажок.
Думаю, большинство считает, что выделение файлов — простая операция. Полное руководство по выделению файлов, ужатое в три минуты вашего времени.
Если вам интересно, как пользоваться группировкой файлов в окне проводника — советую ознакомиться с циклом видео про проводник.
Журнал «Как сделать всё самому» рассказывает о разных полезных советах, которые пригодятся каждому человеку в его жизни, независимо от пола и возраста.
А что делать, если надо быстро удалить сразу несколько файлов? Или если у вас возникла необходимость удалить файлы только с определённым расширением, а другие оставить? В этой статье мы поговорим о различных способах удаления файлов с жесткого диска компьютера. В операционной системе Windows предусмотрена отличная функция восстановление ранее удаленного файла — КОРЗИНА. Конечно, все мы ей неоднократно пользовались и очень благодарны разработчикам за её присутствие в системе.
На самом деле все просто, для того чтобы удалить файл полностью (минуя корзину) достаточно выбрать нужный файл и воспользоваться комбинацией клавиш Shift+Delete. Кстати если навести на файл курсор мыши, нажать правую кнопку и удерживая «Shift» выбрать пункт «Удалить», то вы произведете аналогичное действие.
Подробнее об этом можно прочесть здесь – «Как удалить файлы полностью». Очень часто возникает ситуация, когда необходимо удалить сразу несколько файлов.
Поэтому я сейчас вам расскажу, как удалить сразу несколько файлов с компьютера легко и просто.
Как вы, наверное, уже догадались, теперь достаточно лишь нажать кнопку «Del» и эти два файла удалялся. Кроме волшебной клавиши «Ctrl», есть ещё одна служебная клавиша способная помочь в быстром удалении файлов – «Shift». Разберем удаление файлов и папок с помощью клавиши «Shift» на примере. Кликнете по файлу левой кнопкой мыши, затем удерживая «Shift» кликните по второму файлу. Заметили?
Как удалить сразу несколько файлов с компьютера
Для того, чтобы выделить все файлы в папке, достаточно нажать клавишу «Ins» («Insert»). Теперь удаление всех файлов в папке должно занять секунды. Если вам необходимо удалить файлы только с определённым расширением, достаточно отобразить файлы в виде списка, затем отсортировать их по расширению.
Этим способом удобно пользоваться, если файлы отображаются в режиме «плитка». Как видите, в окне остались только те файлы, в названии которых присутствует слово-ключ «num». Теперь просто выделите их клавишей«Shift» и удалите.
Настройка боковых кнопок мыши через центр обновлений Windows
- Операционные системы Windows, начиная с версии 7, поддерживают установку проверенных драйверов через центр обновления. Для этого необходимо подключить новое устройство, запустить проверку обновлений и дождаться окончания их установки.
- После этого опции настройки кнопок вашей мыши станут доступны через дополнительную вкладку в настройках мыши. Попасть в них можно через центр настроек для Windows 10 ( «меню Пуск» — «Настройки» — «Устройства» — «Мышь» — «Дополнительные параметры мыши» ), или через Панель управления для всех версий ОС Windows («Панель управления» — «Оборудование и звук» — блок «Устройства и принтеры» — пункт «Мышь»).
- В открывшемся окне помимо стандартных настроек будет присутствовать вкладка производителя вашей мыши.
- Если стандартный интерфейс настройки и его возможности вас не устраивают, можно воспользоваться одной из универсальных утилит для переназначения действий, например, Х-Mouse Button Control или Mouse Clicker и т.п. Будьте внимательны, указанное ПО не будет работать без оригинальных драйверов мыши, то есть это по сути надстройка над стандартным функционалом.
ВИДЕО ИНСТРУКЦИЯ » alt=»»>
Почему щелчок правой кнопкой мыши по клавиатуре вместо мыши?
Существуют две основные причины использовать графический интерфейс пользователя с клавиатурой и без мыши. Во-первых, это проблема доступности. Есть много людей, которым не хватает подвижности или конечностей, чтобы легко управлять мышью, и при этом все еще иметь возможность управлять клавиатурой.
Второй связан с аппаратным сбоем. Ваш трекпад или мышь могут просто перестать работать по той или иной причине, и вам, вероятно, придется работать с компьютером, пока не придет замена или исправление.

В некоторых случаях использование сочетаний клавиш для управления компьютером также может быть быстрее и эффективнее, чем с помощью мыши. Профессиональные пользователи компьютеров уже знают это, поскольку сочетания клавиш в основном необходимы для профессиональных рабочих процессов.
Поэтому может оказаться, что вы предпочитаете некоторые из этих сочетаний клавиш использованию мыши. Нет ничего плохого в разработке стиля управления компьютером, который соответствует вашим потребностям.
Управление клавиатурой без мыши в explorer
- F2: переименовывает.
- F3: поиск всех файлов.
- ALT + ВВОД: откройте окно свойств для выбранного элемента.
Чтобы написать это руководство меня вдохновило, то что моя мышь сломалась – это была ночь и другой у меня не было.
Кстати – ремонтируются мышки далеко не всегда – если полетел лазер, то можете забыть о ней навсегда.
Надеюсь, что этот текст поможет и продолжить работать на своем компьютере (в ноутбуке проще – там тачпад, но с его помощью можно управлять лишь курсором и вызывать контекстное меню).
Рубрики: Без рубрики
Используйте основные сочетания клавиш.
Используйте клавиши со стрелками и клавишу ↵
Enter
, чтобы перемещаться в активном окне и выбирать элементы, соответственно. Если нажать клавишу с буквой, когда на экране отображается рабочий стол или окно приложения Windows (например, окно Проводника), будет выбран элемент, название которого начинается с этой буквы. Далее представлены основные сочетания клавиш:
-
Alt + Tab ↹
— переключиться между открытыми окнами;
- Alt + F4
— закрыть открытую программу или окно; - ⊞
Win + D
— свернуть все открытые окна, чтобы отобразить рабочий стол; - Ctrl + Esc
— открыть меню «Пуск»; - ⊞
Win + E
— открыть Проводник; - ⊞
Win + X
— открыть меню с дополнительными настройками; - ⊞
Win + I
— открыть настройки; - ⊞
Win + A
— открыть Центр действий.
Убедитесь, что на клавиатуре есть цифровая клавиатура (панель).
Если справа на клавиатуре нет панели с клавишами с цифрами (в дополнение к клавишам с цифрами в верхней части клавиатуры), вы не сможете использовать этот метод.
Но можно пользоваться сочетаниями клавиш, которые перечислены на предыдущем шаге.
Откройте меню «Пуск»
.
Для этого нажмите клавишу ⊞
Win
(клавиша с логотипом Windows).
Также можно нажать Ctrl + Esc
, чтобы открыть меню «Пуск».
Введите центр специальных возможностей.
Начнется поиск Центра специальных возможностей.
Выберите Центр специальных возможностей
.
Используйте клавиши со стрелками, чтобы выбрать эту опцию в верхней части меню «Пуск», а затем нажмите ↵
Enter
. Откроется Центр специальных возможностей.
Выберите Облегчение работы с клавиатурой
.
Это ссылка в центре окна. Нажмите клавишу ↓
, чтобы выбрать эту ссылку, а затем нажмите ↵
Enter
, чтобы открыть ее.
Выберите Настройка управления указателем
.
Вы найдете эту синюю ссылку в верхней части страницы. Перейдите к этой ссылке с помощью клавиши ↓
, а затем нажмите ↵
Enter
.
Активируйте управление указателем с клавиатуры.
Нажимайте клавишу ↓
до тех пор, пока не будет выбрана опция «Включить управление указателем мыши с клавиатуры», а затем нажмите клавишу +
.
Прокрутите вниз до раздела «Скорость перемещения указателя».
Нажимайте клавишу ↓
до тех пор, пока не будет выбран ползунок «Наибольшая скорость» в разделе «Скорость перемещения указателя».
Задайте скорость перемещения указателя.
Как только вы установите одно значение, нажмите клавишу Tab ↹
, чтобы перейти к следующему:
-
«Наибольшая скорость» — определяет скорость перемещения указателя. Нажмите клавишу →
, чтобы увеличить скорость перемещения указателя, или нажмите ←
, чтобы уменьшить ее. Это значение должно быть достаточно высоким (например, 75 % и выше).
-
«Ускорение» — определяет, как быстро скорость перемещения указателя достигнет максимального значения. Нажмите клавишу →
, чтобы увеличить ускорение, или ←
, чтобы уменьшить его. Это значение должно составлять около 50 %.
Нажмите OK
.
Эта кнопка находится внизу окна. Теперь указателем мыши можно управлять с клавиатуры.
Драйвера
Одной из крайних, но очевидных мер для включения тачпада на ноутбуке является установка драйверов. В любом случае программное обеспечение нужно для корректной работы всех устройств. Обычно оно устанавливается при покупке гаджета, но иногда приходится устанавливать его своими силами. Найти официальный драйвер можно на портале производителя.
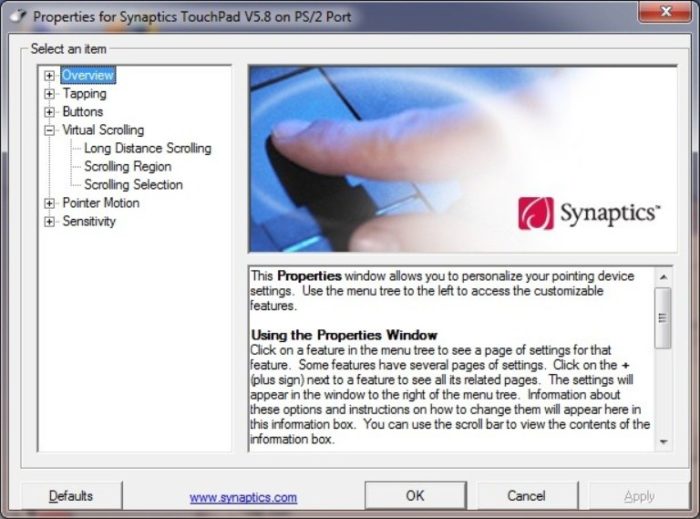
Некорректная работа тачпада может быть вызвана из-за некорректной работы драйверов
Драйвер может быть совместим с устройством даже в том случае, когда совпадает один параметр из трёх, но лучше, чтобы совпадали все. Тогда в дальнейшем проблем с работой сенсора не возникнет.
В отдельных случаях драйвер закачивается на ноутбук в виде файла с нетипичным расширением *.exe. Его тогда устанавливают как обычную программу через Мастера инсталляции. Также это делается следующим образом:
Шаг 1. Запустите «Панель управления».
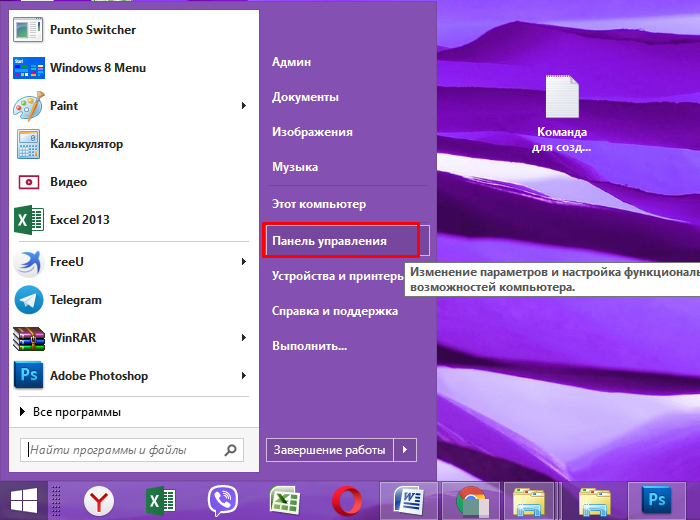
Стрелками перемещаемся к строке «Панель управления», нажимаем «Enter»
Шаг 2. Войдите в «Диспетчер устройств».
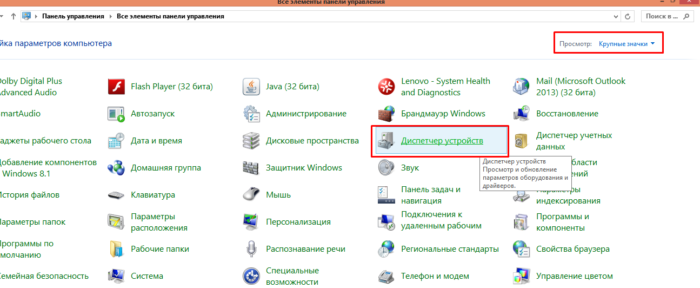
В режиме «Просмотр» выставляем значение «Крупные значки», находим и открываем «Диспетчер устройств»
Шаг 3. Раскройте ветку «Мыши и иные указывающие устройства» (или просто «Мышь»), с помощью стрелок и нажатием клавиши «Enter».
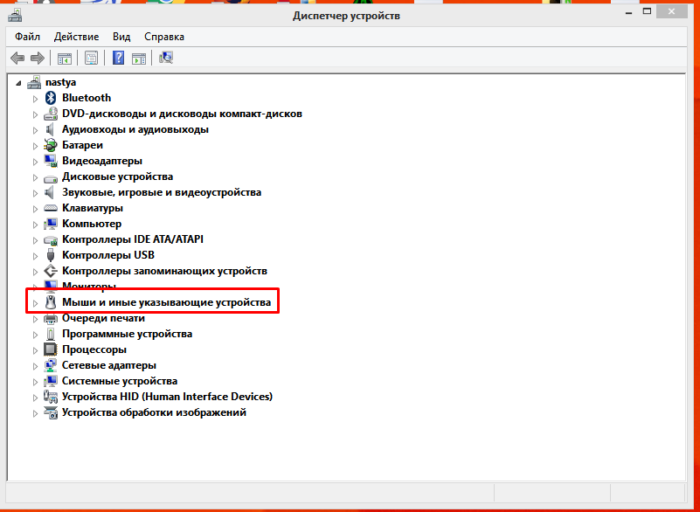
Переходим к строке «Мыши и иные указывающие устройства» с помощью стрелок на клавиатуре, нажимаем «Enter»
Шаг 4. Вызовите «Свойства» устройства нажатием клавиши «Enter» по строке с названием, и посмотрите, корректно ли оно работает.
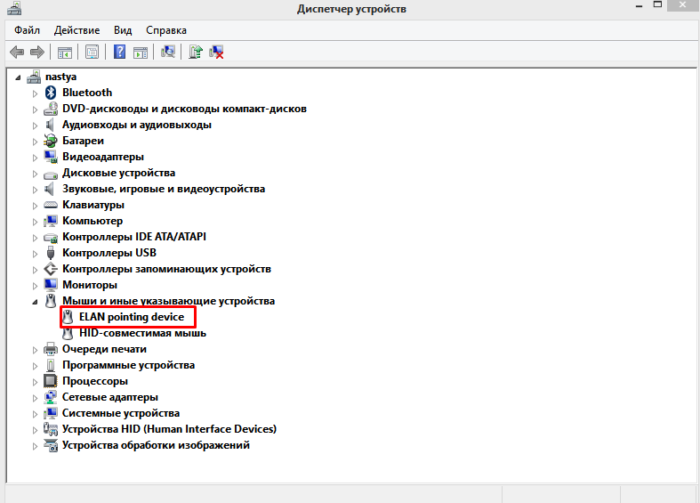
Переходим к строке с названием устройства, нажимаем «Enter»
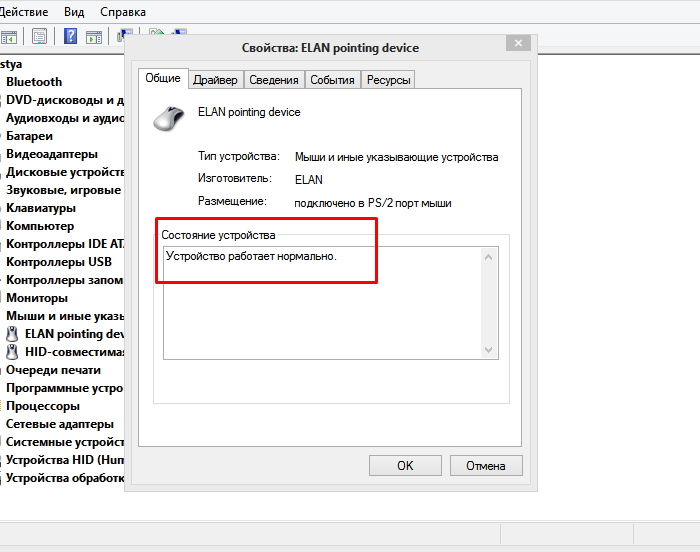
Проверяем состояние устройства в соответствующем разделе
Шаг 5. Перейдите на вкладку под названием «Драйвер».
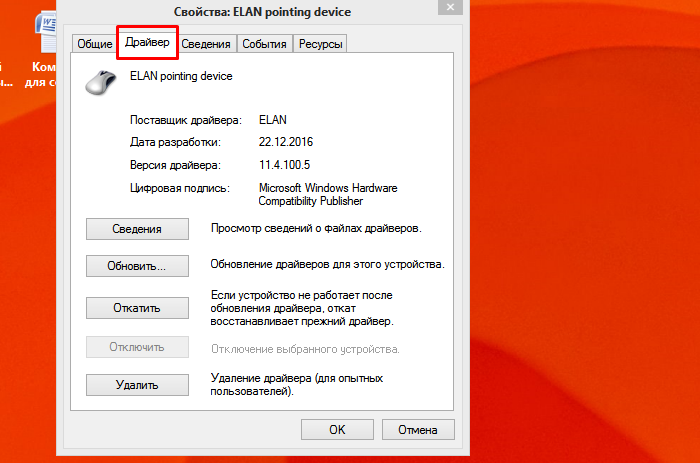
Переходим во вкладку «Драйвер»
Шаг 6. Попробуйте щелкнуть по кнопке «Откатить драйвер». Если такой в Вашей версии ОС нет, или это не помогает, нажмите кнопку «Обновить».
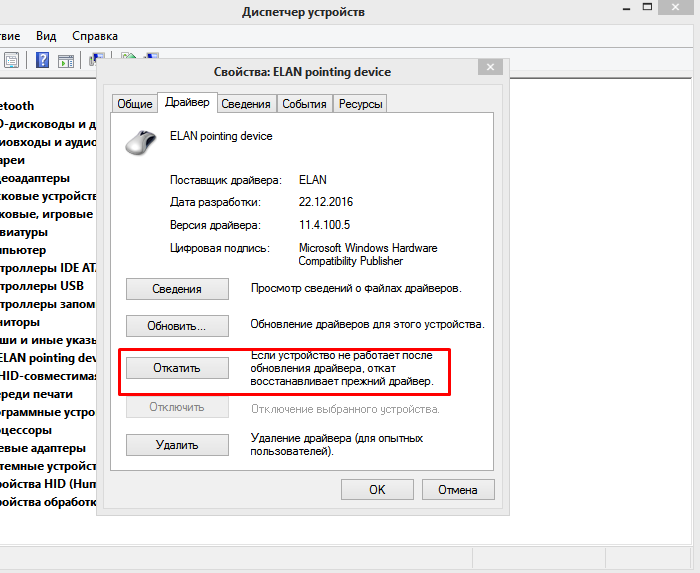
Нажимаем по кнопке «Откатить»
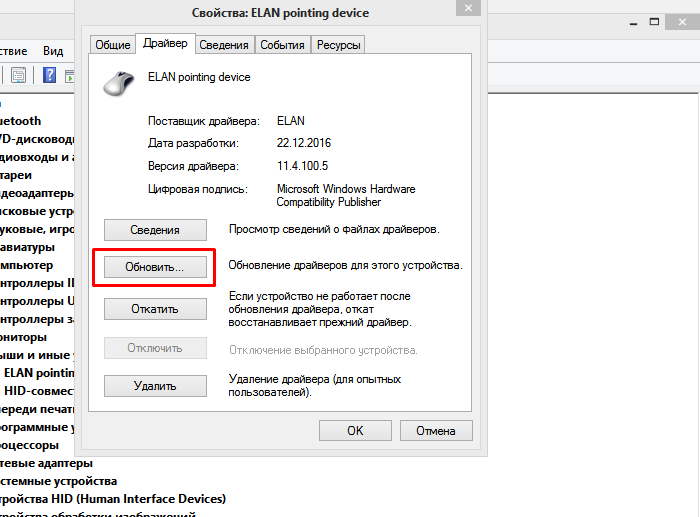
Переходим к опции «Обновить», нажимаем «Enter»
Шаг 7. Когда нужное ПО уже имеется на ноутбуке, остаётся только выбрать «Ручную настройку».
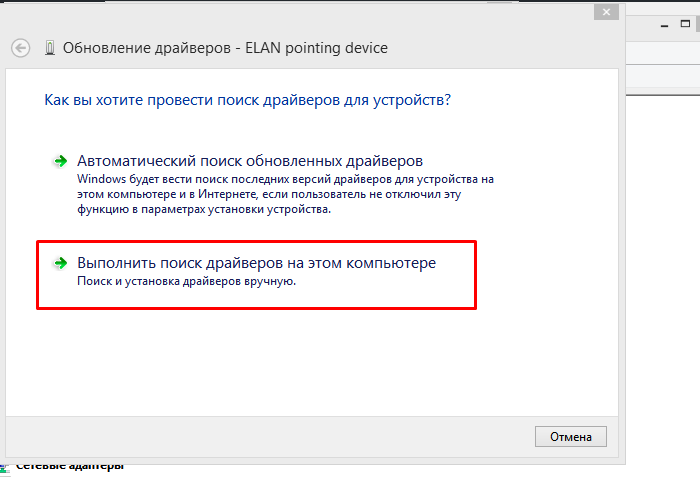
Выбираем вариант ручной настройки
Шаг 8. Укажите, где на ноутбуке находится скаченный драйвер, открыв параметр «Обзор», и спокойно дожидайтесь окончания установки.
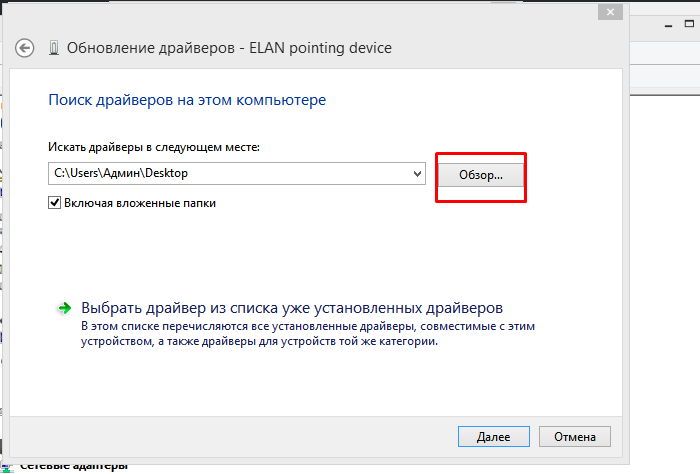
Открываем параметр «Обзор»
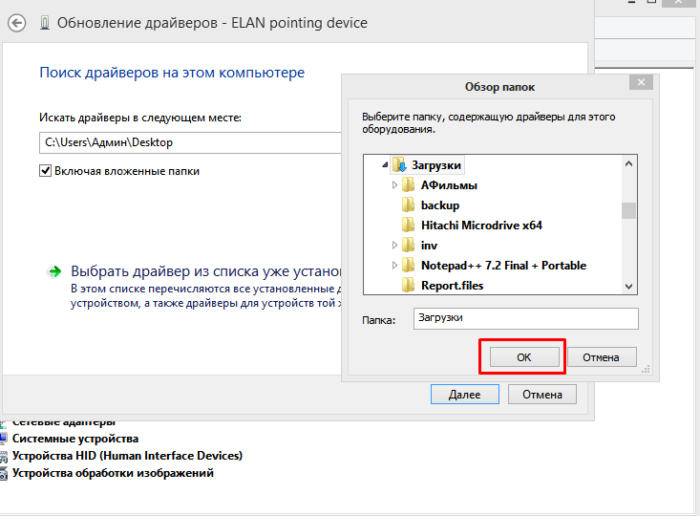
Находим папку с драйверами, выделяем ее, нажимаем «ОК»
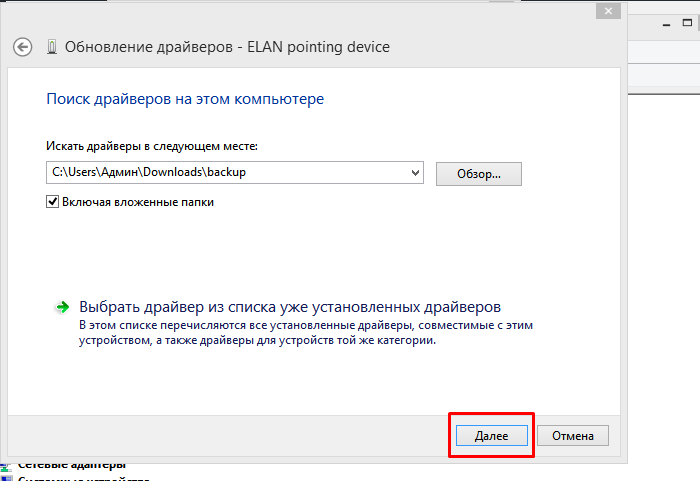
Нажимаем «Далее» и ожидаем завершения процесса установки
Затем важно перезагрузить ноутбук, и снова проверить сенсор. Если и после таких манипуляций он не работает, причиной, скорее всего, является проблема физического характера
Стрелочная навигация
Некоторые не знают и даже не заморачиваются, но на самом деле все функции мыши можно выполнить с помощью клавиатуры. И для этого даже не надо вызывать какие-то сторонние программы и т.д. Клавиши по умолчанию могут все это сделать.
- Чтобы перемещаться по файлам, папкам и прочим объектам, вам нужно всего лишь нажимать на обычные стрелочки на клавиатуре. Также стрелочками можно прокручивать документы, страницы и т.д.
- Клавиша TAB служит для перемещения по разделам или определенным элементам, например когда вы вводите какие-то данные (например при регистрации), то вы можете ввести логин, затем нажать TAB. В этом случае курсор переместится в следующую ячейку. Также, если у вас выделен ярлык или файл на рабочем столе, то нажав на TAB, у вас будет выделена кнопка пуск, а при дальнейшем нажатии панель задач.
- Клавиша Enter выполняет функции левой кнопкой мыши, а специальная клавиша между правыми ALT и CTRL заменит вам правую кнопку компьютерного грызуна.
- Клавиша WIN сразу откроет вам меню «Пуск».
- Комбинация клавиш ALT+TAB свернет вам текущее окно. А если зажать эту комбинацию, то вы увидите все окна, которые у вас открыты в данный момент.
На самом деле это всё базовые комбинации. Чтобы прекрасно владеть клавиатурой в качестве мышки нужно знать их еще больше и долго тренироваться, чтобы делать это на автомате, как матерые компьютерщики. Но если этот способ не для вас и вам не хотелось бы заморачиваться, то для вас подойдет второй способ.
Что означает кнопка dpi на беспроводной мышке
DPI (от англ. «Dots per inch» — «Точек на дюйм») – для компьютерных мышей это показатель скорости считывания при смещении указателя. Хотя более правильным будет термин CPI («Counts per inch» — «Количество считываний на дюйм»).
Соответственно, если разрешение экрана вашего ПК очень большое, то стандартное значение DPI может вызывать проблемы при использовании мыши, так для перемещения курсора придется несколько раз смещать мышь в одном и том же направлении. Что иногда очень неудобно.
Пользоваться кнопкой DPI на мышке регулярно нет необходимости. Настройка выполняется однократно и забывается. При подключении батарей в беспроводной мыши показатель устанавливается на минимальном значении, увеличить его можно однократным нажатием на кнопку «DPI» на корпусе.

В зависимости от количества режимов, поддерживаемых устройством, может понадобиться 2-3 дополнительных нажатия. При превышении количества заданных режимов отсчет начинается сначала. Например, 1000 pdi-2000 dpi-3000 dpi-1000 dpi и так далее по кругу.
Установки каких-либо специальных драйверов для этой функции не требуется.
Чувствительность указателей любых мышей изменить можно и в соответствующем разделе настроек ПК («Панель управления» — «Оборудование и звук» — блок «Устройства и принтеры» — пункт «Мышь» — вкладка «Параметры указателя» — блок «Перемещение» — ползунок «Задайте скорость движения указателя»). Данная настройка никак не связана с кнопкой DPI, то есть обрабатывается программно.
Настройки кнопок мыши
Основное окно утилиты разделено на 2 половины.
В левой части находятся профили, с правой стороны – список слоёв.
Для каждого из них можно выбрать свои функции для клавиш и колеса, включая прокручивание и наклоны.
Рис. 17. Список функций, которые можно установить на любую клавишу мыши.
При первом запуске программы среди профилей можно увидеть стандартный вариант Default.
Для дальнейшей настройки стоит создать дополнительный элемент списка, дав ему подходящее название – например, «Для работы» или «Игровой».
Процесс настройки требует выполнения следующих действий.
Сначала следует создать и назвать новый слой, затем перейти к привязке определённых действий к кнопкам мыши.
Нажимая на клавишу, функции которой будут изменяться (она подсвечивается жёлтым цветом), пользователь выбирает подходящий вариант из выпадающего списка.
В перечне можно найти десятки функций, которые условно делятся на несколько категорий:
- эмуляция нажатия любой клавиатурной клавиши, включая «Enter» или «Escape»;
- нажатие сочетаний нескольких клавиш – например, «Ctrl» + «C» для копирования или «Ctrl» + «V» для вставки;
- системные действия, включая изменение параметров громкости, вызов скринсейвера и даже выключение компьютера (хотя устанавливать такое действие на кнопку мыши не рекомендуется из-за опасности случайного нажатия);
- функции для работы в браузере – например, открыть закладки, создать и обновить страницу;
- вызов на экран служебных инструментов Windows;
- внутренние действия утилиты – переключение между слоями, включение клавиш-модификаторов;
- выполнение сложных действий, включая имитацию нажатия нескольких кнопок на клавиатуре.
Кроме стандартных возможностей, программа позволяет создавать свои, не предусмотренные по умолчанию функции.
Для их настройки следует использовать пункт «Симулированные клавиши». В открывающемся окне вводятся коды нужных кнопок или действия.
Установив наборы настроек для одного слоя, можно перейти к следующему, выбрав.
Отдельные функции выбираются для разных игр, для интернет-сёрфинга и работы с документами или систем автоматизированного проектирования.
Подходящую программу можно найти в списке, нажав на кнопку «Добавить» в нижнем левом углу.
Рис. 19. Добавление игры в список слоёв приложения.
Использование обработчика команд
Обработчик команд – наследство эпохи дисковой операционной системы (DOS, MS-DOS), когда у ОС персональных компьютеров не было пользовательского интерфейса. Работы происходила путем последовательного набора команд.
Шаг 1. Для запуска обработчика воспользуйтесь ускорителем «Win+R». В появившемся приложении введите команду «cmd».

Шаг 2. Используйте заранее заданные ключи для управления компьютером.

Список основных команд для работы с операционной системой представлен в таблице.
| Команда | Результат выполнения |
|---|---|
| cd (chdir) | Смена директории |
| cls | Обнуление интерфейса интерпретатора |
| copy | Копирование файла/папки |
| del | Перемещение файла/папки в корзину |
| dir | Просмотр содержимого директории |
| erase | Удаление файла/папки без посредства корзины |
| exit | Закрытие командной строки |
| help | Вызов справки |
| ipconfig | Вывод данных о настройке сетевого адаптера |
| logoff | Выход из активного пользователя (завершение сеанса) |
| md | Создание новой директории |
| move | Перемещение файла/папки в другую директорию |
| ren | Изменение имени файла/папки |
| shutdown | В зависимости от использованного ключа – перезагрузка, завершение работы Windows, либо выход из активного пользователя (завершение сеанса) |
| systeminfo | Представление данных о системе |
Запуск эмулятора мыши
Шаг 1. Используйте ускоритель «Alt+Shift+NumLock».

Шаг 2. В окне запроса, используя кнопки навигации (стрелки «вправо» и «влево») выделите кнопку «Да» и нажмите «Ввод».

Шаг 3. После подтверждения запуска службы, в «трее» должна появиться иконка мыши. Теперь Вы сможете управлять указателем с помощью кнопок на цифровой клавиатуре.

Значения кнопок приведены в таблице.
| Клавиша | Действие |
|---|---|
| 1 | Движение по диагонали вниз |
| 2 | Движение вниз |
| 3 | Движение по диагонали вниз вправо |
| 4 | Движение вправо |
| 5 | Одинарный щелчок |
| 6 | Движение влево |
| 7 | Движение по диагонали вверх влево |
| 8 | Движение вверх |
| 9 | Движение по диагонали вверх вправо |
| Включение режима левой кнопки мыши | |
| – | Включение режима правой кнопки мыши |
| * | Переключение режима кнопки мыши в обоих направлениях |
| + | Двойной щелчок |
Первый опыт с вертикальной мышью

Несмотря на все вышеописанное и появление первых симптомов туннельного синдрома, я долго не решался сменить мышь.
В качестве первой попытки была взята безымянная китайская Delux M618 — после игровой Xiaomi и множества Logitech выбор кажется странным.
Увы, в бюджетном и среднем сегменте найти что-то лучше маловероятно: существуют разнообразные проводные и беспроводные Delux, пара DNS (тоже самое), изредка попадаются Trust.

Logitech венчают список, стартуя от 6 тысяч. К тому же, в моем городе её можно купить только под заказ без возможности распаковки на месте и возврата.
Поэтому и был выбран беспроводной 3-кнопочный Delux. Не самый плохой бренд, пусть и с некоторым «душком». От китайской мышки многого ждать не приходится.
Дешёвая, простая, совершенно дубовая — пластик паршивенький. Кликает громко, но приятно. Хотя все это сейчас не имеет никакого значения.
Настройка залипания и двойного щелчка
В меню параметров мыши можно изменить и скорость реагирования системы на выполнение двойного щелчка основной кнопкой (по умолчанию, левой).
Для включения залипания на вкладке кнопок мыши следует поставить галочку напротив пункта с соответствующим названием.
В меню параметров можно настроить скорость включения режима заливания.
Включенная функция позволяет быстрее выделять тексты или перетаскивать файлы, файлы, папки и другие элементы, не удерживая левую кнопку постоянно нажатой.
Режим включается удерживанием клавиши в течение нескольких секунд и выключается повторным нажатием.
Рис. 5. Изменение скорости двойного клика и залипания основной клавиши.
Здесь же можно изменить и скорость двойного щелчка.
Она позволяет подобрать подходящее время между двумя нажатиями.
Хотя обычно уже установленного по умолчанию значения достаточно для большинства пользователей, и слишком сильно изменять эту скорость не рекомендуется.