Как сделать и настроить удаленное подключение к компьютеру через интернет
Содержание:
- Controller for Windows 10
- Передача файлов в TeamViewer
- Управление компьютером с телефона Android
- Программы удаленного доступа к компьютеру через локальную сеть
- Как отключить постоянный доступ
- Зачем он нужен
- Как управлять компьютером удалённо (через интернет или локальную сеть)
- ПО для голосовых команд
- Rms или Remote Utilities
- Lite Manager
- TeamViewer
- Подключение через ID: как, зачем, с помощью чего
- UltraVnc
- MyOwnConference
- Chrome Remote Desktop
- Контроль нарушений безопасности и дисциплины
- Ammyy Admin
- AnyDesk
Controller for Windows 10
Утилита способна ваш Андроид телефон превратить в настоящий беспроводной пульт к компьютеру. Мышкой компьютера можно будет управлять при помощи сенсорного экрана телефона. Синхронизируются устройства через Wi-Fi, поэтому телефон и компьютер должны быть подключены к одной сети.
Устанавливаем софт на компьютер
Программа состоит из двух частей:
- Софт для Андроид или Виндовс Phone.
- Программа для сопряжения двух устройств, которую следует установить на компьютере.
Сначала скачиваем софт для инсталляции на компьютер (серверная часть программы), от функционирования которого зависит прием подключения со смартфона. Файл загрузится в zip формате, после чего его следует распаковать в нужное место на диске.
Затем переходим в распакованную папку, где выбираем файл Win10Controller.exe и запускаем его. После процесса установки будет продемонстрировано в центре экрана окно с данными. Так будет указан IP адрес ПК и опция подключения к телефону.

Устанавливаем приложение на смартфон
Инструкция по установке софта на смартфон:
Когда подключение к компьютеру будет выполнено, можно со смартфона управлять ПК на Виндовс 10.
Управляем компьютером на Виндовс 10 при помощи телефона
Начнем рассмотрение материала с основ. Здесь нет никаких сложностей, пользователю нужно на черном экране приложения перемещать палец – курсор мыши будет двигаться аналогично движению пальца. Коснувшись одним пальцем экран соответствует клику левой кнопки мыши, а если прикоснуться 2-мя пальцами – то это правый щелчок мыши.
Серое поле располагается в центре экрана. Это аналог колеса мышки. Если выставить поле на «Scroll», то короткие перемещения в этой области пальцем вниз или вверх будут соответствовать прокрутке колеса мышки.
Дополнительные опции можно найти в верхнем меню. Для вызова ассистента «Cortana» следует выбрать синий круг. Если данный ассистент недоступен, то после нажатия на эту функцию будет открыта в Виндовс 10 поисковая система. Одновременно с ней будет запущена клавиатура, которая позволяет быстро найти в меню Пуск любые пункты и запускает их после нажатия на Enter.
Если выбрать следующий значок, то будут отображены все открытые окна. Подобное действие существенно облегчит операции в Виндовс 10 с несколькими окнами.
Дальше располагается плитка с квадратиками, что является аналогом «локального» Пуска. Там располагаются быстрые ссылки, запускающие отдельные программы (при необходимости можно указать собственные иконки).
Еще можно обратить внимание на ярлык поиска. Он обеспечивает оперативный запуск и поиск в Ютуб и в Гугл
Это очень важная функция, особенно когда требуется быстро найти информацию в интернете. Выполнить поиск можно по голосу (иконка микрофона), но данный метод доступен только в платной версии.
В панели управления есть значок «S», что означает жесты. Есть возможность нарисовать свои жесты при помощи функции «Новый жест» (New gesture).
Затем жесту можно обозначить определенное действие, к примеру, запустить на компьютере приложение Spotify. Это можно выполнить путем создания жеста «S» и последующего перехода во вкладку «Управление жестами» (Manage gestures).
На ПК в окне Controller жмем на шестеренку, а в настройках выбираем вкладку «Custom gestures». На смартфоне в программе жмем на снова созданный жест (раздел «Управление жестами»), чтобы выполнить его редактирование.

В настройках утилиты Controller появится в разделе «Selected gesture» идентификатор указанного жеста. В меню «Select action» есть возможность для назначения любого действия, к примеру, переключение песен. Просто указываем необходимое действие и дополнительно его определяем. При выборе «Запустить приложение» (Run app) просто вводим, какой софт следует запустить.
Передача файлов в TeamViewer
Для этого на панели инструментов можно нажать на кнопку меню «Передача файлов», а в контекстном меню выбрать пункт «Передача файлов». После этого откроется окно «Передача файлов», разделенное на два окна. В левом окне расположены файлы локального компьютера, а в правом окне — удаленного.
Для отправки файла или папки, нужно будет выбрать необходимый объект на том компьютере, с которого будет осуществлена передача, при помощи поля «Адрес». После выделения объекта, необходимо будет нажать на кнопку «Отправить». Предварительно, на принимаемом компьютере, при помощи поля «Адрес» следует выбрать место, куда будет передан файл или папка.

Перемещать файлы можно также при помощи «Хранилища файлов». Открыть окно хранилища файлов можно из меню «передача файлов» или из бокового окна программы, нажав для этого на соответствующий значок.
Вам нужно будет перетащить файл, на том компьютере, откуда вы будете перемещать файлы в хранилище, в окно «Хранилища файлов».
Вам также может быть интересно:
- Universal Viewer — универсальный просмотрщик файлов
- Everything — мгновенный поиск файлов и папок
На этом изображении можно увидеть, что файл был помещен в файловое хранилище на удаленном компьютере (темное окно). После перемещения, файл стал доступен на локальном компьютере (светлое окно).

Управление компьютером с телефона Android
TeamViewer — удалённый доступ

- Быстрое подключение к удалённому устройству без регистрации.
- Личное бесплатное использование (для подключения к другу).
- Поддерживается популярными операционными системами.
Нужно ехать, а Вы не успели закончить работу за компьютером? Не проблема! Просто запустите TeamViewer (можно даже не устанавливать) и сфотографируйте ID пользователя и пароль. В мобильном приложении нужно ввести эти данные и получите полный доступ к ПК с телефона.
Приложение для удалённого управления TeamViewer ранее хорошо себя зарекомендовало. Оно позволяет не только управлять компьютером, но и передавать файлы через Интернет. Для личных некоммерческих целей можно 100% бесплатно её использовать на Windows и Android.
Удалённый рабочий стол Chrome

- Позволяет обеспечивать удалённый доступ к ПК из браузера Chrome.
- Операции копирования и вставки, воспроизведение звука в Windows.
- Подключение к рабочему столу поддерживает режим удалённой помощи.
ПО Chrome Remote Desktop упрощает доступ к удалённой системе. С его помощью можно получить доступ к файловой системе компьютера и пользоваться рабочим интерфейсом. Фактически устанавливается как расширение установленного браузера Google Chrome.
Если Вы ранее устанавливали это расширение, то его нужно удалить и сейчас использовать веб-сервис. Вы можете получить удалённый доступ и управлять рабочим столом с Android или iOS. Без Google аккаунта не обойтись (а ещё нужно будет настроить конфиденциальность).
AnyDesk

- Удалённое подключение отдельных устройств и серверы Windows.
- Высокая производительность и бесперебойная связь с устройствами.
- Работайте вместе и общайтесь с помощью удалённого доступа Windows.
Это приложение для доступа и управления удалённым рабочим столом с помощью Android-смартфона. Заявлена беспрецедентная производительность, надёжная безопасность и связь. Бесплатно для личного использования. В нём есть только необходимые пользователю функции.
Наслаждайтесь плавным подключением в любом месте. Можно связать удалённый рабочий стол с Вашим офисом. Используется максимальная совместимость версий (в отличие от TeamViewer). Для передачи файлов просто скопируйте и вставьте, или используйте новую вкладку переноса.
Microsoft Remote Desktop

- Сразу же предустановлено и доступно в операционной системе Windows.
- Клиентское приложение доступно для iOS, Android, Mac и Windows.
- Для Интернет-подключения нужно ещё выполнить настройку.
Мобильное приложение используется для подключения к удалённому компьютеру. Непосредственно Microsoft Remote Desktop поставляется с ОС Windows 10. Отлично работает в одной локальной сети, для доступа через Интернет придётся дополнительно настроить систему.
Имеет удобный мультисенсорный интерфейс с поддержкой жестов Windows. Подключение возможно только к компьютерам с редакцией Windows не ниже Professional. Программа предназначается для подключения внешних мониторов или проекторов для презентаций.
Splashtop Personal — Remote Desktop

- Высокая производительность и мгновенный отклик на Ваши действия.
- Быстрое реагирование на изменение сети 3G на домашний Интернет.
Ещё одно удобное приложение для удалённого доступа к Windows со смартфона Android. Splashtop Personal является бесплатным для личного пользования в локальной домашней сети. Нужно создать свою учётную запись Splashtop и войди в систему с нескольких устройств.
Производительность впечатляет, как будто Вы сидите перед компьютером. Высокая чёткость аудио и производительность потокового видео в режиме реального времени. Для подключения к компьютеру через Интернет нужно оформить подписку на пакет Anywhere Access Pack.
PC Remote Monect

- Полное удалённое управление компьютером (в пределах одной сети WiFi).
- Множество игровых режимов и полная замена классических джойстиков.
- Быстрая передача файлов и доступ к данным файловой системы телефона.
Приложение Monect имеет десяток сценариев использования. Конечно же, нас интересует управление компьютером с телефона Android. Имеет как простое управление мышкой (тачпад), так и полное дублирование экрана, как в конкурентов. Всё зависит от поставленной задачи.
Несколько раз использовал смартфон как виртуальный джойстик. И очень даже успешно. Можно играть в игры с разделением экрана. Или управлять презентациями, рабочим столом, проецировать фотографии, видео на ПК. Работает через сеть Wi-Fi или напрямую Bluetooth.
Заключение
Этого списка приложений для управления компьютером с телефона Android должно быть достаточно. Все программы полностью кроссплатформенные. Например, почти каждый день использую PC Remote Monect и немного реже TeamViewer (для удалённой помощи друзьям).
Программы удаленного доступа к компьютеру через локальную сеть
Monect — удаленное управление компьютером

- Поддержка: Windows, Android, iOS, Windows Phone.
- Язык: Русский и другие.
Monect PC Remote хорошее приложение, которое мы рекомендуем использовать каждому. Поскольку может предложить интересный функционал такой как удаленный рабочий стол, передачу данных между устройствами, управление компьютером, джойстик для игр и просто мышка или клавиатура.
Минусом является только то, что Вы можете управлять компьютером только с мобильных устройств. А также работа с устройством возможна только в одной локальной сети. Но программа будет полезной многим, поскольку через нее можно как управлять презентациями так и легко обмениваться файлами.
Хорошей особенностью программы является то что её возможно использовать как бесплатно, так и покупка версии без рекламы. Ну и само собой поддержка русского языка будет полезной новичкам. А также с помощью дистанционного управления компьютером можно удивить всех вокруг.
Выводы
В этой статье мы подобрали Вам все бесплатные и лучшие программы для удаленного управления компьютером, которые мы протестировали сами и можем смело рекомендовать. Какая программа лучшая для удаленного управления компьютером выбирать только Вам, поскольку этот выбор будет зависеть только от Ваших потребностей.
Если же Вам нужно создавать целые конференции тогда можете смело использовать TeamViewer. Если же для удаленной работы тогда лучше использовать программу Удаленный доступ RMS.
Однозначно программ для удаленного управления компьютером есть множество, но мы постарались выбрать для Вас лучшее бесплатно. Только благодаря этим программам дистанционное управление компьютером стало реальностью. Напишите нам в комментарии пользовались ли Вы возможностью удаленного доступа хоть раз и какой программе Вы отдаете предпочтение.
Как отключить постоянный доступ
Завершить сеанс подключения можно на удаленном компьютере, закрыв окошко в правом нижнем углу, оповещающее об установленном соединении.
Чтобы полностью отключить неконтролируемое подключение, нужно кликнуть в системном трее по ярлыку ТимВивер, открыть окно утилиты и в выпадающем списке под кнопкой «Подключение» выбрать «Выйти из TeamViewer», а затем подтвердить действие.
Другой способ – открыть Диспетчер задач, найти процесс «TeamViewer» и завершить его выполнение.
Чтобы отключить запуск программы вместе со стартом Windows, необходимо открыть вкладку «Опции» в выпадающем списке под кнопкой «Дополнительно», а затем в разделе «Основное» снять метку напротив «Запускать TeamViewer при загрузке Windows».
Зачем он нужен
Неконтролируемое соединение очень удобно, если подключаться к партнеру необходимо регулярно. В этом случае использование постоянного пароля позволит настроить связь, не привлекая других людей для включения программы и сообщения сгенерированного кода.
Второй, более популярный способ использования такого соединения – подключение к домашнему компьютеру. Перед уходом достаточно оставить работающим свой ПК и запустить утилиту. После этого можно на любом другом устройстве, например, в гостях, включить ТимВивер, ввести учетные данные и связаться с личным ПК или ноутбуком. Существует мобильная версия TeamViewer, она позволяет контролировать работу своего компьютера в течение дня со смартфона.

Настройки доступа
Как управлять компьютером удалённо (через интернет или локальную сеть)
Бывают моменты в жизни, когда есть необходимость управлять своим (или чужим) компьютером «на расстоянии» через сеть интернет. Причем изредка под рукой нет даже компьютера! А необходимость зайти на удалённый компьютер очень велика — исправить ли какую-то неполадку, запустить программу, поставить на закачку новый фильм на вечер, выключить забытый перед отъездом компьютер… Да мало ли задач которые можно решить с помощью компьютера «издалека»!
Так вот — решение есть! Многие о нём, конечно же знают, но как оказалось — далеко не все. Программа при помощи которой можно управлять с «подручного» компьютера, ноутбука или смартфона практически любым компьютером подключенным к интернету называется TeamViewer.
- Как это работает?
- Где бесплатно скачать TeamViewer?
- Как пользоваться программой?
- Возможные «грабли»
Как это работает?
Принцип работы программы прост как тапки. На управляющем и управляемом компьютерах должна быть запущена данная программа, и человек собирающийся взять под контроль удалённый компьютер должен знать уникальный номер клиента и пароль для входа, введя которые на своём компьютере он получит полный доступ к удалённой машине с данным номером, и будет работать точно так же, как будто он находится непосредственно у её экрана. ВСЁ!
Прелесть использования ТимВивера ещё и в том, что не нужно морочить себе голову с выяснением какой модуль куда нужно установить, и как его потом правильно настроить. Просто на оба компьютера (управляемый и управляющий) нужно заранее скачать и установить эту программу. После этого при каждом запуске управляемого компьютера TeamViewer будет автоматически загружаться и (при наличии интернета) ждать входящего соединения.
Где бесплатно скачать TeamViewer?
Я специально не добавил эту программу в раздел загрузок своего сайта — в этом нет никакой нужды, т.к. полную версию программы для любых устройств и операционных систем (от Windows, Linux и MacOS до мобильного Android’а) можно абсолютно бесплатно скачать с сайта производителя по адресу:
Тем более — там всегда самая свежая версия Вивера.
Единственное, что добавил, так это пошаговую инструкцию в картинках по установке TeamViewer.
Как пользоваться программой?
Всё очень просто! Сначала установите программу следуя собственному революционному чутью (благо там всё на русском и предельно просто) или же инструкции вот на этой странице:
После завершения установки — запустите его щелкнув по соответствующему ярлычку.
В окне запущеной программы слева находятся две строчки: «Ваш ID» и «Ваш пароль«, которые нужно передать человеку, которого вы приглашаете удаленно управлять Вашим компьютером.
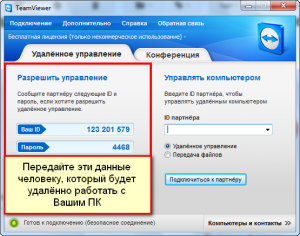
В правой же части находится окошко для «Управляющего», который получив ID и пароль должен ввести ID клиента и нажать кнопку «Подключится к партнеру«.

Ну а после этого откроется окно которое будет содержать весь рабочий стол удалённого компьютера. Оно, по сути, является подобием обычного экрана компьютера. И если в окошко щелкнуть мышью, то ввод клавиатуры и мышки будет сопоставлен с удалённым компьютером, что позволяет полностью управлять компьютером партнера через интернет.
Ну а по окончании сеанса нужно просто закрыть окно «крестиком» справа вверху.
Возможные «грабли»
Основной недостаток TeamViewera проистекает из его достоинств — он платный. А поэтому несмотря на простоту и удобство использования после некоторого времени непрерывного использования он навязчиво начнет просить денег, обрывая при этом связь каждые несколько минут.
Также спешу расстроить любителей абсолютной халявы — по ряду технических причин (программа для работы непрерывно использует сервера компании-производителя) «кряка» для взлома ТимВивера не существует, а способы обмана системы учета времени, на мой взгляд, не имеют практически никакого смысла — возни много а решение очень временное.
ПО для голосовых команд
Голосовое управление выполняется при помощи программного обеспечения. В этом отношении у пользователя есть широкий выбор приложений, которые будут способны осуществить задуманное. Ниже рассмотрим лучшие программы.

Typle
Одно из самых щадящих, с точки зрения потребления ресурсов ПК, приложение, поддерживающее массу полезных функций. Так, с помощью голоса владелец компьютера может запускать софт, открывать документы и взаимодействовать с программами, работающими в онлайне. Typle поддерживает русский язык, а для первичной настройки требуется:
- Запустить приложение.
- Нажать на кнопку «Добавить пользователя».

- Задать входные данные.
- Нажать кнопку «Добавить команды» и зарегистрировать необходимые действия.

К минусам Typle стоит отнести тот факт, что программа не имеет предустановленных команд и рассматривается исключительно в качестве средства выполнения действий голосом, но никак не в качестве полноценного ассистента.
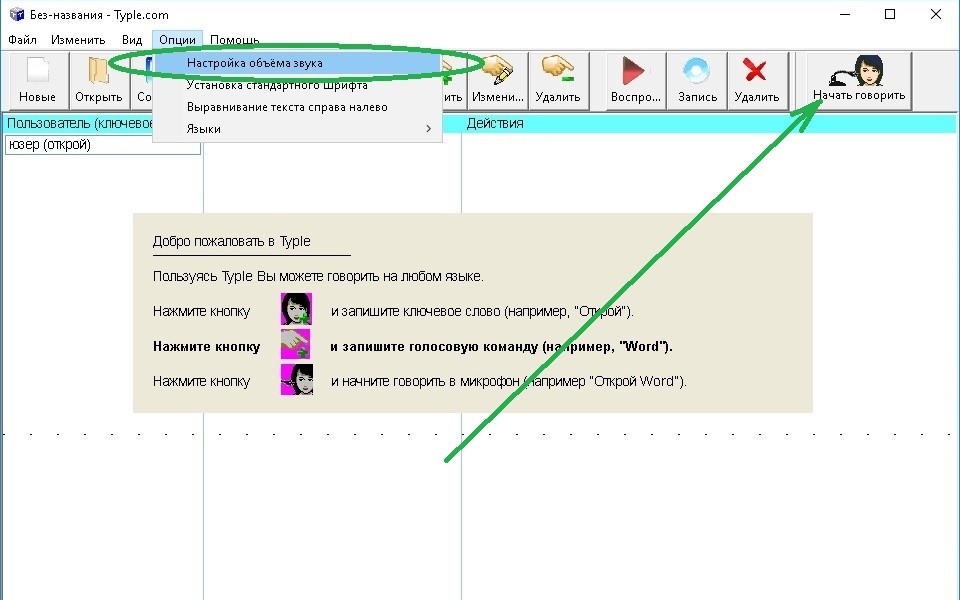
Speaker
Еще одна простая программа, в возможностях которой легко сориентируется даже новичок. Приложение работает по схожему с Typle принципу. После первого запуска владельцу компьютера нужно зарегистрировать пользователя, а также команды для выполнения тех или иных действий, будь то запуск программ или открытие конкретной странице в браузере. По аналогии с Typle, приложение Speaker нельзя назвать полноценным голосовым помощником.
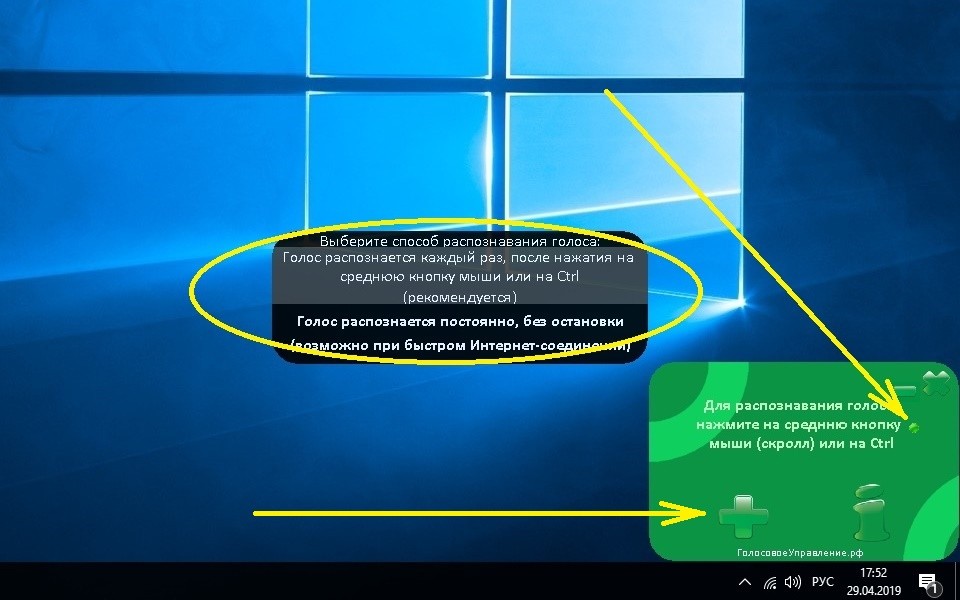
Laitis
В отличие от двух предыдущих, эта программа распространяется как на платной, так и на бесплатной основе. Во втором случае пользователю доступен ограниченный функционал, а в работе приложения неминуемо будут встречаться баги. В то же время Laitis справляется с поставленными задачами, предлагая зарегистрировать неограниченное число команд. Но, опять же, Laitis – не голосовой ассистент, а софт для обработки пользовательских команд, произнесенных голосом. Поэтому не стоит рассчитывать на то, что с вами будет общаться виртуальный помощник.

«Горыныч»
Разработка российских программистов, отличающаяся возможностью работать и онлайн, и офлайн. При регистрации пользователь заносит всю необходимую информацию, после чего «Горыныч» начинает распознавать голосовые команды
Из минусов важно отметить непродуманный интерфейс и общий проигрыш в оформлении, если сравнивать «Горыныча» с конкурентами
Speechka
Это тоже отечественная разработка, но Speechka во многом базируется на технологии Google Voice Search. Функции нельзя назвать сверхинновационными: запуск приложений, открытие документов и поиск информации в сети (разумеется, через Google). Как и в случае с ранее рассмотренными программами, пользователю придется самостоятельно регистрировать команды, но зато с их распознаванием не должно возникнуть серьезных проблем.

«Алиса»
Куда более серьезный и проработанный софт, представляющий собой полноценного голосового ассистента. В «Алисе» уже запрограммированы основные команды, благодаря чему владельцу компьютера не придется долго копаться в настройках. Одновременно с этим предлагаются следующие интересные фишки:
живой диалог с ассистенткой;
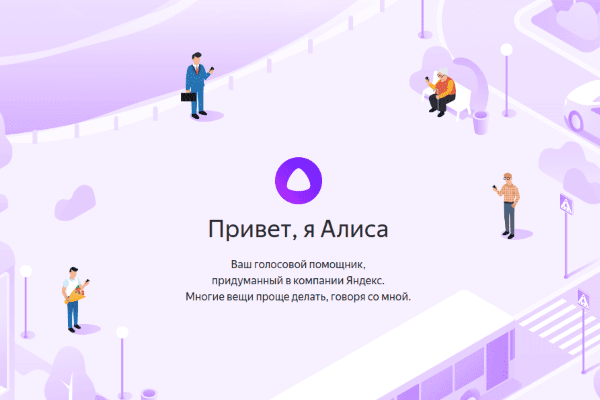
быстрые ответы на вопросы;
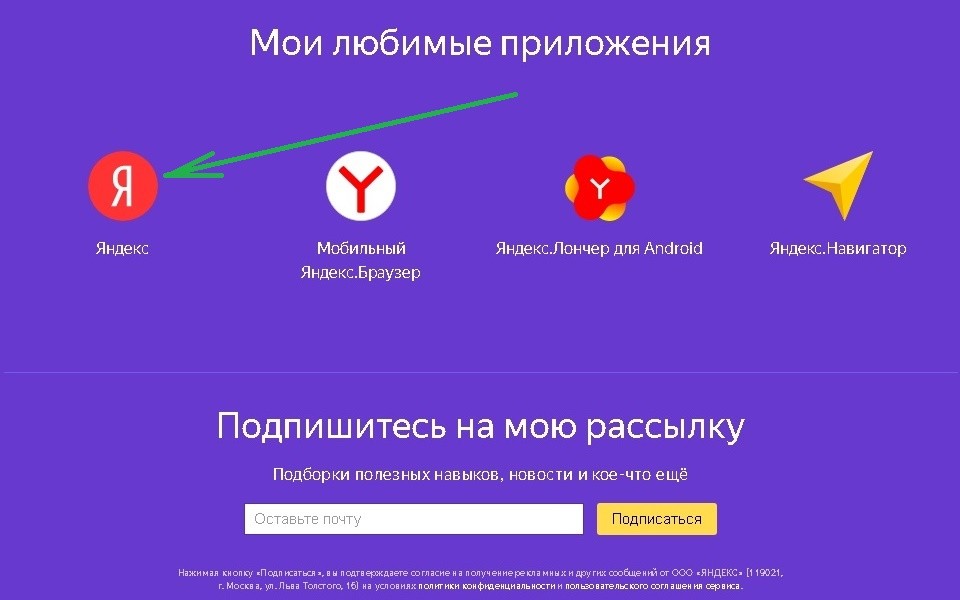
- интеграция с онлайн-сервисами, включая Госуслуги;
- моментальный поиск информации в сети.
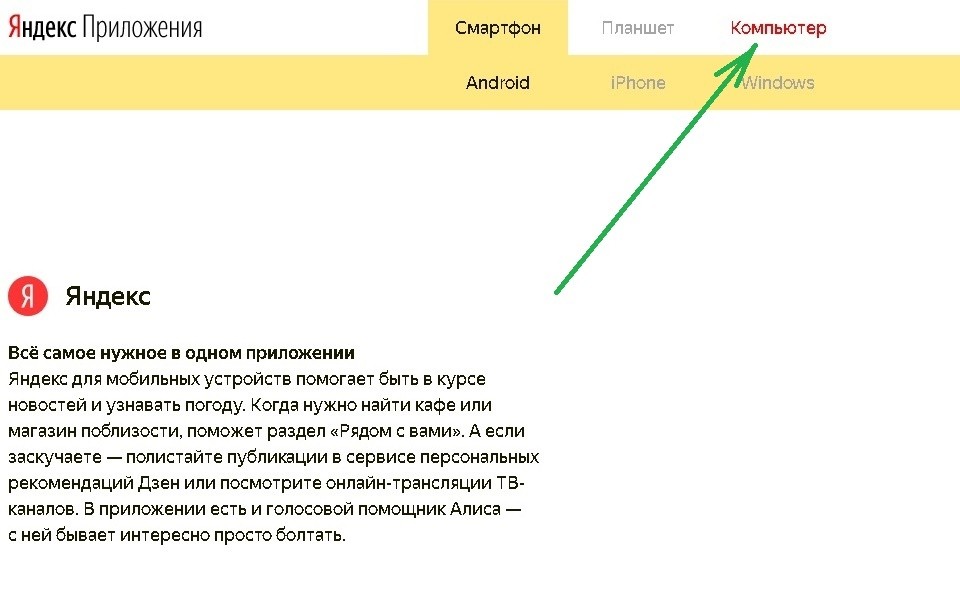
«Алиса» идеально распознает русскую речь и крайне редко допускает ошибки. Однако данное приложение не является оптимальным средством управления компьютером. Она не интегрирована в Windows 10 по умолчанию, в связи с чем пользователю приходится регистрировать команды или, как они здесь называются, «Навыки». Только после этого «Алиса» сможет осуществлять манипуляции с данными в оффлайне.
Cortana для Windows 10
Последним на очереди идет стандартный голосовой ассистент для компьютеров на базе Windows 10. Cortana рассматривается нами в последнюю очередь только из-за того, что она не поддерживает русский язык (во всяком случае пока). Поэтому пользоваться «Кортаной» могут лишь те, кто обладает разговорными навыками других языков.
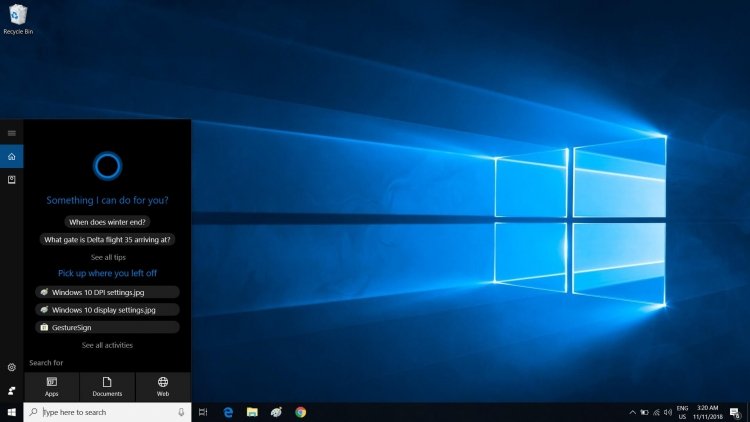
На заметку. Cortana поддерживает английский, немецкий, французский, китайский, итальянский, испанский и японский языки.
Но у «Кортаны» есть несколько преимуществ, заставляющих рассматривать ее в качестве основного средства голосового управления. Во-первых, это стандартный инструмент, не требующий скачивания дополнительного софта и оплаты подписки. Во-вторых, Cortana – полноценный ассистент. Наконец, «Кортана» интегрирована в систему, что позволяет рассчитывать на управление любыми процессами компьютера.

Rms или Remote Utilities

Rms — одна из самых функциональных программ для доступа к устройствам на расстоянии. ПО можно использовать бесплатно в коммерческих и некоммерческих целях (разрешено управление несколькими компьютерами). Однако возможности инструмента несколько ограничены (не касается рядовых пользователей). Remote Utilities реализована в нескольких модулях: Host, Viewer, Agent, Remote Utilities Sever.
Преимущества дополнения:
- запись удалённого экрана;
- несколько режимов подключений;
- поддержка RDP через интернет;
- возможность воспользоваться утилитой без установки;
- встроенный чат, файлообменник;
- установка и развёртывание ПО на расстоянии;
- поддержка режима нескольких мониторов;
- мобильная версия.
Минусы:
- частичный перевод программного обеспечения;
- поддержка Windows 7, 8 10 (для других операционных систем приложение недоступно);
- сложность в использовании ПО.
Remote Utilities — бесплатная, многофункциональная утилита для доступа к компьютеру на расстоянии. Подойдёт как профессионалам, так и опытным пользователям. Новичкам же будет достаточно сложно в ней разобраться.
Lite Manager
Lite Manager — недооцененная программа, которая предлагает многие из тех же функций, что и некоторые из дорогих платных инструментов.
Конечно, основы, такие как передача файлов и текстовый чат, рассматриваются, но вот некоторые из самых крутых расширенных функций:
- Интеграция RDP
- Экран записи
- Удаленная установка программного обеспечения для разделения экрана
- Сетевое сопоставление
- IP-фильтрация
- Редактор реестра
- Каскадные соединения
- 30 подключенных компьютеров
Платная версия доступна (10 долларов за лицензию), но для большинства людей это не нужно.
Скачать: Lite Manager (Скачать)
TeamViewer
TeamViewer — одна из первых программ для удаленного доступа к ПК. На данный момент она установлена более чем на 15 млн. компьютерах по всему миру. Столь широкую популярность TeamViewer получила благодаря трем факторам — широкие функциональные возможности, простота использования и отсутствие необходимости приобретения лицензии (если утилита используется в личных некоммерческих целях).
Как и в случае со всеми подобными программами, TeamViewer должен быть установлен как на управляющей, так и на управляемой машине. Получить доступ к компьютеру в локальной сети или на другом конце света можно уже сразу после установки программы. Пользователю лишь достаточно знать идентификационный номер удаленного ПК и пароль. Эти данные формируются автоматически и каждый раз по-новому при запуске программы.
Главное окно TeamViewer:
Поля “Ваш ID” и “Пароль” — сгенерированные случайным образом уникальные данные. Они требуется для подключения к удаленному компьютеру. Если ваш ПК является управляющим, нужно связаться с владельцем управляемого компьютера и запросить у него ID И пароль. Если же наоборот — потребуется предоставить эти данные владельцу управляющего ПК.
Как видно из изображения выше, подключить к удаленному компьютеру можно в одном из трех режимов:
- Удаленное управление. Полный доступ к монитору, клавиатуре, мышке и другим устройствам удаленного ПК.
- Передача файлов. Режим работы, в котором управляющий компьютер получает доступ к жесткому диску и другим носителям, подключенным к удаленному ПК. Имеется возможность отправки и приема любых файлов.
- VPN. В данном режиме между двумя компьютерами создается виртуальная частная сеть. Т.е. при необходимости подключить два ПК друг к другу по сети так, как если бы они находились в локальной сети, задействуется данный режим работы.
Вкладка “Remote Management”:
Из данной вкладки можно осуществлять мониторинг состояния удаленного компьютера, запускать удаленное сканирование на вирусы и выполнять резервное копирование данных с него с сохранением файлов в облачном хранилище. Настройка параметров работы той или иной функции осуществляется не через программу, а в личном кабинете (веб-интерфейсе) на сайте TeamViewer.
К сожалению, все эти функции — платные. Бесплатно ими пользоваться можно только в течение 14 дней с момента активации (также выполняется на сайте в личном кабинете).
Вкладка “Конференция”:
TeamViewer — это еще и мощная программа для организации конференцсвязи. Здесь доступны следующие функции:
- Демонстрация экрана. Удаленные пользователи смогут просматривать все, что происходит на экране компьютера, но не управлять им.
- Видеозвонок. Установка видеосвязи с одни или более компьютерами.
- Телефон. Установка голосовой связи с одним и более ПК.
Вкладка “Компьютеры и контакты”:
Если в системе TeamViewer создать учетную запись, это позволит в будущем добавлять к себе в базу контактные данные других пользователей программы. Все добавленные пользователи будут отображены в данной вкладке, а для подключения к ним более не потребуется ввода ID и пароля (при соответствующих настройках TeamViewer удаленного ПК).
Вкладка “Чат”, групповое общение или личная переписка с другими пользователями программы, добавленными в контакты друг к другу.
Дополнительные функции и особенности TeamViewer
Если открыть окно настроек TeamViewer, можно сразу же убедиться в многофункциональности данной программы. Отметим основные моменты:
Возможность работы через прокси-сервер.
Возможность настройки качества отображения картинки с удаленного ПК или веб-камер, задействованных в конференции (если скорость интернета не позволяет, всегда можно снизить качество картинки).
Возможность видеозаписи процесса управления удаленным компьютером.
Тонкая настройка прав доступа к своему компьютеру.
- Возможность распечатки документов с компьютера при использовании удаленного принтера.
- Наличие клиентов TeamViewer на разных платформах — Windows, MACOS, iOS и Android. Однако управление мобильными устройствами невозможно, но можно с их помощью управлять любым компьютером.
Добавим, что TeamViewer можно запустить как с предварительной установкой на ПК, так и без установки (достаточно выбрать соответствующую функцию при запуске установщика):
Недостатки TeamViewer
К списку минусов популярного TeamViewer следует отнести:
- Относительно высокие системные требования.
- Платный дополнительный функционал.
- Достаточно высокая (от 2000 руб.) стоимость лицензии для корпоративных пользователей.
- Наличие всплывающей рекламы платной версии TeamViewer.
Подключение через ID: как, зачем, с помощью чего
Подключение через ID не требует дополнительной подготовки и расширенных настроек. Оно производится с помощью специального идентификационного номера, выданного в программе, предоставляющей удаленный доступ.
При попытке удаленного подключения в первый раз, программа загрузит данные о компьютере и создаст уникальный номер и пароль.
С помощью этих данных произвести подключение к ПК можно из любой точки мира. ID остается неизменным до тех пор, пока не произойдет смена устройства, сброшены его настройки или переустановлена операционная система.
Преимущество использования ID подключения в скорости, простоте настроек и постоянной комбинации логина и пароля. Пример приложений для удаленной связи через ID: TeamViewer, Ammyy Admin, Chrome Remote Desktop.
UltraVnc
UltraVnc – мощный и абсолютно бесплатный инструмент. Обладает множеством функций и настроек, позволяет развернуть частную VPN-сеть. Неудобство заключается в том, что при подключении к хосту необходимо вводить его IP-адрес, но внутри ПО есть плагин, который позволяет сгенерировать данные для более удобного доступа к конкретному ПК. Никаких ограничений по времени использования программы и по количеству одновременно управляемых компьютеров инструмент не имеет, потому подойдет для решения достаточно серьезных задач.
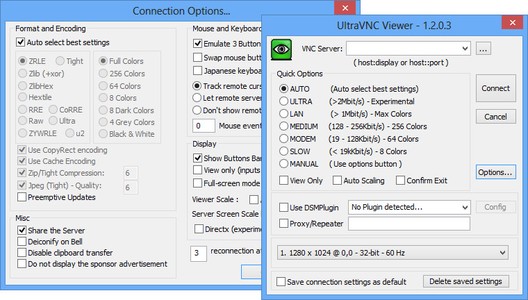
Плюсы:
- широкий функционал, который включает не только все базовые инструменты удаленного доступа и контроля (в т.ч. есть чат и возможность выбора качества изображения), но и возможность развернуть VPN-сеть, использовать proxy-сервер и т.д.;
- возможность установки дополнений;
- полностью бесплатное приложение.
Минусы:
- сложная настройка;
- немного нелогичный интерфейс;
- нет русской версии, но имея минимальные знания английского, разобраться можно.
UltraVnc – лучшая бесплатная программа для удаленного доступа к компьютеру, если вы – системный администратор, которому регулярно необходимо решать массу задач и подключаться к разным машинам. Для рядового пользователя, которому надо подключиться к ПК мамы, друга, соседа, девушки, этот инструмент не подходит.
MyOwnConference
Удаленным управлением MyOwnConference похвастаться не может, но вот с демонстрацией экрана программа справляется больше чем на 100%. Площадка создавалась как инструмент для проведения вебинаров, тренингов и онлайн-конференций.
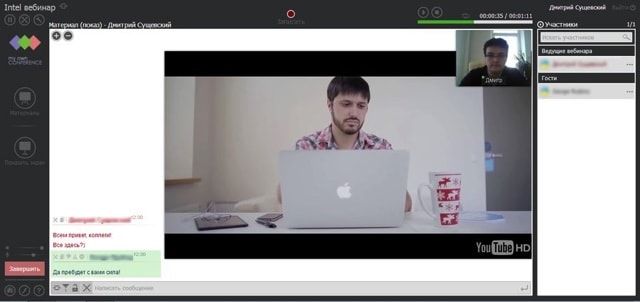
Преимущества:
- максимальная вместительность комнаты до 1500 человек;
- одновременное вещание может вести 10 человек;
- непрерывная запись до 6 часов.
- одновременная трансляция видео и аудио (с высоким качеством и без задержек, разумеется если позволяет скорость передачи данных);
- такие дополнительные функции как чат, запись видео, демонстрация презентаций.
Сервис платный и имеет очень гибкую систему тарифных планов. Первый месяц бесплатен.
Chrome Remote Desktop
Достаточно простой инструмент, который предлагает пользователю только базовые возможности удаленного управления. Впрочем, как показывает практика, этой базы достаточно большинству. Программа абсолютно бесплатна и представляет собой приложение для Google Chrome. Управлять удаленным ПК можно, но обмениваться файлами нельзя. Причем управлять можно как чужим компьютером (генерируется код), так и собственными устройствами, которые объединены одним аккаунтом Google, а это очень удобная функция. Подключаться к компьютеру можно даже со смартфона.
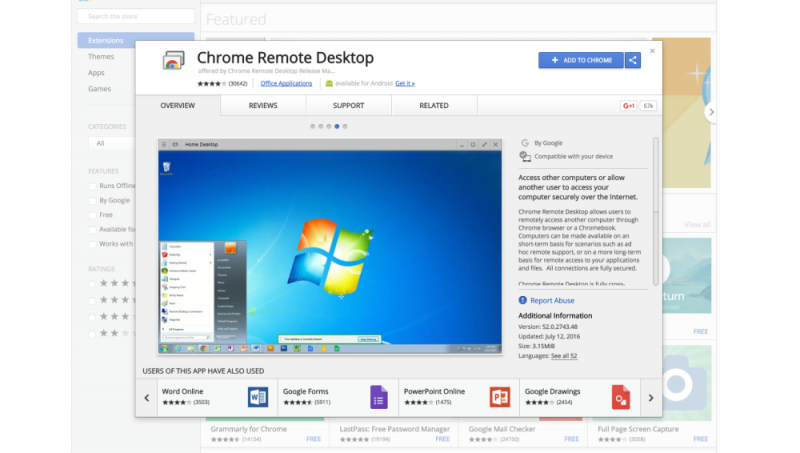
Плюсы:
- простота установки и использования, так как функций минимум, следовательно, меню простое;
- полностью бесплатное решение;
- удобное удаленное управление собственными гаджетами.
Минусы:
маленький набор инструментов, но для решения задач на обывательском уровне всего достаточно.
Контроль нарушений безопасности и дисциплины
DLP система, выявление и просмотр нарушений рабочего распорядка
При помощи системы информационной безопасности LanAgent можно обнаружить и предотвратить опасные действия сотрудников: вынос конфиденциальной информации,
подрыв имиджа компании, работа на конкурентов.
LanAgent контролирует почту, переписки в мессенджерах и соц сетях, копирования файлов. Настраиваемые правила реагируют на запуск программ, посещение
веб-страниц, заголовки открываемых файлов, ключевые фразы в переписке или пересылаемых документах.
Также, программа учета рабочего времени LanAgent может оперативно выявлять дисциплинарные нарушения сотрудников.
- Предотвращение утечек информации
- Оповещение о нарушениях трудовой дисциплины
- Анализатор рисков
- Выявление опасного или нестандартного поведения сотрудников
Ammyy Admin
Программа аналогична TeamViewer, но имеет еще более простой интерфейс и менее широкий набор функций. Бесплатна для некоммерческого использования, но за постоянное использование в работе придется платить. Бесплатная версия предполагает использование программы до 15 часов в месяц, чего многим пользователей будет достаточно. Стоимость ниже, чем у TeamViewer, но полезных “примочек” гораздо меньше.

Плюсы:
- простой интерфейс и высокая скорость соединения. Последнее реализовано благодаря оптимизации траффика;
- функционал небогатый, но достаточный: есть возможность управления файлами (передача, копирование, переименование), общения в голосовом чате и, конечно же, просмотра и управления;
- 15 часов работы в месяц для бесплатной версии – более, чем достаточно для бытового использования;
- приемлемые цены (от 1200 рублей) на платные версии программы.
Минусы:
- ввиду неширокого функционал не очень подходит для серьезного системного администрирования;
- многие пользователи считают инструмент не очень безопасным, несмотря на то, что разработчик уверяет в обратном.
Инструмент отлично подойдет, когда надо ненадолго подключиться к пользователю, который сам никак не может разобраться с компьютерам. Также ПО можно использовать для нечастого доступа к своему рабочему компьютеру, когда вы находитесь дома или в командировке. Простота установки, использования и высокая скорость делают программу полезной и популярной.
AnyDesk
AnyDesk может быть запущен как портативная программа или настольное приложение. Соединить два приложения просто; клиенту просто нужен адрес или псевдоним хоста AnyDesk.
Также есть возможность настроить автоматический доступ. Это очень удобно, если вы хотите получить доступ к своим файлам удаленно, без того, чтобы человек физически не использовал ваш другой компьютер.
Другие функции включают в себя регулируемый ползунок, который балансирует качество соединения со скоростью соединения, синхронизацией буфера обмена, удаленной записью сеанса и сочетаниями клавиш на разных компьютерах.
Скачать: AnyDesk (бесплатно)