Как исправить ошибки c windows system32?
Содержание:
- Как исправить файл hosts через AVZ
- Что делает файл Hosts?
- Как открыть файл hosts с правами администратора?
- How to edit Hosts file in Windows 10
- Настройте параметры сети в Windows 10, 8, 7, Vista или XP
- Зачем нужен файл hosts и где он находится
- Где расположен файл hosts в Windows 10
- Что такое папка
- Где находится файл hosts?
- Быстрый доступ к Hosts
- Абсолютный путь в PHP
- Утилита Microsoft Fix it для восстановления файла hosts
- Чем полезен hosts?
- Проверка файла Hosts
- Что содержит хост-файл Windows
Как исправить файл hosts через AVZ
Для этого отлично подходит AVZ – мощная антивирусная утилита, помогающая почистить ПК от вирусов и всякой рекламной чепухи. Эта программа найдет файлик, даже если он скрытый или вовсе переименован. Она бесплатная, и вы можете скачать ее тут http://z-oleg.com/secur/avz/download.php.
Чтобы открыть AVZ, выделите ярлык, нажмите ПКМ и запустите его от имени админа.
После этого:
- В верхнем меню выберите Файл – Восстановление системы.
- В новом окне поставьте птичку в строке под номером 13 – «Очистка файлика Hosts».
- Щелкните на кнопку «Выполнить».

Утилита AVZ почистит файл host, после чего вам останется лишь перезагрузить ноутбук или компьютер. На все понадобится 5-10 секунд. Плюс программа работает на любых ОС: Windows 10, 8.1, 7 и XP.
Что делает файл Hosts?
Первоначально целью файла hosts было то, что теперь делают DNS-серверы — сопоставлять дружественные доменные имена с недружественными IP-адресами.
Гораздо проще запомнить доменное имя, например YouTube.com, чем IP-адрес 172.217.1.238. Вместо того, чтобы вводить IP-адрес в адресную строку каждый раз, когда вы хотите посмотреть видео на YouTube, вы можете просто ввести доменное имя, и DNS-сервер, используемый вашим устройством, сопоставит имя с правильным адресом, чтобы вы могли получить доступ к веб-страница намного проще.
Файл hosts, так как он служит своего рода DNS-сервером, работает так же. Вы можете ввести IP-адрес, к которому должно быть разрешено доменное имя. Другими словами, вы можете приказать компьютеру загружать IP-адрес, отличный от DNS-сервера, что позволит вам сделать несколько интересных вещей.
Как открыть файл hosts с правами администратора?
По умолчанию файл hosts можно открыть обычным способом, но вот внести изменения можно только, если текстовый редактор будет запущен от имени администратора. Это немного усложняет редактирование файла hosts обычными средствами редактирования. Так как если вызывать контекстное меню у файла hosts, и выбрать параметр “Открыть с помощью…”, откроется программа в обычном режиме. Даже если вы внесёте изменения, сохранить файл не удастся. Программа предложит сохранить файл hosts как новый файл.
Редактируем файл hosts помощью блокнота
- Нажмите на кнопку Пуск с логотипом Windows и перейдите в список всех установленных приложений, нажав на “Все приложения”.
- Перейдите в папку “Стандартные – Windows”.
- Найдите в списке приложение “Блокнот”.
- Щелкните правой кнопкой мыши по приложению “Блокнот”, чтобы вызвать контекстное меню.
- Наведите мышку на вкладку “Дополнительно”. Откроется боковое меню.
- Нажмите на “Запуск от имени администратора”.

- В открывшемся приложении “Блокнот” нажмите в верхнем меню на “Файл”, а затем в выпадающем меню на пункт “Открыть”. Либо можете нажать две клавиши на клавиатуре: Ctrl + O.

- Перейдите по адресу и выберите файл hosts. По умолчанию файлы в этой папке не отображаются. Нажмите на “Текстовые документы (*.txt)” рядом с поле “Имя файла” и выберите “Все файлы”, чтобы в окне появился файл hosts.
- Нажмите на файл hosts и нажмите кнопку “Открыть”.

- Внесите необходимые изменения в файл hosts.
- Нажмите Ctrl + S или нажмите в верхнем меню “Файл”, а затем “Сохранить”, чтобы сохранить файл hosts с последними изменениями.
Редактируем файл hosts с помощью бесплатной программы Notepad++
- Скачайте бесплатный текстовый редактор Notepad++, выбрав последнюю версию программы.
- Установите программу, нажимая кнопку “Далее”.
- Перейдите по адресу расположения файла hosts.
- Нажмите правой кнопкой мыши по файлу hosts и выберите “Edit with Notepad++”.

- Внесите изменения в файл hosts и нажмите кнопку “Сохранить”.
- Программа сообщит, что файл не может быть сохранен и предложит запустить Notepad++ в режиме администратора. Нажмите кнопку “Да”.

- Повторно нажмите кнопку “Сохранить”. После этого изменив в файле hosts будут сохранены.
How to edit Hosts file in Windows 10
To edit the Hosts file in Windows 10:
- Open Explorer
- Navigate to \System32\drivers\etc\ location
- Locate Hosts file
- Right-click on it and select Notepad
- Make the changes and Save.
Now let us go into a detailed explanation.
To edit the Hosts file, navigate to the following folder location:
C:\Windows\System32\drivers\etc\
Here you will see the Hosts file. Right-click on it and select Notepad. Make the changes and Save.
But sometimes, even when you are logged on with administrative credentials, you may receive the following error message:
Or
In this case, type Notepad in Start search and right-click on the Notepad result. Select Run as administrator.
Open the Hosts file, make the necessary changes, and then click Save.
If you are looking for an easier way
Настройте параметры сети в Windows 10, 8, 7, Vista или XP
Файл Windows HOSTS работает как локальная копия DNS-сервера, поэтому знание того, как его редактировать, может оказаться полезным, если вы хотите перенаправлять пользовательский домен, блокировать веб-сайты или удалять вредоносные записи, установленные вредоносным ПО. Тем не менее, вы можете столкнуться с проблемами с разрешениями и другими проблемами при попытке внести изменения в этот файл в некоторых версиях Windows.
Инструкции в этой статье относятся к Windows XP, Windows 7, Windows 8 и Windows 10.
Как отредактировать файл Windows HOSTS
В Windows 7, 8 и 10 вы не сможете сохранить изменения в файле HOSTS, если не откроете его непосредственно из Блокнота или другого текстового редактора. Для этого:
-
Откройте Блокнот или другой текстовый редактор, например Блокнот ++.
-
В текстовом редакторе выберите Файл> Открыть и перейдите к расположению файла HOST по адресу C: \ Windows \ System32 \ drivers \ etc \ .
Скопируйте и вставьте путь к файлу HOSTS в поле Имя файла , чтобы быстро найти папку, не просматривая ее вручную.
-
Выберите Текстовые документы (* txt) в правом нижнем углу окна Открыть и измените его на Все файлы .
Этот шаг является обязательным, поскольку файл HOSTS не имеет расширения файла .TXT.
-
Когда файлы появятся в папке, дважды щелкните hosts , чтобы открыть ее.
-
Теперь вы можете редактировать файл HOSTS и сохранять любые изменения.
Что делать, если я не могу сохранить файл HOSTS?
В некоторых версиях Windows у вас нет разрешения на прямое сохранение в папку \ etc \ . Если это так, вы можете увидеть такую ошибку при попытке сохранить:
Доступ к C: \ Windows \ System32 \ drivers \ etc \ hosts запрещен Невозможно создать файл C: \ Windows \ System32 \ drivers \ etc \ hosts. Убедитесь, что путь и имя файла указаны правильно.
Вместо этого вы должны сохранить файл в другом месте, например в папке Документы или Рабочий стол . После сохранения перейдите в эту папку, скопируйте файл HOSTS и вставьте его прямо в место, где должен быть файл HOSTS ( C: \ Windows \ System32 \ drivers \ etc \ ). Вам будет предложено подтвердить разрешение и вам придется подтвердить перезапись файла.
Если вам все еще не удается сохранить измененный файл HOSTS, проверьте атрибуты файла, чтобы убедиться, что он помечен только для чтения. Нажмите правой кнопкой мыши файл и выберите Свойства , чтобы просмотреть атрибуты.
Другой вариант – открыть программу текстового редактора в качестве администратора, чтобы разрешения уже были применены к редактору. Затем можно сохранить файл HOSTS поверх оригинала, не проверяя учетные данные администратора.
Если вы все еще не можете сохранить файл в папке HOSTS, возможно, у вас нет необходимых прав для редактирования файлов в этой папке. Вы должны войти в систему с учетной записью, обладающей административными правами на файл HOSTS. Чтобы проверить это, щелкните файл правой кнопкой мыши и перейдите на вкладку Безопасность .
Для чего используется файл HOSTS?
Файл HOSTS является виртуальным эквивалентом справочной помощи телефонной компании. Если справочная служба сопоставляет имя человека с номером телефона, файл HOSTS сопоставляет доменные имена с IP-адресами.
Записи в файле HOSTS переопределяют записи DNS, поддерживаемые провайдером. Хотя это может пригодиться для регулярного использования, например, для блокировки рекламы или определенных вредоносных IP-адресов, его функции также делают этот файл общей целью вредоносного ПО.
Изменяя его, вредоносные программы могут блокировать доступ к обновлениям антивируса или принудительно переходить на вредоносный веб-сайт. Поэтому рекомендуется периодически проверять файл HOSTS или хотя бы знать, как удалить ложные записи.
Гораздо более простой способ заблокировать определенные домены с вашего компьютера – использовать пользовательскую службу DNS, которая поддерживает фильтрацию содержимого или черные списки.
Зачем нужен файл hosts и где он находится
Об этом файле вы, наверное, уже что-то слышали, используется он, кажется, для блокировки сайтов или что-то в этом роде. Да, такой функционал в нем действительно заложен, но изначально использовался он для иных, более важных целей. Кстати, известно ли вам, что файл hosts присутствует не только в Windows 7/10, но также и в Linux, Mac OS и Android? Эта универсальность вовсе не случайна, ведь появился файл hosts ещё на заре Интернета.
Собственно, никакого Интернета в полном смысле этого слова тогда еще не было, а если что и было, так это небольшие локальные сети. Как и сейчас, компьютеры в них сообщались посредством IP-адресов, понятных машинам, но не очень-то удобных для пользователей. Тогда айтишники решили реализовать обращение к компьютерам по именам, что и сделали, однако IP-адреса никуда не делись, хостам для сообщения по-прежнему нужны были цифровые, а не аналоговые адреса.
Решение было найдено очень скоро. На каждый компьютер в локальной сети был разослан специальный файл Hosts со списком имен хостов и соответствующими им IP-адресами. Когда один компьютер обращался к другому по имени, последнее сопоставлялось с его цифровым адресом, и таким образом устанавливалась связь. Поначалу всё было чудесно, но ресурсов становилось всё больше, список в файле Hosts увеличивался, и рассылать его на ПК стало всё более проблематично. Потребовалось новое решение, и оно также было найдено. Таблица соответствий была перенесена в тогда уже сформировавшийся Интернет, образовав систему доменных имён, а файл Hosts стал по большому счёту не нужен.
Удалять его из своих операционных систем разработчики, однако, не стали. Он и сейчас присутствует в большинстве ОС, по-прежнему устанавливая соответствие между IP-адресом и доменом сайта и, как и раньше, запрос к нему имеет больший приоритет перед обращением к DNS-серверам, только вот его содержимое ныне стало не в пример беднее, ограничившись двумя записями, да и то неактивными. В настоящее время hosts используется в основном для блокировки сайтов и баннерообменных сетей, автоматического перенаправления с одного ресурса на другой, а также ускорения доступа к сайтам.

В ранних версиях Windows файл хост располагался в папке %windir%, начиная с NT его постоянным местом значится расположение C:/Windows/System32/drivers/etc. В редких случаях файл HOSTS располагается в иной папке, путь к нему можно определить в редакторе реестра, развернув ветку HKEY_LOCAL_MACHINE/SYSTEM/CurrentControlSet/services/Tcpip/Parameters и посмотрев значение параметра DataBasePath.

Где расположен файл hosts в Windows 10
В Windows 10 файл hosts хранится по адресу C:\Windows\system32\drivers\etc. Точно такой же путь используется и в предыдущих операционных системах семейства Windows. Внутри этой папки обычно расположено пять файлов без видимых расширений, а колонка «Тип файла» скромно обозначает hosts как «файл». На самом деле hosts – это обычный txt-документ без разрешения, который можно запросто отредактировать в Проводнике.
Обратите внимание: в папке etc может быть несколько файлов hosts. Вам надо открыть именно тот, что не содержит в себе расширений файлов после точки
Убедиться в этом можно путем включения отображения расширений файлов. В Проводнике щелкните на вкладку Вид и включите пункт Расширения имен файлов.

Как было сказано выше, файл hosts можно отредактировать как простой текстовый документ, но вам все же надо учитывать один момент, который влияет на конечный результат. Дело в том, что hosts – это системный файл, для работы с которым нужны права Администратора. Это значит, что вы должны сначала запустить Блокнот от имени Администратора и лишь затем редактировать файл hosts. Если вы этого не сделаете, система не сохранит ваши изменения.
- Нажмите на кнопку Пуск или нажмите на клавиатуре комбинацию клавиш Win + S. Эта комбинация запускает встроенный в Windows поиск. Введите туда Блокнот.
- В правой части поисковой выдачи выберите Запуск от имени Администратора.
Если ваш профиль оснащен соответствующими правами, вы увидите окно контроля учетных записей с просьбой подтвердить запуск. Если в данный момент используется обычный профиль, придется ввести пароль Администратора. В таком случае вам может понадобиться сделать пользователя Администратором в Windows 10.
- Теперь надо открыть файл hosts. В блокноте нажмите Файл – Открыть и в новом окне перейдите по пути C:\Windows\system32\drivers\etc.
- Файл hosts не скрывается по умолчанию, поэтому вам не надо включать отображение скрытых файлов и папок. Несмотря на это, вы все же не увидите никаких файлов в папке etc. Дело в том, что Блокнот по умолчанию ищет файлы с разрешением .txt. Как вы уже знаете, у файла hosts нет расширения, а значит он игнорируется при стандартном поиске. Исправить это очень просто. В нижней части окна справа от строки Имя файла в выпадающем списке измените Текстовые документы на Все файлы. Вы сразу же увидите нужный вам файл. Изменять расширение не надо – просто откройте его.
Теперь можно изменить файл hosts.
Что такое папка
Ну, а теперь давайте разберемся, что такое папка. Вспомните, куда мы складывали листы бумаги с информацией? Правильно – в папки. Сами по себе они не содержат ничего. Просто красивая обложка. Точно такая же ситуация и в файловой системе.
Папка не занимает места, если она пуста (точнее – занимает, но лишь совсем чуть-чуть, пренебрежимо мало).

Ее главная функция заключается в облегчении пользования файлами, содержащимися на компьютере. А именно – в создании удобной навигации, а также сортировке файлов. Вы можете создать уйму различных документов, скажем, сотню. И двадцать пять из них будут текстовыми документами, еще 25 — фотографиями с Вашего дня рождения, а остальные — музыкальными дорожками (фалами).
Согласитесь, не очень-то удобно искать нужную Вам информацию в таком бедламе. Гораздо проще, если все схожие файлы распределить по разным папкам: текстовые – в одну, фотографии – в другую, музыку – в третью. Теперь вы поняли, что такое папка? Папка – это способ упорядочивания информации.
Вы легко можете создать папку. Для этого достаточно кликнуть правой кнопкой мыши в любом месте рабочего стола и выбрать строку «создать папку». Система предложит дать название новому объекту. Пусть это будет папка «музыка».
Создаем, называем. Далее необходимо переместить в эту папку все музыкальные дорожки. Выделите их мышью и перетащите на значок папки. Файлы переместятся в нее
Важно помнить, что файлы именно переместятся, а не скопируются, если все манипуляции происходят в пределах одного локального диска, о которых мы поговорим позже
Теперь вся Ваша музыка находится в одной папке. Точно также можно поступить и с другими файлами. Теперь информация упорядочена и легкодоступна. Хочу дать Вам один полезный совет. Называйте папки правильно и четко. Сокращения и прочие непонятные символы могут запутать вас, Вы со временем забудете, что это за папка, и какая информация в ней хранится. Вы любите порядок? Ваш компьютер тоже.
По умолчанию значки всех папок выглядят одинаково (желтые папки со страничками внутри). Для удобства пользования значок можно изменить, сделать его уникальным и заметным. Вот как это делается.
1. Выбираем нужную папку и щелкаем по ней правой кнопкой мыши.
2. В появившемся меню ищем строку «свойства» (как правило, она находится в самом низу, как показано на скрине ниже).

3. В открывшемся меню ищем вкладку «настройка».

4. Находим кнопку «сменить значок» и выбираем любой понравившийся.
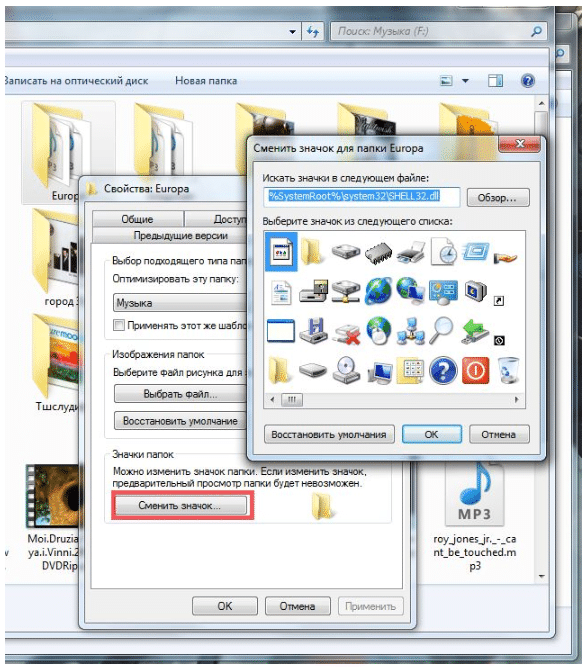
Теперь папка выделяется, и Вы легко распознаете ее, даже не читая имя. Также возможен вариант использования своего рисунка, но это не так уж просто и требует отдельно рассмотрения. Уверен, Ваша операционная система выдаст Вам достаточное количество стандартных вариантов.
Последнее, о чем хотелось бы сказать, это о сложной структуре хранения данных. Я хочу сказать, что папка может содержать другие папки, в свою очередь содержащие еще какие-то папки и так далее. Создавайте порядок на компьютере сами, максимально подстраивая рабочую среду под свои запросы. Так Вы облегчите себе работу во много раз.
Итак, из этой статьи вы узнали, что такое файл, что такое папка и для чего они служат. Нетрудно найти разницу между ними – это совершенно разные вещи. Файл – документ, содержащий информацию, а папка – способ хранения и группировки нескольких файлов.
Где находится файл hosts?
Файл hosts расположен в папке с операционной системой Windows, обычно, это диск «С» на компьютере пользователя.
Путь к файлу hosts будет таким:
C:\Windows\System32\drivers\etc\hosts
Вы можете вручную пройти этот путь, или сразу открыть папку с файлом хост, с помощью специальной команды.
Для быстрого доступа к файлу, нажмите на клавиатуре сочетание клавиш «Windows» + «R». После этого откроется окно «Выполнить». В поле «Открыть» введите или путь к файлу (смотрите выше), или одну из этих команд:
%systemroot%system32\drivers\etc %WinDir%System32\Drivers\Etc
Затем нажмите на кнопку «ОК».

Далее будет открыта папка «etc», в которой расположен файл «hosts».

Этот файл не имеет расширения, но его можно будет открыть и отредактировать в любом текстовом редакторе.
Быстрый доступ к Hosts
Этот метод пригодится вам, если вы обращаетесь к хостс часто, постоянно вносите правки и дополняете список записей. Для этого перечисленные способы не совсем удобны, лучше всего создать ярлык, поместив его на Рабочий стол, в Пуск или на панель задач.

В качестве исполняемой программы выберем Блокнот. Нажмите ПКМ на Рабочем столе и в контекстном меню «Создать», откройте пункт «Ярлык». Запустится мастер создания ярлыка, сперва введите полный адрес к хостс с приставкой программы, которая будет запускать этот самый файл: «notepad %WinDir%\System32\Drivers\Etc\hosts» — скопируйте содержимое кавычек в поле адреса и жмите кнопку «Далее».

На этом заключительном этапе нужно назвать будущий ярлык, вы можете придумать любое имя, или, не мудрствуя лукаво, записать его как hosts.

После этого вы сможете запускать файл с Рабочего стола в один клик, однако, доступ к нему будет ограничен чтением, а чтобы получить разрешение на запись, нужно зайти в свойства ярлыка, на вкладке «Ярлык», нажать кнопку «Дополнительно…», затем отметьте пункт требующий запуск от имени администратора, примените изменения нажав «Ок».

Абсолютный путь в PHP
Абсолютный путь — это полный путь к папке или файлу. Вот пара примеров для разных операционных систем:
- D:\OpenServer\domains\test.ru\index.php — для OpenServer на Windows
- /var/www/html/test.ru/index.php — для Ubuntu
Как видите, это полный путь от корня диска до конкретного файла или папки. Начинается со слеша или буквы диска (Windows).
Получить абсолютный путь скрипта можно с помощью магической константы __FILE__:
Для получения абсолютного пути к папке, в которой находится скрипт, есть магическая константа __DIR__:
Как этим пользоваться. Допустим, у нас в корне сайта лежат файлы index.php и config.php и мы хотим подключить второй в первый.
Если мы хотим подключить config.php по его абсолютному пути, есть два способа сделать это:
Поскольку константа __DIR__ не добавляет слеш после последней папки, мы указываем его вручную.
Утилита Microsoft Fix it для восстановления файла hosts
Компания Microsoft предлагает своим пользователям утилиту Fix it 50267. Её необходимо скачать и установить. После установки она запускается и предлагает решение 30 разнообразных проблем. В поле категорий выбираете «Восстановление файла hosts» и нажимаете кнопку «Запустить сейчас». Существует переносная версия этой программы, которую можно хранить на любом съемном устройстве и запускать при необходимости на зараженном ПК. Она имеет размер около 40 МБ с основными средствами. Она же позволяет проверить, является ли файл task host вредоносным, или он относится к системе Виндовс.
ПОСМОТРЕТЬ ВИДЕО
Все перечисленные варианты доступны среднестатистическому пользователю, и не требуют специальных навыков работы. Прежде чем обращаться к специальным программам, попробуйте самостоятельно изменить hosts. Но ни в коем случае не удаляйте его!
Теперь вы знаете, как исправить файл hosts. Задавайте вопросы специалистам.
Чем полезен hosts?
Hosts входит в группу пользовательских настроек и незаменим при решении следующих задач:
Блокировка сетевого соединения — программное приложение — сервер/сайт
Многие программы периодически обращаются к своим «родным» ресурсам для обновления, отправки данных. Для пользователя такой режим работы не всегда удобен: тратится траффик, затормаживается загрузка страниц, нет контроля загрузки данных.
Минуя все программные настройки и правила фаервола, ограничить доступ им можно непосредственно в hosts, добавив следующую строчку:
127.0.0.1 (например, 127.0.0.1 adobe.com)
Осуществления контроля над посещением веб-ресурсов
Аналогичным образом блокируется и доступ к определённым сайтам: порнографическим, сомнительным, соцсетям и др. Всё зависит от цели ограничения — родительский контроль, офисные или учебные ПК.
У host есть приоритет над DNS-серверами (сервисами, присваивающими доменным именам IP-адреса), поэтому ПК изначально будет следовать его указаниям при создании сетевого подключения.
Следите за файлом host, правильно настраивайте его, и с вашим ПК будет всё «OK». Приятного пользования интернетом!
Проверка файла Hosts
Так как Hosts — это системный файл, то для его редактирования надо иметь права администратора. Самый просто способ такой. В Windows 10 кликаем на кнопку «Поиск», в предыдущих версиях просто нажимаем кнопку «Пуск». Набираем слово «блокнот»:
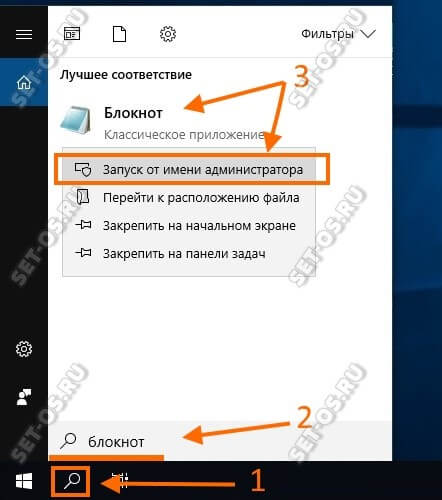
В результатах поиска будет отображен ярлычок стандартного текстового редактора Windows. Кликаем по нему левой кнопкой мыши и в появившемся меню выбираем пункт «Запуск от имени Администратора».
Теперь, когда мы запустили блокнот с повышенными привилегиями, надо в нём в меню «Файл» выбрать пункт «Открыть»:

В появившемся окне «Открытие» надо ввести путь к файлу Hosts. Если операционная система установлена на диске C:\, то путь будет таким:
C:\Windows\System32\Drivers\Etc
Но так как ОС не всегда бывает установлена на этот логический диск, оптимальнее всего вручную ввести вот такой адрес:
%WinDir%\System32\Drivers\Etc
После этого нажимаем клавишу «Enter» и попадаем в системный каталог:
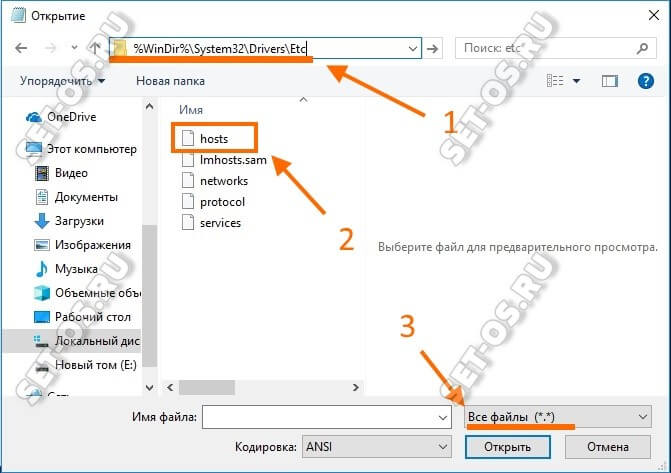
По умолчанию в нём Вы не увидите файлов, так как текстовый редактор ищет текстовые файлы, а у тех, что лежат в этой папке вообще нет расширения. Поэтому надо в левом нижнем углу выбрать в меню пункт «Все файлы». После этого в списке файлов надо выбрать и открыть Hosts. Вот так он выглядит по умолчанию, то есть в чистом виде без изменений:
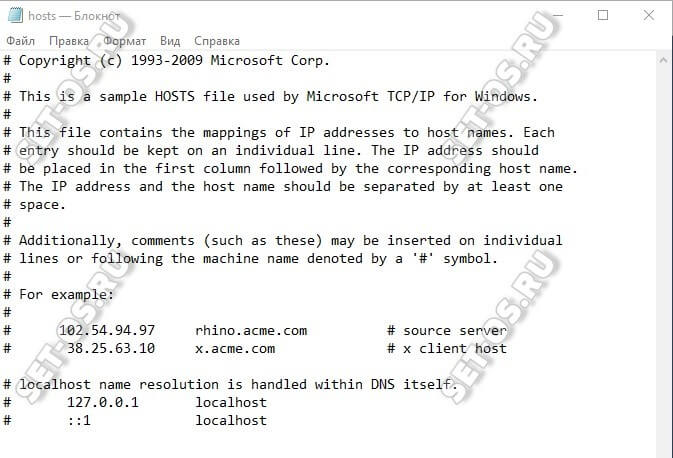
Обратите внимание, что все строчки закомментированны, то есть никаких настроек не выполнено. На всякий случай оставлю здесь полное содержание файла Hosts в текстовом виде:
# Copyright (c) 1993-2009 Microsoft Corp. # # This is a sample HOSTS file used by Microsoft TCP/IP for Windows. # # This file contains the mappings of IP addresses to host names. # Each entry should be kept on an individual line. # The IP address should be placed in the first column followed # by the corresponding host name. # The IP address and the host name should be separated # by at least one space. # # Additionally, comments (such as these) may be inserted # on individual lines or following # the machine name denoted by a '#' symbol. # # For example: # # 102.54.94.97 rhino.acme.com # source server # 38.25.63.10 x.acme.com # x client host # localhost name resolution is handled within DNS itself. # 127.0.0.1 localhost # ::1 localhost
Замечание:
Не всегда наличие дополнительных записей в файле Hosts является признаком вируса или вредоносной программы. Очень часто записи туда вносятся при установке игр из репаков и программ. Если сомневаетесь и не знаете что это за адрес — введите в Гугле или Яндексе и почитайте информацию.
Что содержит хост-файл Windows
Файл хостов Windows по умолчанию не содержит сопоставлений имени хоста/IP-адреса. Его содержание выглядит следующим образом:
# Copyright (c) 1993-2009 Microsoft Corp.
#
# This is a sample HOSTS file used by Microsoft TCP/IP for Windows.
#
# This file contains the mappings of IP addresses to host names. Each
# entry should be kept on an individual line. The IP address should
# be placed in the first column followed by the corresponding host name.
# The IP address and the host name should be separated by at least one
# space.
#
# Additionally, comments (such as these) may be inserted on individual
# lines or following the machine name denoted by a ‘#’ symbol.
#
# For example:
#
# 102.54.94.97 rhino.acme.com # source server
# 38.25.63.10 x.acme.com # x client host
# localhost name resolution is handled within DNS itself.
# 127.0.0.1 localhost
# ::1 localhost
Что такое локальный адрес
Термин localhost – это имя хоста, которое идентифицирует используемый компьютер.
Localhost используется для доступа к сетевым службам, работающим на компьютере, с использованием интерфейса обратной связи.
В большинстве операционных систем локальный IP-адрес: 127.0.0.1 для IPv4 и ::1 для IPv6
Этот IP-адрес может использоваться приложениями на компьютере для связи с самим компьютером, например, для тестирования.