Редактирование hosts файла на windows
Содержание:
- Как открыть или сохранить файл Hosts
- Как очистить файл hosts вручную
- Как редактировать файл hosts в Windows 10
- На что следует обратить внимание
- Как редактировать файл hosts?
- Hosts. история возникновения.
- env.send
- Как восстановить удаленный или измененный файл hosts
- Управление атрибутом «Только чтение»
- Где находится, как изменить и восстановить файл hosts
- Изменение файла hosts в Виндовс 10
- Стандарт имен файлов в операционной системе Windows.
- Где расположен файл hosts?
- Для чего изменяют файл hosts?
Как открыть или сохранить файл Hosts
После того, как Вы нашли файлик, его нужно открыть и проверить содержимое, и в случае обнаружения в нем нехороших записей, почистить и сохранить. Некоторое пользователи испытывают затруднения, поскольку редактирование файла заблокировано. Во-первых, файл hosts нельзя сразу открыть, поскольку он не имеет расширения. Чтобы открыть и изменить файл hosts, нужно кликнуть по нему правой клавишей мыши, выбрать пункт “Открыть с помощью”, и уже в появившемся окошке найти блокнот, открыв им файл.
Во-вторых, с сохранением уже исправленного файла могут также возникнуть проблемы, так как он может быть с атрибутом “Только для чтения”. Эта неприятность может возникнуть, если Вы работаете в Windows от пользователя, не имеющего права администратора или же какой-нибудь вирус решил так пошутить. Если файл hosts не сохраняется, сначала просто попытайтесь снять галочку с атрибута “Только для чтения”, – правой кнопкой мыши по файлу hosts, зайти в пункт “Свойства”. Если не получиться, проверьте права учетной записи.

В Windows 7 можно открыть файл hosts и не меняя учетку. Для этого запускаем блокнот от администратора, как показано на картинке.

Идем в каталог, в котором лежит файл. Выбираем и открываем его.

Как видите изменить и почистить файл HOSTS не сложно, но прежде, давайте определимся, как наш файл должен выглядеть.
Как очистить файл hosts вручную
Ручная очистка выполняется очень просто, и вы сейчас сами в этом убедитесь.
Щелкните Win + R и в появившееся окно скопируйте строчку: notepad %SystemRoot%\system32\drivers\etc\hosts. В результате запустится блокнот с содержимым данного файлика.
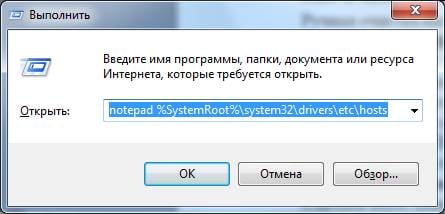
Есть и другой способ открыть его:
- Перейдите по пути: C:\WINDOWS\system32\drivers\etc\.
- Нажмите ПКМ на файлике hosts и щелкните пункт «Открыть».
- Найдите в списке программ «Блокнот» и кликните «ОК».
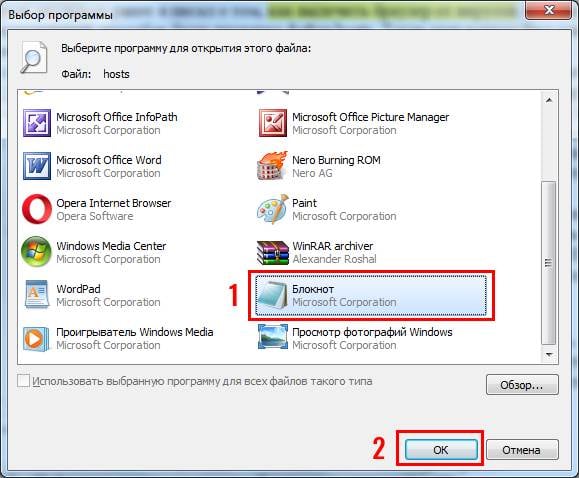
Готово. Вот как должен выглядеть файл hosts:
Сначала идут пояснения от разработчиков Windows, что это за файлик. Затем приведено пару примеров, как правильно прописывать команды. Комментарии написаны обычным текстом и не выполняют каких-либо действий (об этом свидетельствует значок решетки # в начале всех строк).
Но в вашем случае, скорее всего, будет намного больше текста. И без значка решетки, разумеется. Например, так:
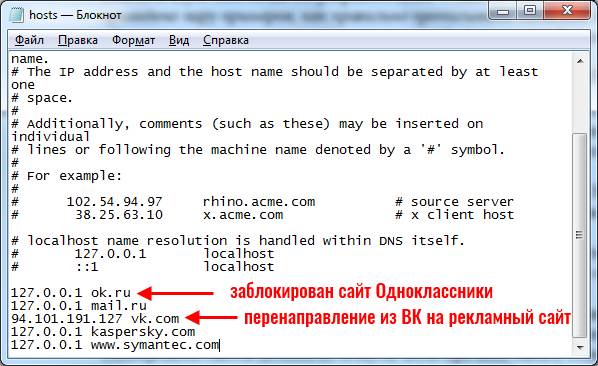
Строка 127.0.0.1 закрывает доступ к указанному веб-сайту. В примере выше – это Одноклассники, Меил.ру и портал Касперского. Если там прописаны другие цифры, тогда идет перенаправление на какой-то подставной сайт.
Чтобы почистить файл надо удалить эти лишние строки. Но обязательно посмотрите, как должен выглядеть оригинальный вариант, чтобы не стереть ничего лишнего.
Кстати, иногда эти лишние строки прячутся в самом низу. То есть, при открытии файлика кажется, что ничего нет, но если прокрутить его в низ, то можно обнаружить несколько вирусных команд.
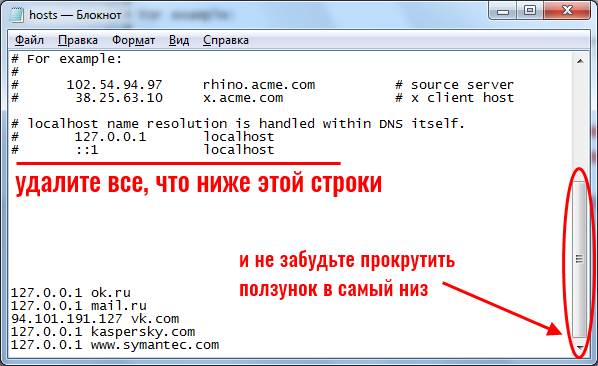
Затем сохраните принятые изменения. Для этого нажмите в блокноте Файл – Сохранить.
Перезагрузите компьютер или ноутбук – и проблема с рекламными вирусами или блокировкой сайтов должна исчезнуть. Если причина была в этом, разумеется.
Что делать, если у вас нет прав на редактирование файла hosts? Скопируйте его на рабочий стол, удалите лишние строки, сохраните изменения, а затем закиньте в ту же папку с заменой прежней версии. А потом перезагрузите ПК.
Если проблема не исчезла, в первую очередь проверьте, сохранились ли изменения в файле хост. Ведь это довольно распространенная ошибка неопытных пользователей.
Инструкция универсальная для всех операционных систем, так что ее версия здесь роли не играет.
Как редактировать файл hosts в Windows 10
Обратите внимание! Редактирование файла возможно только от имени администратора. Файл hosts для Windows 10 выглядит как обычный файл, но без расширения
1.
Запустите Блокнот или любой другой редактор от имени администратора. Для этого в поисковой строке ПК введите слово Блокнот. В найденных приложениях выберите Блокнот. Выберите Запуск от имени администратора:
2.
Во вкладке «Файл» нажмите Открыть:
3.
Измените тип файла на Все файлы.
4.
Найдите файл hosts. Где находится hosts в windows 10? Обычно его можно найти по пути: OS(C:) ➝ Windows ➝ System 32 ➝ drivers ➝ etc. Нажмите Открыть:
5.
Добавьте в конце файла нужную запись
Например, мы добавим запись:
Где:
Обратите внимание! Если Windows 10 не даёт изменить файл hosts, значит вы открыли файл не от имени администратора.
6.
Сохраните изменения в файле. Для этого перейдите во вкладку «Файл» и нажмите Сохранить:
Как сохранить hosts в Windows 10
На что следует обратить внимание
Если данный файл на вашем компьютере ничем не отличается от этого, стандартного файла, то это значит, что никаких проблем, которые могли возникнуть, из-за изменения данного файла вредоносными программами, на вашем компьютере нет.
Обратите особое внимание на содержимое файла, которое расположено после этих строк:
# 127.0.0.1 localhost # ::1 localhost
В файл хост могут быть вставлены дополнительные записи, которые добавляются сюда некоторыми программами.
Например, на этом изображении, вы можете увидеть, что к стандартному содержимому файла hosts, программа Unchecky добавила некоторые записи. Между закомментированными строками, были вставлены дополнительные записи для выполнения определенных действий. Это было сделано для того, чтобы в процессе установки программ на мой компьютер, данная утилита отсекала нежелательное программное обеспечение.

Здесь могут быть дополнительные строки, такого типа: сначала «набор цифр», а далее после пробела, «название сайта», добавленные для того, чтобы, например, отключить рекламу в программе Skype, или заблокировать доступ к какому-нибудь сайту.
Если вы сами ничего не добавляли в файл hosts, и не используете упомянутую в этой статье программу (Unchecky), то вы можете смело удалить из файла хост непонятные записи.
Как редактировать файл hosts?
Файл hosts можно редактировать в любом текстовом редакторе. Например, в стандартном блокноте Windows.
Давайте рассмотрим варианты редактирования и для начала заблокируем доступ к упомянутым выше сайтам: vk.com и ok.ru.
Сайт или сайты, к которым нужно заблокировать доступ, прописываются с новой строки, предварительно в начале строки указывается локальный IP-адрес — 127.0.0.1.

В нашем случае запись имеет следующий вид:
Сохраняем изменения. Теперь открываем браузер и пробуем перейти по адресу vk.com или ok.ru. Как видите, файл hosts сделал свое дело, и попытка соединения с данными сайтами не удалась.

Также можно перенаправить (сделать редирект) на другой сайт. Для этого вам нужно знать IP-адрес сайта, куда будет производиться перенаправление, а рядом через пробел указать домен, с которого осуществляется редирект.
На примере ниже видно, что вначале я прописал IP-адрес сайта yandex.ru (213.180.204.3), а через пробел указал домен vk.com.

Это означает, что при попытке зайти на сайт vk.com будет осуществляться перенаправление на yandex.ru (213.180.204.3).

Чтобы ускорить загрузку сайта, нужно знать его IP адрес и домен. Эти данные и прописываются в файле hosts.
Казалось бы, все просто: нужно прописать необходимые изменения в файл hosts и нажать «Сохранить». Но система ругается и не дает сохранить желаемые изменения. Точнее, предлагает сохранить в отдельный текстовый файл.

Это происходит из-за ужесточения правил безопасности в ОС последних версий, и в этом есть смысл, так как многие вирусы пытаются прописать сюда свои строки. В данном случае изменения вносятся нами, и делается это целенаправленно.
Нужно сделать следующее. Возвратиться к месту расположения файла hosts и правой клавишей мыши вызвать контекстное меню, где выбрать пункт «Свойства».

Перейти на вкладку «Безопасность» и выбрать пользователя, под именем которого вы работаете.

Согласиться с предупреждением о снижении уровня безопасности. Возвратиться и сохранить изменения.

Есть и более простой способ редактирования файла hosts — с помощью командной строки. Прочитать можно здесь.
Чтобы восстановить параметры файла hosts по умолчанию, просто скопируйте и вставьте нижеприведенный текст:
Вот так легко и просто путем правки файла hosts можно блокировать доступ к сайтам или осуществлять редирект. На этом сегодня все.
В следующей статье я расскажу, как редактировать файл hosts, если система Windows заблокирована. Кроме этого, я отвечу на популярные вопросы: «Почему я не могу зайти в Одноклассники?», «Почему я не могу зайти вКонтакт, на почту и другие сайты?». Подписывайтесь и не пропустите выход этой статьи (статья уже вышла, прочитать ее можно здесь).
Hosts. история возникновения.
Когда компьютеры были ну очень большими, а Интернет был еще совсем маленьким, уже тогда, для удобства пользователей, хостам присваивались имена. Хостов тогда было мало. Для сопоставления текстовых имен IP-адресам необходимо было послать запрос на главный хост, который высылал список всех имен и адресов.
Этот файл (host file) регулярно рассылался всем компьютерам, подключенным к Сети. По мере развития и расширения Глобальной Сети возрастало количество хостов, серверов, пользователей, – непомерно разрастался и host file.
Возникали значительные задержки при регистрации и получении имени новым компьютером, подключаемым к Сети. Слишком много времени затрачивалось и на рассылку host file… Для решения этих проблем была создана DNS – Служба доменных имен. О hosts-файле на время забыли…
env.send
Описание
для отправки переменных среды в объект по протоколу или в файл ярлыка в папке. Основная задача скрипта сохранить собранные данные с помощью другого скрипта env в любой атрибут (или атрибуты) объекта или на основании этих данных создать по шаблону ярлык в папке. Чтобы затем использовать этот ярлык или данные из в целях системного администрирования.
Использование
В командной строке Windows введите следующую команду. Если необходимо скрыть отображение окна консоли, то вместо можно использовать .
-
— Режим отправки переменных (заглавное написание выполняет только эмуляцию).
-
link — Отправляет переменных среды в обычный ярлык.
-
ldap — Отправляет переменных среды в объект .
-
-
— Путь к папке или (допускается указание пустого значения).
-
— Изменяемые свойства объекта в формате c подстановкой переменных . Первое свойство считается обязательным, т.к. по его значению осуществляется поиск объектов. Для режима link обязательно наличие свойств и , а в свойстве одинарные кавычки заменяются на двойные.
-
— Значения по умолчанию для переменных среды в формате .
Примеры использования
Когда компьютер в домене, то в групповых политиках при входе пользователя в компьютер, можно прописать следующий скрипт, что бы информация о компьютере и пользователе прописалась в атрибуты описания и местоположения компьютера в в пределах c guid . Что бы затем быстро находить нужный компьютер пользователя или анализировать собранную информацию. Что бы узнать guid контейнера в можно воспользоваться программой Active Directory Explorer. Так же не забудьте пользователям выдать права на изменения нужных атрибутов компьютеров в соответствующем контейнере.
Когда компьютер не в домене то в планировщике задач, можно прописать следующий скрипт, чтобы информация о компьютере и пользователе сохранялась в виде ярлычка в сетевой папке. И затем использовать эти ярлычки чтобы одним кликом разбудить пакетом нужный компьютер и подключится к нему через Помощник для оказания технической поддержки. Для отправки пакета можно использовать утилиту Wake On Lan.
Когда компьютер не в домене, но есть административная учётная запись от всех компьютеров, можно выполнить следующий скрипт, чтобы загрузить из файла список компьютеров, получить о них информация по сети через и создать аналогичные ярлычки в локальной папке.
Или можно сделать то же самое, что в предыдущем примере, но разбить всё на два этапа. Сначала получить данные с компьютеров по сети через и сохранить их в локальной папке. А затем на основании этих данных создать аналогичные ярлычки в другой локальной папке.
Как восстановить удаленный или измененный файл hosts
Выше мы рассмотрели основные принципы работы файла, а заодно узнали, как его отредактировать. Увы, не всё бывает так гладко. Нередко от пользователей поступают жалобы, что файл хост не удается открыть, а если удаётся, то не получается его отредактировать либо система автоматически удаляет из него добавленные строки. Основная тому причина заключается в отсутствии у пользователя соответствующих прав.
Редактирование должно осуществляться с повышенными привилегиями. Как открыть файл hosts от имени администратора, если в контекстном меню нет соответствующей опции? Очень просто. Зайдите в расположение исполняемого файла Блокнота или иного текстового редактора, кликните по нему ПКМ, в меню выберите «Запуск от имени администратора».

В интерфейсе редактора через меню Файл – Открыть найдите и откройте файл hosts, не забыв только в стандартном окне обзора выбрать «Все файлы» вместо «Текстовые документы».

В Windows 8.1 и 10 изменённый файл хост может очищаться средствами безопасности системы, в частности, встроенным Защитником Windows. Чтобы этого не происходило, hosts необходимо внести в список исключений. Запустите Защитник, перейдите на вкладку «Параметры» и слева выберите «Исключенные файлы и расположения».


Укажите путь к файлу hosts и сохраните настройки.


Больше система его проверять не будет, следовательно, внесённые вами изменения не будут отменены.
В Windows 10 исключения вносятся из компонента Центр безопасности Защитника Windows, вызванного из системного трея.
Нельзя также исключать проблемы при попытке сохранить отредактированный файл. Причина та же – недостаток прав. Решить эту проблему нетрудно. Так как система не позволяет сохранять отредактированный файл непосредственно в папку etc, сохраните его на рабочий стол (расширение, если будет присвоено, уберите).

Переименуйте исходный файл в hosts.old, а затем скопируйте в папку etc новый изменённый файл hosts с рабочего стола.



Есть и более радикальный способ, например, hosts можно отредактировать напрямую, загрузившись с любого LiveCD со встроенным файловым менеджером.
И последнее. Что делать, если файл hosts оказался изменён или удалён? Можно ли его как-то восстановить? На работу системы удаление этого файла никак не повлияет, если только вы не изменяли его с какими-то определёнными для себя целями. Что касается восстановления, то здесь есть несколько путей решения. Исходный файл hosts хоть и содержит данные, по сути, равносилен пустому файлу. Создайте на рабочем столе пустой текстовый файл, удалите его расширение и переместите его в папку etc, это и будет ваш новый hosts.
Также файл можно взять с другого компьютера или виртуальной машины с Windows, разницы в версиях ОС нет практически никакой. Если же вы хотите восстановить содержимое оригинального hosts, можете удалить вручную все незакомментированные строки или воспользоваться бесплатной лечащей утилитой Dr.Web CureIt! – она способна восстанавливать хост, сбрасывая его содержимое к состоянию по умолчанию.

Управление атрибутом «Только чтение»
Атрибут «Только чтение» используется для внесения ограничений в редактирование их содержимого. Об этом мы уже рассказывали при разборе рекламных вирусов, а сейчас наглядно покажем, как активировать данный атрибут. Эта информация будет полезна и тем, кто столкнется с проблемами при сохранении самого файла после редактирования, если атрибут уже активирован. Управлять им можно так:
- Щелкните правой кнопкой мыши по файлу и в контекстном меню выберите вариант «Свойства».

Поставьте или снимите галочку с пункта «Только чтение». Здесь есть и другие атрибуты, можете ознакомиться с ними, чтобы знать об их существовании на будущее.

Точно таким же методом изменяйте состояние атрибута при необходимости, например, чтобы внести изменения, а затем снова ограничить доступ.
Где находится, как изменить и восстановить файл hosts

Здравствуйте дорогие читатели. Сегодня мы с вам обсудим очень востребованный среди компьютерных пользователей файл – hosts.
Где находится файл hosts?
Для начала давайте я вам расскажу о его местоположении. Находится файл hosts среди системных папок Windows. А если быть конкретнее, то путь к нему выглядит следующим образом:C:WindowsSystem32DriversetcНо учтите, вместо диска C у вас может быть другое наименование.
Хотя если вы не вносили никаких изменений с именами локальных дисков, то путь должен быть именно таким. Также местонахождение файла хостов можно определить через обычный через стандартный поиск в меню «Пуск» или в любой другой папке.
Эти два простых способа работают на всех операционных системах Windows (7, 8, 10).
Как изменить файл hosts?
Для внесения в него изменений воспользуемся стандартным блокнотом. Для начала открываем сам Блокнот, но только желательно запустить его «от имени администратора».
Затем в меню нажимаем «Файл» > «Открыть».Далее находим непосредственно сам файл хостов по рассмотренному ранее пути. В папке «etc» выбираем просмотр «Все файлы» и щелкаем дважды на hosts.Все, необходимый файл будет открыт и готов к внесению необходимых вами изменений.Открыть файл хостов можно также непосредственно с самой папки «etc», нажав на него правой кнопкой мыши и в открывшемся командном меню выбрав команду «Открыть с помощью» > «Блокнот».
Как восстановить файл hosts?
Для восстановления первоначальных значений можно воспользоваться очень полезной программой, которая называется NetAdapterRepair. Эта программа предназначена для устранения различных неполадок в работе сетевых адаптеров и подключении, а также для диагностики и выявления возможных неисправностей. В общем то, что нам как раз нужно.
И так, скачиваем саму программу ниже. После чего запускаем её.netadapterrepair.rar (cкачиваний: 16)
Запустили? Тогда глазами находим левое меню, а в нем нажимаем на кнопку «Clear Hosts File».
Внизу вы увидите зеленый таймл-лайн, который свидетельствует о процессе очистки. Сама очистка продлится не более минут.
Также, что примечательно, при помощи этой программы можно просмотреть или внести изменения в сам файл hosts нажав на кнопку «View». После нажатия на эту кнопку автоматически откроется «Блокнот» и вы можете приступить к ручному редактированию.
Изменение файла hosts в Виндовс 10
Открыть и редактировать файл смогут только пользователи, чьи учетные записи обладают необходимыми правами доступа, а также администраторы.
- Необходимо от имени администратора запустить стандартный Блокнот. Сделать это можно, используя поисковую строку.
- Через вкладку «Файл» выбираем команду «Открыть». Это можно осуществить и нажатием клавиш ctrl+О.
- В появившемся поле справа будет располагаться выпадающий список, где следует выбрать вариант «Все файлы».
- Выбираем в качестве необходимого документ с наименованием hosts.
Каждая строка в документе по умолчанию имеет в начале символ # — он обозначает наличие комментария. Иными словами, функционально в документе вообще не имеется никаких данных.
Суть изменения данных и внесения новой информации заключается в добавлении нового IP-адреса, после которого через пробел будет указываться адрес сайта или имя приложения, на которые необходимо осуществлять перенаправление в момент вызова определенного IP.
Для того, чтобы заблокировать какой-либо сайт, необходимо внести в hosts строку в следующем формате: «127.0.0.1. www.adress.com».
После внесения всех необходимых данных потребуется перейти в «Файл» — «Сохранить» (или сочетание клавиш ctrl+S). Если при сохранении возникла ошибка и информация не была записана, следует повторить алгоритм, убедившись в том, что Блокнот открыть от имени администратора.
Порой для осуществления таких операций требуется вносить изменения в права доступа к документу. Для этого следует перейти в свойства файла, на вкладку «Безопасность» для управления правами доступа.
Восстановление изначального host в среде Windows 10
Как было указано ранее, файл hosts, по сути своей, не содержит в себе никакой информации, поэтому он не воздействует никак на работу ПК. Если в документ были внесены какие-то коррективы после установки на компьютер определенного приложения, и теперь восстановление данных вызывает у вас затруднения, либо файл вообще не находится по обычному пути – необходимо сделать следующее:
Используя контекстное меню, вызываемое правой кнопкой, необходимо в любом месте создать обычный текстовый документ, которому нужно присвоить имя «hosts»
Обратите внимание, что расширение файла вводить не требуется. Для этого может потребоваться включить функцию отображения расширений
Перейдите в Панель управления, на вкладку «Вид», и там – напротив соответствующей опции – следует поставить галочку. Когда файл подвергается изменению, следует согласиться с тем, что в дальнейшем открытие файла может происходить некорректно.
Если файл создавался не в папке etc, то следует скопировать его в нужный каталог, который располагается по адресу Windows\System32\driver.
Проблемы с работой hostsТе коррективы, которые вносятся в файл hosts, вступают в силу сразу же, не требуя перезагрузки устройства. Порой, изменения не начинают действовать сразу, поэтому требуется проверить – корректно ли были внесены новые данные в файл. Если ошибок в новой информации нет, то потребуется выполнить следующее:
- Запускаем командную строку от имени администратора, используя поиск.
- Выполняем следующую команду: «ipconfig/flushdns», затем окно закрываем.
- Вновь проверяем, устранены ли теперь проблемы.
Стандарт имен файлов в операционной системе Windows.
Рассмотрим стандарт имен файлов в операционной системе Windows. Имеется два набора символов:
1. Рекомендуемый набор символов. В имени файлов допускается использование цифр, символов латинского, русского и любых других национальных алфавитов. Так же поддерживается знак дефис. Все буквы языков можно писать в разных регистрах (верхний и нижний).
Примечание: Максимальная длина полного имени не может быть больше 255 символов. Подробнее читайте в статье Ограничение длины файлов в Windows особенности и тонкости.
2. Допустимый набор символов. Сюда входит пробел, подчеркивание, апостроф, точка с запятой, точка, запятая, а так же специальные символы » ! @ # $ % & » (и часть специальных символов основной кодировки). Стоит знать, что этот набор символов интерпретируется Windows специфически. Поэтому по возможности не стоит их применять. Тем не менее, с символами пробела, точки, запятой и подчеркивания редко возникают проблемы. А вот при использовании остальных символов могут возникать ошибки. Особенно, с некоторыми спецсимволами. Так же стоит знать, что если вам нужны файлы, которые будут нормально открываться и в других операционных системах, то стоит ограничиваться только цифрами и латинским алфавитом, а точку использовать только для разделения имени и расширения.
Запрещенный набор символов — в именах файлов нельзя использовать: \ /: * ? < > |
Что такое файл в графическом интерфейсе? Windows имеет собственную графическую оболочку, которая позволяет пользователям взаимодействовать с компьютером. В этом интерфейсе файлы показываются в виде небольших изображений, которые так же еще называют иконками или значками, и имени с расширением (при определенных настройках расширения файлов не отображаются). Обычно, если тип расширения известен Windows, то иконка такого файла будет специфической. Например, текстовые файлы с расширением «txt» обычно представлены значком блокнота.
Как формируется полный путь до файла. У компьютера есть диски, они представлены латинской буквой. Это первая составляющая пути. После нее ставится разделитель в виде двоеточия и косой черты «:\». В случае если файл лежит в корне диска, то далее идет полное имя файла (далее по тексту просто имя файла). Если же файл лежит в каталоге, вначале указывается имя каталога, затем ставится символ «\» и указывается имя файла. Если же файл находится в подкаталоге каталога, то после каталога так же должно идти имя подкаталога и «\». Далее по аналогии. В данном случае символ «\» является разделителем, который позволяет идентифицировать каждую часть полного пути до файла.
Рассмотрим пример. Пусть полный путь это «C:\Document\Fotos\1111\Foto.jpg». Здесь первая буква «C» — это буква диска. «Document» — это каталог внутри диска. «Fotos» это подкаталог «Document». «1111» это подкаталог «Fotos». А «Foto.jpg» это файл (изображение), которое находится в каталоге «1111».
Теперь, вы знаете что такое файл с точки зрения Windows, а так же некоторые его особенности.
- Что такое кэш
- Что такое бит
Где расположен файл hosts?
Как правило, если это операционная система Windows (NT, 2000, XP, 2003, Vista, 7, 8), файл hosts расположен в системном разделе на диске С. Полный адрес выглядит так: C:\Windows\System32\drivers\etc\hosts.

Есть и более быстрый способ добраться до файла host. Для этого нажимаем сочетание клавиш: Win + R или «Пуск» → «Выполнить». Откроется окно для ввода команды. Вводим следующую команду:
notepad %windir%\system32\drivers\etc\hosts
А вот и сам файл host, который по умолчанию имеет следующий вид:

Если в данной папке файла hosts нет, то скорее всего вирус подменил его расположение в ключе реестра. Ниже указан ключ реестра, в котором прописывается путь к папке с файлом host:
HKEY_LOCAL_MACHINE\SYSTEM\CurrentControlSet\services\Tcpip\Parameters \DataBasePath
Кроме этого, файл hosts может быть скрыт. В этом случае проходим в «Параметр папок» → «Вид» и выставляем значение «Показывать скрытые папки файлы и диски».

Для чего изменяют файл hosts?
Файл hosts изменяют для того, чтобы заблокировать доступ к определенному ресурсу в интернете или для того, чтобы перенаправить пользователя на другой сайт.
Обычно, первоначально вредоносный код выполняется после запуска скачанной из интернета программы. В этот момент автоматически вносятся изменения в свойства ярлыка браузера и довольно часто добавляются дополнительные строки в файл hosts.
Для блокирования какого-либо сайта (например, сайт ВКонтакте) вносятся строки подобного вида:
127.0.0.1 vk.com
Для некоторых сайтов может быть внесено два варианта имени сайта с «www» или без этой аббревиатуры.
Вы сами можете заблокировать нежелательные сайты на своем компьютере, добавив в файл хостс подобную запись:
127.0.0.1 название_сайта
В этой записи IP-адрес (127.0.0.1) — это адрес в сети вашего компьютера. Далее идет название сайта, который вам необходимо заблокировать (например, pikabu.ru).
В итоге, после ввода имени сайта, вы увидите пустую страницу со своего компьютера, хотя в адресной строке браузера будет написано название данной веб-страницы. Этот сайт будет заблокирован на вашем компьютере.
При использовании перенаправления, после ввода названия нужного сайта, в браузере пользователя будет открыт совсем другой сайт, обычно это веб-страница с рекламой или поддельная страница популярного ресурса.
Для перенаправления на другой сайт в файл хост добавляются записи такого вида:
157.15.215.69 название_сайта
Вначале идет набор цифр – IP адрес (для примера здесь написаны случайные цифры), а далее после пробела латинскими буквами будет написано название сайта, например, vk.com или ok.ru.
Схема работы этого метода примерно такая: нехорошие люди специально создают фейковый (поддельный) сайт с выделенным IP адресом (иначе этот метод не будет работать). Далее на компьютер пользователя попадает инфицированное приложение, после запуска которого, в файле hosts производятся изменения.
В результате, когда пользователь набирает в адресной строке браузера название популярного сайта, то вместо нужного сайта его перебрасывают совсем на другой сайт. Это может быть фейковая страница социальной сети, которая предназначена для кражи личных данных пользователя или сайт с навязчивой рекламой. Очень часто с такого подставного сайта идут редиректы (перенаправления) на множество других специально созданных страниц с рекламой.