Icloud для windows 10
Содержание:
- Как настроить iCloud на Android
- Дополнительные возможности iCloud для Windows
- Установка iCloud на компьютер
- Как загрузить фото из iCloud на Android
- Как выгружать фотографии?
- Облако синхронизирует почту, контакты и календари
- Как работать с программой iCloud для Windows?
- О программе
- Возможности программы:
- Регистрация личного кабинета
- Доступные настройки и сервисы
- Как выгрузить фото из iCloud на ПК
- Как насчет загрузки изображений из резервных копий iCloud или резервных копий iTunes?
- Как подключить iCloud на iPhone и iPad?
- Описание и рекомендации
- Как настроить почту на Айфоне на @icloud.com
- Заключение
Как настроить iCloud на Android
- Перейдите на сайт appleid.apple.com и авторизуйтесь;
- В разделе «Безопасность» откройте вкладку «Пароли»;
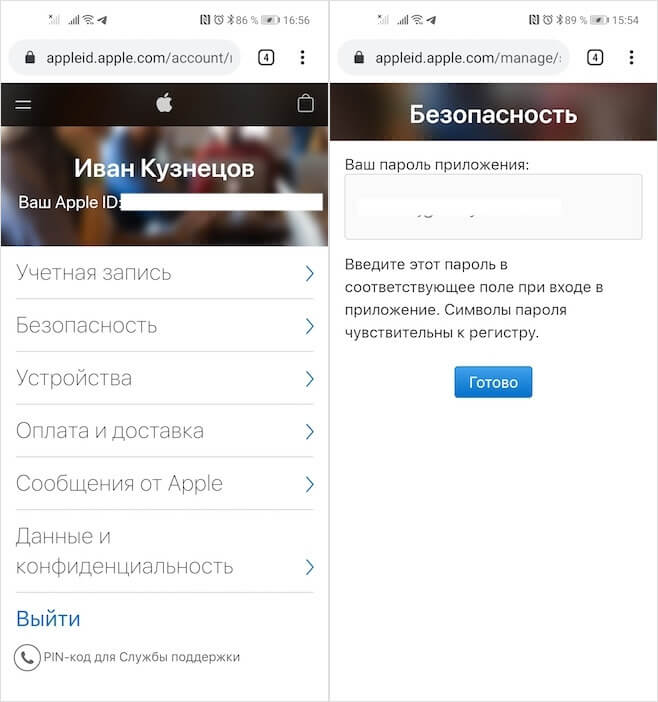
Этот пароль понадобится вам для авторизации
- Нажмите «Создать пароль» и назовите ярлык приложения;
- Скопируйте сконфигурированный пароль или запишите его;
- Запустите Яндекс.Почту, откройте боковое меню и нажмити «+»;
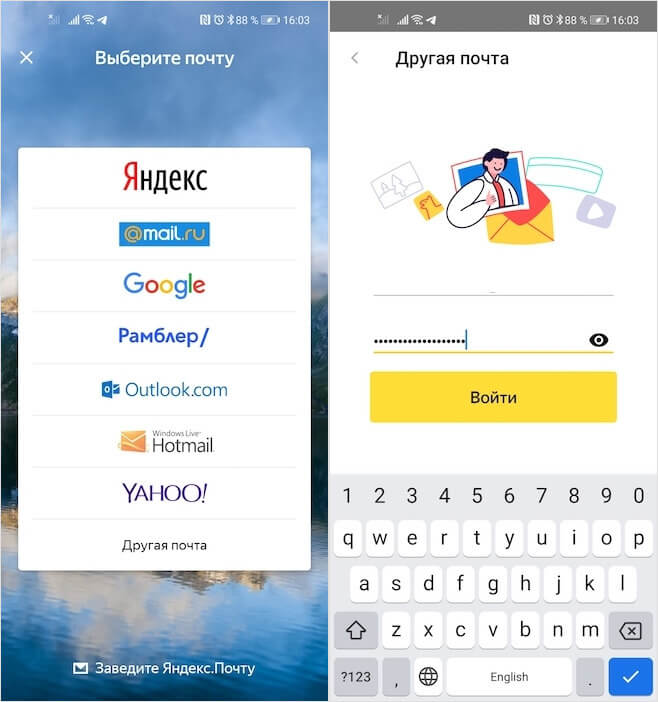
Введите пароль, который создали в профиле Apple ID
- Введите адрес электронной почты iCloud, в поле пароль вставьте скопированную комбинацию;
- Подтвердите вход и пользуйтесь почтой iCloud на Android.
Скачать фотографии из iCloud на Android всегда было непросто. Несмотря на то что в Google Play и раньше существовали приложения, которые обеспечивали доступ к облаку и переносили сохранённые снимки и видеозаписи на смартфон, пользоваться ими было откровенно неудобно. Дело в том, что они почему-то переносили далеко не весь контент, не говоря уже о том, что требовали прохождения авторизации с вводом логина и пароля, чего многие делать откровенно не желали. Но теперь всё стало проще.
Дополнительные возможности iCloud для Windows
Перед началом процесса следует убедиться, что на всех синхронизируемых устройствах активна почта iCloud. Таким образом вы сможете синхронизировать следующие данные:
- Календаря.
- Почты.
- Контактов.
- Задач.

Также разработчик предусмотрел в клиенте iCloud для Windows Apple Software Update – программу, через которую можно легко обновлять приложение. Там вы сможете установить расписание обновлений или выполнять это каждый раз вручную.
5 / 5 ( 5 голосов )
Роман Владимиров, эксперт по товарам Apple, менеджер компании pedant.ru. Консультант сайта appleiwatch.name, соавтор статей. Работает с продукцией Apple более 10 лет.
Установка iCloud на компьютер
Прежде всего, приложение следует скачать на Эпл-устройства. Для этого нужно выполнить указания инсталляционной программы на Айфоне, Айпаде или Айподе тач с iOS не ниже 5-й версии или Макинтоше с OS Х Lion не менее 10.7.4. После этого иможно начать установку на компьютер под управлением Windows.
Как переместить фото в iCloud. Решаем пробелмы с загрузкой фото
Порядок действий следующий:
Шаг 1. Скачать Айклауд по указанной выше ссылке.
Шаг 2. Открыть файл icloudsetup.exe.
Шаг 3. Согласиться c условиями лицензионного соглашения.
Шаг 4. Выбрать опцию «Установить».
Шаг 5. После появления сообщения о том, что установка завершилась успешно, нажать кнопку «Завершить».
Шаг 6. Принять предложение о перезагрузке, выбрав опцию «Да».
Шаг 7. Ввести идентификатор и пароль «Эпл».
Шаг 8. Принять решение об отправке компании информации об использовании приложения.

После этого ПК пользователя регистрируется в сервисе Айклауд и получает бесплатно 5 ГБ хранилища данных.
Возможности и функционал
Если скачать Айклауд для Виндовс ХР и более поздних версий, пользователь сможет:
- Безопасно хранить свои фотоснимки и видео. Последние снимки и ролики, сделанные на Айфоне, Айпаде или Айподе тач, будут сразу же скачиваться на персональный компьютер.
- Загружать последние медиафайлы c ПК, чтобы они были доступны с других устройств.
- Использовать Photo Sharing для обмена фотографиями и роликами с избранными контактами.
- Приглашать друзей оставлять свои комментарии или добавлять собственные мультимедиа-файлы.
- С iCloud скачать на компьютер бесплатно документы, переместив их в директорию облачного хранилища на своем ПК: они станут доступными постоянно и на любом устройстве.
- Хранить закладки браузеров «Гугл Хром», «Интернет Эксплорер» и «Мозилла Фаерфокс» в Windows аналогично тому, как это реализовано в Safari.
- Использовать календари, контакты, почту и напоминания на ПК, Макинтоше, iPad, iPhone и iPod touch одновременно.
- Настроить сервис Айклауд.
- Контролировать свободный объем хранилища, удаляя ненужные данные.
Как сменить пароль Apple ID. Как сменить учетную запись в iCloud

Использование iCloud на Windows
Чтобы настроить работу с фотографиями, необходимо сделать следующее:
- выбрать пункт «Фото Параметры»;
- для изменения используемых сервисом Айклауд каталогов, в которые можно загрузить и из которых можно отправить фотографии, кликнуть по кнопке «Изменить».

Для настройки закладок следует:
- кликнуть по кнопке «Изменить» напротив пункта «Закладки»;
- выбрать браузер для синхронизации закладок; выбор Chrome потребует выполнения указаний настройки расширения iCloud Bookmarks.
После этого в браузере появятся закладки, сделанные на устройствах Apple. Кроме того, если установить iCloud на компьютер, то список быстрого доступа пополнится ссылкой на файлы, сохраненные в приложениях iOS.
Как загрузить фото из iCloud на Android
- Запустите браузер на смартфоне и перейдите по этой ссылке;
- Пройдите авторизацию и подтвердите вход кодом 2FA;
- Перейдите в раздел «Фото» и в верхней части экрана нажмите «Выбрать»;
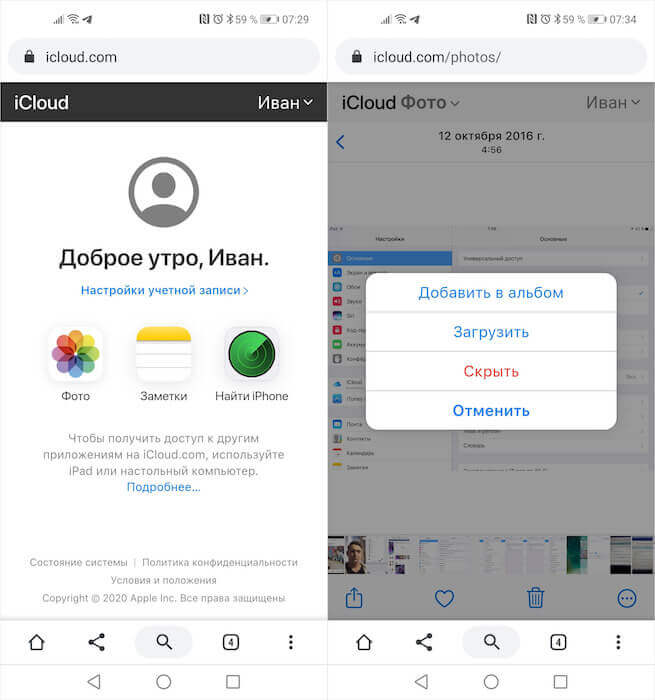
Вы можете как загружать фото из iCloud, так и выгружать их туда из памяти своего смартфона
- Отметьте нужные фотографии и видеозаписи, нажмите кнопку с тремя точками и подтвердите загрузку;
- Дождитесь окончания загрузки, после чего перенесите снимки туда, где они должны храниться.
Само собой, пользоваться iCloud как полноценным облаком вы не сможете из-за ограничений, установленных Apple. Поэтому возможности сохранять там файлы у вас не будет. Однако вы сможете загружать в iCloud свои фотографии или видеозаписи. Это очень просто. Достаточно просто в разделе «Фото» нажать на кнопку «Загрузить из» в нижней части экрана. Перед вами откроется окно выбора снимков и роликов, сохранённых в памяти смартфона, которые можно тут же выгрузить в облако. В общем, ничего сложного.
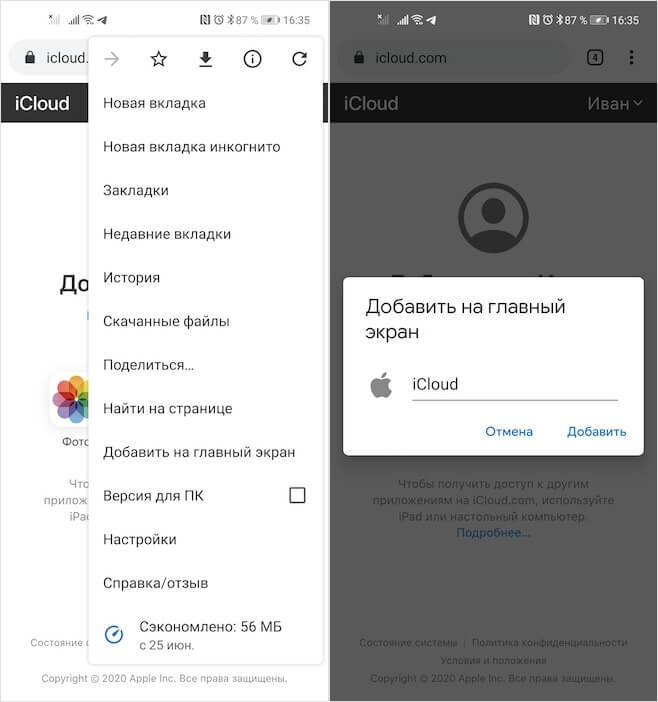
Вы можете вынести иконку iCloud на рабочий стол своего смартфона
А если вы захотите добавить iCloud на Android, чтобы пользоваться им постоянной основе, можете добавить его себе на рабочий стол в виде отдельной иконки. Для этого нужно открыть iCloud.com, перейти в контекстное меню и нажать на кнопку «Добавить на рабочий стол». После этого у вас на рабочем столе появится пиктограмма iCloud, к которой вы сможете обращаться, когда пожелаете. Правда, учитывайте, что это не PWA-приложение, а всего лишь веб-сайт, поэтому время от времени вам всё-таки придётся проходить повторную авторизацию в целях безопасности.
Как выгружать фотографии?
После установки приложения iCloud на вашем устройстве появится специальная утилита для удобной работы с фотографиями. С помощью нее вам будет удобнее синхронизировать файлы между своими девайсами.

Фото: Папка «Фото iCloud»
- Зайдите в «Мой компьютер».
- В устройствах и дисках должно появится ««Фотографии Айклауд».
- Если вы откроете, то увидите свои фотографии, находящиеся в загрузках.
- Если вы захотите выгрузить с компьютера в облако файлы, то вам будет достаточно перетащить их в «Выгрузки». Это может занять определенное время, в зависимости от скорости соединения, а также качества файлов.
Облако синхронизирует почту, контакты и календари
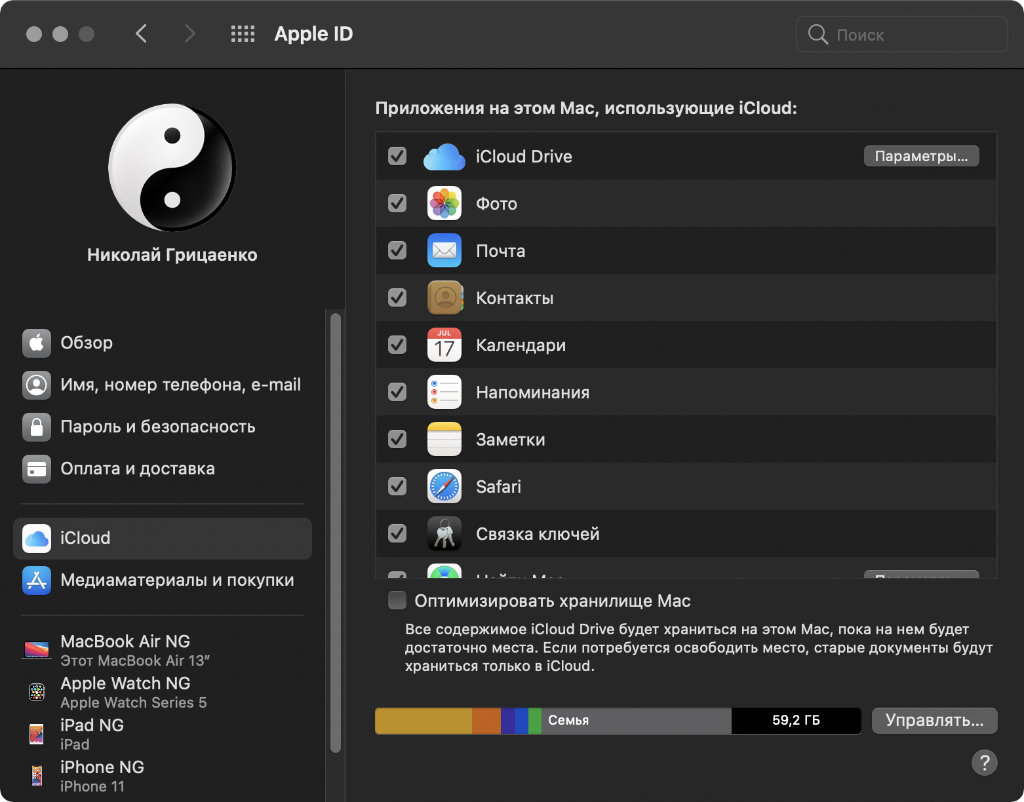 Синхронизировать все эти данные через iCloud на гаджетах Apple очень удобно
Синхронизировать все эти данные через iCloud на гаджетах Apple очень удобно
Что сделать: достаточно просто перевести в активное положение соответствующие переключатели в разделе iCloud в меню настроек конкретного устройства.
Многие, кто раньше пользовался Android, далеко не всегда обращают внимание, что контакты, календари, напоминания, заметки и другие записи не обязательно по старинке хранить в Gmail. Эти обязанности можно переложить на iCloud
Более того, iCloud отлично подходит на роль почтового сервиса. Он создаёт адреса с окончанием на @icloud.com и @me.com.
Перенос всей своей деятельности в iCloud, в том числе, даст возможность управлять полным набором данных одновременно.
Как работать с программой iCloud для Windows?

После успешного подтверждения личности вам необходимо будет выбрать тип контента, который в дальнейшем синхронизируется. Рекомендуется поставить галочки напротив всех типов.

- В следующем окне вам также потребуется активировать некоторые функции. Рекомендуется также поставить галочки напротив все. В частности, активировать функцию «Мой фотопоток».
- Чтобы инициировать процесс синхронизации и применить все выбранные настройки, необходимо закрыть программу и перезагрузить устройство. Убедитесь, что ваш компьютер подключен к сети Интернет. По мере синхронизации вы будете видеть, как появляются папки с вашими фото и видео.
- После окончания процесса все файлы останутся на компьютере, поэтому для их просмотра не нужно будет подключаться к сети.

О программе
Данная программа является сервисом облачного хранения данных. Синхронизация может происходить как автоматически, просто выбирая требуемую папку для синхронизации, так и под Вашим полным контролем.
Пользоваться данным сервисом можно не только с устройств фирмы Apple. На данный момент есть поддержка операционной системы Виндовс 10, что расширяет потенциал использования данной программы
В стандартном пакете пользователю предоставляется 5 Гб места. Для увеличения объема хранилища Вам необходимо вносить абонентскую плату. Сделать Вы это можете с официального сайта программы. При прекращении платы объем хранилища сохраняется в течение 30 дней, чтобы Вы могли погасить задолженность или перенести необходимы файлы из хранилища.

Возможности программы:
Использование данного сервиса дает хороший функционал любому пользователю. Удобный интерфейс на русском языке и приятная графическая оболочка программы позволяет комфортно использовать все возможности программы:
- 5 Гб свободного пространства;
- возможность совместной работы над документами (Pages, Numbers и Keynote);
- интеграция с контактами и календарем, встроенных в операционную систему Windows10;
- хранение фото, видео, музыкальный файлов и документов.
Удобная работа с документами дает возможность дистанционного обсуждения важных вопросов как рабочего, так и личного характера.
АйКлауд это не просто облачное хранилище — это надежный помощник, который позволит Вам быть уверенным в надежной сохранности Ваших данных. Поэтому имеет смысл для расширения места или периодическим контролем за используемым пространством. Чтобы не оказалось, что последние необходимые документы не сохранились по причине переполнения хранилища.

Регистрация личного кабинета
Создать личный кабинет Айклауд могут только владельцы гаджетов от Apple. На смартфонах с другими операционными системами зарегистрировать аккаунт не получится. Оформление кабинета проводится с помощью Apple ID — единой учетной записи, которую можно использовать для доступа ко всем приложениям и службам, созданным компанией Apple.
- Подключите на телефоне интернет и перейдите в раздел настроек.
- Нажмите кнопку «Войти в устройство», затем выберите вкладку «Создать Apple ID бесплатно».
- Введите персональную информацию, которую потребует сервис – укажите имя и фамилию, дату своего рождения, страну проживания.
- Введите адрес электронного почтового ящика.
- Составьте надежный пароль для аккаунта и продублируйте его в двух строках.
- Укажите номер мобильного телефона в международном формате – он будет использоваться для подтверждения регистрации.
- Выберите удобный способ подтверждения – при помощи звонка или СМС. Введите в специальное поле уникальный код, полученный в сообщении или последние цифры номера телефона, из которого поступит звонок.
- На завершающем этапе подтвердите согласие с правилами использования приложения Айклауд и нажмите кнопку «Принять» — после этого будет открыт доступ к личному кабинету и его функциональным возможностям.
Обратите внимание на то, что при создании Apple ID нужно указывать только свои реальные личные данные. Если пользователь укажет свое имя или другую информацию неверно, он не сможет пользоваться помощью службы технической поддержки Apple в случае возникновения различных проблем.Войти в личный кабинет
Доступные настройки и сервисы
Перед тем, как приступить к полноценному использования iCloud для Windows стоит разобраться в некоторых нюансах и тонкостях, а именно:
iCloud Drive
Дополнительный раздел облачного хранилища необходим в первую очередь для хранения документов из набора офисных программ iWork, куда входит Numbers, Pages и Keynote, а уже во вторую – для передачи данных для общего использования. В раздел iCloud Drive разрешают добавлять любую информацию, главное условие – наличие достаточного места в облачном хранилище.
А вот поработать с документами отсюда нельзя – доступные на Windows инструменты, если и способны запустить некоторые файлы, то с внесением корректировок и сохранением изменений точно возникнут проблем. А потому единственно правильный выход из ситуации – дважды нажать на доступный файл и в ту же секунду перенестись в браузер, где после короткой авторизации через Apple ID появится возможность творить, записывать и регистрировать различную информацию.
Фотографии
Обмен снимками и видеороликами происходит автоматически, после включения функции «Медиатека iCloud» или «Мой фотопоток» (первый вариант предпочтительнее – поддерживаются разные форматы, в том числе и MP4, да и с обновлениями никогда не возникнет вопросов). Одну из перечисленных настроек необходимо включить и на других устройствах (планшетах и смартфонах), которые тоже станут частью «пути синхронизации».
На компьютере Windows необходимо лишь поработать с настройками – выбрать те каталоги, куда будет выгружаться медиатека. После сохранения изменения в меню «Пуск» или разделе «Мой компьютер» появится соответствующий раздел с фотографиями.
Почта, контакты, календари и задачи
Календарь и контакты – в Microsoft Outlook, почта – в браузере, напоминания – во встроенной системе уведомлений. Преподносится информация действительно удобно и быстро, но тем, кто не привык обращаться к Microsoft Outlook подобный способ синхронизации точно не придется по нраву.
И главная проблема – никакой возможности изменить способ синхронизации – ни указать дополнительное программное обеспечение, не перенести некоторые файлы в новое место.
Закладки
Предпоследний пункт предлагаемого меню, быстро переносящий данные из мобильных браузеров – в компьютерный. Реализована система переноса сразу во все актуальные версии – Microsoft Edge, Google Chrome, Mozilla Firefox. Для данных найдется специальный укромный уголок, который позволит не отвлекаться от уже настроенного меню и взаимодействовать с новоприбывшими элементами.
Хранилище
Официально каждый участник получает в свободное использование 5 Гб бесплатного места на облачном хранилище, но, при желании, доступный план легко изменить – открыты версии на 50 Гб за 59 рублей в месяц, 200 Гб за 149 рублей в месяц, и 2 Тб за 599 рублей в месяц.
iCloud для Windows – удобный и современный способ добраться до всех файлов, хранящихся на смартфона или планшетах с iOS, раз и навсегда позабыв о необходимости, подключать провода, часами копаться в iTunes и ждать завершения изнурительных процедур…
Как выгрузить фото из iCloud на ПК
Важно! Для автоматического перемещения изображений с iPhone в облако, необходимо включить Фотопоток на устройстве. Для компьютера Windows есть два основных способа для получения доступа к фотографиям iCloud
Рассмотрим каждый из них
Для компьютера Windows есть два основных способа для получения доступа к фотографиям iCloud. Рассмотрим каждый из них.
Через Web-версию
Быстрый способ скачать фото с хранилища через браузер.
- Зайдите на сайт облака → войдите под своей учетной записью Apple ID.
- Перейдите в «Фото».
- Зажмите и удерживайте «Alt» → выберите с помощью ЛКМ необходимые изображения.
- Нажмите на значок облака со стрелкой вниз (загрузить выбранные объекты).
Обратите внимание! Фото сохранятся в папку, которая установлена по умолчанию для загрузок
Через программу
Программа для ПК имеет свои преимущества:
- вы можете загружать в хранилище файлы с компьютера;
- возможность автоматической синхронизации.
Рассмотрим взаимодействие с приложением на Windows 10.
- Установите программу → войдите в свой Apple ID.
- Поставьте галочки на пунктах, которые нужно синхронизировать.
Совет! Рекомендую отметить все пункты для того, чтобы больше не настраивать.
- Напротив пункта «Фотографии» нажмите «Параметры..».
- Установите галочки на всех пунктах, если хотите, чтобы фото с ПК загружались в iCloud и наоборот → «Готово».
- Перезагрузите компьютер для начала синхронизации.
- Зайдите в «Мой компьютер» → папка «iCloud Drive».
- Все файлы из облака отобразятся в данной директории.
- Также появится «Фотографии iCloud» в дисках. Именно тут можно просмотреть фото.
- Если хотите просмотреть изображения, то зайдите в папку «Загрузки».
- Если хотите отправить фото в хранилище, то зайдите в «Выгрузки».
Важно! Для автоматической синхронизации необходимо включить «Мой фотопоток» в параметрах iPhone («iCloud» → «Фото» → «Выгрузить мой фотопоток»)
Как насчет загрузки изображений из резервных копий iCloud или резервных копий iTunes?
Как вы знаете, резервные копии iCloud отделены от iCloud Photo Library. Если вы создадите резервную копию iPhone или iPad для iCloud, вам может потребоваться прямой доступ к этим изображениям, но это не так, как работают резервные копии iCloud. Вместо этого они поступают как полный пакет резервного копирования всего устройства. Таким образом, вы также можете получать фотографии из резервных копий iCloud и iTunes, сделанных с iPhone, iPad или iPod touch, но для этого требуется либо восстановление устройства с этой резервной копией в случае iCloud, либо использование стороннего инструмента если резервная копия была сделана с помощью iTunes. Вы можете узнать больше о восстановлении фотографий из резервных копий iPhone здесь, если вам интересно, но это совсем другой процесс из описанного выше метода просто загрузки изображений с iCloud.com в Интернете.
Как подключить iCloud на iPhone и iPad?
Облачное хранилище iCloud является неотъемлемой частью эко-системы Apple и, как следствие, управление им находится в системных настойках iOS и OS X.
-
На iPhone или iPad перейдите в «Настройки -> iCloud».
-
Тапните на строке “primer@icloud.com” или, если у на вашем устройстве установлена iOS ниже 8.0, на первой по счету строке, и введите (он же основной адрес электронной почты, указанный при регистрации учетной записи).
- Затем в поле “Обязательно” введите пароль к вашему аккаунту и тапните на “Войти”.
-
После проверки идентификатора и пароля к Apple ID (если введенные данные правильные, напротив соответствующих полей появятся галочки), вам будет предложено объединить данные Safari на устройстве с данными в iCloud.
-
На следующем шаге, вам предложат включить функцию “Найти iPhone” и службы геолокации для этой функции. Включайте не думая.
Если вы забыли пароль к своей учетной записи, его можно . Для этого перейдите по активной ссылке “Забыли Apple ID или пароль?”.

В этом же меню вы можете создать новый Apple ID, для этого тапните по надписи “Создать Apple ID”. Помните, создавая Apple ID таким образом, вы должны располагать действительной кредитной или дебетовой банковской картой. можно только при загрузке из App Store любого бесплатного приложения.
После подключения iCloud на iPhone или iPad, в одноименном меню вы увидите ваши персональные данные (фамилию, имя, Apple ID) и функции iCloud.
Если к iCloud подключен компьютер Mac, при подключении iPhone или iPad, на Mac будет отправлено соответствующее извещение.

Как подключить iCloud на Mac в OS X?
Если вы являетесь счастливым обладателем компьютера Mac или установили OS X на компьютер x86 (Windows PC) подключить iCloud в среде OS X проще простого.
-
На Mac в OS X перейдите в “Системные настройки -> iCloud” и в соответвующие поля “Apple ID” и “Пароль” введите данные от своей учетной записи. После того, как поля будут заполнены, кнопка “Войти” станет активной, нажмите на нее.
-
Далее вам будет предложено включить синхронизацию e-mail, контактов, календарей, напоминаний, заметок и Safari, а также включить функцию “Найти Mac”. Без раздумий устанавливайте галочки и жмите “Далее”.
-
На следующем шаге включите службу определения геопозоции вашего Mac, вы можете разрешить ее использование сразу или настроить позже.
-
Для включения связки ключей iCloud вам нужно ввести пароль к Apple ID еще раз, а затем использовать код безопасности или запросить подтверждение на любом другом подключенном к iCloud устройстве. Настроить связку ключей можно в любое время, поэтому если вы не хотите или не знаете, что это такое, нажмите на кнопку “Отменить”. О связке ключей мы непременно расскажем несколько позже.
После подключения iCloud на Mac все ваши данные (контакты, электронная почта iCloud (@icloud.com), заметки, события календаря, закладки и данные Safari, напоминания) будут синхронизированы с облачным хранилищем. Все вносимые изменения на подключенном к iCloud Mac будут автоматически применены на всех подключенных к хранилищу устройствах.
Как подключить iCloud в среде Windows?
iCloud для Windows в отличии от Mac OS X сильно ограничен. В среде операционной системы от Macrosoft можно получить доступ к таким функция iCloud как: iCloud Drive, Фотографии и Закладки из Internet Explorer. Доступ к электронной почте iCloud, Контактам, Календарю, Напоминаниями и Заметкам, хранящимся в облачном хранилище можно получить из веб-браузера на сайте http://icloud.com/.

-
Запустите iCloud для Windows и в поля “Apple ID” и “Пароль” введите данные от вашей учетной записи, а затем нажмите на кнопку “Войти”.
-
После авторизации вам станет доступна панель управления iCloud, где можно указать какие данные выгружать из облачного хранилища на компьютер Windows. Доступно всего 3 функции: iCloud Drive, Фотографии и Закладки из Internet Explorer. Все остальные функции доступны из веб-браузера на официальном сайте iCloud.
Описание и рекомендации
iCloud – приложение для работы в облачном сервисе, ориентированное преимущественно для владельцев мобильных устройств Apple.
Софт устанавливается на стационарные ПК, работоспособен в операционной среде Mac OS X (выпуск Lion и выше) или платформе iOS (от 5.0), а также для Windows 10/8/7. Интерфейс программы мультиязычный, присутствует поддержка русского языка. Обязательное требование – наличие Apple ID.
Краткий обзор возможностей
Программный продукт iCloud позволяет синхронизировать облачное хранилище с ПК и мобильными аппаратами. Приложение обеспечивает полноценный доступ к одноименному сервису с любых электронных устройств.
Софт предоставляет доступ к ICloudDrive, содержит ряд встроенных функций:
- электронная почта;
- календарь;
- контакты;
- фавориты.
Последняя опция позволяет запоминать интересные веб страницы, приложения.
Важно, что все изменения: редактирование документов, добавление новых фотографий, закладок, производятся непосредственно в облаке. Поэтому совершённые модификации отображаются на любом устройстве
Отдельные функции выделены под работу с офисными документами. Pagers ориентирована на текстовые файлы, Numbers используется для электронных таблиц, KeyNote – под презентации.
Эффективное использование памяти
Организация хранения фотографий, видео, другого объемного контента организована следующим образом. Все оригиналы помещаются непосредственно на облако. Устройства содержат сжатые копии изображений, но с возможностью просмотра полноценных картинок без потери качества.
Семейный доступ
Это особенно привлекательная функция iCloud. Сервис позволяет добавить до 5 человек для обмена электронным контентом.
Под общее использование попадают:
- Apple книги;
- iTunes музыка;
- программные продукты, включая игры;
- другие покупки в App Store.
Загрузка приобретений доступна на всех устройствах членов семейного сообщества.
Конфиденциальность
Облачное хранилище iCloud содержит пользовательские данные в зашифрованном формате. Аналогичным образом осуществляется передача информации между сервисом и приложением.
Дополнительные меры безопасности связаны с доступом к учетной записи. В программе используется схема двухфакторной аутентификации.
Преимущества и недостатки
Программу АйКлауд скачать на ПК мотивируют следующие факторы:
- мобильный доступ к собственным файлам: фото, документам и прочему;
- безопасное, надежное и бесплатное резервное хранилище электронной информации размером в 5 Гб;
- создание дополнительных сервисов – электронной почты, групп семейного доступа и прочее;
- мгновенная пересылка изображений на хранение в оригинальном формате без потери качества;
- функция поиска мобильного Apple устройства;
- русскоязычный интерфейс;
- откат к начальному состоянию файла – отмена внесенного редактирования.
Отрицательных аспектов у приложения существенно меньше. Основной недостаток – платное расширение объема облака свыше 5 Гб.
Максимальный размер тарифного хранилища – 2 Тб. Доставляет неудобства также зависимость функционала iCloud от региона.
Заключение
Приложение привязывается только к учетной записи (Apple ID). Несмотря на freeware статус софта, сервис имеет ряд платных функций: расширение объема облачной памяти, например.
Как настроить почту на Айфоне на @icloud.com
Для реализации такого метода пользователю потребуется создать учетную запись по адресу @icloud.com. Это проще всего сделать с использованием компьютера. Далее действовать надо по алгоритму:
- Запустить приложение «Почта» на Айфоне, кликнув по соответствующей иконке на рабочем столе гаджета.
- На отобразившемся экране «Добро пожаловать в Почту!» тапнуть по строчке «iСloud».
- В следующем окне ввести данные для входа в учетную запись iCloud, а затем нажать по кнопке «Далее».
- Если все сделано правильно, то на экране отобразится список приложений, которые можно активировать через iCloud. Здесь напротив строки «Почта» пользователь должен перевести ползунок в активное положение.
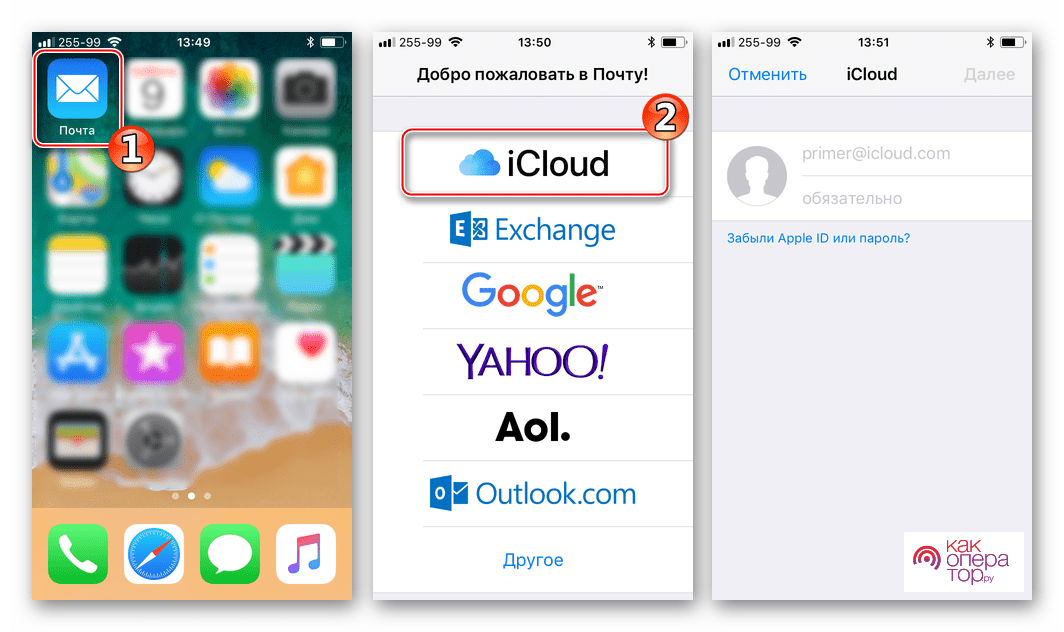
Нажать на кнопке «Сохранить» вверху окошка и проверить результат. На этом настройка почты в сервисе @icloud.com будет завершена.
Заключение
Устройства от компании Apple хоть и стоят дорого, однако имеют множество поклонников по всему миру. Компания производит планшеты, ноутбуки, смартфоны, моноблоки и умные часы. По сути ее продукция — это целая система.
И не случайно данная компания одной из первой задумалась о возможности синхронизации всех устройств. Однако разработчик лояльно относится и к своим конкурентам, поэтому ее продукт, iCloud, позволяет использовать различные инструменты и тем, кто работает с ОС Windows.
| Категория: | Интернет, Менеджеры загрузок, Обмен файлами |
| Разработчик: | Apple Inc |
| Операционная система: | Windows 7, Windows 8, Windows 8.1, Windows 10, Vista, Windows XP |
| Распространяется: | бесплатно |
| Размер: | 119 Мб |
| Интерфейс: | русский, английский |