Как переместить панель задач вниз экрана
Содержание:
- Перенос Рабочего стола с помощью Проводника
- Как скопировать файл в виртуальную машину VirtualBox на гостевую систему Ubuntu
- Способ второй: Переносим папку в уже установленной системе
- Переносим игру в Origin
- Как перенести «Документы» на другой диск (1 способ)
- Способ первый: перемещаем приложения с помощью настроек
- Как восстановить расположение?
- Как вернуть панель задач вниз
- Что делать, если не удается переместить папку Dropbox
- Когда требуется перенести системные папки на другой диск или раздел диска
- Как правильно назначить разрешения на пользовательские папки с помощью icacls
- Как изменить папку «Загрузки» в Windows 10, Windows 8, Windows 7 — 1 способ
- Как переместить папку Dropbox обратно в расположение по умолчанию
- Как перенести папку Мои документы на другой диск
- Как переместить «Загрузки» на другой диск (3 способ)
- Как перенести Рабочий стол на другой диск
- Как перенести панель задач вниз экрана
Перенос Рабочего стола с помощью Проводника
Открываем Проводник и находим папку с профилем пользователя на системном диске (обычно это диск C). Папка с профилями пользователей в Windows 7, 8 и 10 называется либо Пользователи, либо Users.

В папке пользователей заходим в профиль (папку) пользователя, Рабочий стол которого мы хотим переместить. В профиле пользователя находим папку Рабочий стол (Desktop) и щелкаем по ней правой кнопкой мыши для вызова контекстного меню. Из меню выбираем пункт Свойства.

Переходим на вкладку Расположение и нажимаем на кнопку Переместить.

Переходим на тот диск, на котором будет хранится содержимое Рабочего стола и создаем на нем папку. Именно в этой папке и будут находится файлы и ярлыки, которые вы закинете на Рабочий стол. Даем папке название, выбираем ее и нажимаем ОК.

Соглашаемся на перенос всех файлов, которые уже хранятся на Рабочем столе, в только что созданную папку.

Готово! Теперь Рабочий стол находится не на системном диске и в случае выхода системы из строя вы можете переустановить Windows и вновь сделать перенос Рабочего стола в ту же самую папку, которую мы только что создали. В результате все ваши данные вновь вернутся на Рабочий стол уже новой, только что установленной, системы.
Как скопировать файл в виртуальную машину VirtualBox на гостевую систему Ubuntu
-
1.
Добавьте папку, данные которой хотите использовать на гостевой операционной системе, в настройки виртуальной машины. Для этого выберите нужную виртуальную машину и нажмите Настроить:
-
2.
Перейдите во вкладку «Общие папки» и нажмите на значок папки с плюсом:
-
3.
Выберите папку, которую хотите добавить в гостевую ОС. Чтобы постоянно не настраивать обмен папками, поставьте галочку напротив Авто-подключение. Нажмите ОК:
-
4.
Запустите виртуальную машину:
-
5.
Установите дополнения для гостевой ОС. Если вы используете хостовую систему macOS, в верхнем меню выберите «Devices» и нажмите Insert Guest Additions CD image:
Если у вас хостовая система Windows, в верхнем меню выберите вкладку «Устройства» и нажмите Подключить образ диска Дополнений гостевой ОС:
-
6.
Перед вами появится сообщение с предложением установки. Установите дополнение по подсказкам в системе.
При установке дополнений часто возникают ошибки. Например, при нажатии на «Insert Guest Additions CD image» появляется ошибка:
Если у вас появилось что-то подобное, ниже мы предложим небольшую инструкцию по устранению проблемы. Если установка дополнений прошла успешно, переходите к следующему шагу.
Как устранить ошибку установки дополнений в Virtualbox
Готово, начнётся процесс загрузки. После этого вы можете продолжить настройку общих папок.
Чаще всего этот способ помогает. Если ошибка возобновилась, можно обратиться на форумы.
-
7.
Теперь нужно открыть доступ к папке в гостевой операционной системе. Для этого зайдите в терминал и введите команду:
Вместо user введите имя вашей гостевой системы.
-
8.
Система попросит у вас пароль. Введите его и нажмите Enter. -
9.
Перезагрузите операционную систему.
Готово, теперь в основном меню будет отображаться общая папка:
Способ второй: Переносим папку в уже установленной системе
Этот способ более опасный, по сравнению с предыдущим, и может привести к неполадкам в системе. Но в целом, при не продолжительном тестировании, не было обнаружено серьезных ошибок. Перед началом всех работ, сделайте резервное копирование системы и сохраните все важные данные на другой носитель.
- Дальше запускаем системную утилиту Sysprep. А это выполняется по первой инструкции по примеру третьего этапа.
- После чего загружаем систему в режиме аудита. Здесь главной особенностью заключается загрузка начальной настройки для Windows, даже несмотря на то, что система уже была установлена.
Если здесь, вдруг и внезапно, появится окошко с просьбой ввести ключ, то можно проигнорировать его.
Воспользоваться уже созданными учетными записями не получится, поэтому придется создавать новую, локальную учетку. Потом, если она будет не нужна, Вы можете ее спокойно удалить.
Переносим игру в Origin
В случае с лаунчером от Electronic Arts тоже придется немного потанцевать с бубном:
- Копируем папку с установленной игрой на другой диск;
- Запускаем Origin и начинаем установку нужной игры, выбрав при этом новое местоположение;
- Спустя несколько секунд после начала загрузки ставим ее на паузу и закрываем лаунчер;
- Origin за это время успел создать новую папку с игрой, а потому заменяем ее на ту, что мы приготовили в первом шаге;
- Снова запускаем лаунчер и продолжаем загрузку;
- Готово.
Вместо того чтобы скачивать все файлы из интернета, Origin лишь проверит их наличие на компьютере. После того как «установка» завершится, можно смело приступать к игре.
- Как узнать, какой у меня компьютер (процессор, видеокарта, оперативная память)? Инструкция для новичков
- Слезы ностальгии: как выглядели популярные программы десятки лет назад
- Как улучшить графику в старых играх: HD-текстуры, разрешение и постобработка
Как перенести «Документы» на другой диск (1 способ)
Сначала посмотрим, как переместить папку Документы на другой диск с помощью первого способа. Другие папки из профиля пользователя перемещаются аналогично.
Для того, чтобы перенести Документы на другой диск компьютера, выполните следующие действия:
На другом локальном диске компьютера (обычно, это диск «D:») создайте папку с именем «Документы».
- Если на компьютере несколько пользователей, то сначала создайте на другом локальном диске папки с именами пользователей, а затем в папках пользователей создайте папки (Рабочий стол, Документы, Загрузки и т. д.) для переноса системных папок.
- Если у новой созданной папки на другом диске будет другое имя, отличное от имени системной, папка все равно будет переименована. Этой папке будет присвоено имя соответствующей системной папки.
Войдите в профиль пользователя компьютера по пути:
C:\Users\User (C:\Пользователи\Имя_пользователя)

Кликните правой кнопкой мыши по папке Документы, в контекстном меню нажмите «Свойства».
В окне «Свойства: Документы» откройте вкладку «Расположение», нажмите на кнопку «Переместить…».

В окне «Выберите конечную папку» выберите папку. В нашем случае, на диске «D» создана папка «Документы». Нажмите на кнопку «Выбор папки».

Снова откроется окно свойств папки Документы. Здесь вы увидите новое расположение папки, на другом диске. Нажмите на кнопку «Применить».

В окне «Переместить папку» согласитесь с новым расположением папки, нажмите на кнопку «Да».

Дождитесь завершения копирования файлов. Откройте Проводник, перейдите на другой диск, там вы увидите системную папку Документы.

Войдите в профиль пользователя на системном диске («C:»), для того, чтобы убедиться, что папки Документы там уже нет.
Способ первый: перемещаем приложения с помощью настроек
Самым легким способом переноса программ является использование стандартных настроек Windows, но, к сожалению, этот метод порой не работает на некоторых программах. В любом случае у нас в запасе есть еще два способа, которые выручат при неудаче.
Итак, чтобы переместить программы делаем следующее:
-
Открываем настройки с помощью сочетания клавиш Win + I;
- Нажимаем на пункт «Приложения»;
- Находим в списке то приложение, которое хотим переместить и нажимаем на него;
-
В выпавшем меню кликаем на «Переместить» ;
- Выбираем нужный диск и перемещаем.
Как уже говорилось выше, этот способ простой, но далеко не самый надежный, так как большинство приложений не дадут вам возможности переместить их. Поэтому если вы не смогли перенести неугодную вам программу этим методом, переходим к следующему.
Как восстановить расположение?
Во время работы с компьютером пользователь может случайно переместить папки внутри своего каталога. Чтобы восстановить предусмотренный системой порядок, можно воспользоваться инструкцией:
1. Откройте «Проводник» и введите в адресной строке shell:UsersFilesFolder. После чего нажмите кнопку Enter.
2. После этого вы увидите все пользовательские папки. Чтобы вернуть любую из них в место, предусмотренное системой, необходимо выбрать ее и нажать правой кнопкой мыши. Затем выберите в выпавшем списке строку «Свойства».

3. В появившемся окне нажмите на вкладку «Расположение» и щелкните по кнопке «По умолчанию» и «Применить».
Система автоматически переместит файлы и закроет окно свойств.
Как вернуть панель задач вниз

Ко мне часто обращаются с просьбой настроить компьютер или устранить ошибки. Заявок как вернуть панель задач не поступало.
Я заметил, что новички на нее внимания практически не обращают, между тем это одно из лучших «удобств» компьютера.
Ее можно поместить вниз, расположить вверху или по бокам экрана. Также сделать значки маленькими, большими или вообще скрыть и появляться она будет лишь при наведении курсора в место ее расположения (низ, вверх, стороны).
Что делать если она у вас пропала. Самостоятельно такого случиться не может, вы могли нечаянно ее скрыть.
Далее выберите свойства и снимите галочку напротив строки автоматически скрывать. Таким способом в случае исчезновения, вы сможете быстро вернуть панель задач.
Помните, если на у вас размещена не снизу, то точно такие же действия понадобиться выполнить вверху или по бокам монитора.
Способ описанный выше позволяет панель задач вернуть и считается стандартным. А что делать когда возникла нештатная ситуация. Поскольку такие проблемы обычно возникают у новичков, начну с самого простого.
Способ с восстановлением не только простой но и можно сказать универсальный, вот только если панель задач спрятал вирус, то ее удастся вернуть лишь на время, впоследствии он может активироваться опять и начать свою зловредную деятельность.
За панель задач отвечает процесс «explorer.exe». Если вернуть ее не удается попробуйте войти в режиме безопасной загрузки, используя минимум драйверов и посмотрите что получилось. Возможно проблемы с драйверами. Тогда откройте панель управления и нажмите «диспетчер устройств».
Напротив проблемных драйверов может появиться желтый значок (обычно напротив видеоадаптера). Попробуйте их обновить. Также не забывайте, что редко, но случается неправильная загрузка компьютера. Тогда просто перезагрузите его – панель задач должна вернуться.
Я эту панель использую для быстрого вызова необходимых приложений (один клик), поскольку в стандартной все они не умещаются. Эта очень привлекательная и эффективная панель полностью бесплатна и имеет русскоязычный интерфейс. Попробуйте не пожалеете. Удачи!
Что делать, если не удается переместить папку Dropbox
Если вы видите ошибку при перемещении папки Dropbox или Dropbox не принимает ваше новое расположение папки, вам необходимо исправить основные проблемы.
Файлы или папки уже используются
Если программа использует ваши файлы или папки Dropbox, вы не сможете переместить папку Dropbox. Вам необходимо сначала закрыть программу или программы, которые используют ваши файлы Dropbox. Затем повторите описанный выше процесс, чтобы переместить папку Dropbox.
Использовать выборочную синхронизацию
Если в вашей текущей папке Dropbox слишком много файлов, вы можете попробовать уменьшить количество этих файлов, а затем переместить папку Dropbox. После перемещения папки вы можете повторно синхронизировать оставшиеся файлы,
Вы можете уменьшить количество файлов Dropbox с помощью выборочной синхронизации. Эта функция позволяет выборочно синхронизировать файлы и папки. Вы должны сначала выбрать только несколько папок для синхронизации.
- Откройте настройки Dropbox, щелкнув значок Dropbox на панели задач, выбрав значок профиля и выбрав «Настройки».
- Перейдите на последнюю вкладку с надписью «Синхронизация».
- Нажмите кнопку «Выборочная синхронизация», чтобы выбрать папки, которые вы хотите синхронизировать.
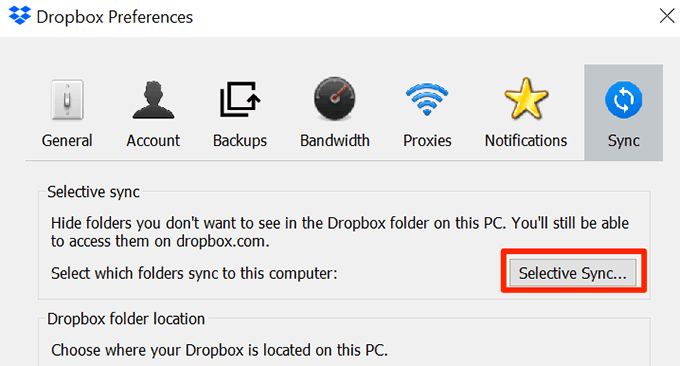
На вашем новом диске недостаточно места
Если вы перемещаете папку Dropbox на другой диск, убедитесь, что на нем достаточно места.
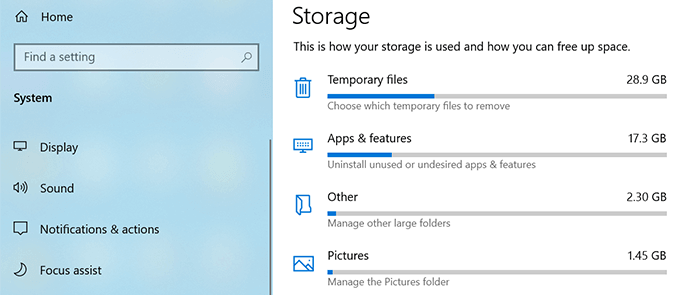
Удалите ненужные файлы с диска, чтобы освободить место для файлов Dropbox.
Не используйте символические ссылки
Символическая ссылка – это ярлык в файл или папку на вашем компьютере. Иногда пользователи создают символические ссылки, чтобы указать из своей папки Dropbox в другое место на своих компьютерах.
Однако Dropbox не предлагает использовать символические ссылки для папки Dropbox. Эти символические ссылки могут вызывать такие проблемы, как высокая загрузка ЦП, проблемы с разрешениями, проблемы с синхронизацией и т. Д.
Если вы установили какие-либо символические ссылки для папки Dropbox, отбросьте эти символические ссылки, а затем попробуйте переместить папку Dropbox.
Проблемы с разрешениями
Одна из причин, по которой вы не можете переместить папку Dropbox, заключается в том, что у вас нет необходимых разрешений для папок и файлов Dropbox. Вы можете решить эту проблему с разрешениями, выполнив пару команд из командной строки.
- Щелкните значок Dropbox на панели задач.
- Щелкните значок своего профиля в правом верхнем углу и выберите Выйти из Dropbox. Это закроет приложение Dropbox.
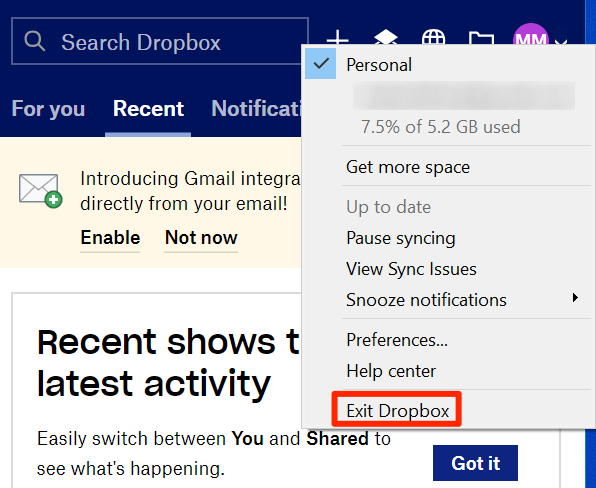
- Одновременно нажмите клавиши Windows + R, введите cmd и нажмите Enter. Откроется командная строка.
- Введите в командную строку следующее. Эта команда предполагает, что вы раньше не перемещали папку Dropbox. Это предоставит необходимые разрешения для вашей папки Dropbox вашей учетной записи.icacls «% HOMEPATH% Dropbox» / grant «% USERNAME%» F) / T

- После выполнения указанной выше команды запустите следующую команду. Эта команда предоставит вам необходимые разрешения для использования папки Dropbox, расположенной в каталоге appdata на вашем компьютере.icacls «% APPDATA% Dropbox» / grant «% USERNAME%» F) / T

- Откройте меню «Пуск» и запустите Dropbox.
Теперь вы можете переместить папку Dropbox в новое место.
Когда требуется перенести системные папки на другой диск или раздел диска
Папки «Рабочий стол, «Загрузки», «Документы», «Изображения», «Видео», «Музыка» и т. д., по умолчанию, находятся на системном диске, на котором установлена операционная система Windows. В большинстве случаев, это оправданно и удобно, такое положение вещей зачастую полностью удовлетворяет пользователя.
В некоторых случаях, возникает необходимость для переноса системных папок на другой диск компьютера. Возможные причины для переноса пользовательских папок на другой диск (раздел диска):
- Недостаточно места на системном диске.
- Сохранение важных данных в случае переустановки системы.
- Система установлена на SSD диске (твердотельный накопитель).
Многие пользователи разделяют диск на два раздела и более, для удобного хранения информации на компьютере. Обычно, системный раздел жесткого диска делают сравнительно небольшого размера, по сравнению с разделом для хранения файлов.
Если пользователь активно работает с программами, сохраняет те или иные данные, или играет в игры на компьютере, в папке «Документы скапливается большой объем файлов. С течением времени, места на системном диске становиться все меньше, поэтому пользовательские данные необходимо перенести в другое место.
В случае отказа Windows, или воздействия вирусов, пользователю придется переустановить операционную систему на компьютере. От возникновения неполадок, вызванных разными причинами, не застрахован никто. В этом случае, пользователь потеряет все свои данные, которые находятся в пользовательских папках (обычно, на системном диске «C:»). Если бы эти данные находились на другом диске (разделе диска), то они не были бы потеряны.
Обратите внимание на следующее обстоятельство: после переустановки Windows на системном диске будут заново созданы папки: «Рабочий стол», «Документы», «Загрузки» и т. д
Поэтому данные папки придется снова переместить на другой диск, или раздел диска.
На многих компьютерах (ноутбуках), используется скоростной SSD диск, на котором установлена операционная система. На подобных компьютерах, жесткий диск (HDD) служит для хранения файлов. Помимо всех своих преимуществ, твердотельный накопитель имеет одно слабое место: у SSD диска ограниченный цикл записи/перезаписи данных.
Если пользователь постоянно работе с программами или играет в игры, то на диске постоянно записывается, перезаписывается и стирается огромное количество новые данных, что негативно сказывается на продолжительности срока службы твердотельного диска (SSD). Исправить ситуацию можно следующим образом: нужно переместить системные папки (Документы, Рабочий стол, Загрузки, Видео, Изображения, Музыка и т. д.) на другой диск (жесткий диск) компьютера.
В статье я расскажу, как это происходит перемещение системных папок в Windows (Windows 10, Windows 8.1, Windows 8, Windows 7) на примере папок «Документы», «Рабочий стол» и «Загрузки». Мы рассмотрим 3 способа для переноса системных папок на другой локальный диск (том): используя свойства папки, перемещение в Проводнике, при помощи изменения реестра в Редакторе реестра.
Как правильно назначить разрешения на пользовательские папки с помощью icacls
В более ранних Windows за неимением гербовой приходится писать на простой, а точнее — в командной строке, запущенной от имени администратора. Впрочем, полезно знать подходы, которые работают сразу во всех Windows.
В этом примере я делаю резервную копию разрешений папки E:\MyFiles, а потом назначаю такие же права, как на папки профиля. В командах необходимо изменить путь к папке, для которой осуществляется настройка разрешений. Если вы настраиваете разрешения для другого пользователя, укажите его имя вместо %username%.
:: сохранение текущих разрешений в файл (бэкап) icacls E:\MyFiles /save "%userprofile%\desktop\ACL.txt" /T :: применение разрешений как на папки в профиле icacls E:\MyFiles /inheritance:r /grant:r %username%:(OI)(CI)F /grant:r *S-1-5-18:(OI)(CI)F /grant:r *S-1-5-32-544:(OI)(CI)F /T
Первая команда просто сохраняет текущие разрешения в текстовый файл на всякий случай. А вторую я разберу подробнее:
- /inheritance:r — убирает все ACL, унаследованные от корня диска, что позволяет удалить ненужные группы, а по факту – вообще всеЗаметьте, что надо быть владельцем папки, чтобы оставшаяся часть команды отработала без ошибок.
- /grant:r — выдает разрешения перечисленным далее учетным записям и группам, заменяя текущие разрешения (:r)
- %username%:(OI)(CI)F — задает для вашей учетной записи (%username%) наследование разрешений объекта (OI) и контейнера (CI) с полным доступом (F)
- /grant:r *S-1-5-18 и /grant:r *S-1-5-32-544 — задает разрешения для учетной записи СИСТЕМА и группы Администраторы соответственно. Здесь задействованы известные идентификаторы безопасности (SIDs), которые в команде надо предварять звездочкой (*). Использование SID вместо имени учетной записи или группы позволяет сформировать команду, не зависящую от языка системы (спасибо, Артём!).
- /T — выполняет рекурсивную обработку папки
В итоге будет примерно такая картина:
Сравните с разрешениями на свой профиль.
Примечание. Решение задачи в графическом интерфейсе я оставляю вам в качестве самостоятельного упражнения, поскольку вы уже знаете, у каких групп надо отобрать разрешения и кому их выдать.
Как изменить папку «Загрузки» в Windows 10, Windows 8, Windows 7 — 1 способ
В операционной системе Windows открыть папку «Загрузки» можно из окна системного файлового менеджера — Проводника. Сделать это можно несколькими способами, рассмотрим некоторые из них.
1 способ:
- В окне Проводника, в области «Быстрые ссылки» нажмите правой кнопкой мыши по значку папки «Загрузки».
- В контекстном меню выберите «Свойства».

2 способ:
- Откройте в Проводнике расположение «Этот компьютер» (Мой компьютер), щелкните по папке загрузок правой кнопкой мыши.

- В открывшемся меню выберите пункт «Свойства».
Перед перемещением системной папки, на предполагаемом для размещения месте, создайте заранее папку с именем «Downloads» (Загрузки). Эта папка станет системным расположением папки «Загрузки» в новом месте.
Нам необходимо изменить свойства папки «Загрузки»:
- В окне «Свойства: Загрузки» откройте вкладку «Расположение». В поле показан путь до папки загрузки по умолчанию.
В поле можно сразу ввести путь до нового расположения папки загрузок, или выбрать нужную папку при помощи Проводника.

- Нажмите на кнопку «Переместить…».
- В окне «Выберите конечную папку» выделите папку, которая будет служить в качестве новой папки для загрузок, а затем нажмите на кнопку «Выбор папки».

- Снова откроется окно «Свойства: Загрузки», во вкладке «Расположение». Ознакомьтесь с новым местом для хранения файлов, нажмите на кнопку «ОК».

- В окне «Переместить папку» согласитесь на изменение расположения папки.

В окне Проводника откройте локальный диск, на который была перемещена папка, чтобы убедиться, что папка «Загрузки» изменила свое месторасположение.

Папка загрузки перемещается на новое место вместе со всеми загруженными файлами, которые находятся в этой папке в данный момент времени.
Вам также может быть интересно:
- Как перенести Документы, Загрузки, Рабочий стол на другой диск — 3 способа
- Как удалить папку Объемные объекты в Windows 10
Как переместить папку Dropbox обратно в расположение по умолчанию
Если вы хотите вернуть папку Dropbox в исходное расположение, вы можете сделать это, введя одно слово в поле пути Dropbox в приложении Dropbox.
- Нажмите Dropbox на панели задач, выберите свой профиль в правом верхнем углу и выберите «Настройки».
- Выберите последнюю вкладку с надписью «Синхронизация», чтобы просмотреть настройки папки Dropbox.
- Нажмите кнопку «Переместить» рядом с расположением папки Dropbox, чтобы переместить папку Dropbox.
- Вы увидите поле рядом с надписью «Папка». Введите в это поле следующее и нажмите ОК.$ HOME
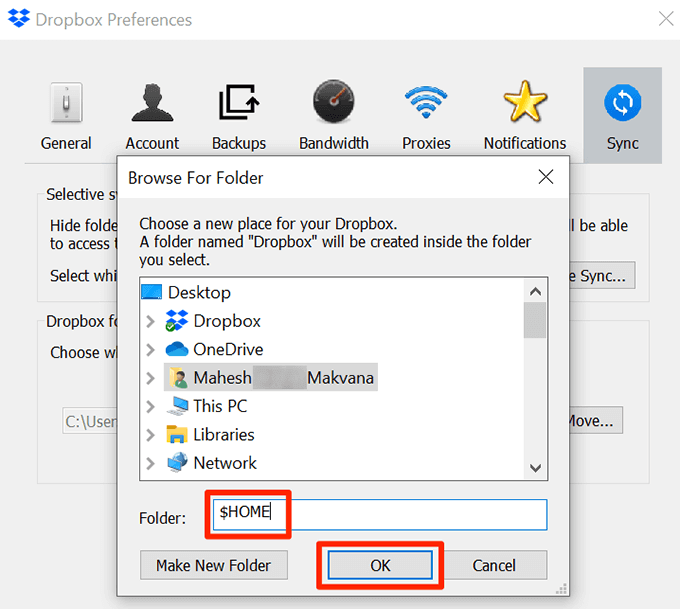
- Нажмите ОК в приглашении, чтобы начать перемещение папки Dropbox.
Если вы переместили папку Dropbox на другой диск, помните, что любой, у кого есть доступ к этому диску, может просматривать ваши файлы Dropbox. Если конфиденциальность является вашей главной заботой, вам следует сохранить папку, доступ к которой есть только у вас.
Как перенести папку Мои документы на другой диск
На том диске, куда вы хотите перенести, как правило это диск D, создаёте папку с нужным вам названием. Например, «Мои документы» или просто «Документы», или ещё как, как вам удобно для работы. Далее в семёрке открываем папку «Компьютер». В десятке открываем папку Проводник, расположенную в нижней части экрана.

В левой части окна в семёрке видим разделы: «Избранное», «Библиотеки», «Компьютер». Необходимые нам папки находятся в разделе «Библиотеки». У десятки эти папки находятся в разделе «Этот компьютер». Наводим курсор мышки на кнопку «Документы» и нажимаем правую кнопку мышки. Открывается небольшая менюшка. Выбираем последний пункт «Свойства». Открывается окно «Свойства: Документы» как на рисунке ниже.

Как перенести папку мои документы — Свойства папки Документы
Здесь нажимаем кнопку «Добавит папку». Откроется окно для выбора папок. Там открываем нужный нам диск и выбираем созданную для документов папку. В списке появится выбранная папка с указанием диска, на котором она расположена. У меня добавилась запись в третьей строке папка «Мои документы (G)». У вас скорее всего будет диск D.

Как перенести папку мои документы — Мои документы на диске G
Нажимаем мышкой на эту папку «Мои документы (G)». Кнопка «Задать папку для сохранения», расположенная чуть ниже, становится активной.

Нажимаем на эту кнопку «Задать папку для сохранения». Наша новая папка, в новом месте теперь задана для сохранения документов по умолчанию. Об этом говорит галочка на против нашей записи.

Чтобы внесённые изменения вступили в силу и старые документы переехали в новую папку нужно нажать кнопку «Применить». Когда процедура завершится нажимаем кнопку «ОК». После этого все документы которые уже были созданы в старой папке окажутся перенесены в новую папку. А все новые документы, которые вы будите создавать разными программами, по умолчанию будут сохраняться именно в новую папку, если не будет указан конкретный путь. Такую же процедуру следует выполнить и для папок «Видео», «Изображения», «Музыка». После этого все программы обрабатывающие видео, музыку и изображения по умолчанию будут предлагать сохранить в новь созданные файлы в новых папках.
Как переместить «Загрузки» на другой диск (3 способ)
Теперь, посмотрим, как перенести папку Загрузки на другой диск компьютера.
Перенести папку Загрузки на другой диск или раздел диска, совсем просто:
Откройте окно Проводника, создайте на другом диске компьютера папку «Загрузки».
Перейдите в другом окне Проводника в профиль пользователя на системном диске:
Нажмите на клавиатуре на клавишу «Shift».
Левой кнопкой мыши перетащите папку Загрузки в открытое окно Проводника на другой диск. Под перемещаемой папкой будет отображаться надпись: «Переместить в “Локальный диск (D:)”. В вашем случае буква диска может быть другая. Можно сразу выделить несколько папок, а затем переместить выделенные папки с помощью перетаскивания.

После завершения процесса переноса файлов, папка Загрузка окажется на другом локальном диске компьютера.
Как перенести Рабочий стол на другой диск
Все файлы, расположенные на Рабочем столе, фактически хранятся на системном диске компьютера. Как правило, это диск C. В то же время, настройки компьютера лучше изменить таким образом, чтобы содержимое Рабочего стола сохранялось в другом месте.
Этому есть несколько весомых причин. Во-первых, пространство системного раздела обычно ограничено, поэтому на Рабочий стол не рекомендуется копировать много больших файлов (фильмы, музыка и т.д.). Во-вторых, если Windows компьютера выйдет из строя, вероятность потери файлов, находящиеся на системном разделе, значительно выше, чем файлов, хранимых на других дисках.
Перенести Рабочий стол на другой диск можно, как минимум, двумя способами.
Как перенести панель задач вниз экрана

В век компьютерного прогресса, уже почти в каждой квартире стоит такая необходимая вещь, как настольный компьютер, а у многих и не по единственному экземпляру.
Каждый хозяин ПК любит, что бы программное средство которым он пользуется, было установлено удобным для него образом.
Очень часто это случается с рабочей панелькой в программах семейства windows, и эта статья поможет вам разобраться, как вернуть ее на место, если она вдруг переместилась в ненужную область или совсем пропала.
Самый оперативный способ
Переключитесь на рабочий стол, наведите стрелку мышки на свободное пространство в вашей панели задач, она должна быть свободна от различных иконок, вкладок, и других элементов находящиеся у вас в панельке, затем нажмите правой клавишей манипулятора и в открытом списке посмотрите, стоит ли у вас птичка напротив графы «Закрепить панель», если такова имеется, то необходимо пометку убрать, затем зажать правую клавишу мыши на чистой области панели, и простым движением переместить ее в нижний сектор экрана. Что бы в будущем панель не ходила по рабочему столу, поставьте птичку напротив элемента «Закрепить панель задач».
Реанимируем при помощи Свойств панели
Вернуть на законное место панельку можно благодаря меню «свойства», функция расположена непосредственно в самой панели задач, что бы ее найти вам необходимо перейти на рабочий стол, направить стрелку на чистую область в вашей панели, далее щелкнуть по правой клавише и в предложенном меню нажать на элемент «Свойства». У вас на дисплее выскочит меню с различными настройками панели задач, найдите в окне пункт под названием «положение панели задач» жмем по левой кнопке, и выбираем положение снизу. Стоит отметить, что в этой графе вы также можете настроить положение сверху, слева либо справа, в зависимости от персональных предпочтений. Не забудьте поставить птичку в графе «Зафиксировать панель задач» что бы исключить дальнейшего перемещения расположения вашей панели. Вдобавок в меню «Свойства» можно настроить и прочие различные элементы вашей панели.
Перемещаем панель при помощи меню «Пуск»
Поменять положение панели, можно через инструменты кнопки «Пуск», для этого щелкните манипулятором на иконку «пуск», найдите в меню строку поиска, и напечатайте с клавиатуры фразу «панель задач».
Компьютер должен выдать список с настройками. В раскрывшемся списке, выбираем «настройки панели задач».
На дисплей выскочит меню с настройками рабочей панели, найдите графу «расположение панели задач на дисплее» и выберите настройку «положение снизу».
При помощи главного управления
Для данного варианта требуется войти в панель управления.
Кликните по иконке пуск, в раскрывшемся списке выбираем пункт «панель управления», также можно воспользоваться строкой поиска, напечатав на клавиатуре «панель управления», ищем необходимый пункт и нажимаем на левую клавишу манипулятора, в появившемся окне, находим свойства «просмотр» проставляем галочку в пункте «мелкие значки», откроется большой список настроек, ищем в появившемся списке «настройки панели задач», нажимаем на него. Откроется меню с функциями настроек панели задач, выбираем подменю положение снизу и не забываем проставить метку «закрепить панель задач».
Что делать если панель вдруг исчезла
Бывают инциденты, когда при загрузке windows вы вдруг не можете найти панель задач на рабочем столе, все значки вроде на месте, но панели нигде нет. Не торопитесь бить панику, вероятнее всего, у вас активирована метка «всегда скрывать панель задач». Переместите манипулятор на тот сектор дисплея, где была расположена панель. При наведении на область, панелька должна появиться.
Также можно воспользоваться специальной кнопкой на клавиатуре, расположена клавиша между командами Ctrl и Alt с правой и левой стороны клавиатуры, имеет фирменный знак windows.
При нажатии, панель появиться на экране, что бы она снова не пропала необходимо убрать автоматическое скрытие панели, для этого перейдите в свойства панели и в появившемся подменю и уберите метку «всегда скрывать панель задач».
На крайний случай
Если вдруг все описанные способы не приносят результата и панель не хочет двигаться в нужное вам положение или она вообще отсутствует, то может помочь загрузка windows в режиме безопасности (при загрузке компьютера выберите режим «Safe Mode») запустите антивирус и проверти систему на наличие заразных программ, также может помочь восстановление системы, найти ее можно при помощи инструмента поиска, находится строка в панели пуск. Включите восстановление системы, и следуете инструкции мастера восстановления.
Admin