Как открывать, редактировать и сохранять файлы .key keynote в powerpoint в windows
Содержание:
- Сервисы, с которыми у Keynote есть интеграция
- How to Open Keynote .key Files on Windows
- Шаблоны Keynote стилей (Elements)
- Откройте файл Keynote (.key) в Powerpoint: iCloud, ваш другой вариант
- Открытие презентаций
- Специальные возможности Apple Keynote
- 5 Best Keynote for Windows Alternatives
- Что такое Keynote
- Keynote – это не Powerpoint, и это хорошо
- Создание презентаций в Keynote
- Экспорт презентации Keynote в формате PowerPoint
- How To Present Keynotes Using iCloud
- Как пользоваться keynote?
- How to Open a Keynote (.key) file in PowerPoint
Сервисы, с которыми у Keynote есть интеграция
Комфорт и скорость выполнения работы во многом зависят от интегрирования программы с другими сервисами. Совместная работа и собственная эффективность создания качественных презентаций обеспечиваются интеграцией с iCloud и Dropbox, в то время как Gmail открывает доступ к коммуникациям. С Keynote вы свободны в выборе устройства и места работы, потому что слайды, создаваемые, например, на Mac, будут иметь тот же вид, что и на iPhone или в браузере. При этом присоединиться к созданию проекта могут и другие пользователи посредством устройств Mac, iPad, iPhone или PC. Ускорить работу поможет также использование горячих клавиш, которые позволяют мгновенно выполнять различные задачи.
How to Open Keynote .key Files on Windows
Creating presentations on our Macs or iPads with Keynote is really convenient while at home or on the go. But later, we have hard times when we want to open them on our Windows PCs at work using Powerpoint.
Sometimes the other way around happens. We desperately need to open Powerpoint presentations that our colleague or visiting lecture sent us, on our iPads or Macs using Keynote. Additionally, sometimes we need to edit Powerpoint presentations on Keynote.
Whatever you need to do, I have good news for you. In this article, I will show you easy ways how to open Keynote (.key) files on Windows PC using Powerpoint. Furthermore, here you can also learn how to open Powerpoint presentations on macOS and iOS using Keynote.
Apple’s software for presentations, Keynote is capable of creating astonishing presentations on your Macs and iOS Devices. People like to use Keynote because its presentations really stand out when compared with the ones created on its Microsoft’s counterpart, Powerpoint. All the keynote presentations are saved in Keynote format with .key extensions. Keynote is an Apple software, and it is available for Macs and iDevices exclusively. So, there is no Windows version of it. Since Keynote is a must-have for playing Keynote files, Windows users can not playback any Keynote presentation. However, if you created a Keynote presentation and you need to migrate it to Powerpoint, you can do that. The converting process is simple, and it allows you to view, play, and edit Keynote presentations on Windows using Powerpoint.

Шаблоны Keynote стилей (Elements)
Вот несколько из наших лучших и самых популярных шаблонов тем Keynote от Envato Elements:
1. Бизнес-шаблон BePro Keynote
Эта прекрасная презентация Keynote чрезвычайно функциональна и исходит от опытного профессионала дизайна. Он наполнен элементами дизайна, такими как инфографика, диаграммы, карты, макеты мобильных устройств и многое другое. Независимо от вашего бизнеса, вы найдете здесь, что нужно именно вам. Выбирайте из более чем 100 различных слайдов. Вы не захотите пропустить эту чистую и современную тему Keynote.
2. Запуск Pitch Deck — Keynote
Вот универсальный шаблон для настольного тона с современным дизайном, который будет работать практически для любого бизнеса. Вы найдете все, что вам нужно, от слайдов для продвижения по маркетингу до слайдов для представления истории компании и многое другое. Есть 146 слайдов на цвет и общее количество четырех вариантов цвета. Вы можете легко редактировать слайды, чтобы добавить свой собственный текст и перетащить ваши изображения на заполнители изображений.
3. Блестящие идеи Keynote Template
Вам понравится этот профессионально выглядящий шаблон Keynote, который содержит слайды для двух различных аксессуаров, стандартных (4:3) и широкоэкранного (16:9). Вы найдете набор скоординированных диаграмм, карт, таблиц и других элементов, чтобы дать вашему представлению Keynote отшлифованный и профессиональный вид. Этот простой в использовании шаблон отлично подходит для объявлений и других профессионалов, которые хотят использовать свою презентацию для изложения своей мысли.
4. Шаблон Keyxote Hexon
Благодаря пяти различным цветовым вариациям этот уникальный шаблон Keynote отлично подходит для бизнеса или для личного использования. Кроме того, вы получите бесплатные обновления во время пользования. Вы можете легко отредактировать этот дизайн изнутри Keynote. Вот некоторые другие функции, которые включает этот шаблон:
- Основываясь на мастер-слайдах
- Включает смартфоны, планшеты и ноутбуки
- 50 различных слайдов
- Ручная инфографика
- И более!
5. SIMPLECO: ключевой шаблон презентации
Вы ищете удобную в использовании современную презентацию, которая действительно выделяется? Посмотрите не дальше, чем на этот красочный шаблон презентации Keynote. Он имеет 93 уникальных слайда. Вы можете выбирать из двух разных цветовых тем и двух разных аспектных пайков (4:3 и 16:9)
Кроме того, шаблон включает анимацию, которая является настоящим бонусом, если вы хотите быть уверенным в том, чтобы полностью привлечь внимание вашей аудитории
Откройте файл Keynote (.key) в Powerpoint: iCloud, ваш другой вариант
В iCloud есть что-то замечательное — это позволяет вашему ПК с Windows также использовать iWork! Когда вы используете iWork для iCloud, вы получаете доступ ко всем своим презентациям на любом веб-браузере Mac или Windows PC . Keynote для iCloud позволяет открывать, работать и обмениваться файлами с любого ПК с Windows или любого компьютера, подключенного к Интернету, с установленным поддерживаемым браузером.
Просто войдите на iCloud.com, откройте Keynote и начните редактирование. Чтобы работать в Keynote для iCloud, необходимо обновить свою учетную запись iCloud, чтобы использовать iCloud Drive или приложение «Файлы». Кроме того, Keynote для iCloud может загружать только файлы .pptx, но не .ppt.
- Посетите icloud.com
-
Войдите, используя свой Apple ID и пароль. Если у вас его нет, создайте его
-
Когда вы входите, выберите Keynote
- Зайдите в меню настроек и загрузите презентацию Keynote

- Дважды щелкните презентацию, которую вы только что загрузили
- Выберите « Скачать копию… », затем выберите Powerpoint
- После этого просто откройте файл Powerpoint обычным способом на ПК с Windows.
Присутствует с использованием iCloud, загрузка и экспорт не требуются!
Представить вашу презентацию Keynote через любой современный браузер очень просто! Просто откройте окно браузера (включая Internet Explorer / Chrome / Firefox / Safari в Windows), введите iCloud.com и войдите в систему, выбрав Keynote для iCloud . Откройте презентацию и нажмите кнопку воспроизведения — готово! Keynote iCloud также позволяет редактировать онлайн без необходимости загрузки.
Будьте внимательны к своим шрифтам
С iCloud локальные шрифты вашего Mac не переносятся на iCloud, поэтому убедитесь, что вы используете системные шрифты, которые используются и вашим компьютером, и iCloud. Если вы используете локальные шрифты, iCloud заменяет их системным шрифтом. Также в Keynote iCloud некоторые переходы и анимация могут воспроизводиться неравномерно, в зависимости от вашего текущего интернет-соединения.
Беспокоитесь о шрифтах и качестве перехода / анимации? Затем подумайте о сохранении файла в формате QuickTime. Quicktime сохраняет все те же шрифты и те же эффекты. Конечно, ваша презентация доступна только для просмотра — без изменений или правок. Если вы идете по этому пути, убедитесь, что Quicktime установлен на компьютере Windows, который вы используете.
Открытие презентаций
Закономерно пользователей будет интересовать вопрос о том, как можно открыть презентацию Keynote на ОС Windows, и не только.
Сама программа позволяет работать с большим количеством различных форматов файлов.
Для начала о том, как открываются презентации на iOS устройствах типа iPad и iPhone.
К примеру, юзеру захотелось открыть презентацию Keynote через другую программу. Для этого потребуется конвертировать её в другой формат.
Здесь необходимо сделать следующее:
- открыть нужную презентацию;
- нажать кнопку «Ещё»;
- кликнуть на «Экспортировать»;
- выбрать подходящий формат;
- определить удобный способ для отправки.
Есть и такие случаи, когда через Keynote возникает необходимость открыть файлы других программ. Часто это PowerPoint.
Чтобы открыть этот файл, потребуется коснуться его в менеджере презентаций. Если менеджер не отображается, вернитесь к разделу «Презентации» (в случае с iPad), либо кликните «Назад» на iPhone, после чего нужно будет выбрать открываемый файл. Если файл оказался недоступным для выбора, тут уже имеется проблема несовместимости форматов.
Через Keynote можно открывать файлы и других приложений, отображать сообщения с электронной почты и не только. В этом случае нужно:
- запустите другое приложение;
- выберите файл;
- кликните на «Поделиться»;
- выберите вариант «Скопировать в Keynote».
При этом исходный документ удаляться не будет.
Только учитывайте, что при открытии программа может выдать предупреждение об изменении внешнего вида презентации.
Следующий вариант для тех, кто работает на Mac устройствах.
Здесь есть своя инструкция о том, как открывать презентации Keynote в других программах. Для этого они просто конвертируются в необходимый формат.
Инструкция следующая:
- откройте нужную презентацию;
- нажмите «Файл»;
- затем «Экспортировать в»;
- выберите подходящий формат;
- при этом появляется окно для выбора форматов, а также для изменения некоторых конфигураций;
- теперь жмём «Далее»;
- укажите имя файла и папку, где он будет сохранён;
- завершается передача нажатием кнопки «Экспорт».
Ещё можно в Keynote открывать файлы других программ и приложений. Для этого на Mac устройствах нужно:
- зайти в меню Finder;
- щёлкнуть на файл, удерживая кнопку Control;
- выбрать пункт «Открыть с помощью»;
- в качестве инструмента отображения использовать Keynote.
Но если у вас только одна программа для презентаций на компьютере, и это Keynote, тогда достаточно будет и просто двойного клика по файлу.
Теперь в самом приложении Keynote нужно нажать на «Файл», затем «Открыть» и выбрать искомую презентацию. Если этот файл выбрать невозможно, форматы несовместимые.
Специальные возможности Apple Keynote
Keynote имеет свои особенности, фишки, которых нет в других программах:
- возможность открытия на iPhone и iPad презентации, созданной на Mac-компьютере;
- удаленное управление работой через интернет;
- сервис интегрирован с Dropbox и Gmail

Показ нескольким зрителям в режиме онлайн может быть осуществлен после того, как автор поделиться ссылкой. Это удобно, когда компании и рабочие группы находятся в географически отдаленных местах. Тогда пользуются потоковой передачей или трансляцией.
Помогает в этом приложение Apple Keynote Live. Алгоритм действий для пользования им следующий:
5 Best Keynote for Windows Alternatives
1. PDFelement
PDFelement is a comprehensive do-it-all PDF tool. Everything about the tool is beautiful, including the looks, features, and functionality. Everything is streamlined to the point it looks simple and basic.
Try It Free
Try It Free
BUY NOW
BUY NOW
It is an Office-inspired program, which is why it feels so familiar. Almost everyone has come into contact with Microsoft Office apps (Word, Excel, PowerPoint) at one point.
The application gives you everything you need to create, edit, and convert PDF files. Using PDFelement, you can easily convert keynote files into PPT files, without the loss of any formatting or fonts.
Pros
- Familiar Microsoft Office inspired interface
- Wide range of features for editing and annotating documents
- Easily convert to multiple different formats
- Create and fill out fillable forms
- Protect PDF documents with password, permission, redaction, and digital signature
Try It Free
Try It Free
BUY NOW
BUY NOW
2. LibreOffice Impress
This is the open source application most enthusiasts love to use. If you want Office compatibility without having to purchase Microsoft Office, this is the application you need. Thanks to cross-platform availability, LibreOffice Impress is a reliable choice.
And it comes as a free version, compatible with newer formats like PPT, PPTX, and DOCX files. The interface is constantly redesigned to match the needs of the users. Now, some might say there is no continuity, but the changes are for the good of the users. Productivity was vastly increased with the last update when the Forms menu was added.
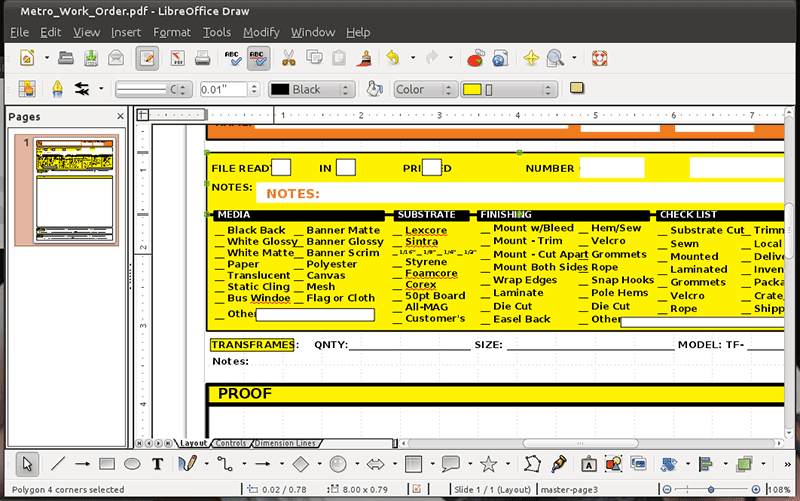
Pros
- Free and open source application
- Compatibility with Microsoft Office Formats
Cons
- There is no option for real-time co-authoring
- Lack of advanced features
- No cloud storage
3: Google Slides
Google Slides is web-based presentation software. It has access to G Suite and other Google Apps. Initially, the application is free, but if you want access to more advanced features, you will have to purchase a G Suite subscription plan. With that in mind, some of the features include video embedding, collaborative editing, animations, and more.
Price is between $5 per month for the basic version and $25 per month for the enterprise option. Since Google Slides is an application available in the Apple App Store as well, it makes a good alternative for Keynote for Windows 10.
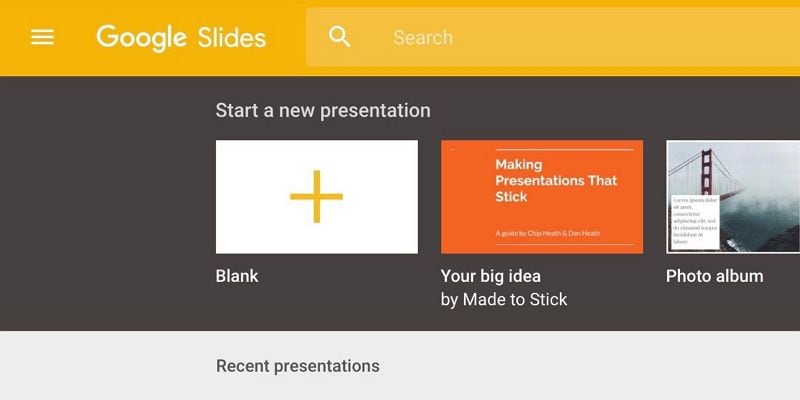
Pros
- User-friendly interface
- Loads fast
- Multiple users can edit the presentation at the same time
Cons
- Limited options for animations
- Not easy to embed a video
- Doesn’t keep formatting when open in PowerPoint
4: Prezi
Prezi is another free-form presentation software. It is great for creating presentations that are informal and with unstructured information. It is unique in the way that there are no slides. Instead of using slides like Keynote and PowerPoint, Prezi creates presentations that zoom in and out of a single canvas.
The presentations focus on content and then fly across the canvas to other content (text, images, videos, or anything else). The beauty of the software is that it allows anyone with an idea to create dynamic and unique non-linear presentations. However, the downside is that you are limited in what you can, as there are not many animations. It is all about zoom in and zoom out.
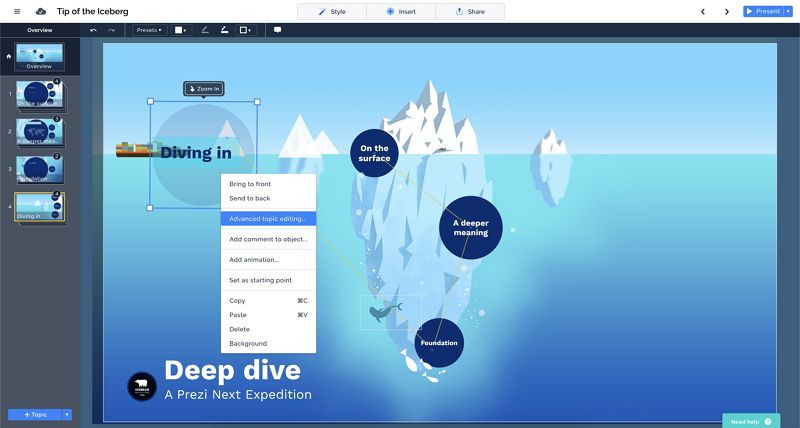
Pros
- Unique and dynamic presentations
- Free software
Cons
- Hard to create consistently sized text and images
- Difficult to use the platform
- Design looks unfamiliar and ugly
5: Canva
Designed as a graphic tool for inexperienced and unskilled users, Canva is a free, but premium online graphics too. It is extremely simple to use, with a wide range of features that can help you out. Among the many features you can find drag and drop design creation, but also illustrations, layouts, and fonts. You can easily turn your idea into a design that can be shared, printed, or shown as a presentation. You can create your own layout, customize pre-made layouts, or choose any of the thousands of templates.
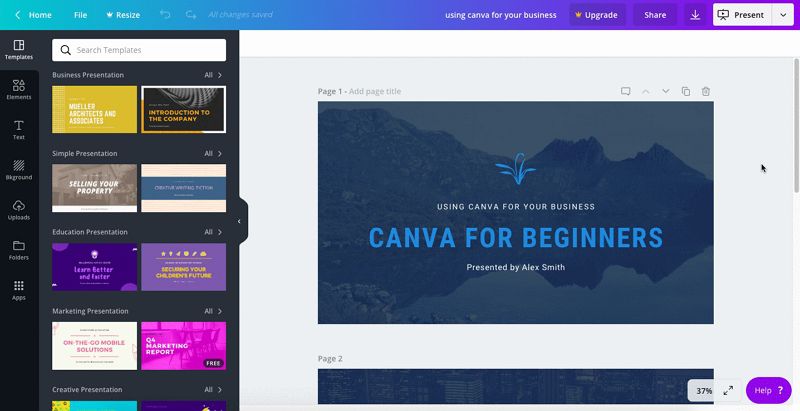
Pros
- Can help you with almost any graphic design
- Easy to use and simple
- Great editing features
Cons
- Lacks presentation streaming
- No multi-screen support
- You need to pay for a premium image every time you start a new project
Что такое Keynote
Популярность данного софта не столь широка, как в случае с конкурентом от Microsoft, и хотя первая её версия была выпущена ещё в 2003 году (сегодня доступна уже восьмая), многие не знают, что это за программа, и даже не осведомлены о существовании Keynote. Несмотря на это, для пользователей, которым приходится выполнять задачи по созданию презентаций различного характера, сервис стал настоящей находкой.
Приложение для создания и демонстрации впечатляющих презентаций Keynote включает мощные инструменты, эффекты и темы, позволяющие на высшем уровне сделать красивую и качественную работу, которую можно представить самой разной аудитории. Богатый функционал с большими возможностями при этом не прячется за ширмой многочисленных вкладок, разделов и подразделов, очень удобен и прост в использовании, поэтому работа с ним будет несложной даже для начинающего пользователя. Все необходимые инструменты в Keynote всегда под рукой, они вынесены на панель быстрого доступа и три вкладки в правом блоке. Так, реализованное в программе оформление, обеспечивающее комфорт управления, позволит в считанные минуты создать достойную презентацию.
Функционирует Keynote на девайсах iPhone, iPad, iPod touch, а также компьютерах Mac. Презентации, которые вы создали на одном из устройств, открываются и на другом, поэтому вам не нужно привязываться к месту или конкретному аппарату. Кроме того, вы сможете выполнять совместное редактирование данных в режиме реального времени, открывая доступ другим пользователям и работая по сети. Удивительно, но сервисом поддерживается также возможность добавления файлов PowerPoint, которые затем можно редактировать в Keynote, презентации также можно сохранять в расширениях обеих программ. Так, если ваши коллеги используют продукт Майкрософт, ничто не мешает вам работать вместе над тем же проектом.
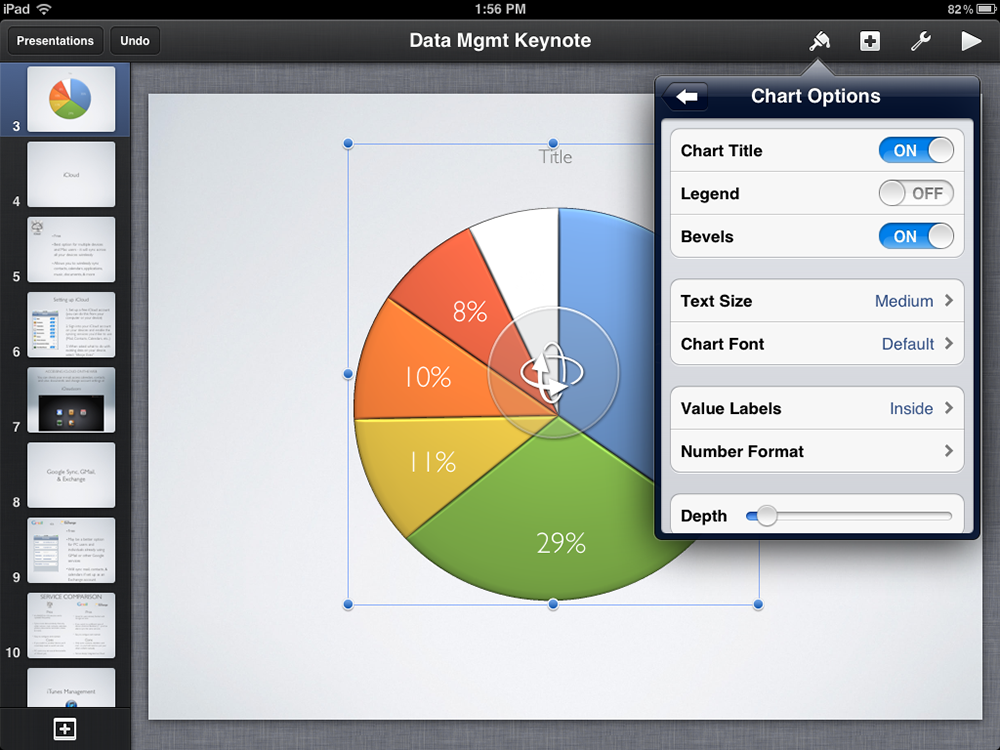
Среди многочисленных достоинств сервиса Keynote:
- широкий набор инструментов для создания высококачественной презентации (уникальные темы, эффекты, запись и редактирование звука внутри приложения, вставка фото, видео, текстов, таблиц, диаграмм, графиков и прочие возможности);
- программа адаптирована для работы на мобильных устройствах;
- возможность работы с презентациями с разных устройств;
- совместное редактирование в реальном времени;
- удалённое управление;
- возможность поделиться;
- интеграция с популярными сервисами iCloud, Dropbox и Gmail;
- совместимость с PowerPoint;
- прямая трансляция презентации посредством Keynote Live;
- на iPad при помощи Apple Pencil можно добавлять собственные заметки и иллюстрации в презентацию;
- приятный и удобный интерфейс.
У сервиса Keynote много общего с PowerPoint, при этом, даже если вы не пользовались до этого инструментами создания презентаций, освоиться в приложении от Apple для iPhone и iPad будет нетрудно. Тем более сложностей не возникнет, если имеется опыт работы с PowerPoint или десктопной версией программы Keynote.
Keynote – это не Powerpoint, и это хорошо
Большинство приложений из пакета iWork меркнут перед Microsoft Office, однако Keynote является исключением. Приложение все чаще используется современными создателями корпоративных презентаций, и это много значит.
При том, что Keynote и Powerpoint созданы с единой целью, у них есть много общих функций, и если вы пользовались Powerpoint на ПК, или Keynote на Mac, то у вас не возникнет трудностей с освоением Keynote для iPhone и iPad.
Во всяком случае, оформление и управление в iOS еще более интуитивно понятное, чем в десктоповой версии программного обеспечения. Освоив базовые функции, вы сможете создавать удивительные презентации и делиться ими при помощи нажатия нескольких кнопок.
Создание презентаций в Keynote

На основном экране Keynote можно открывать, редактировать, удалять и создавать презентации. Чтобы создать новую, достаточно нажать на символ « +» в правом верхнем углу экрана и выбрать Create Presentation (создать презентацию).
Apple пока не добавила в приложение ничего нового с момента первого релиза Keynote, но оно предлагает довольно большой выбор и удовлетворит самого требовательного пользователя. Пользовательский интерфейс Keynote прост и рационален, в правом верхнем углу экрана находятся четыре иконки:
— форматирующая кисть: она используется для изменения различных свойств текста и объектов (стиль шрифта, размер, цвет и пр.);
— кнопка вставки: для добавления содержимого в набор слайдов. Добавить можно разные объекты, включая изображения с камеры, скрины, графики, в разных видах;
— инструменты: это меню позволит добавлять различные переходы к слайдам, делиться презентациями, добавлять комментарии к слайдам и прочие возможности;
— кнопка воспроизведения: именно она запускает нужное слайд-шоу. Если режим воспроизведения нужно прекратить, достаточно «ущипнуть» экран и вернуться в режим редактирования.

Чтобы добавить слайд в проект, нужно нажать на кнопку добавления слайдов в левом нижнем углу. На выбор будет предложено несколько типов слайдов – к примеру, титульные листы, маркированные слайды, и пр. Можно также выбрать пустой слайд и создать собственное настраиваемое содержимое.
Чтобы изменить порядок слайдов в созданной презентации, нужно провести пальцем вниз по слайду, который нужно переместить, и перетащить его вверх или вниз на выбранную позицию. В меню инструментов есть хороший выбор встроенных переходов. После выбора Transitions и Builds, слайд получит пометку в очереди, потом нужно нажать на «+», чтобы добавить к нему переход.

Также можно выбрать в опциях настройку временных интервалов переходов. Кроме этого, можно добавлять фотографии, таблицы, диаграммы, фигуры прямо в презентацию из iPhone или iPad. Для этого нужно нажать на кнопку вставки в правом верхнем углу, и выбрать медиа-объект, который хотите добавить.
Вставляя график, при помощи двойного нажатия на него можно открыть меню редактирования. Тут можно редактировать данные, представленные в табличном формате, изменить ярлыки графиков и пр.

После добавления объекта можно продолжить дальнейшее управление им при помощи форматирующей кисти. Выберите объект, выберите формат кисти, и Keynote предложит несколько вариантов форматирования (в зависимости от вида выбранного объекта). Если вы выделяете график или таблицу, то будет предложена возможность изменить цвет, размер графика, и другие элементы.

Изменять размеры объекта тоже очень просто – нужно нажать на него, появится синяя метка, можно использовать линии сетки для изменения размера, выравнивания объекта, размещения его по центру и пр. Чтобы переместить объект, нужно нажать на него и перемещать, удерживая. Появятся желтые линии той же сетки, которые помогут разместить объект относительно остального текста и прочего содержимого.

Экспорт презентации Keynote в формате PowerPoint
Если вы являетесь создателем презентации Keynote, то на самом деле очень легко преобразовать ее в формат PowerPoint, который могут открыть ваши друзья в Windows.
Первое, что вам нужно сделать, это найти нужный файл, открыть его, затем перейти в строку меню вверху и нажать «Файл»> «Экспорт в»> «PowerPoint».
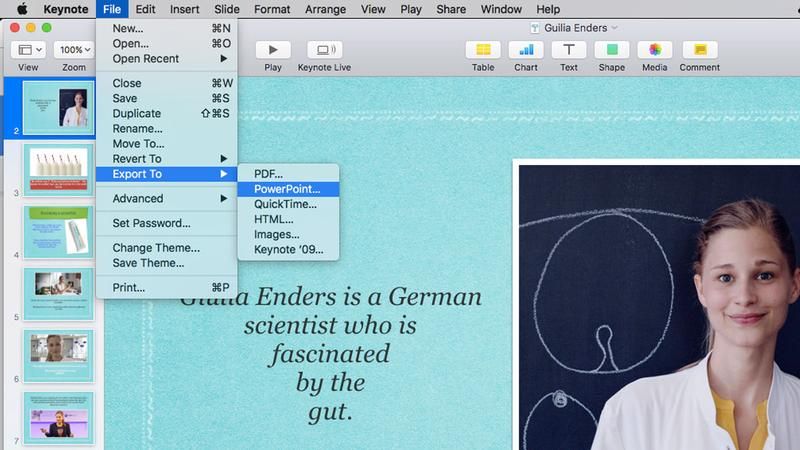
Откроется новое окно, в котором вас попросят подтвердить, что вы хотите экспортировать в PowerPoint. При экспорте создается дублирующая версия презентации Keynote, поэтому будьте уверены, что ваш оригинал останется без изменений. Новый просто в формате, который можно открыть на ПК с Windows.
Перед созданием нового файла попробуйте нажать на серую стрелку рядом с Расширенные параметры.
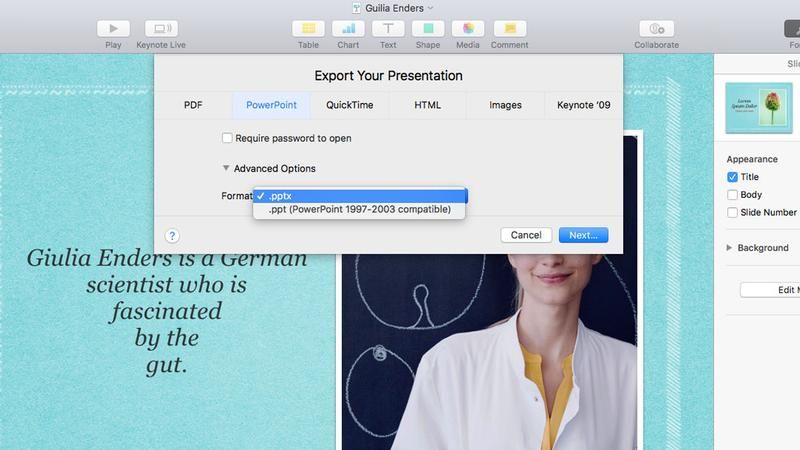
Это показывает выпадающее меню, где вы можете выбрать точный формат, который вы хотите. Обычно вы выбираете .pptx, но если человек, которому вы отправляете файл, использует более старую версию PowerPoint (около 1997-2003), тогда вы можете выбрать .ppt.
Нажмите «Далее», назовите файл и укажите, где вы хотите его сохранить, затем нажмите «Экспорт». Теперь копия презентации должна быть найдена в выбранной вами папке, дополненной расширением .pptx в конце. Это означает, что теперь вы можете отправить его своим друзьям по Windows, и они смогут открыть его, как любой другой файл PowerPoint.
How To Present Keynotes Using iCloud
iCloud offers you an option to present any Keynote presentation without downloading or converting any files. It is simple. You just need internet access and a web browser.
- Open your browser of choice.
- Navigate to com.
- Open Keynote.
- Open your presentation and click on the Playbutton. That’s it.
Additionally, iCloud allows online editing your presentations, with no downloads required.
Pay Attention to Your Fonts
While using Keynote on iCloud, keep in mind that your local Mac fonts will not be available. So when creating your presentation on Keynoter for Mac or iCloud, make sure you choose system fonts that both your iCloud and computer share. If you include local fonts, iCloud will replace those with system fonts. Also, depending on your internet connection, while using Keynote on iCloud some of the animations may not playback smoothly.
However, if you are concerned about the animations and fonts, you can save the file as a QuickTime movie. That’s how you will keep all the same effects and fonts. If you are using this method, keep in mind that your presentation is only viewable, without options to change or edit something. Also, make sure you have Quicktime installed on the Windows PC you use.
Showing Keynote Presentations Using an iPad
If you have an iPad, you can use it to play your Keynote files at business meetings, in the classroom, or even at larger presentations. If you are using a large display or projector, you need to use the proper projector input for an iPad. You also need a Lightning-to-VGA converter for the iPad to connect to the display or projector. iPads have additional advantages when it comes to presentations. They have easy on-screen annotations right on top of the Keynote slides.

Как пользоваться keynote?
Для тех, кто хоть когда-либо делал презентацию, не представит никакого труда освоить Keynote. В продукте интерфейс незамысловатый. Сервис располагает следующими возможностями:
- Оформление с помощью 30 уникальных тем.
- Вставка текстов, фотографий, видео, таблиц, графиков, диаграмм.
- Выбор макета для структурирования содержимого слайда.
- Эффекты анимации для акцентирования важных моментов.
- Переходы между слайдами.
- Запись и редактирование аудио в самом приложении.

Фото: Форматирующая кисть iPad снабжаются специальным пером Apple Pencil. С его помощью в слайды моментально добавляются собственноручно сделанные комментарии, заметки, рисунки и прочее.
Сервис достаточно мощный для демонстрации, но в то же время осваивается без особых затруднений. Отличается быстротой действия, не зависает даже в случае «тяжеловесных» показов, перегруженных объемными вставками вроде фотографий.

Фишки Keynote
How to Open a Keynote (.key) file in PowerPoint
If you received or created a Keynote presentation, these are the methods you can do to view and edit the .key file on Windows using PowerPoint.
- While using Keynote, you can export the presentation into a PowerPoint document with a .ppt or .pptx extension. To do that, Select File > Export to PowerPoint, and that’s it. You’ve got the Keynote into a PowerPoint format.
- If you are using Keynote on your iDevice, use the export to PowerPoint option. Create the presentation on your iPad and then email it to your work account converted to a PowerPoint file, directly from your iPad.
- If you do not have an iPad or Mac with Keynote installed, and you received a Keynote presentation, ask the person to export the file into a PowerPoint presentation. After that, tell them to send you the .ppt or .pptx file on email so that you can edit it on your Windows PC.