Windows 10 гаджеты рабочего стола
Содержание:
- Как установить часы на рабочий стол windows 10
- Календарь на рабочий стол для Windows 10
- Способы установки Календаря на рабочий стол в Windows 10
- Floating Clock часы на рабочий стол windows 10
- Программа часы на рабочий стол компьютера или ноутбука для windows 7 — windows 10
- Как установить часы на рабочий стол компьютера или ноутбука на windows 7 — windows 10
- Как убрать часы с рабочего стола ПК
- 8GadgetPack
- Как установить гаджеты на рабочий стол Windows 10 с помощью программ
- Горячие клавиши с использованием клавиши Windows
- Гаджеты для рабочего стола windows 10 – руководство по установке и настройке
- Как установить гаджеты на Windows 10
- Как установить программу для гаджетов в Windows 10?
- Другие способы установить виджеты для рабочего стола
- Как установить часы или другие гаджеты для Windows 10
- cpu.anorexia
- Топ-10 гаджетов
- Удаление гаджетов
- Gadgets Revived
- Возвращаем виджеты с помощью программы 8GadgetPack
Как установить часы на рабочий стол windows 10
Календарь на рабочий стол для Windows 10
Ранее мы писали о том, как настроить календарь от Google в Windows 10. На этот раз предлагаем вашему вниманию способы, как вернуть на рабочий стол виджет Календаря и настроить его для корректной работы.
Важно отметить, что в Windows 10 нет виджетов, таких как в Windows 7. Разработчики сочли их бесполезными и ресурсозатратными
Поэтому вернуть на рабочий стол Календарь можно с помощью сторонних программ.
Способы установки Календаря на рабочий стол в Windows 10
Если в Windows 7 нажать на значок часов, то появится небольшое окошко с отображением актуального времени и даты. В Windows 10 эта функция отключена. Однако, если вам нужен именно такой тип календаря, стоит внести некоторые изменения в системный реестр. Для этого выполняем следующее:
Откроется редактор реестра. Находим раздел «HKEY_LOCAL_MACHINESoftwareMicrosoftWindowsCurrentVersionImmersiveShell». Нажимаем на пустом месте правой кнопкой мыши и выбираем «Создать», «Параметр DWORD 32-бит». Вводим название «UseWin32TrayClockExperience» и значение «1».
После внесения изменений перезагружаем систему. Проверяем результат, будет ли работать стандартный календарь.
О том, как работает этот метод, смотрите в видео:
Если вам нужен календарь на рабочий стол для Windows 10 в виде виджета, то без сторонней программы здесь не обойтись
Рекомендуем обратить внимание на Desktop Gadgets Installer. Эта программа совместима со всеми сборками Windows 10 и полностью безопасна
После её установки, нужно нажать правой кнопкой мыши на рабочем столе и выбрать «Вид», «Отображать гаджеты рабочего стола».
После нужно выбрать виджет «Календарь» и поместить его на рабочий стол.
Также можно воспользоваться софтом 8gadgetpack.net. С помощью этого приложения можно установить Календарь на рабочий стол. Кроме того, данный инструмент позволяет добавить гаджеты в меню «Пуск».
После установки этих программ, на рабочий стол Windows 10 можно будет разместить не только Календарь, но и другие виджеты.
О том, как установить виджеты после Creators Update смотрите в видео:
Floating Clock часы на рабочий стол windows 10
Время деньги – известно всем. Часы позволяют его использовать оптимально. Поэтому независимо от ОС — XP, windows 7 windows 8, windows 10 или windows 8.1 установить их на рабочем столе лишним не будет.
Есть много вариантов установить часы на рабочий стол ноутбука или компьютера, причем одни уже есть – идут вместе с виндовс.
Они точные, только небольшие – сидят в системном трее. Растянуть их на весь экран не получится никак.
Поэтому многие ищут, что-то поудобнее, чтобы не напрягать глаза и всегда быть на чеку — крупные часы.
Такие есть и их даже несколько. Мне больше всего понравились бесплатные, большие, цифровые и даже прозрачные часы будильник — Digital clock.
Программа часы на рабочий стол компьютера или ноутбука для windows 7 — windows 10
Когда скачаете программу часы на рабочий стол Digital clock, то она будет в архиве, точнее там будет два приложения для 32 (86) и 64 бит.
Выбирайте свою разрядность и устанавливайте. Установка обычная, только после нее на рабочем столе ярлыка не будет (так ее разработали) и сама программа не будет запущена.
Самый простой способ запустить программу чтобы на рабочем столе отобразились часы — это просто перезагрузить компьютер или ноутбук.
Второй вариант вывести значок на рабочий стол или просто запустить с диска «С». Приложение находится по пути:
C:Program FilesNick KorotyshDigital Clock
Как установить часы на рабочий стол компьютера или ноутбука на windows 7 — windows 10
Вы можете сделать часы большие – даже на весь экран и небольшие, чтобы не мешали. Для этого кликните в трее на значок как ниже на рисунке и выберите «настройки».
Там на вкладке «вид» передвигая ползунок сможете сделать их большие или маленькие, выбрать дизайн, цвет, настроить прозрачность и многое другое.
Также на вкладке «разное» найдете много настроек, а на «плагины» сможете использовать программу как например будильник – там найдете много полезных функций.
Как для меня, а я сейчас работаю на win 10, это лучшие часы. Поэкспериментируйте и результат вас приятно удивит.
Как убрать часы с рабочего стола ПК
Как поставить часы на рабочий стол и настроить мы разобрались. А как их убрать если вдруг окажутся лишними.
Да они будут постоянно самостоятельно запускаться на компьютере или ноутбуке с windows 7 — windows 10.
Чтобы их убрать вам нужно сделать две вещи. Первая кликнуть в трее на значок (как на рис выше) ПКМ и нажать на опцию «Выход»
Операционка: XP, Windows 7, 8, 10
Copyright (c) 2017 HTFI. Копирование информации разрешено, при условии указания активных ссылок на источники.
8GadgetPack
8GadgetPack — еще одна бесплатная программа для установки гаджетов на рабочий стол Windows 10, при этом несколько более функциональная, чем предыдущая (но не полностью на русском языке). После ее установки вы точно также, как и в предыдущем случае можете перейти к выбору и добавлению гаджетов через контекстное меню рабочего стола.
Первое отличие — куда более широкий выбор гаджетов: помимо стандартных, здесь представлены дополнительные на все случаи жизни — списки запущенных процессов, продвинутые системные мониторы, конвертер единиц, одних только гаджетов погоды несколько штук.
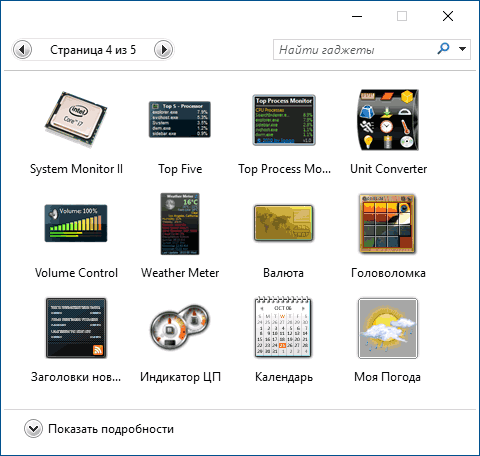
Второе — наличие полезных настроек, вызывать которые можно, запустив 8GadgetPack из меню «Все приложения». Несмотря на то, что настройки на английском языке, все довольно понятно:
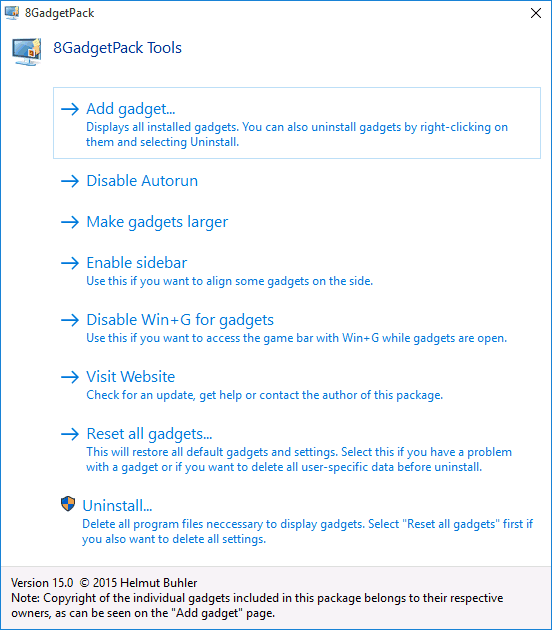
- Add gadget — добавление и удаление установленных гаджетов.
- Disable Autorun — отключение автозагрузки гаджетов при старте Windows
- Make gadgets larger — делает гаджеты больше по размеру (для мониторов с высоким разрешением, где они могут казаться мелкими).
- Disable Win+G for gadgets — так как в Windows 10 комбинация клавиш Win+G по умолчанию открывает панель записи экрана, данная программа перехватывает данную комбинацию и включает отображение гаджетов по ней. Данный пункт меню служит для того, чтобы вернуть настройки по умолчанию.
Скачать гаджеты Windows 10 в данном варианте вы можете с официального сайта http://8gadgetpack.net/
Как установить гаджеты на рабочий стол Windows 10 с помощью программ
8GadgetPack
8GadgetPack – одно из самых распространенных решений, чтоб установить виджеты на рабочий стол Windows 10. Сильно похоже на то, что раньше было в ПК с Виндовс 7, предлагает достаточное количество разных виджетов, бесплатно и легко устанавливается. Нужно просто скачать и открыть установочный файл и запустить программу. Работает на русском языке, а в интернете можно найти видео о том, как ее правильно использовать.
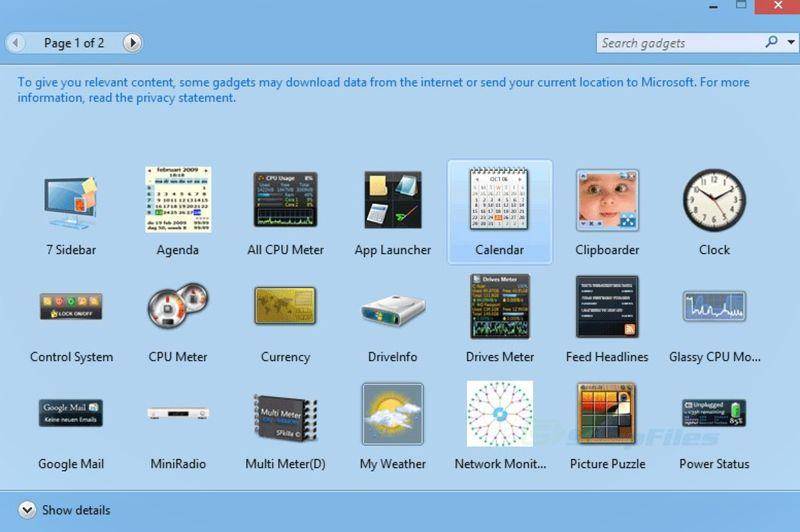
На официальном сайте программы можно ознакомиться со списком виджетов и разработчиками этих решений и тем, как включить виджеты. Там есть, в том числе, гаджет для выключения компьютера Windows 10. Учитывая, что напротив часов, календаря и некоторых других указан Microsoft, можно предположить, что и сама функциональность виджетов в этой программе максимально напоминает то, что было в 7.
К слову, это же ПО отлично работает и на 8 и 8.1.
Windows Desktop Gadgets
Windows Desktop Gadgets – вторая популярная программа для установки гаджетов Windows 10, у которой есть один значительный недостаток перед вышеописанным. В списке его виджетов есть только те, которые ранее были в 7, разработанные самой Microsoft. Даже панель гаджетов выглядит так же. С другой стороны, это решение отлично работает с файлами с расширением .gadget, которое было создано компанией специально для этих целей. Их все еще можно найти в интернете. После установки приложения не составит труда узнать, где находятся гаджеты в Windows 10. Это привычная панель управления.
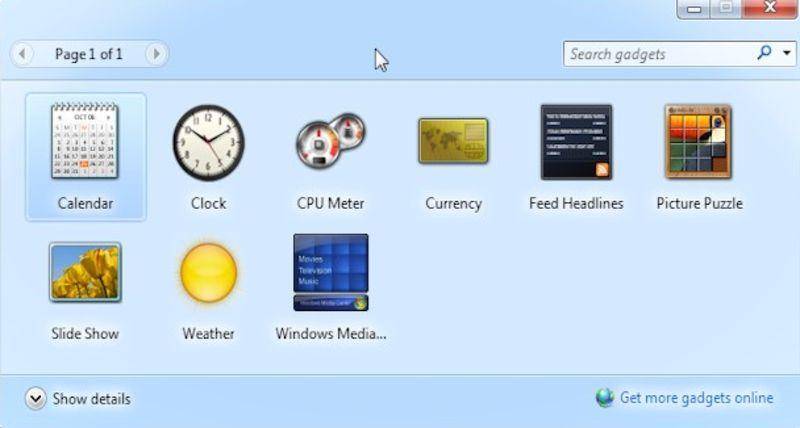
MFI10
Последний вариант – аналог, но чуть более комплексный, в принципе, поможет с решением проблемы недостатка виджетов в новой системе. Он называется MFI10, и предоставляет возможность установки не только гаджетов, но и множество других функций, которые были в ранних версиях Виндовс, но пропали в 10. Установочный файл представляет из себя файл .iso. Он работает только на английском языке, но позволяет добавить множество других инструментов и полноценно настроить Windows 10:
- Медиа-центр;
- Movie Maker;
- .NetFramework;
- DirectX 9 версии и многое другое.
Вполне вероятно, что, покопавшись в интернете, можно найти и другие менее известные решения, но нужно ли это делать, учитывая, что описанные выше позволяют вернуть функциональность, которая была в 7 и даже больше.
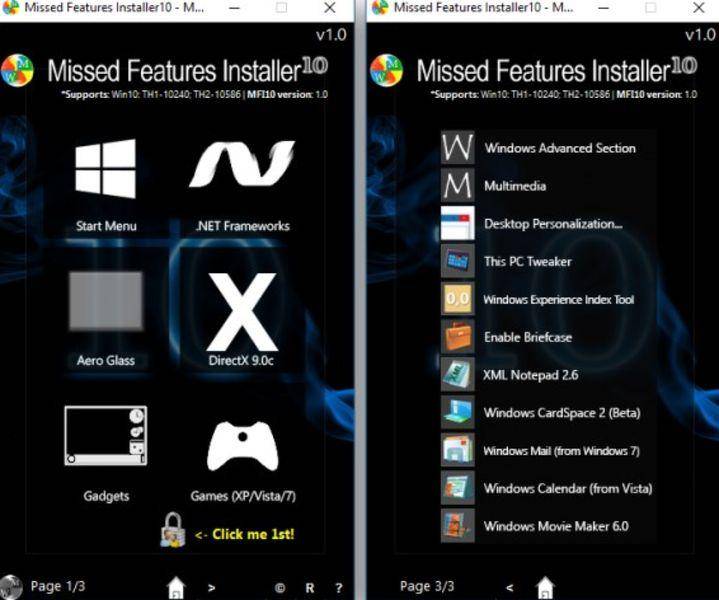
Если вы ищете способы, как удалить гаджеты на Виндовс 10 – то это делается простым удалением программ, которые добавляют их в ОС.
Изначально в Виндовс 10 гаджеты рабочего столаотсутствуют. Разработчик убрал такую возможность персонализации. Задумано, что их заменят новые плитки в меню «Пуск», которое можно развернуть во весь экран. Однако существуют программы от сторонних разработчиков, позволяющие настроить рабочий стол с использованием различных виджетов из огромной библиотеки.
Одни из самых популярных приложений с такими возможностями — Gadgets Revived и 8GadgetPack. О них и пойдет речь в данной статье.
Горячие клавиши с использованием клавиши Windows
| Клавиши | Действие |
|---|---|
| Клавиша с логотипом Windows | Открытие или закрытие меню «Пуск» |
| Windows +A | Открытие Центра поддержки |
| Windows + B | Установка фокуса в области уведомлений |
| Windows + C |
Открытие Кортаны в режиме прослушивания Примечание Это сочетание отключено по умолчанию. Чтобы включить эту функцию откройте меню Пуск > Параметры > Кортанаи включите переключатель в разделе Разрешить Кортане прослушивать мои команды при нажатии клавиши с логотипом Windows. |
| Windows +Shift+C | Вызов меню чудо-кнопок |
| Windows +D | Отображение и скрытие рабочего стола |
| Windows +Alt+D | Отображение и скрытие даты и времени на рабочем столе |
| Windows + E | Открытие проводника |
| Windows + F | Открытие Центра отзывов и создание снимка экрана |
| Windows + G | Открытие меню запущенной игры |
| Windows + H | Запуск диктовки |
| Windows + I | Открытие раздела «Параметры» |
| Windows + J | Установка фокуса на подсказке Windows, когда она доступна.
Устанавливает фокус на подсказке Windows при ее отображении. Нажмите сочетание клавиш повторно, чтобы установить фокус на элементе, отображающемся на экране, с которым связана подсказка Windows. |
| Windows +K | Вызов быстрого действия «Подключение» |
| Windows +L | Блокировка компьютера или смена учетной записи |
| Windows +M | Свертывание всех окон |
| Windows +O | Фиксация ориентации устройства |
| Windows +P | Выбор режима отображения презентации |
| Windows +R | Открытие диалогового окна «Выполнить» |
| Windows +S | Открытие окна поиска |
| Windows +T | Циклическое переключение между приложениями на панели задач |
| Windows +U | Открытие Центра специальных возможностей |
| Windows +V | Циклическое переключение между уведомлениями |
| Windows + SHIFT+V | Циклическое переключение между уведомлениями в обратном порядке |
| Windows + X | Открытие меню быстрых ссылок |
| Windows + Y | Переключение ввода между Windows Mixed Reality и рабочим столом |
| Кавиша Windows + Z | Отображение команд, доступных в приложении в полноэкранном режиме |
| Windows + точка (.) или точка с запятой (;) | Открытие панели эмодзи |
| Windows + запятая (,) | Временное включение показа рабочего стола при наведении |
| Windows +PAUSE | Отображение диалогового окна «Свойства системы» |
| Windows +CTRL+F | Поиск компьютеров (при наличии сети) |
| Windows +SHIFT+M | Восстановление свернутых окон на рабочем столе |
| Windows + цифра | Открытие рабочего стола и запуск приложения, закрепленного на панели задач с указанным цифрой порядковым номером. Если приложение уже работает — переключение на это приложение. |
| Windows +SHIFT+цифра | Открытие рабочего стола и запуск нового экземпляра приложения, закрепленного на панели задач с указанным цифрой порядковым номером |
| Windows + CTRL+цифра | Открытие рабочего стола и переключение на последнее активное окно приложения, закрепленного на панели задач с указанным цифрой порядковым номером |
| Windows +ALT+цифра | Открытие рабочего стола и списка переходов для приложения, закрепленного на панели задач с указанным цифрой порядковым номером |
| Windows + CTRL + SHIFT + цифра | Открытие рабочего стола и нового экземпляра приложения, расположенного в данном месте панели задач, от имени администратора |
| Windows +TAB | Открытие представления задач |
| Windows +СТРЕЛКА ВВЕРХ | Развертывание окна |
| Windows +СТРЕЛКА ВНИЗ | Удаление текущего приложения с экрана или сворачивание окна рабочего стола |
| Windows +СТРЕЛКА ВЛЕВО | Развертывание приложения или окна рабочего стола до левого края экрана |
| Windows +СТРЕЛКА ВПРАВО | Развертывание приложения или окна рабочего стола до правого края экрана |
| Windows +HOME | Свертывание всех окон, кроме активного окна рабочего стола (восстановление всех окон при вторичном нажатии) |
| Windows +SHIFT+СТРЕЛКА ВВЕРХ | Растягивание окна рабочего стола до верхнего и нижнего краев экрана |
| Windows +SHIFT+СТРЕЛКА ВНИЗ | Восстановление или свертывание активных окон рабочего стола по вертикали с сохранением ширины |
| Windows +SHIFT+СТРЕЛКА ВЛЕВО или СТРЕЛКА ВПРАВО | Перемещение приложения или окна на рабочем столе с одного монитора на другой |
| Windows +ПРОБЕЛ | Переключение языка ввода и раскладки клавиатуры |
| Windows +CTRL+ПРОБЕЛ | Возврат к ранее выбранному языку ввода |
| Windows + CTRL + ВВОД | Запуск экранного диктора |
| Windows + знак «плюс» (+) | Запуск экранной лупы |
| Windows + косая черта (/) | Запуск реконверсии IME |
| Клавиша Windows + CTRL + V | Показ прямых подключений |
Гаджеты для рабочего стола windows 10 – руководство по установке и настройке
Переход на новую версию операционной системы связан с изменением интерфейса и привычных функций. Пользователи, которые раньше на рабочем столе применяли гаджеты, хотят установить их для Windows 10. Из стандартного инструментария эти элементы были удалены, взамен разработчики предлагают перейти на плитки в меню Пуск. Для использования привычных гаджетов придется установить одну из сторонних программ. В статье назовем самые популярные и дадим их описание.
Причина удаления гаджетов из Windows 10
Полюбившиеся многим пользователям гаджеты рабочего стола были удалены из системы, начиная с Windows 8. Такое решение принято разработчиками по двум причинам:
- Существенно переработанное меню «Пуск» обзавелось интерактивными плитками, которые в некоторой степени способны отображать схожую информацию. Данные на них своевременно обновляются, присутствует настройка размера и внешний вид более уместен в обновленном интерфейсе.
- Поскольку старые виджеты могли устанавливаться в систему с непроверенных источников, это являлось существенной угрозой безопасности Windows. Через зараженный элемент в систему может проникнуть вирус либо вредоносный код будет отправлять конфиденциальные данные пользователя третьей стороне.
Как установить гаджеты на Windows 10
Вернуть виджеты на рабочий стол помогут сторонние программы. Они практически полностью копируют привычное окно добавления элементов на рабочий стол, поэтому у пользователей не возникнет проблем с их эксплуатацией. Далее назовем самые популярные утилиты из этой категории.
8GadgetPack
Разработчики существенно расширили стандартный ассортимент гаджетов. Всего порядка 60 компонентов, среди которых на рабочий стол Windows 10 можно добавить: часы, погоду, сайдбар, монитор системных ресурсов, календарь, радио, заметки, инструмент проверки почты, слайдшоу, кнопку выключения компьютера и многое другое. Каждый элемент имеет дополнительные параметры, достаточно кликнуть по нему правой кнопкой и выбрать «Options».
Программа также включает некоторые основные настройки. Доступ к ним может быть получен через меню «Все программы». Текст представлен на английском языке, поэтому опишем параметры по порядку:
- Add gadget – добавление нового гаджета. Будет отображено окно выбора.
- Disable Autorun – опция отключает автоматический запуск программы при старте системы. Рекомендуется использовать на слабых компьютерах для ускорения загрузки ОС.
- Make gadgets larger – все гаджеты увеличиваются в размере. Подойдет для больших дисплеев с высоким разрешением.
- Disable sidebar – отключение автоматического позиционирования добавляемых гаджетов на боковую панель.
- Disable Win+G for gadgets – возвращает стандартное назначение для комбинации клавиш (открытие игровой панели). Если опция не активна, программа будет перехватывать сочетание и показывать виджеты.
- Visit Website – открытие сайта разработчиков.
- Reset all gadgets – удаление всех компонентов с рабочего стола и сброс настроек. Применяется при возникновении проблем, а также для стирания особых данных перед процессом удаления программы.
Gadgets Revived
Основная особенность программы – полная интеграция в систему. Появится соответствующий пункт в контекстном меню (при клике правой кнопкой на пустую область рабочего стола), а также отдельная подкатегория в панели управления. Управление дополнением аналогично тому, что применялось в Windows 7, поэтому отдельно останавливаться на этом вопросе нет смысла.
Посетив ресурс создателей Gadgets Revived получится скачать множество разных гаджетов. Например, один только календарь на рабочий стол Windows 10 насчитывает около десяти вариаций. Все виджеты разбиты на категории, что упрощает поиск и подбор.
Пакет MFI10
В утилите Missed Features Installer находится целый набор программ и функций, которые присутствовали в седьмой версии ОС: Media Center, редактор Movie Maker, гаджеты, тема оформления Aero и многое другое.
Программа скачивается в виде образа диска (ISO), затем ее нужно смонтировать в виртуальный привод и запустить. На стартовом меню следует выбрать пункт «Gadgets» и следовать инструкциям установщика. По окончании процесса в контекстном меню станут доступны виджеты. Интерфейс не отличается от стандартного, как и в предыдущей программе.
Теперь вы знаете, как заполучить виджеты для Windows 10. Любой из представленных способов гарантирует возвращение привычных дополнений. При установке 8GadgetPack владелец ПК сразу получает огромный выбор гаджетов. В остальных программах набор такой же, как и в «семерке».
Как установить гаджеты на Windows 10
Идея настольных гаджетов существует уже довольно долгое время — Microsoft впервые представила эту функцию в операционной системе Windows Vista. Настольные гаджеты предлагали возможность просматривать различную информацию, играть в мини-игры и многое другое прямо с рабочего стола. К сожалению, Microsoft решила изменить философию пользовательского интерфейса и отказалась от гаджетов уже к моменту выхода Windows 7.
Интересно, но официальной причиной отказа «мелкомягкие» назвали «соображения безопасности». В любом случае, гаджеты не умерли вместе с Vistа-ой, а нашли свое продолжение в мобильной ОС Android, где изменили своей название на всем привычное слово «Виджеты», сохранив при этом свой функционал и основную идею — предоставить пользователям моментальный доступ к функциям приложений с рабочего стола/домашнего экрана.
В статье мы рассмотрим, как вернуть полезный функционал в Windows 10. К счастью, идея использовать старую фишку в новой операционке посещала огромное количество людей, среди которых нашлись и толковые разработчики. Благодаря их решениям, мы можем без особого труда установить гаджеты на наши ПК.
Итак, существует несколько способов сделать это:
- Windows Desktop Gadgets.
- 8GadgetPack.
Windows Desktop Gadgets — бесплатная программа, доступна для скачивания
Шаг 1. Установка. Процесс выполняется просто и быстро — вам необходимо лишь следовать всем инструкциям на экране, каждый раз нажимая кнопку «Next».
Шаг 2. Завершение установки. На последней вкладке нажмите на кнопку «Finish» и, вуаля, вы вернули гаджеты в систему. Поздравляем! Осталось только научиться, как выводить их на экран, добавлять и удалять в случае чего.
Шаг 3. Закрепление гаджетов на рабочем столе. Открываем программу Windows Desktop Gadgets, иконка которой доступна как в классическом пуске, так и в интерфейсе Metro. В появившемся окне вы увидите список доступных гаджетов. Теперь перетащите их в нужное вам место рабочего стола.
Чтобы удалить гаджеты, щелкните правой кнопкой мыши по нему и найдите надпись Delete Gadget.
В стоковой версии программы ассортимент доступных гаджетов весьма невелик, для того чтобы добавить новые, в окне программы нажмите на ссылку «Get more gadgets online».
8GadgetPack — альтернативное решение проблемы добавления гаджетов
Программа также бесплатна и доступна.
Шаг 1. Установка. Процесс установки аналогичен предыдущему: читаем пользовательское соглашение, ставим галочку согласия и жмем «Далее» на каждой вкладке.
Шаг 2. Завершение установки.
Шаг 3. Закрепление гаджетов. После того как на последней вкладке установщика вы нажали на кнопку «Finish», вам необходимо найти программу в меню пуск или интерфейсе Metro. Открываем, перетаскиваем гаджеты на рабочий стол.
Отличительной особенностью 8GadgetPack является то, что она предоставляет намного большее количество доступных гаджетов из коробки. Их там более 50-ти.
Открыть приложение можно как из меню Пуск, так и через Контрольную панель. Программа позволяет персонализировать гаджеты, изменив их размер, установить таймер их работы и сбросить все настройки.
Вы можете добавить и собственные гаджеты, написанные самостоятельно или найденные в интернете. Просто откройте файлы с расширением .gadget с помощью 8GadgetPack.
Топ-10 гаджетов
- All CPU Meter. Выводит информацию о процессоре: количество задействованных ядер, температура, процент занятой и свободной мощностей.
Основной задачей гаджетов на рабочем столе является увеличение вашей производительности. Они позволяют постоянно держать полезную информацию на виду и обеспечивают моментальный доступ к часто используемым функциям. Если после установки гаджета количество открытых окон сократилось, значит вы приняли верное решение, установив его.
К сожалению, сейчас нет никаких оснований полагать, что компания Microsoft снизойдет до нужд пользователей и вернет гаджеты в свои новейшие операционные системы. Современный Metro UI — плиточный интерфейс, который позволяет выводить информацию на плитки программ, но ни как не взаимодействовать с их функционалом.
Как установить программу для гаджетов в Windows 10?
Рассматривать установку каждой из программ я не вижу смысла. Поэтому я решил показать установку на примере 8GadgetPack и MFI10, так как именно эти программы имеют очень хороший функционал, а также доступны к скачиванию с официального сайта.
Установка 8GadgetPack
На главной странице сайта находим кнопку «Download» и загружаем файл. Рекомендую загрузить его на рабочий стол, чтобы после установки не забыть его удалить.
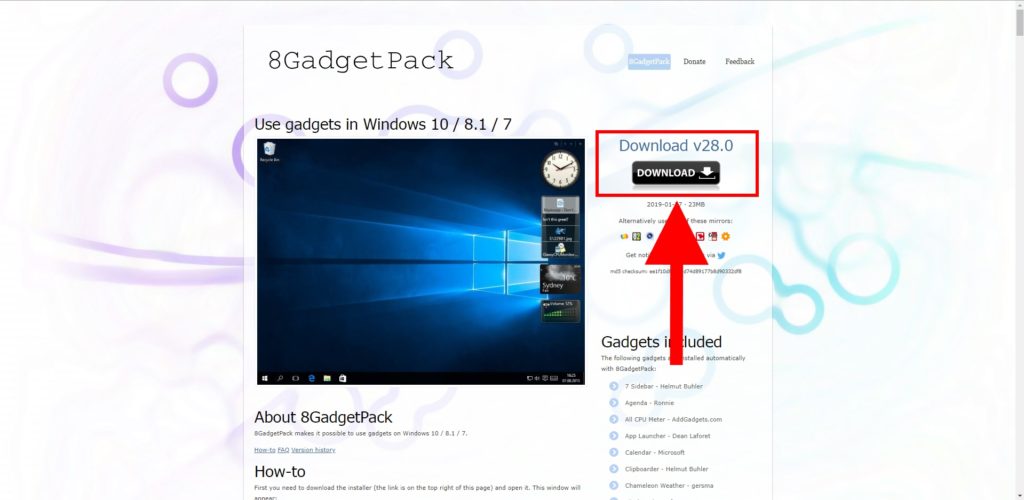
Сначала программу нужно скачать
Запускаем с рабочего стола установочный файл, который называется 8GadgetPackSetup. В открывшемся окне нажимаем кнопку «Install».
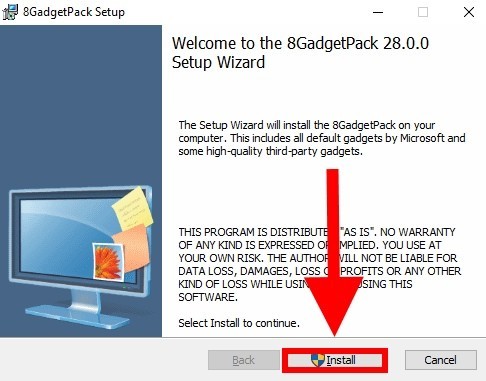
Жмем на Install
Даем разрешение на установку программы и ждем завершения загрузки. В моем случае программа установилась буквально за минуту.
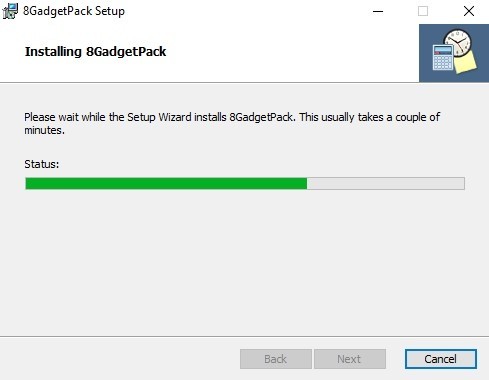
Ждем окончания установки
После того как программа установилась, нажимаем «Finish». Также советую поставить галочку на пункте «Show gadgets when setup exits». Это означает, что гаджеты будут отображаться на рабочем столе.
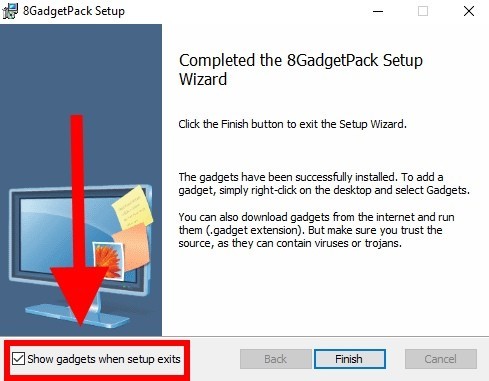
Выставим загрузку 8GadgetPack на рабочем столе. Отмечаем этот пункт галочкой.
Хочу также добавить, что если на вашем компьютере не отображаются гаджеты, то перейдите в меню, которое открывается с помощью клика правой кнопки по рабочему столу. В нем перейдите в «Вид» — «Отображать гаджеты рабочего стола».
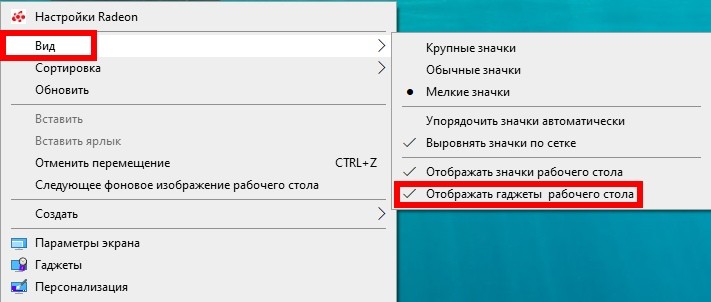
Установка MFI10
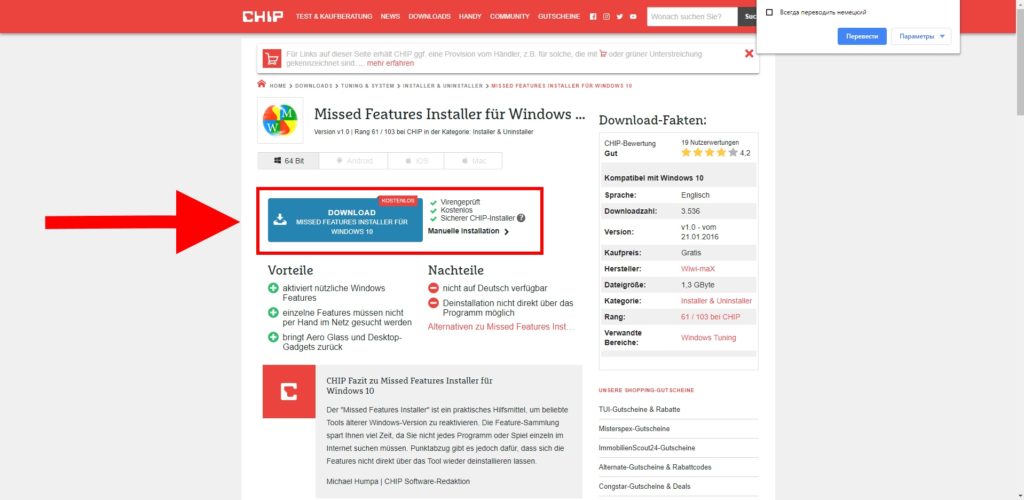
Скачиваем MFI10 с официального сайта
Открываем загрузочный файл и нажимаем на кнопку «Далее».
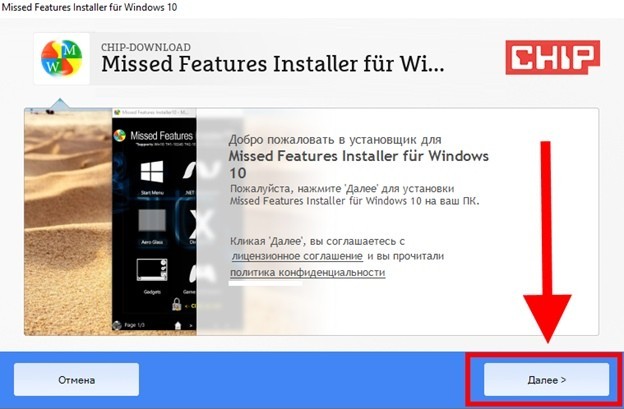
Жмем на кнопку «Далее»… тут без вариантов
Далее происходит поиск загрузочных файлов для установки программы MFI10. В моем случае поиск занял около 5 минут, но всё это зависит от загруженности сервера.
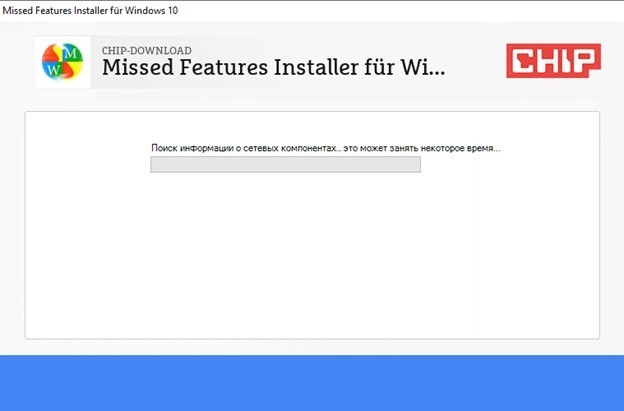
Стоит немного подождать
Как только файлы найдены на сервере, появляется табло с установкой Avast антивируса. Ни в коем случае не устанавливаем его, потому как это может оказаться не только лишним мусором на компьютере, но и вредоносным объектом. Нажимаем для этого на кнопку «Nein, weiter ohne». Именно на эту кнопку, иначе если вы нажмете на кнопку «Далее», то программа установит этот антивирус.
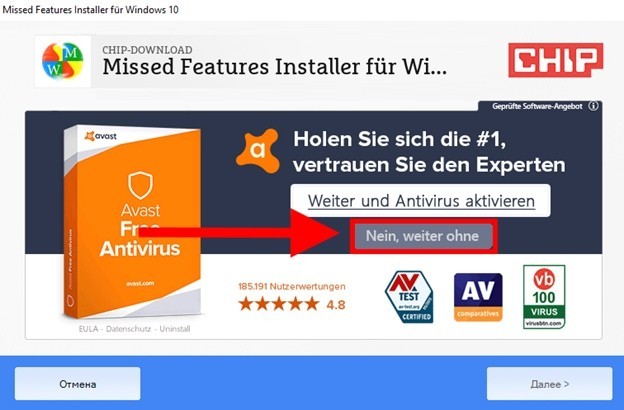
Нет, спасибо.
Далее программа снова предлагает нам установить ненужную для нас вещь. В этом случае нажимаем на кнопку «AUF ICON VERZICHTEN».
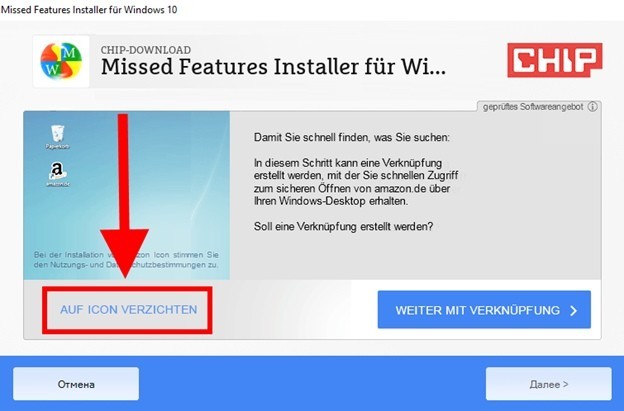
Снова инсталлятор пытается мне что-то втереть. Отказываемся.
После начинается загрузка файлов программы, которые по умолчанию скачиваются в ту папку, где был расположен установочный файл. Сама установка занимает примерно 5-10 минут в зависимости от скорости интернета.
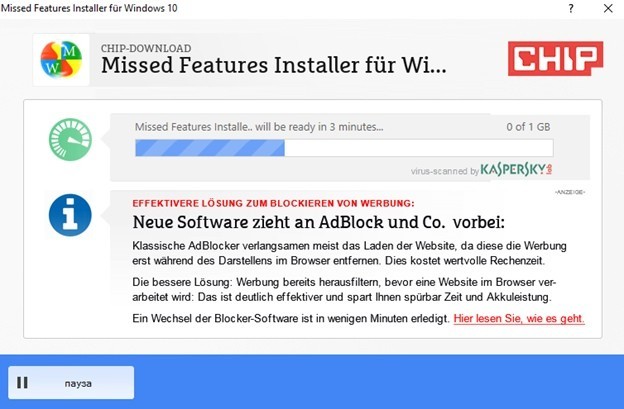
Наконец!
Как только мы убедились, что на нашем компьютере есть нужная программа для открытия iso файлов, кликаем два раза мышью по нашему файлу. В открывшемся окне запускаем уже установленную программу MFI10.
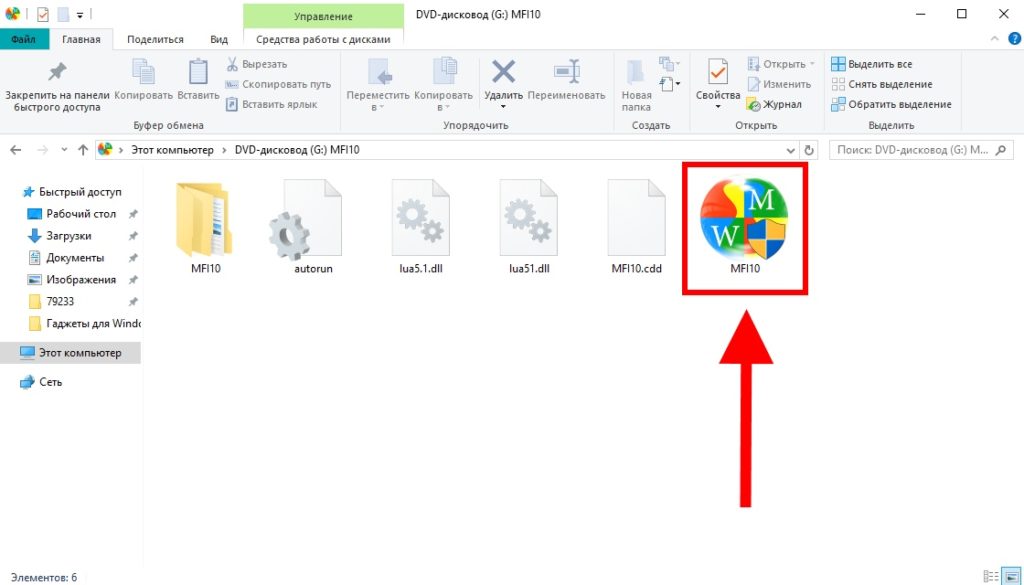
Запускаем!
Подытожив, хотелось бы сказать, что гаджеты в ОС Windows – это сильно недооценённая вещь. Многие пользователи обходят виджеты стороной, а зря. Многие гаджеты на компьютере не уступают по функционалу виджетам на современных смартфонах. Если привыкнуть к их использованию, то можно грамотно спланировать день, быть в курсе всех своих дел, а также помнить о предстоящих праздниках.
Post Views:
3 735
Другие способы установить виджеты для рабочего стола
MFI10 — сборник популярных приложений, твиков и скриптов из предыдущих версий Windows, среди которых есть и виджеты. Однако поиск сборки проблематичен. С официального сайта все компоненты удалены, на сторонних ресурсах ссылок тоже нет. Всем, кому будет нужна эта сборка, придется заняться поиском на тематических форумах, перечитывая гору тем и страниц. Если, по счастливому случаю, она все таки нашлась, то придется установить еще Daemon Tools или Alcohol. Потому как сборка представлена в виде образа ISO, который можно смонтировать этими приложениями. После установки компонентов программы в Панели управления добавится пункт с названием «Гаджеты».
Есть еще одно приложение – Rainmeter. Отличительной особенностью которого является огромный выбор виджетов и их оформлений.
Как установить часы или другие гаджеты для Windows 10
Многим в обновлённой операционной системе от Microsoft не нравится то, что не стало привычных гаджетов или каких-то отдельных компонентов. Чтобы устранить этот недостаток, стоит воспользоваться пакетом компонентов для новой Windows 10, называемых сокращённо MFI10.

С помощью такого пакета вы сможете обзавестись не только инструментом для времени, но и получить какой-то другой любимый гаджет со старой ОС. При этом все эти приложения работают на русском языке! А также имеют такой же простой и понятный интерфейс управления, как раньше и разумеется, поддерживают прозрачность также, как и было в семерке или восьмерке.

cpu.anorexia

Внешний вид cpu. anorexia
С помощью этого компактного гаджета вы сможете получить максимально полную информацию о работе всех систем своего компьютера, включая его сердце — процессор.
Невзирая на свои размеры — cpu.anorexia вполне способна заменить в операционной системе Windows ее стандартный менеджер процессов.
В выводимой на экран монитора информации присутствуют текущее время и дата, загруженность ядер центрального процессора с полной детализацией, а также количество используемой в настоящее время виртуальной памяти и оставшегося незанятого места на жестком диске.
Кроме отображения полезной информации, гаджет позволяет настроить шрифт выводимого текста и цвет фона, используя для этих целей специальные ползунки.
Топ-10 гаджетов
-
All CPU Meter. Выводит информацию о процессоре: количество задействованных ядер, температура, процент занятой и свободной мощностей.
-
Windows Orb Clock — аналоговые часы, на фоне логотипа Windows. Отличное решение для тех, кому стандартные цифры в доке кажутся слишком маленькими. Обладают простым и аккуратным дизайном — будут смотреться лаконично на любых обоях.
-
Clipboard Manager предоставляет прямой доступ к буферу обмена. Гаджет обладает настраиваемым дизайном, высоким функционалом и простотой использования.
-
Facebook Explorer — стандартный менеджер социальной сети. Вкладки «Сообщение», «События», «Группы».
-
Ultimate Explorer — мини Веб Браузер. Позволяет открывать сайты прямо с рабочего стола. Удобное решение, если нужно узнать погоду или просмотреть последние новости, не используя при этом громоздкие стандартные браузеры.
-
App Launcher — одним из самых раздражающих аспектов операционной системы Windows для многих пользователей является отсутствие панели быстрого доступа к приложениям — аналога Launchbar на Mac OS. Гаджет решает эту проблему, предоставляя боковое меню, на которое можно закрепить часто используемые программы.
-
MiniTV позволяет смотреть ряд известных телевизионных программ, таких как NBC News, CNN, BBC News.
-
Traffic by Bing Maps — простой маленький гаджет, который показывает текущую ситуация на дорогах. Работает на сервисе Bing Maps. Есть возможность добавить несколько мест сразу.
-
Magic Folder — настоящая магия для всех, у кого порядок на рабочем столе не задерживается надолго. Вы перетаскиваете файлы в гаджет — он сортирует их по расширениям и распределяет в соответствующие папки на рабочем столе.
-
Open/Close DVD — совершенно простой, но вместе с тем полезный гаджет, позволяющий одним кликом открыть или закрыть DVD-привод, без необходимости нажатия на физическую кнопку.
Основной задачей гаджетов на рабочем столе является увеличение вашей производительности. Они позволяют постоянно держать полезную информацию на виду и обеспечивают моментальный доступ к часто используемым функциям. Если после установки гаджета количество открытых окон сократилось, значит вы приняли верное решение, установив его.
 Гаджеты на рабочем столе Windows 10
Гаджеты на рабочем столе Windows 10
К сожалению, сейчас нет никаких оснований полагать, что компания Microsoft снизойдет до нужд пользователей и вернет гаджеты в свои новейшие операционные системы. Современный Metro UI — плиточный интерфейс, который позволяет выводить информацию на плитки программ, но ни как не взаимодействовать с их функционалом.
Удаление гаджетов
Если гаджеты используются не каждый день, можно удалить их из Автозагрузки.
- Через строку поиска запускаем Диспетчер задач.
- Переходим во вкладку “Автозагрузка” и в окне с названиями приложений ищем нужную строку. Щелкаем по ней и затем жмем кнопку “Отключить“.
Если приложение больше не будет использоваться совсем, рекомендуется удалить его из системы.
- При помощи Поиска находим и запускаем Панель управления.
- Находим в нижней части окна группу “Программы” и выбираем “Удаление программы“. Подобная группировка инструментов характерна для режима просмотра “Категория“. Если же режим просмотра настроен в виде крупных или мелких значков, нужно щелкнуть по разделу “Программы и компоненты”.
- Мы попадем в окно, позволяющее удалять или изменять программы. Выбираем нужное приложение и жмем кнопку “Удалить”.
- Следуем инструкциям и подтверждаем действия, при необходимости меняя настройки, чтобы приложение удалилось полностью со всеми компонентами.
Gadgets Revived
Пользователь, решивший установить данный пакет, получает в свое распоряжение стандартный набор виджетов. В этом смысле Gadgets Revived не отличается от Missed Features Installer 10. Разница заключается только в оформлении инсталлятора, предлагающего выбрать только необходимые элементы. То есть вы можете отказаться от установки дополнительных часов или индикатора ЦП, остановившись на одной погоде.
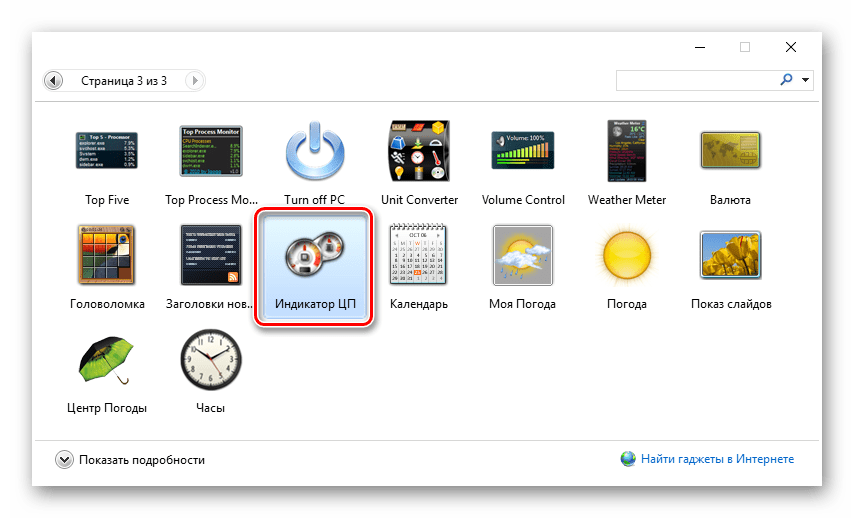
Процесс взаимодействия с Gadgets Revived также не вызывает вопросов. После установки просто кликните ПКМ по главному экрану, перейдите в раздел «Гаджеты» и выберите интересующий интерфейс. Также не забудьте подобрать для виджета наилучшую позицию, чтобы он не перекрывал собой другие важные элементы рабочего пространства.
Возвращаем виджеты с помощью программы 8GadgetPack
Еще одной интересной утилитой является 8GadgetPack. Утилита также является бесплатной и загрузить ее можно с официального сайта http://8gadgetpack.net. После запуска установочного файла, мы попадем в стартовое окно установщика.

Нажимаем кнопку Install, после чего начнется установка 8GadgetPack в Windows 10. На завершающем этапе установки появится последнее окно, в котором надо нажать кнопку Finish.

Установив 8GadgetPack, можно приступать к использованию гаджетов. Для этого также переходим на Рабочий стол и кликаем по нему правой кнопкой мыши. В появившемся контекстном меню выберем тот же пункт «Гаджеты».

Должна открыться утилита 8GadgetPack с набором гаджетов, которая своим видом напоминает предыдущую утилиту, но слегка отличается.
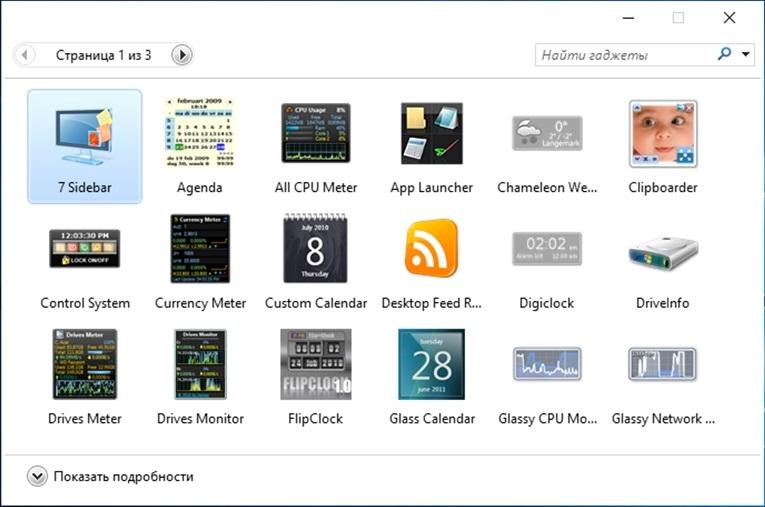
Главным отличием 8GadgetPack от Gadgets Revived является то, что в первую уже добавлены все гаджеты, и их не нужно скачивать отдельно. В 8GadgetPack включено больше пятидесяти приложений и с каждой новой версией этот список расширяется. Для установки гаджетов их так же, как и в Gadgets Revived, нужно перетягивать на Рабочий стол. Например, на изображении ниже показан перетянутый гаджет «Цифровые часы».
Если нажать комбинацию из клавиш Win + Q, чтобы вызвать поиск приложений в Windows 10 и набрать в нем «8GadgetPack Tools», то мы сможем открыть меню дополнительных настроек.

Единственным неприятным моментом будет то, что меню будет на английском языке. Чтобы нашим читателям было легче разобраться с этим меню, мы подписали каждый пункт на русском языке на изображении ниже.
