Устанавливаем две разные windows на один компьютер
Содержание:
- Установка двух операционных систем на один винчестер
- Особенности использования 2 систем
- Запускаем установку Windows XP
- Как изменить порядок загрузки двух операционных систем на одном компьютере
- Установка Windows 7 после «восьмерки»: миф или реальность
- Создание загрузочной флешки или запись DVD диска с Windows 7
- Вариант №1: с помощью виртуальной машины (одна ос будет запущена в другой ос)
- Установка двух операционных систем на компьютер
- Действие 4: установка ос windows
- Как установить две операционные системы на один компьютер
- Как установить Windows 7 и Windows 8 на одном компьютере
- Как установить 2 виндовса на 1 компьютер
- Установка «семерки» в качестве второй ОС
- Невозможно поставить ОС на диск с MBR-разделами
- Эмуляторы операционной системы
- Выводы статьи
Установка двух операционных систем на один винчестер
Итак, у нас есть пустой жёсткий диск или диск, с первым, достаточным объёмом свободного дискового пространства, разделом.
Есть дистрибутивы Windows Xp и Windows 7.
Установить две Windows на один компьютер можно двумя способами:
Первый способ — предпочтительный (устанавливаются две операционные системы, Windows 7 устанавливается после установки XP).Сначала устанавливаем Xp на компьютер.
Порядок действий:
- Выбираем в bios загрузочным устройством cd-rom.Вставляем диск с дистрибутивом XP в привод. Начнётся загрузка программы инсталляции. Операционная система загрузится с установочного диска до момента выбора раздела форматирования и дальнейшей установки.
установки двух операционных систем на один винчестер
В нашем случае имеем два раздела — первый и второй полностью отформатированы и готовы к установке. Для Xp-ишки желательно подготовить раздел размером более 25 гигабайт. Для Windows seven более 35 гигабайт.
В первый раздел устанавливаем XP — процедура стандартная.Затем сразу же устанавливаем Windows 7, но раздел при установке указываем второй.Таким образом, устанавливаются две системы на один жёсткий диск. Выбор системы Xp или 7 будет осуществляться в самом начале загрузки.
В последующем, если необходимо изменить время ожидания в меню bootloaderа при загрузки системы, и саму систему по умолчанию, необходимо загрузиться в Windows 7.Далее правой кнопкой мыши по «Мой компьютер»- Свойства — открывается панель управления: домашняя страница.
Далее следуем — Дополнительные параметры системы — Свойства системы — Дополнительно — Загрузка и восстановление — Параметры. Здесь меняем систему по умолчанию и тайм-аут, модифицируя опцию «Отображать список операционных систем» – выбираем нужное время — я устанавливал значение равное 5 секундам.
установили две системы Windows на один компьютер без дополнительных программ
Второй способ — более трудоёмкий, когда OS Windows 7 уже установлена на компьютер. Нам необходимо на тот же диск. При этом должны работать обе системы.
Начало стандартное: есть уже установленная Windows 7. Готовим раздел для Windows XP размером не менее 15 Gb. Это можно сделать либо в процессе установки, если жёсткий диск без информации, или если информация есть — то специальной программой для создания и редактирования разделов — Acronis DiskDirector.
После этого устанавливаем на созданный раздел Windows XP — всё стандартно.После того, как мы установим XP, на нашем компьютере перестанет загружаться Windows 7- это нормально. Для того, чтобы система вновь увидела загрузчик «Семёрки», необходимо из XP установить программу MultiBoot .
MultiBoot — графическая (GUI) оболочка для работы с системными файлами BootSect, BcdEdit и BcdBoot, позволяющая восстановить загрузчик Windows 7, затертый при установке Windows ХР. И этой программой восстановить загрузчик Windows 7 (разобраться в программе не очень сложно). В самом начале загрузки системы имеется выбор для загрузки той или иной операционной системы.
Вот собственно и всё!Есть нюанс. В таком варианте (Windows 7 — первая, XP- вторая система) могут возникнуть определённые проблемы. Дело в том, что Windows 7 создаёт дополнительный загрузочный раздел System Reserved (Зарезервировано системой) в начале дискового пространства.
Этот раздел является особенностью операционной системы, но эта особенность может создать дополнительные трудности при работе из под Windows XP, при совместном использовании.Проблема может заключаться в том, что раздел System Reserved, размер которого не превышает 150Mb, при работе из «Семёрки» не виден, поэтому не используется ни нами, ни системой (практически).
Но как только мы установим Windows XP второй системой на один жёсткий диск, этот раздел в начале дискового пространства становится видимым диском C:, а это уже проблема.Объясню почему. Дело в том, что многие программы (драйвера и другие) будут пытаться, либо установиться по умолчанию, на диск C:, либо использовать его для хранения временных файлов в процессе установки.
А поскольку размер нашего «хромого» диска C, очень мал, мы будем постоянно получать ошибки в процессе установки. Этого можно избежать, если изначально правильно подготовить разделы на жёстком диске для установки операционной системы без скрытого раздела System Reserved, либо устанавливать XP и 7 по первому варианту, описанному выше.
Особенности использования 2 систем
Чтобы расширить возможности своего компьютера пользователи устанавливают сразу несколько операционных систем от разных производителей. Необходимо загружать их на разные виртуальные или физические диски. Процессы имеют свои особенности.
На заметку!
Стоит учитывать, что Windows адекватно работает совместно с аналогичной оболочной другой версии. При необходимости инсталляции Linux первоначально устанавливают ее, а уже затем загружают Виндовс.
Не менее важно проводить установки в определенной очередности. Сначала занимаются загрузкой более старой, а уже затем последней версии
Запускаем установку Windows XP
Забегая вперед, скажу, что сначала мы будем устанавливать Windows XP. Не наоборот, а именно сначала XP! Поэтому вставляем установочный диск с этой операционной системой, и перезагружаем компьютер. Если вдруг при загрузке увидим надпись из белых букв, что-то вроде «Press any key to boot from CD…», то, не раздумывая, сразу же нажимаем любую клавишу на клавиатуре. Именно так мы запустим загрузку с этого установочного диска. Пока горит надпись, у Вас будет 5 секунд, чтобы нажать любую клавишу. Не успеете — компьютер запустится с жёсткого диска, а установка XP не стартует. Придётся перезагружаться снова.
Как изменить порядок загрузки двух операционных систем на одном компьютере
После включения или перезагрузки компьютера, откроется окно «Диспетчер загрузки Windows», в котором нужно выбрать операционную систему для запуска. Одна из операционных систем выбрана загружаемой по умолчанию.
Это окно отображается в течение некоторого количества времени (по умолчанию — 30 секунд). Пользователь, при помощи клавиш со стрелками, переходит на нужную операционную систему. Когда время ожидания закончится, на ПК запуститься выбранная операционная система (она будет выделена).

Если пользователь не предпримет никаких действий, запуститься операционная система, выбранная по умолчанию.
В нашем случае, последней была установлена Windows 7, поэтому эта ОС выбрана системой по умолчанию. Эту настройку легко поменять из любой установленной операционной системы.
Сейчас Windows 7 является системой, загружаемой по умолчанию на компьютере. Мы изменим этот параметр для того, чтобы по умолчанию на ПК загружалась Windows 10.
В любой из операционных системе Windows 10 или Windows 7 выполните следующие действия:
- Нажмите на клавиатуре на клавишу «Win» + «R».
- В окне «Выполнить» введите команду «msconfig» (без кавычек), нажмите на кнопку «ОК».

- В окне «Конфигурация системы» откройте вкладку «Загрузка».
- Выделите операционную систему, которую необходимо сделать загружаемой по умолчанию.
- Нажмите на кнопку «Использовать по умолчанию».
- В поле «Таймаут» можно изменить время ожидания в окне для выбора загрузки Windows 7 или Windows 10. Я уменьшил время таймаута до 15 секунд.
- После завершения настроек, нажмите на кнопку «ОК».

Теперь, в окне для выбора операционных систем, Windows 10 станет системой, загружаемой по умолчанию. Она будет выделена в Диспетчере загрузки Windows.
Установка Windows 7 после «восьмерки»: миф или реальность
Windows 8 поддерживает два типа разметки кластеров жесткого диска (винчестер) — GPT и MBR. Причем первый тип не поддерживает «семерка». Такой конфликт приводит к зависанию и срыву инсталляции Win7. Поэтому-то и бытует мнение о невозможности инсталляции седьмой версии на восьмую второй операционной системой. Такое мнение действует частично, и желающий обладать различными ОС с легкостью может превратить это в реальность.
Восьмая версия, установленная на винчестер с MBR (традиционной) разметкой, с радостью примет по соседству свою предшественницу – «семёрочку». Главное – наличие нескольких логических разделов. Если дополнительного раздела нет – прочитай, как с легкостью его создать. Если есть – переходи к следующей части статьи.
Создание загрузочной флешки или запись DVD диска с Windows 7
Для установки Windows потребуется загрузочный носитель (USB флешка или DVD диск). Заранее необходимо создать загрузочную флешку Windows 7, поддерживающую загрузку на диски с разметкой GPT. Можно выбрать другой вариант: записать образ Windows 7 на DVD диск, если на компьютере имеется оптический привод.
В статьях на своем сайте я описывал программы для создания загрузочных флешек или DVD дисков, поэтому здесь повторяться не буду. Ниже находятся ссылки на некоторые из подобных программ.
Вам также может быть интересно:
- Создание загрузочной флешки в Rufus
- Создание загрузочной флешки в UltraISO
- Как записать образ Windows на диск — 7 способов
После создания загрузочного носителя можно перейти к следующему этапу.
Вариант №1: с помощью виртуальной машины (одна ос будет запущена в другой ос)
Плюсы : можно установить десяток (и более) самых разнообразных ОС; хорошая совместимость (можно запустить ОС Windows 20-летней давности на современном ПК); можно легко и быстро переносить виртуальную машину (со всеми ее данными) с одного ПК на другой; можно одновременно запустить сразу несколько систем (все зависит от вашего объема ОЗУ).
Минусы : нет 100%-ной виртуализации (некоторый софт может отказаться запускаться на виртуальной машине); нельзя (как правило) работать напрямую с жестким диском(т.е. сначала необходимо перекинуть файлы на диск виртуальной машины, и уже после, возможно с ними работать).
По сути, виртуальная машина – это обычная программа, которая эмулирует работу компьютера. Установив ее к себе на ПК, вы сможете запускать нужную вам версию Windows как обычную программу (см. скриншот ниже).
В Windows 10 запущена Windows XP (а уже в Windows XP можно запустить многие старые игры и приложения)
Запущена старая игра Doom 2 в новой Windows 10 (с помощью виртуальной машины) // в качестве примера
Установка двух операционных систем на компьютер
Дальнейшая процедура предполагает, что на вашем компьютере уже установлена одна операционная система, допустим, Windows 10, а дальнейшими действиями рядом с ней мы поставим и другую. Если у вас пока не стоит ни одной ОС, вам следует поставить первую желаемую версию Windows.
Этап 1: создание раздела под вторую операционную систему
- Итак, наша работа начинается с того, что нам необходимо выделить раздел на жестком диске, на который и будет инсталлирована ОС. Выполнить поставленную нами задачу можно как с помощью встроенных средств Windows, так и стороннего ПО (мы рассмотрим пример, задействующий именно встроенные инструменты ОС).
Прежде всего, вам потребуется запустить окно выполнить сочетанием клавиш Win+R и прописать в данном окне следующую команду:
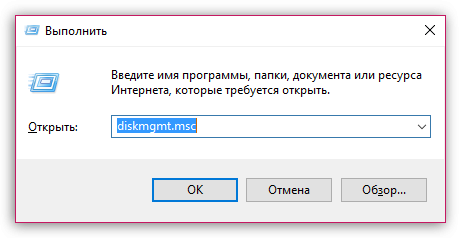
На экране отобразится окно управления дисками, в котором вам потребуется щелкнуть по диску, на котором будет выделяться пространство в виде отдельной буквы диска, а затем в отобразившемся контекстном меню выбрать пункт «Сжать том».
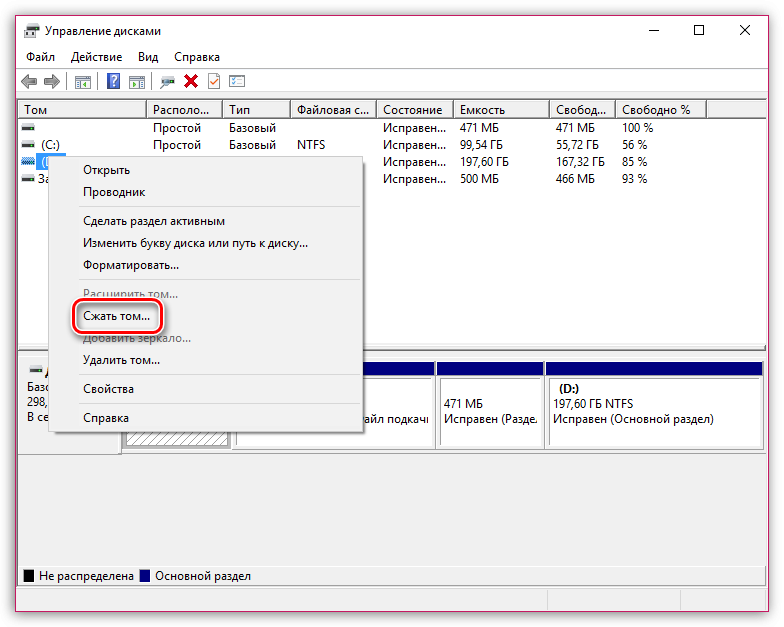
В поле «Размер сжимаемого пространства» вам потребуется в мегабайтах прописать размер будущего раздела (на скриншоте ниже размер указан в качестве примере, вам же потребуется указать число много больше). Щелкните по кнопке «Сжать».

Формировать раздел из выделенного пространства не следует, поэтому сразу закрывайте окно и переходите ко второму или к третьему этапу выполнения процедуры.
Этап 2: подготовка загрузочного носителя
- Подключите флешку (или вставьте диск), а затем запустите программу UltraISO с правами администратора, щелкнув по ярлыку утилиты правой кнопкой мыши и выбрав соответствующий пункт.
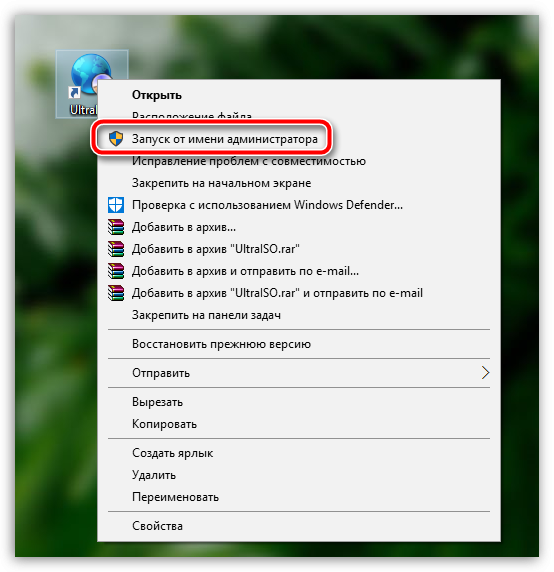
На экране отобразится окно программы, в котором вам потребуется щелкнуть в левом верхнем углу по кнопке «Файл» и выбрать пункт «Открыть». В проводнике Windows вам следует указать ISO-образ Windows или иной операционной системы (в нашем примере все идет в направлении Windows).
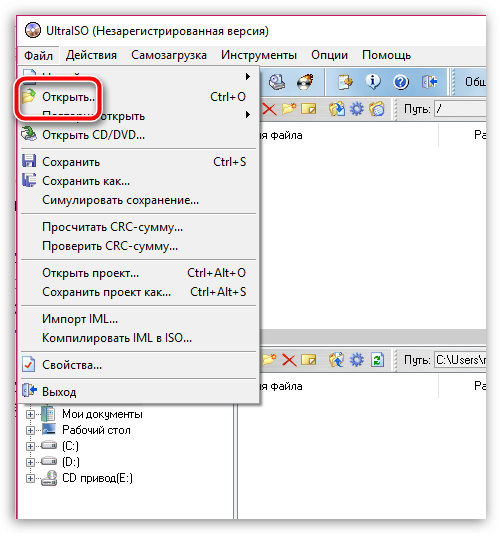
Щелкните по кнопке «Самозагрузка» и пройдите к разделу «Записать образ Жесткого диска».
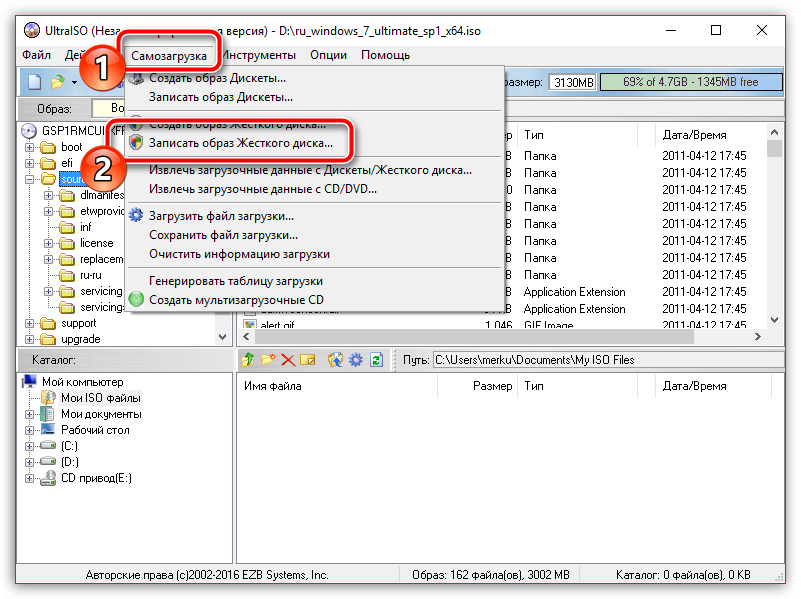
На экране высветится окно, в котором в поле «Disk Drive» вам потребуется указать свою флешку, а затем щелкнуть по кнопке «Форматировать», чтобы стереть с нее информацию и подготовить к записи установщика операционной системы.
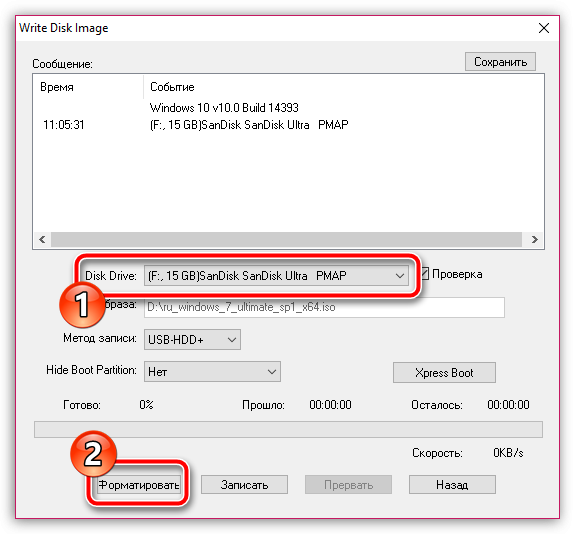
Убедитесь, что в поле «Файл образа» у вас указан правильный дистрибутив, а затем щелкните по кнопке «Записать».
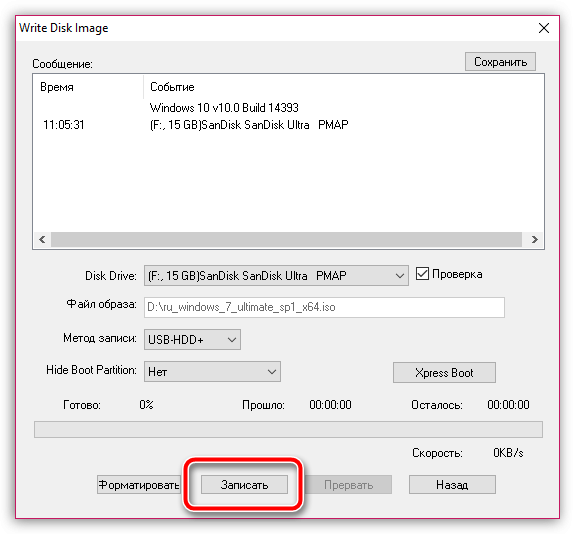
Дождитесь окончания выполнения процедуры программой, после чего программу можно закрывать, а затем переходить уже к процессу установки дополнительной операционной системы.
Этап 3: вход в BIOS и установка второй операционной системы
- Отправьте компьютер в перезагрузку, а затем войти в BIOS, используя подходящую для вашего компьютера горячую клавишу. Как правило, в большинстве случаев в роли горячей клавиши может выступать или
F1, или F2, или Del.
Войти в BIOS, вам потребуется установить флешку в качестве основного (первого) загрузочного носителя. Например, в нашем случае нам потребовалось пройти к разделу «Advanced BIOS Features», выбрать пункт «First Boot Device» и установить около него параметр «USB-HDD».
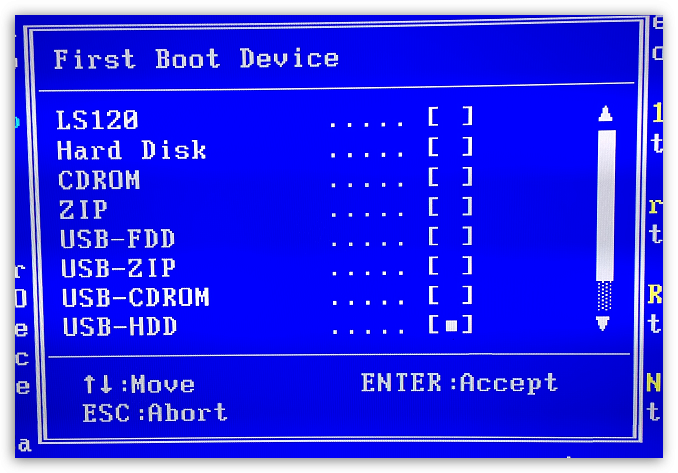
Сохраните настройки и покиньте BIOS. Начнется перезагрузка компьютера, после чего BIOS перейдет к загрузке системы с флешки, после чего на экране должно отобразиться окно программы установки Windows (или иной операционной системы, устанавливаемой на компьютер). Установите язык, а затем отметьте параметр «Выборочная установка».
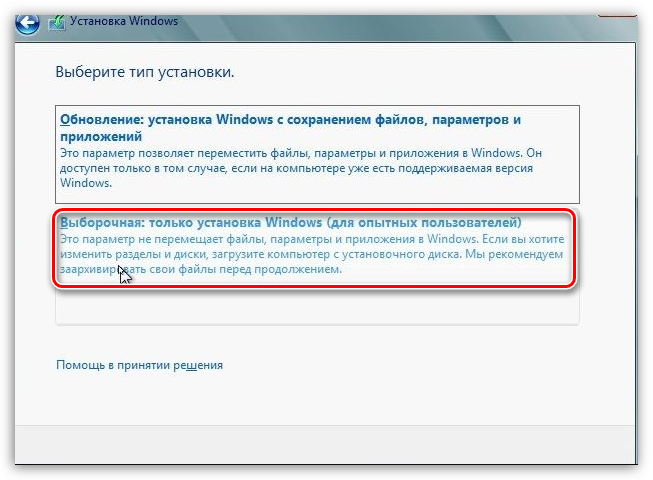
Когда на экране высветится меню выбора диска, выделите пункт «Незанятое пространство», а затем пройдите к пункту «Создать» – «Создать диск нужных размеров».
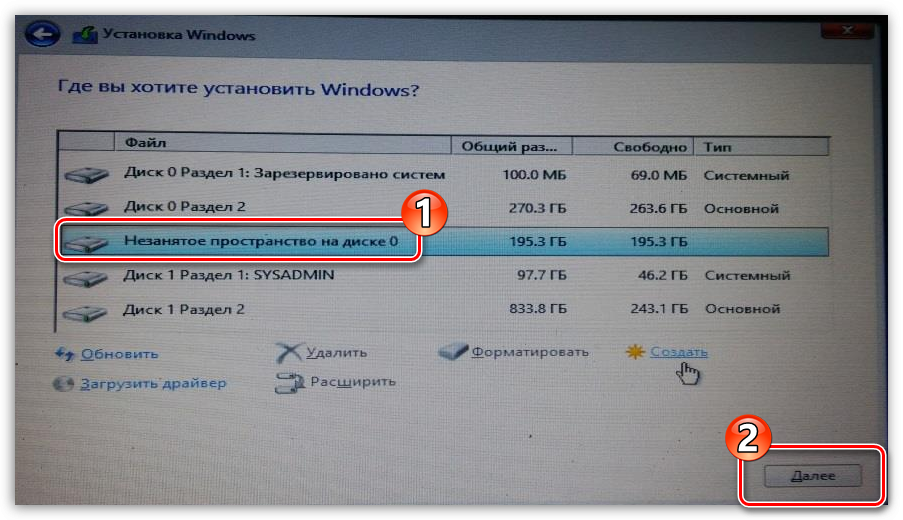
Выполните установку операционной системы на выбранный раздел.
После этого при каждом включении или перезагрузке компьютера на экране будет высвечиваться окно выбора операционной системы. Если вы не будете в нем ничего выбирать, спустя время автоматически будет загружена операционная система первая по списку.
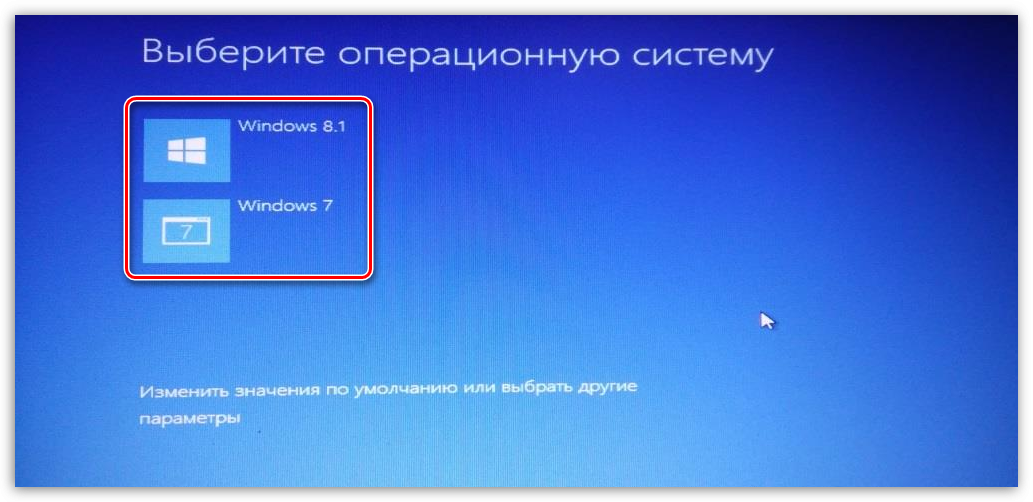
Надеемся, данная статья была для вас полезна.
Доброго времени суток всем!
Большинство современных ноутбуков идут с предустановленной Windows 10 (8). Но по опыту могу сказать, что многим пользователям (пока еще) нравится и удобно работать в Windows 7 (у некоторых в Windows 10 не запускается старый софт, другим не нравится дизайн новой ОС, у третьих проблемы со шрифтами, драйверами и т.д.) .
Но для того, чтобы запустить Windows 7 на ноутбуке — необязательно форматировать диск, удалять все что на нем есть и т.д. Можно поступить по другому — установить Windows 7 второй ОС к уже имеющейся 10-ке (например). Делается это достаточно просто, хотя у многих и возникают сложности. В этой статье я покажу на примере, как установить вторую ОС Windows 7 к Windows 10 на ноутбуке с GPT диском (под UEFI). Итак, начнем разбираться по порядку…
Действие 4: установка ос windows
Установка современных ОС (если правильно настроен BIOS и корректно записан загрузочный носитель) не представляет ничего сложного. После запуска установки, вы увидите пошаговый мастер: основное, что требуется указать, это выбрать раздел под установку системы (выбирать, разумеется, нужно тот раздел, который мы создали в первом действии) .
Приведу ниже несколько инструкций, в которых пошагово разобрана установка ОС. Думаю, что этих материалов более, чем достаточно для выполнения сей задачи.
Как установить Windows 7 на новый ноутбук (на примере Lenovo B70) –
Как установить Windows 10 на ноутбук Asus ZenBook (на примере модели UX310UA) –
Установка Windows 10 с флешки – по шагам (универсальная инструкция) –
Как установить две операционные системы на один компьютер
Рано или поздно вам может потребоваться установить на компьютер вторую (или третью) операционную систему. Для того, чтобы на вашем компьютере смогли мирно уживаться несколько операционных систем, вам необходимо знать несколько простых правил.
Я не буду в данной статье описывать процесс установки ОС
Так как неважно какой по счету устанавливается операционная система, сам процесс остается всегда одним и тем же
Вместо этого, я заострю выше внимание на важных деталях, которые необходимо знать при установке нескольких ОС на один компьютер
Для начала определитесь, а точно ли вам нужна вторая операционная система? Например, если вы хотите установить еще одну ОС только ради любопытства, или баловства (например многим интересно узнать, что же такое Linux), то в данном случае не стоит заморачиваться с полноценной установкой ОС. Для этих целей вполне подойдет Live CD (для Linux), или более универсальное средство, это использование виртуальной машины (можно установить Linux, Windows, Mac OS X, и другие ОС ).
Если же ваше решение об установке еще одной ОС имеет под собой веские основания, то вам нужно решить следующие вопросы:
Куда ставить ОС?
В идеале, для каждой операционной системы, нужен отдельный жесткий диск. На практике же это выполнить достаточно проблематично (ведь HDD стоят денег, и немалых). Есть другой вариант, более рациональный, это использование одного жесткого диска, разбитого на разделы.
Хорошо, если вы в свое время разбили диск на несколько разделов. Но как обычно это бывает, свободного раздела у вас нету. В этом случае, вам надо создать новый раздел, это можно сделать средствами Windows:
1) Нажмите “Win” + “R”, напишите “diskmgmt.msc”, и нажмите Ok.
2) Выберите раздел (желательно не системный), от которого вы планируете “отобрать” часть свободного пространства, для создания нового раздела. Кликните по этому разделу правой кнопкой мыши, и выберете пункт “Сжать том…”.
Затем введите размер сжимаемого пространства, и нажмите кнопку “Сжать”.
3) После проделанной операции, у вас появится не распределенное пространство, которое можно использовать для установки новой операционной системы.
Последовательность установки
Это довольно важный момент, на котором многие “спотыкаются”. Дело в том, что установка операционных систем должна идти в определенной последовательности. Допустим вы хотите установить на один компьютер три ОС: XP, Семерку и Linux. В этом случае последовательность будет следующей:
- Первой ставится XP.
- Второй устанавливается Windows 7.
- Затем устанавливается Linux.
Это связанно с тем, что каждая ОС устанавливает свой загрузчик. Если вы поставите сначала Семерку, а затем XP, или сначала Linux, а затем Windows, вы потеряете доступ к ранее установленным системам.
Запомнить последовательность установки довольно просто, Windows устанавливается по дате выхода, сначала старая версия (95, XP), а затем новая версия (Windows 7, 8, и так далее). Linux же всегда устанавливается после Windows.
Таким образом, при наличии нужного количества свободных разделов, и правильной последовательности установки, у вас не возникнут проблемы при установки нескольких ОС на один компьютер.
В заключении хотелось бы сказать про безопасность. Самым ответственным моментом при установке ОС, на мой взгляд является подготовка жесткого диска. Начинающему пользователю, при отсутствии опыта, легко совершить ошибку наподобие: “случайно установил не на тот раздел”. Так что будьте предельно внимательны при установке, и своевременно позаботьтесь о резервной копии важных для вас файлов.
Как установить Windows 7 и Windows 8 на одном компьютере
Мультизагрузочная система с версиями 7 и 8 обеспечивает пользователю возможность работы с двумя ОС, помогает быстро восстановить работоспособность при повреждении одной из них и исключает необходимость аврального изучения весьма специфичной и нравящейся не всем версии 8.
В то же время в мультизагрузочных системах не сохраняется очень высокая скорость загрузки Windows 8. Первой, естественно, должна быть установлена более ранняя Windows 7, затем – Windows 8, процесс установки которой похож на инсталляцию Windows 7. Вопрос установки на тот или иной диск не является принципиальным.
Как установить 2 виндовса на 1 компьютер
С помощью программы Virtual Box

Как установить 2 виндовса на 1 компьютер с помощью программы VirtualBox Назначение этой проги — создать виртуальный компьютер, на который можно установить любую другую операционку. Для виртуального компа выделяется часть ресурсов. Например если у вас два ядра процессора, то одно можно отдать виртуальному. Если 2 и боле Гигов памяти, то 1 или больше можно предоставить в распоряжение виртуалки. В общем под каждую операционку создаётся своя виртуальная среда.
Скачать последнюю версию VirtualBox можно здесь.
Программа позволяет в автоматическом режиме выбрать необходимые параметры настройки для любой ОСи. Русский интерфейс поможет разобраться как её настраивать. После настройки, выбранную операционку устанавливаете как обычно. Для использования дополнительной операционной достаточно запустить VirtualBox и выбрать нужную, если их несколько. Потом можно переключаться между основной и дополнительной. Так как дополнительная работает в окне VirtualBox. Фактически доступ имеется одновременно к обоим операционкам.
Этот способ годится только для работ непосредственно с дополнительной ОС. Например ознакомления, снятия ролика о новой ОС, проведение экспериментов, испытание драйверов или программ и т.д. Можно установить несколько операционок и потом запускать их по очереди в окне. Подходит этот способ больше тем кто занимается испытаниями и описанием новых ОСей, и программ.
Достоинства этого способа:
- Можно быстро устанавливать и удалять любое количество самых разных операционок;
- Есть доступ к обоим операционным одновременно, так как вторая работает в окне;
Недостатки:
- Если у вас на компе установлена основная операционная 32 разрядная, то установить 64 разрядную уже не получится, не зависимо от процессора;
- Для серьёзной работы дополнительные виндовсы не годятся, так как используют только часть ресурсов и соответственно имеют ограничения. Следовательно они работают значительно медленнее чем основная;
- Приложения запускать на вторых виндовсах можно, но тоже в ограниченных пределах и соответственно в замедленном режиме.
- В случае выхода из строя основной операционной вторую запустить невозможно.
Я думаю этого вполне достаточно, чтобы оставить этот способ для экспериментов, как он и предназначен.
Как установить 2 виндовса на 1 компьютер если только один жёсткий диск
Один жёсткий диск на компьютере это достаточно распространённая, стандартная ситуация. Решение здесь достаточно простое. Заключается оно в том, что на накопителе необходимо создать два раздела для операционок. Оба желательно что бы были основными. И третий раздел для данных. Желательно создать все тома во время установки первой ОС. Первую систему устанавливаете в первый том. Установщик оторвёт от первого тома кусок в 100 МБ и создаст резерв для системы. Поэтому реально первая операционная установится во второй раздел. А вторая должна будет устанавливаться в третий. Как показано на рисунке ниже.
Установка «семерки» в качестве второй ОС
Наконец, все готово для того, чтобы установить на один компьютер сразу две операционки. Поскольку Windows 10 уже имеется на ПК, рассмотрим процесс инсталляции «семерки»:
- Подключите флешку к компьютеру.
- Перезагрузите ПК.

- Если в BIOS были выставлены правильные настройки, то перед вами появится окно инсталляции. Первым делом выберите язык ОС и нажмите на кнопку «Далее».
- Нажмите на кнопку «Установить».
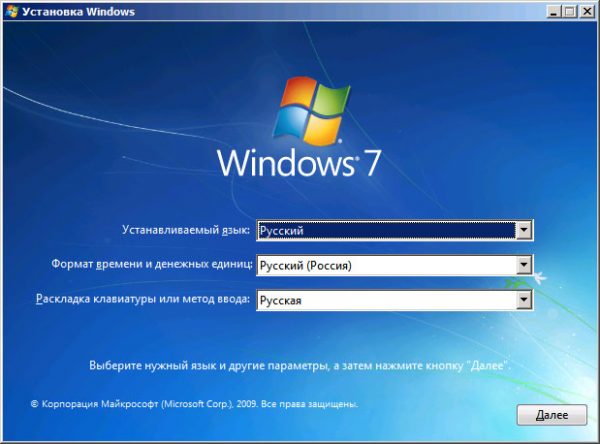
Затем щелкните ЛКМ по надписи «Полная установка (дополнительные параметры)».

- Выберите раздел, ранее созданный через настройки ПК.
- Дождитесь завершения установки.
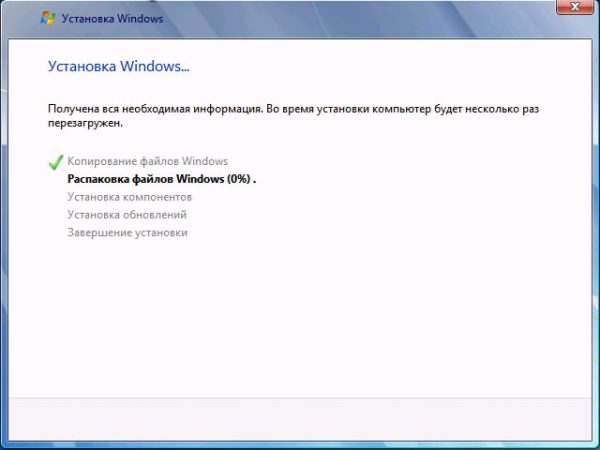
По окончании инсталляции вы можете перезагрузить компьютер. Скорее всего, при первом включении потребуется ввести ключ активации продукта. Сделайте это, нажмите на кнопку «Далее» и установите актуальные параметры времени и даты. Затем компьютер запустится на Windows 7, и вам наверняка потребуется переключиться для использования «десятки» в качестве текущей ОС. Для этого понадобится:
- Щелкнуть ПКМ по иконке «Этот компьютер».
- Перейти в «Свойства».
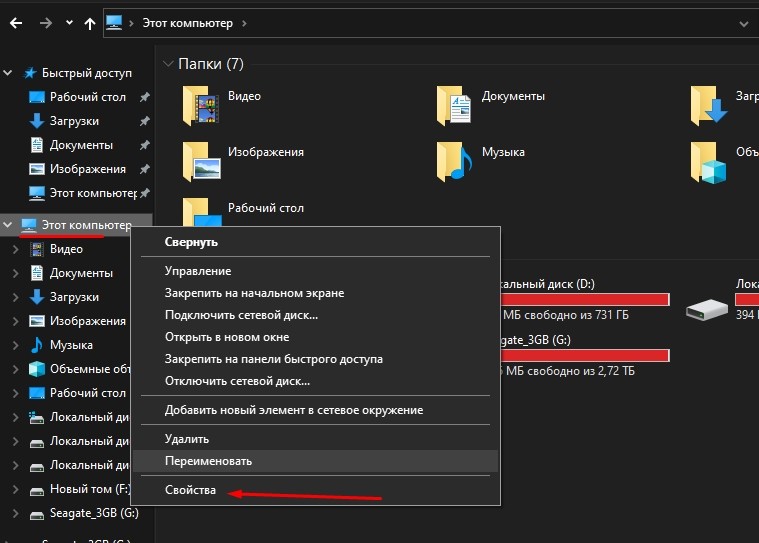
Кликнуть ЛКМ по надписи «Дополнительные параметры системы».
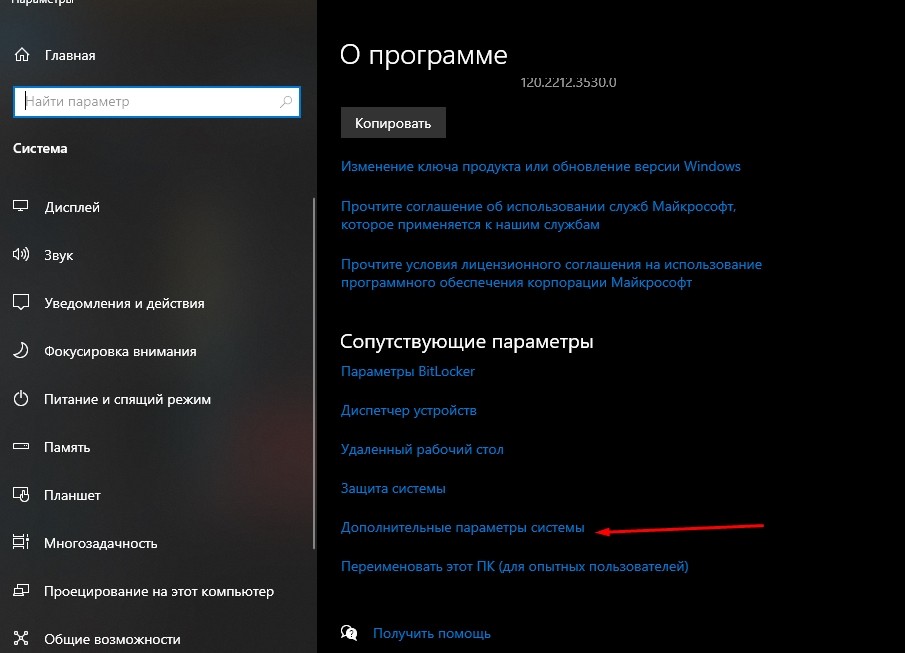
Во вкладке «Дополнительно» нажать на кнопку «Параметры» под заголовком «Загрузка и восстановление».
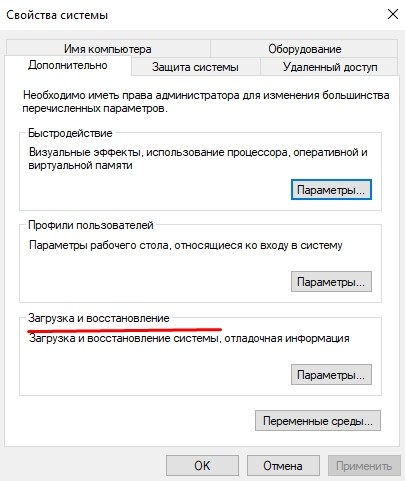
- Во вкладке «Операционная система, загружаемая по умолчанию» выбрать интересующий тип ОС.
- Нажать на кнопку «ОК».

Тот же алгоритм используется и для обратного переключения. Кроме того, в настройках загрузки и восстановления допускается активация показа списка доступных ОС в течение некоторого времени. Если это сделать, то при включении ПК всегда будет удаваться выбрать, какую операционную систему использовать в данный момент.
Невозможно поставить ОС на диск с MBR-разделами
Вероятна обратная ситуация. Появляется ошибка:
«Установка Windows на данный диск невозможна. На выбранном диске находится таблица MBR-разделов. В системах EFI Windows можно установить только на GPT-диск»
Она означает, что вы пытаетесь установить систему с DVD или USB-накопителя в режиме EFI. Таблица разделов HDD или SSD старая — MBR. В этом случае вы можете:
- Преобразовать SSD или HDD в GPT.
- В UEFI или BIOS поменять установленный способ загрузки с Legacy на EFI.
Первый вариант предпочтительнее, поскольку проще и быстрее. Помните, что информация со всех разделов накопителя будет полностью потеряна.
Эмуляторы операционной системы
Между двумя предыдущими методами есть золотая середина: эмуляторы. An эмулятор — это метод, с помощью которого мы можем загрузить операционную систему, не устанавливая ее на раздел или не прибегая к передовым методам виртуализации.
Мы также могли бы включить в раздел WSL, Подсистема Windows для Linux который, хотя и основан на Hyper-V, не использует гипервизор, такой как VMware или VirtualBox.
Преимущества и недостатки
Основное преимущество эмуляторов для других операционных систем в том, что они очень проста в использовании . Либо установив программу, либо просто посетив веб-страницу, мы сможем загрузить и использовать полную операционную систему вне зависимости от виртуализации и без необходимости устанавливать другую полную ОС на нашем ПК.
Однако ограничения этого типа виртуализированных систем очень велики. Обычно мы обычно находим эмуляторы для терминальных систем (таких как MS-DOS) или для очень старых версий Windows или Linux. Это отлично подходит для тестирования, но не более того.
Когда эмулировать ОС
Правда в том, что, учитывая ограниченность этой техники, не рекомендуется использовать ее очень часто. Мы можем прибегнуть к эмуляции либо с помощью программы (например, DosBOX), либо из браузера, когда мы хотим провести быстрые тесты системы, но не более того. Это не лучший метод, если мы собираемся очень часто использовать вторую систему.
Эти типы эмуляторов широко используются, например, когда мы хотим играть в ретро-игры с DosBox. Или если нам нужно восстановить документ, созданный с помощью очень старой программы. Но немного больше.
А именно:
- Когда мы хотим использовать старую операционную систему.
- Запускать ретро-игры и программы.
- Нам не нужны сложности виртуализации или двойной загрузки.
Выводы статьи
Пользователи могут установить Windows 7 в качестве второй системы на компьютер, работающий под управлением операционной системой Windows 10. Потребуется соблюсти некоторые условия: компьютере должен быть UEFI BIOS и таблица разделов GPT. Необходимо создать загрузочную флешку, поддерживающую загрузку на GPT диске, или записать оптический DVD диск с Windows 7.
Установка Windows 7 второй системой к Windows 10 на GPT диск в UEFI (видео)
Похожие публикации:
- Поддержка Windows 7 окончена: что делать
- Как перезапустить Проводник Windows — 9 способов
- Сравнение версий Windows 7: таблица
- Восстановление загрузчика Windows 7 — 3 способа
- Удаление второй операционной системы в Windows