Как управлять компонентами в windows
Содержание:
- Как попасть в меню
- Краткое описание компонентов Windows 10
- Как удалить компоненты Windows
- Какие компоненты можно смело удалить?
- Как открыть все программы в Windows 10
- Операции с компонентами Windows 7
- Таблица: список компонентов и их задачи
- Настройка служб в Windows 7, включение и отключение компонентов
- Компоненты, которые нельзя отключать
- Возможные ошибки
- Как включить компоненты операционной системы Windows — 2 способ
Как попасть в меню
Для перехода к работе с компонентами следует выполнить несколько шагов.
- Перейдите в «Панель управления». Чтобы попасть в панель, нажмите сочетание клавиш «Win R», наберите «control» в появившейся строке и кликните на «OK».
Набираем «control» в появившейся строке, кликаем на «OK»
- В списке просмотра по категориям выберите «Программы».
В списке просмотра по категориям выбираем «Программы»
- Далее перейдите в раздел «Включение/отключение компонентов».
Переходим в раздел «Включение/отключение компонентов»
На заметку! Разноцветный щит рядом со строкой означает, что для открытия потребуется администраторский аккаунт.
- В выпавшем меню можно отключать или включать нужные компоненты системы. Для этого напротив компонента достаточно снять галочку, этим самым отключив его. И наоборот, поставив галочку, включаем данный компонент.
Для отключения компонента снимаем галочку напротив него, а для включения отмечаем компонент галочкой
Более быстрый путь потребует использования приложения для установки и удаления программ:
Наконец, самый простой способ заключается в открытии меню «Выполнить» («Win R») и наборе строки «optionalfeatures». Он приведет вас к нужной точке напрямую.
Вводим команду «optionalfeatures», нажимаем «ОК»
Краткое описание компонентов Windows 10
В зависимости от того, какая версия ОС установлена у вас, количество системных компонентов будет различаться – естественно, меньше всего их будет в Home Edition. Рассмотрим самый подробный список компонентов «десятки» и их функции.
- .NET Framework 3.5 (также.NET 2.0 и 3.0): нужен для программ, написанных для этих версий платформы. При отсутствии нужной версии платформы в системе она будет установлена автоматически.
- .NETFramework6AdvancedServices . Последняя версия платформы, необходима для приложений. Устанавливается автоматически.
- Hyper-V – система аппаратной виртуализации Microsoft. Представляет собой платформу и средства управления виртуальными машинами.
- Internet Explorer 11 . Раритетный браузер от Microsoft вполне можно отключить – вряд ли вы им будете пользоваться.
- ПротоколSNMP . Несколько устаревший протокол управления сетевыми устройствами. Многие девайсы до сих пор его используют.
- Windows Identity Foundation 3.5 может быть затребован некоторыми старыми приложениями, работающими в среде.NET Framework. В случае необходимости его можно включить отдельно.
- Windows PowerShell 2.0 . Продвинутый интерпретатор командной строки. Отключайте его если не используете.
- Внедряемое веб-ядро служб IIS – инструмент, необходимый для профессионалов в IT-сфере. Обычные пользователи вполне могут отключить его.
- Встроенный модуль запуска оболочки дает возможность работать программам в безопасном пространстве. Рядовые пользователи могут смело его отключать.
- Клиент Telnet – удаленное подключение к компьютеру поду управлением Telnet. Небезопасный компонент, лучше отключите его.
- Клиент TFTP – протокол передачи файлов на старых устройствах.
- Клиент рабочих папок обеспечивает синхронизацию папок из рабочей сети с домашним компьютером.
- Компоненты для работы с мультимедиа следует оставить только в том случае, если вы используете плеер Windows Media.
- Компоненты прежних версий – в прошлом этот компонент входил в DirectX. Можно удалить – при необходимости он установится дополнительно.
- Пакет администрирования диспетчера RAS применяется системными администраторами при создании профиля пользователя VPN в корпоративной сети.
- Печать в PDF позволяет средствами операционной системы.
- ПоддержкаAPIудаленного разностного сжатия необходим для сравнения файлов, которые синхронизируются на вашем компьютере. Используется небольшим количеством приложений.
- Поддержка общего доступа к файлам SMB 1.0/CIFS . С помощью этой функции обеспечивается поддержка расшаривания файлов и принтеров с ранними версиями Windows.
- Прослушиватель RIP нужен лишь в том случае, если маршрутизатор работает по протоколу RIP v1. Вряд ли ваш домашний роутер его поддерживает.
- Простые службы TCPIP – набор инструментов для восстановления работы корпоративной сети. Для домашнего компьютера компонент не нужен.
- Сервер очереди сообщений Майкрософт – еще один компонент системы, работающий в корпоративной сети. Обеспечивает буферизацию сетевых сообщений и сохранение их на локальном компьютере, что повышает устойчивость связи по локальной сети.
- Служба активации Windows требуется для разработчиков программ.
- Службы Active Directory для облегченного доступа к каталогам – альтернатива для полного сервиса Active Directory, используемого в корпоративных сетях.
- Службы IIS – инструменты управления серверами IIS и FTP.
- Службы XPS позволяет печатать документы в XPS-файл. Отключайте, если не используете.
- Службы печати документов , как через Интернет, так и локальная, обычно включены по умолчанию, равно как и функции факса и сканера. Используются они не часто, но лучше их оставить.
- Соединитель MultiPoint . Если ваш компьютер не подключен к корпоративной сети, использующей MultiPoint-менеджер, этот компонент вам не нужен.
- Средство просмотра XPS – программа-вьювер XPS-документов.
- Фильтр Windows TIFF IFilter – функция, производящая анализ графических *.tiff файлов и последующее их распознавание в текст.
Как удалить компоненты Windows
Окно «Компоненты Windows» представляет собой список всех функций, программ и приложений, доступных для конкретной версии Windows. Компоненты, которые отмечены флажком, уже установлены и доступны на вашем компьютере. Для просмотра дополнительной информации о компоненте, достаточно просто навести на него курсор мыши.

Чтобы удалить компонент или программу, просто снимите его флажок. Вы можете удалить сразу несколько компонентов. После этого нажмите «OK».
При снятии флажка вы увидите предупреждение, что отключение функции может повлиять на другие компоненты, программы или настройки. Чтобы узнать больше, вы можете нажать на ссылку «Подробности в Интернете» в нижней части предупреждения. Если вы соглашаетесь с последствиями вашего выбора, нажмите «Да». В противном случае нажмите «Нет» и процесс удаления (отключения) будет отменен.

Windows требуется время, чтобы внести необходимые изменения. Некоторые функции могут быть удалены или отключены без необходимости перезагружать систему. Если в случае с функцией, которую выбрали вы, все именно так, вы будете проинформированы, что Windows выполнила запрошенные изменения.

После удаления некоторых компонентов, Windows может сообщить вам, что для того чтобы применить изменения, нужно перезагрузить компьютер. Нажмите «Перезагрузить сейчас» и дождитесь завершения процесса. Имейте в виду, перезагрузка займет больше времени, чем обычно, поскольку операционной системе потребуется затратить дополнительное время на настройку самой себя в соответствии с вашими указаниями.

Какие компоненты можно смело удалить?
Выбирая приложения, без которых возможно обойтись, нужно действовать осознанно, то есть не трогать те службы, назначение или необходимость которых не очень понятны. Лучше оставить в памяти что-то бесполезное, чем удалить необходимое, поставив под угрозу стабильность системы и безопасность данных. В случае сомнений стоит поискать дополнительную информацию о компоненте, после чего принимать решение.
Список служб, которые можно выключить
- Удалённый реестр. Разрешает редактировать реестр иным пользователям. Этот компонент целесообразно убрать для большей безопасности своего компьютера.
- Факс. Очень редко в наше время применяемая возможность приёма факсовых сообщений. Если не планируем задействовать компьютер в качестве факса, выключаем.
- Служба регистрации ошибок Windows. Формирует журнал нестандартных ситуаций — ошибок, зависаний или аварийных остановок приложений. Отключаем.
- Клиент отслеживания изменившихся связей. Регистрирует передачу файлов формата NTFS. Обычному пользователю пользы не приносит.
- Поиск Windows. Ускоряет встроенный поиск, обрабатывая запросы пользователя и индексируя файлы. Пригодится при интенсивном поиске информации на компьютере, в остальных случаях почти бесполезен.
- Родительский контроль. Смело убираем, это заглушка, вставленная в систему для совместимости с Vista.
- Вспомогательная служба IP. На домашнем компьютере бесполезна.
- Диспетчер печати. Служба управляет печатью. Если принтер не подключён, удаляем.
- Вторичный вход в систему. Позволяет запускать приложения, используя другую учётную запись. Лучше отключить из соображений безопасности.
- Служба ввода планшетного ПК. Полезна, только если в компьютере есть возможность рукописного ввода или подключено электронное перо.
- Защитник Windows. Не стоит трогать, если не установлен хороший сторонний антивирус. Если же за защиту отвечает профильная программа, то смело можно убирать.
- Брандмауэр Windows. Аналогично Защитнику Windows.
- Смарт-карта. Служба нужна, если в работе используются устройства контроля доступа, использующие смарт-карты. Как правило, в домашних компьютерах бесполезна, отключаем.
- Обнаружение SSDP. Компонент обнаружения устройств, работающих по протоколу SSDP, в том числе бытовой техники с соответствующими возможностями. Протокол является одним из уязвимых мест в защите системы, поэтому при отсутствии необходимости в нём лучше отключить службу из соображений безопасности.
- Адаптивная регулировка яркости. Нужна для изменения яркости экрана в зависимости от освещённости окружающей обстановки. Полезна только при наличии датчика света, например, в ноутбуке. В остальных случаях отключаем как бесполезную.
- Браузер компьютеров. Сетевая служба, ненужная при работе единичного компьютера.
- Доступ к HID-устройствам. Обеспечивает работу устройств ввода, подключённых через USB-порты: мышка, сканер, веб-камера и так далее. Если никакие внешние устройства не используются, можно отключать.
- Основные службы доверенного платформенного модуля. Компонент также относится к системам безопасности, использующим аппаратные компоненты. Оставлять имеет смысл только в случае использования устройств контроля на основе чипов TMP или BitLocker.
- Модули ключей IPsec для обмена ключами в интернете и протокола IP с проверкой подлинности. Служба не нужна подавляющему числу пользователей. Используется для обеспечения дополнительной высокой защиты при обмене данными. Отключаем.
- Сервер. Сетевая служба, которую можно отключить для несетевого компьютера.
- Автономные файлы. Сетевой компонент, позволяющий работать с файлами, хранящимися на сервере, в автономном режиме. Для единичного компьютера бесполезен, отключаем.
- Агент политики IPSec. Также служба, используемая для оптимизации работы компьютера в сети. Убираем.
- KtmRm для координатора распределенных транзакций. Используется для распределения транзакций в сети. Если сети нет, служба не нужна.
- Служба поддержки Bluetooth. Нужна только в случае использования соответствующего адаптера. Если его нет или он не используется, отключаем.
- Модуль поддержки NetBIOS. Также сетевая служба, бесполезная для работы в отсутствие локальной сети.
- Служба загрузки изображений Windows (WIA). Используется для обеспечения работы цифровых фотоаппаратов и сканеров. Если такие устройства не используются, можно отключить.
Как открыть все программы в Windows 10
На десятке существует несколько распространённых способов, позволяющих увидеть список компонентов для их дальнейшей активации или деактивации. Эти методы рассмотрены далее.
Обратите внимание! После деактивации или удаления системного средства потребуется перезапуск ПК для принятия внесенных изменений
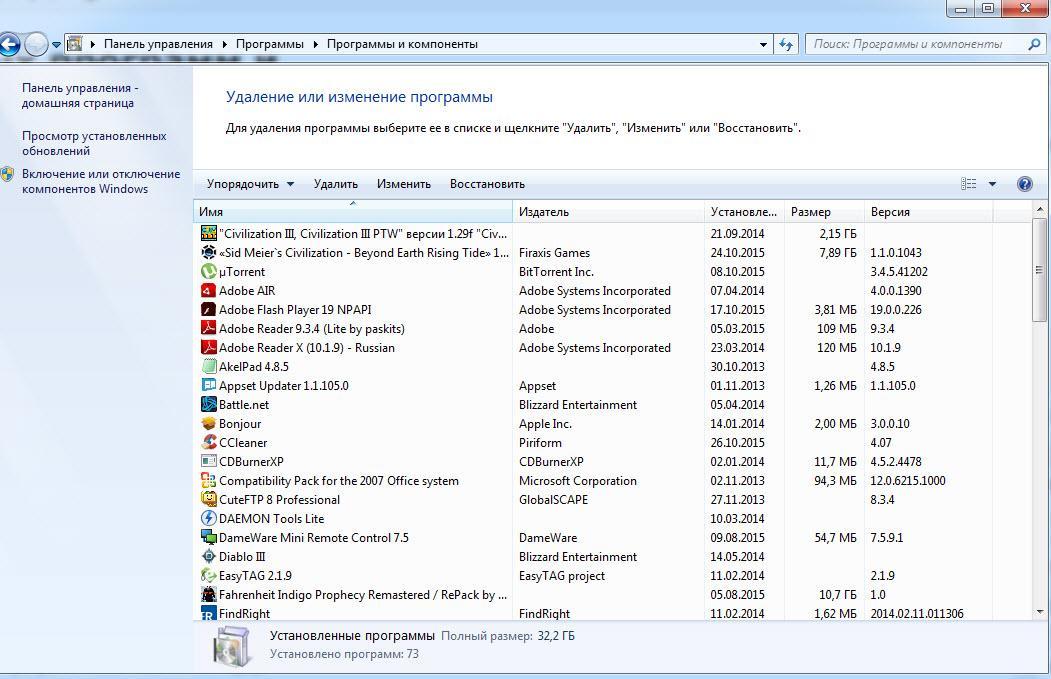
Удаление программ через панель управления на Windows 10
Через панель управления
Данный способ предполагает соблюдение следующего алгоритма:
- Войти в меню «Пуск».
- Прописать в поисковой строке «панель управления» и кликнуть по названию классического приложения, которое будет отображаться.
- В разделе «Просмотр» вверху окна выставить значение «Мелкие значки» для удобства поиска.
- Отыскать строку «Программы и компоненты Windows 10» и тапнуть по ней ЛКМ.
- В графе параметров появившегося окошка нажать по строчке «Включение или отключение элементов Windows».
- После осуществления предыдущей манипуляции в центральной части меню будет показан полный список компонентов операционной системы. Здесь также будут находиться приложения, скачанные пользователем. Щёлкнуть ПКМ по названию того или иного ПО и в меню контекстного типа выбрать нужное действие.
Через окно параметров системы
Удобный и простой метод, реализуемый по инструкции:
- Открыть меню «Пуск».
- Вбить в поиске фразу «параметры».
- Тапнуть левой клавишей манипулятора по названию системного средства.
- В отобразившемся окне переключиться на раздел «Приложения».
- В следующем меню кликнуть по строке «Управление дополнительными режимами». Пользователь увидит весь перечень скачанного и стандартного ПО операционки.
- Аналогичным образом повлиять на функционирование того или иного компонента.
Обратите внимание! Работу некоторых программ в представленном списке можно на время приостановить
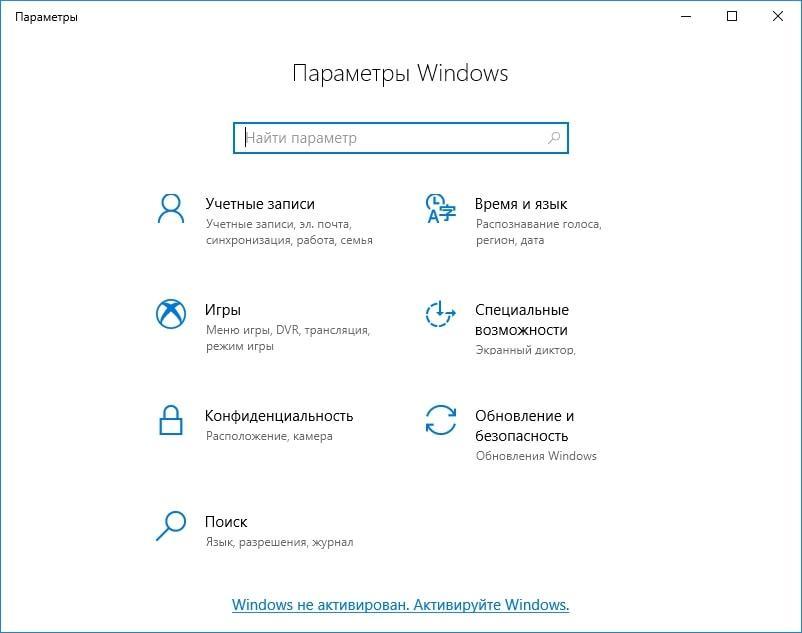
Внешний вид окна параметров на виндовс десять
Через «Мой компьютер»
Данный способ считается самым быстрым. Процесс реализации метода выглядит следующим образом:
- Кликнуть дважды ЛКМ по значку приложения «Мой компьютер» на рабочем столе.
- В графе параметров сверху окна нажать на строке «Удалить или изменить программу».
- Выбрать нужное приложение и деинсталлировать его либо отключить, нажав на соответствующую строку в контекстном меню, чтобы понять, где в виндовс 10 программы и компоненты.
Операции с компонентами Windows 7
Такого рода действия, как и иные манипуляции, связанные с настройкой ОС, совершаются через «Панель управления». Процедура выглядит следующим образом:
- Вызовите «Пуск» и щёлкните ЛКМ по варианту «Панель управления».

Для доступа к управлению надстройками ОС найдите и перейдите в пункт «Программы и компоненты».

При первом запуске этой возможности система строит список имеющихся компонентов – процесс занимает некоторое время, так что нужно подождать. Если вместо перечня элементов вы видите белый список – после основной инструкции размещен вариант решения вашей проблемы. Воспользуйтесь им и продолжайте работу с руководством.
Компоненты сформированы в виде дерева каталогов, с вложенными директориями, для доступа к которым следует воспользоваться кнопкой с иконкой плюса. Для включения элемента поставьте галочку напротив его наименования, для отключения – снимите. По завершении работы нажмите «ОК».
Закройте окно операций с элементами и перезагружайте компьютер.
На этом руководство по манипуляциям с системными компонентами окончено.
Вместо списка компонентов вижу белый экран
Достаточно частая проблема у пользователей Windows 7, а также Vista – окно управления компонентами выглядит пустым, а список функций не отображается. Может также отображаться сообщение «Пожалуйста, подождите», когда происходит попытка составления списка, но затем и оно исчезает. Самое простое, но и самое ненадёжное решение неполадки – средство проверки системных файлов.
Следующий вариант – ввод специальной команды в «Командной строке».
- Запустите «Командную строку» с правами администратора.
Подробнее: Как запустить «Командную строку» в Windows 7 Напишите этот оператор и подтвердите ввод нажатием на Enter:
reg delete HKLM\COMPONENTS /v StoreDirty
Перезагрузите компьютер для применения изменений.
Однако и этот вариант не всегда срабатывает. Самый радикальный и самый надёжный способ – задействование специальной утилиты System Update Readiness Tool, которая способна либо самостоятельно устранить неполадку, либо указать на сбойный компонент. Записи, связанные с последней категорией, необходимо удалить из реестра вручную, в чём и заключается решение проблемы.
Загрузить System Update Readiness Tool для Windows 7 64-бит/32-бит
- По окончании загрузки файла закройте все запущенные программы и запустите полученный инсталлятор. Для пользователя это выглядит как ручная установка обновлений, но на самом деле вместо инсталляции происходит проверка и исправление любых сбоев, которые утилита находит в системе. Нажмите «Да» для начала процедуры.
Процедура займет некоторое время, от 15 минут до нескольких часов, поэтому будьте терпеливы и позвольте ПО закончить свою работу.
По завершении операции жмите «Закрыть» и перезагрузите компьютер.
Как только Windows загрузится, попробуйте снова вызвать менеджер управления компонентами и посмотреть, загружается ли список в окно или нет. Если проблема не решена, продолжайте следовать руководству.
Перейдите в каталог C:\Windows\Logs\CBS\ и откройте файл CheckSUR.log с помощью «Блокнота».
Дальнейшие шаги, возможно, будут несколько сложными, потому что для каждого отдельного случая в файле журнала появляются разные результаты
Обращать внимание необходимо на раздел «Checking Package Manifests and Catalogs» в файле CheckSUR.log. Если есть ошибки, вы увидите строку, начинающуюся с «f», за которой идёт код ошибки и путь
Если вы видите «fix» на следующей строке, то это означает, что инструменту удалось исправить эту конкретную ошибку. Если сообщения об исправлении нет, придётся действовать самостоятельно.
Теперь вам нужно вручную удалить связанные разделы реестра в соответствии с ошибками, которые помечены как неисправленные в логе утилиты восстановления. Запустите редактор реестра – проще всего это сделать через окошко «Выполнить»: нажмите сочетание Win + R, напишите в строке regedit и кликните «ОК».
Перейдите по этому пути:
HKEY_LOCAL_MACHINE\SOFTWARE\Microsoft\Windows\CurrentVersion\Component Based Servicing\Packages Дальнейшие действия зависят от того, какие именно пакеты отмечены в CheckSUR.log – надо найти директории в реестре с именами этих пакетов и удалить через контекстное меню.
После удаления всех поврежденных ключей реестра список компонентов Windows должен отображаться. Кроме того, System Update Readiness Tool может также исправить некоторые другие неполадки, о которых вы можете и не подозревать.
Мы познакомили вас с методом включения и отключения компонентов Виндовс 7, а также рассказали, что делать, если перечень компонентов не отображается. Надеемся, что это руководство стало для вас полезным.
Таблица: список компонентов и их задачи
Используя нижеприведенную таблицу можно узнать, для чего нужен тот или иной компонент. Обладая этой информацией, вы вправе самостоятельно решить, какие компоненты стоит отключить, а какие лучше оставить включёнными.
| Название компонента | Задача компонента |
| NET Framework 3.5 | необходим для работы программ, написанных на .NET. |
| .NET Framework 4.6 Advanced Services | также используется программами, написанными на .NET |
| Hyper-V | необходим для работы виртуальных машин |
| Internet Explorer 11 | стандартный браузер, используемый во всех предыдущих версиях Windows. В Windows 10 заменён Edge |
| SNMP-протокол | протокол по управлению сетевыми устройствами |
| Windows Identity Foundation 3.5 | используется старыми программами, написанными на .NET |
| Windows PowerShell 2.0 | современная командная строка, во многом копирующая стандартную, но и дополняющая её |
| Внедряемое веб-ядро служб IIS | инструмент для разработчиков ПО |
| Встроенный модуль запуска оболочки | Позволяющий приложениям работать в безопасном изолированном пространстве, если они запрограммированы на это |
| Клиент Telnet | команды Telnet позволяют удалённо подключаться к интерфейсу командной строки |
| Клиент TFTP | передача файлов по TFTP |
| Клиент рабочих папок | данный компонент позволяет синхронизировать папки из корпоративной сети к вашему компьютеру |
| Компоненты для работы с мультимедиа | если вы не используете Windows Media для воспроизведения видео и аудио — здесь вы его можете отключить |
| Пакет администрирования диспетчера RAS — подключений | данный инструмент позволяет создавать пользовательские профили удалённого доступа для VPN. Используется IT специалистами в основном в корпоративных сетях |
| Печать в PDF | отвечает за просмотр, редактирование, работу и печать файлов в расширении PDF |
| Поддержка АРІ удалённого разностного сжатия | алгоритм для сравнения синхронизированных файлов |
| Поддержка общего доступа к файлам SMB 1.0/CIFS | позволяет совместное использование файлов и принтеров с более старыми Windows (от 4.0 до XP) |
| Прослушиватель RIP | данная служба полезна только если у вас есть маршрутизатор, который поддерживает протокол RIPv1 |
| Простые службы TCPIP | это набор дополнительных сетевых услуг для устранения некоторых неполадок корпоративной сети |
| Сервер очереди сообщений Майкрософт | это старая услуга по отправке сообщений в ненадёжных сетях. Если пропала связь, то сообщения хранятся в буфере и отправляются сразу после её восстановления |
| Служба активации Windows | необходима для разработчиков ПО, используется ими. Данный компонент связан с Internet Information Services (IIS) |
| Службы Active Directory для облегчённого доступа к каталогам | работа с серверами LDAP (Lightweight Directory Access Protocol) |
| Службы IIS | предоставляет веб и FTP — серверы IIS от Microsoft вместе с инструментами для управления серверами |
| Службы XPS | печать файлов в расширении XPS |
| Службы печати документов | клиент печати через Интернет и Windows |
| Соединитель MultiPoint | мониторинг и управление с помощью MultiPoint Manager , и панели приложений |
| Средство просмотра XPS | просмотр элементов в формате XPS — документы |
| Фильтр Windows TIFF IFilter | анализ .TIFF файлов и оптическое распознание символов (OCR). |
Включая новые компоненты, вы сможете увеличить возможности системы, отключая старые — обезопасите неопытных пользователей от неправильного использования некоторых программ. Но помните, что избавляться можно только от тех служб, которые не задействованы в работе системы и запуске приложений.
Май 30th, 2017 Николай Багромян
Windows 10 содержит набор большого количества побочных функций и связанных с ними системных дополнений, которые называются компонентами. Многие из них предназначены для создания корпоративных сетей, серверов и прочих функций, которые обычному пользователю никогда не понадобятся, но будут по-прежнему занимать место на жёстком диске, даже будучи отключёнными. Однако, среди компонентов имеются и действительно важные, о необходимости которых многие не подозревают. Поэтому перед отключение и включением какого-либо компонента, необходимо узнать о его значимости.
Настройка служб в Windows 7, включение и отключение компонентов

Службы запускаются автоматически во время загрузки Windows или вручную при включении дополнительных программ. Выполняются в фоновом режиме.
Автозагрузка большого количества служб при запуске вызывает проблемы для производительности системы. Это заметно на устаревших компьютерах, где установлена небольшая оперативная память и постоянно создаётся большой файл подкачки на жёстком диске.
Автозапуск служб можно оптимизировать. Отключение некоторых компонентов ускорит работу старых компьютеров, но на новых моделях увеличение производительности будет не так заметно, но даст небольшой эффект.
Рассмотрим процесс оптимизации управления системными службами, какие можно влючить и отключить, чтобы ускорить работу ПК.
Компоненты, которые нельзя отключать
Выключенные компоненты остаются на диске, и их отключение не освободит пространство на нем. Они просто станут недоступными до следующего включения их в этом окне. От работы некоторых сервисов напрямую зависит работа ОС и их отключение может привести к тому, что она перестанет отвечать или будет работать неправильно. Службы и сервисы мало чем отличаются в разных версиях ОС, поэтому принципы отключение практически идентичны.
Следующие компоненты в Windows 7, 8, 10 должны быть включены: NET Framework, Media Features, Print to PDF, PowerShell, службы печати и документов. Например, из-за отключения Фреймворка, Виндовс не сможет запускать некоторые приложения, в разработке которых он применялся. Отключение же печати PDF повлечет за собой отказ системы работать с файлами этого формата.
Возможные ошибки
Не всегда работа с этими приложениями и их настройкой происходит без проблем. Некоторые пользователи даже не могут открыть это окно или получают массу ошибок при отключении или включении отдельных программ. Наиболее частыми ошибками являются полностью белое окно вместо списка, отказ системы проводить установку, повреждение хранилища.
Как ускорить работу компьютера на примере Windows 7
Белый экран вместо списка компонентов
Это одна из самых распространенных ошибок, заключающаяся в том, что необходимое окно не прогружается и отображает белый экран вместо списка. Решить проблемы можно так:
- Зайти в Редактор реестра с помощью сочетания клавиш Win+R и написания в поле строки «regedit».
- Перейти в раздел HKEY_LOCAL_MACHINESYSTEMCurrentControlSetControlWindows. В «Семерке» это делается с помощью мышки, в «Десятке» адрес просто вбивается в строку поиска.
- Найти параметр CSDVersion нажать на него правой кнопкой мыши (ПКМ) два раза и изменить его значение на 0.
Не устанавливаются компоненты
Еще одна ошибка, возникающая при попытке установить новые или ранее отключенные компоненты. Для ее решения нужно:
- Открыть командную строку с правами администратора из поиска в меню Пуск. Для запуска с нужными правами необходимо нажать на утилите ПКМ и выбрать соответствующий пункт.
- Ввести строку «sfc /scannow» и нажать Enter. Запустится сканирование системы.
- Если проверка завершится с сообщением о том, что были найдены поврежденные файлы, которые были восстановлены, то следует перезагрузить систему и попробовать установку заново.
Хранилище компонентов повреждено
Нередкая ошибка, свидетельствующая о том, что некоторые системные файлы повреждены. Для устранения нужно провести ту же самую проверку, что и при ошибке выше. Если система сможет восстановить все файлы, то ошибка должна устраниться, однако зачастую этого не происходит.
Если функция sfc не смогла решить проблему, то необходимо перейти к утилите DISM. Все действия из предыдущего способа повторяются, но в командую строку вводятся «dism /Online /Cleanup-Image /CheckHealth» для выполнения анализа хранилища системных файлов, «dism /Online /Cleanup-Image /ScanHealth» для сканирования области памяти на наличие ошибок и «dism /Online /Cleanup-Image /RestoreHealth» для восстановления найденных ошибок.
Что делать, если Windows заблокирован
Что-то помешало установке
Ошибка, характерная для Виндовс 10. Решается проблема включением скачивания через лимитные подключения. Для этого нужно:
- Перейти в параметры системы.
- Выбрать пункт «Устройства».
- Зайти в «Подключенные устройства», передвинув единственный переключатель вправо и включив нужную функцию.
Как включить компоненты операционной системы Windows — 2 способ
В процессе эксплуатации ПК, пользователю могут понадобится функции, без которых невозможно использовать некоторые приложения и программы. Программному обеспечению нужны возможности, отключенные по умолчанию. Поэтому необходимо включить соответствующие системные компоненты.
Пройдите последовательные шаги:
- Откройте окно «Компоненты Windows».
В окне «Включение или отключение компонентов Windows» часть инструментов включена по умолчанию, а другие компоненты можно включить вручную. Флажок, установленный напротив названия компонента, означает, что он включен в операционной системе.

Затененный флажок (темный квадратик) сигнализирует о том, что данный компонент включен частично. Часть параметров компонента включена, а часть зависимых служб и сервисов — нет. При необходимости, в любой момент времени вы можете включить недостающий функционал, активировав соответствующий пункт.
Плюс напротив названия компонента означает, что там имеются другие зависимые элементы, которые могут быть включены или отключены.
Если вы видите, что никаких обозначений напротив названия нет, то этот компонент отключен.

- Установите галку напротив нужного компонента, нажмите на кнопку «ОК».

- На компьютере происходит поиск требуемых файлов, а затем выполняется применение изменений.
- Для завершения установки понадобится перезагрузить компьютер.
